3DMax如何使用挤压命令?
溜溜自学 室内设计 2020-11-28 浏览:2921
3DMax软件在做动画、3D场景中经常使用。制作过程主要过程是:建立模型、添加材质、添加灯光、渲染输出。模型要从基础的开始学,慢慢地制作复杂的模型,如人物模型、建筑模型等。这里从最简单的挤压命令入手,给大家演示,3DMax挤压命令如何使用的方法,希望能帮助到有需要的人。
想要更深入的了解“3DMax”可以点击免费试听溜溜自学网课程>>
工具/软件
电脑型号:联想(Lenovo)天逸510S; 系统版本:联想(Lenovo)天逸510S; 软件版本:3DMax2010
方法/步骤
第1步
打开3d max软件(这里用的3d max2010版的软件)。可看到四个视图窗口,在窗口的右边,鼠标左键单击面板的【几何体】按钮,选择【标准基本体】,在透视图上,拖动绘制圆锥体出来,如下图所示。
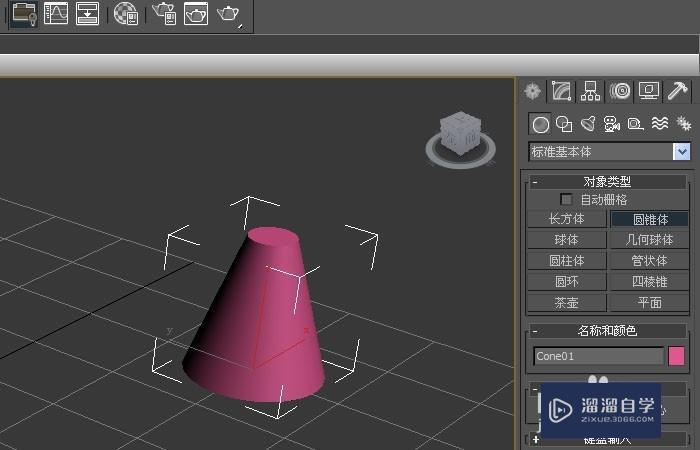
第2步
鼠标左键单击【修改】面板,可直接修改圆锥体,长、宽、高的参数值,修改后,在透视图上的圆锥体就发生改变,如下图所示。
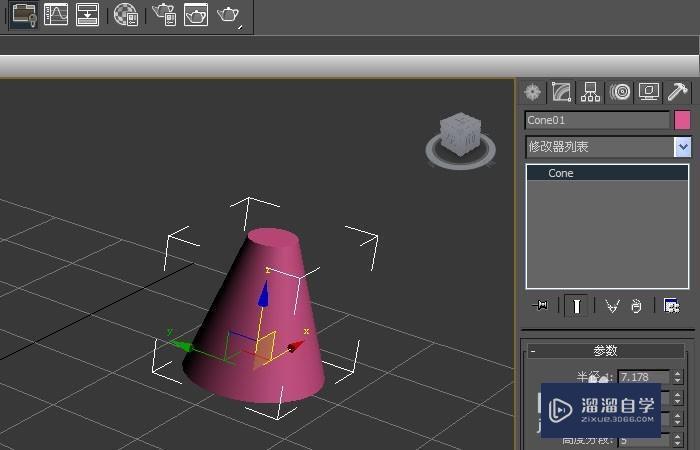
第3步
在【修改】的面板上,鼠标左键单击【修改器列表】,在命令列表中选择【挤压】命令,如下图所示。
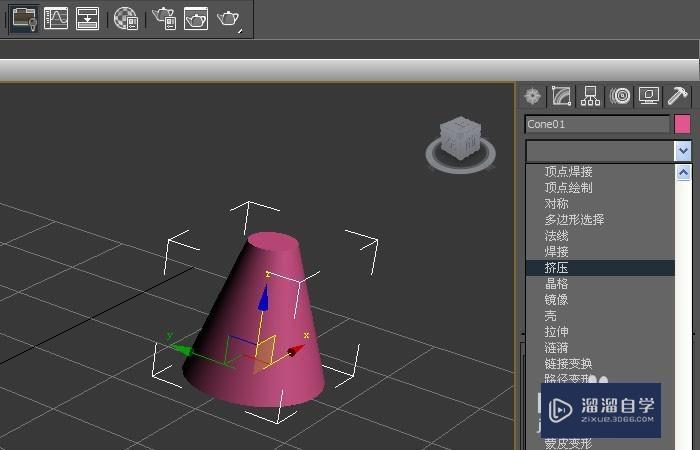
第4步
在【挤压】命令面板上,修改轴向突出数量参数,由0修改为0.5,此时在透视图上的圆锥体发生了变化,如下图所示。
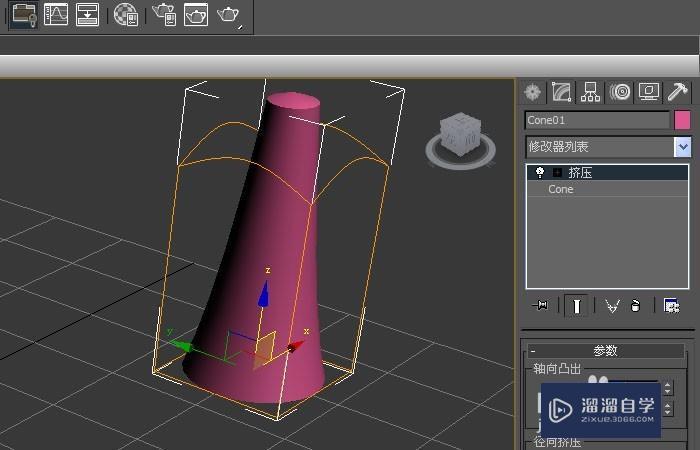
第5步
在【挤压】命令面板上,修改径向挤压数量参数,由0修改为0.8,此时在透视图上的圆锥体发生了变化,如下图所示。
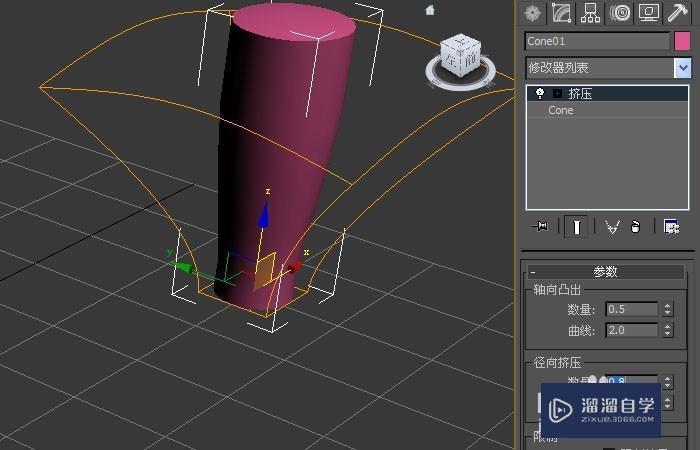
第6步
两个挤压的参数修改后,鼠标左键单击【渲染】按钮,此时,可看到圆锥体挤压的效果图了,如下图所示。
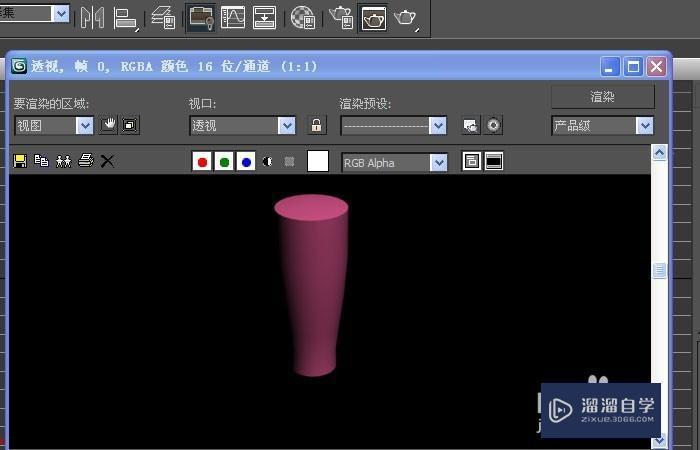
相关文章
距结束 04 天 23 : 05 : 12
距结束 00 天 11 : 05 : 12
首页







