用3DMax制作一个足球的模型教程
溜溜自学 室内设计 2020-11-28 浏览:2202
很多人会喜欢踢球,小编也经常坐在阳台看楼下校园里的孩子们踢球。那么今天小编带大家看看,如何用3DMax制作一个足球的模型,希望能帮助到有需要的人。
想要更深入的了解“3DMax”可以点击免费试听溜溜自学网课程>>
工具/软件
电脑型号:联想(Lenovo)天逸510S; 系统版本:Windows7; 软件版本:3DMax9
方法/步骤
第1步
足球的直径一般在21.5cm左右,所以我这里设置3dmax的单位为mm。
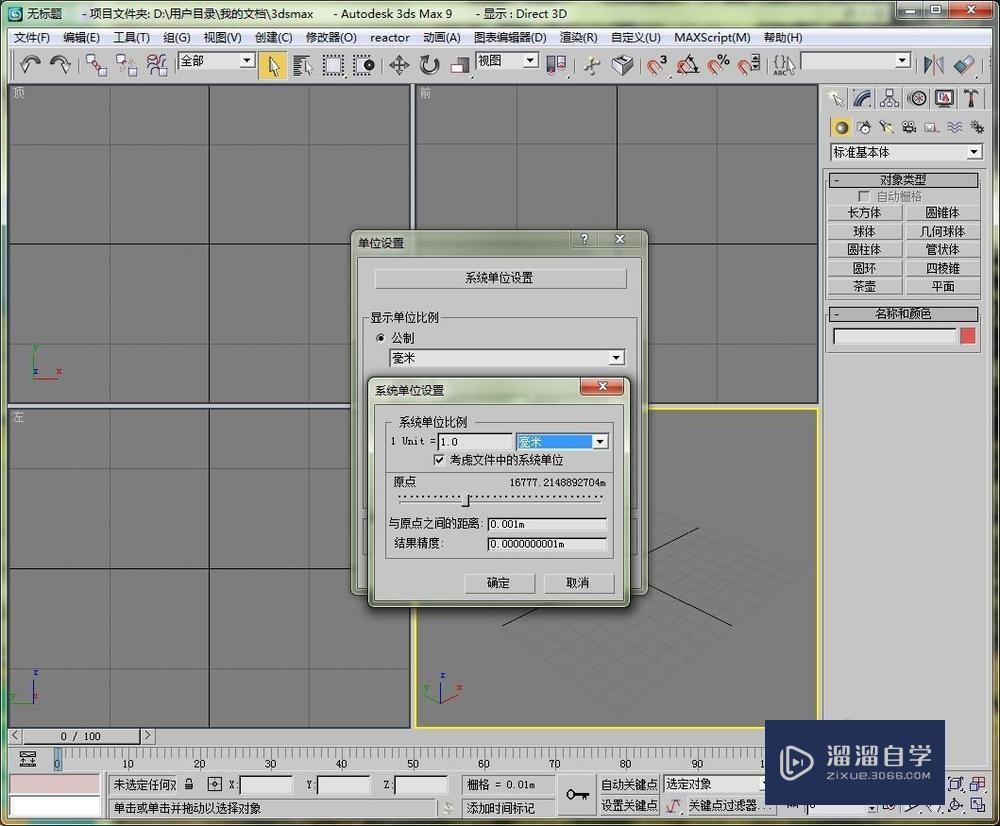
第2步
在创建面板里选择扩展基本体,然后选择异面体

第3步
在视图里画异面体,这里选择“十二面体/二十面体”系列,系列参数设置为0.38. 最下方还有半径也要记得设置
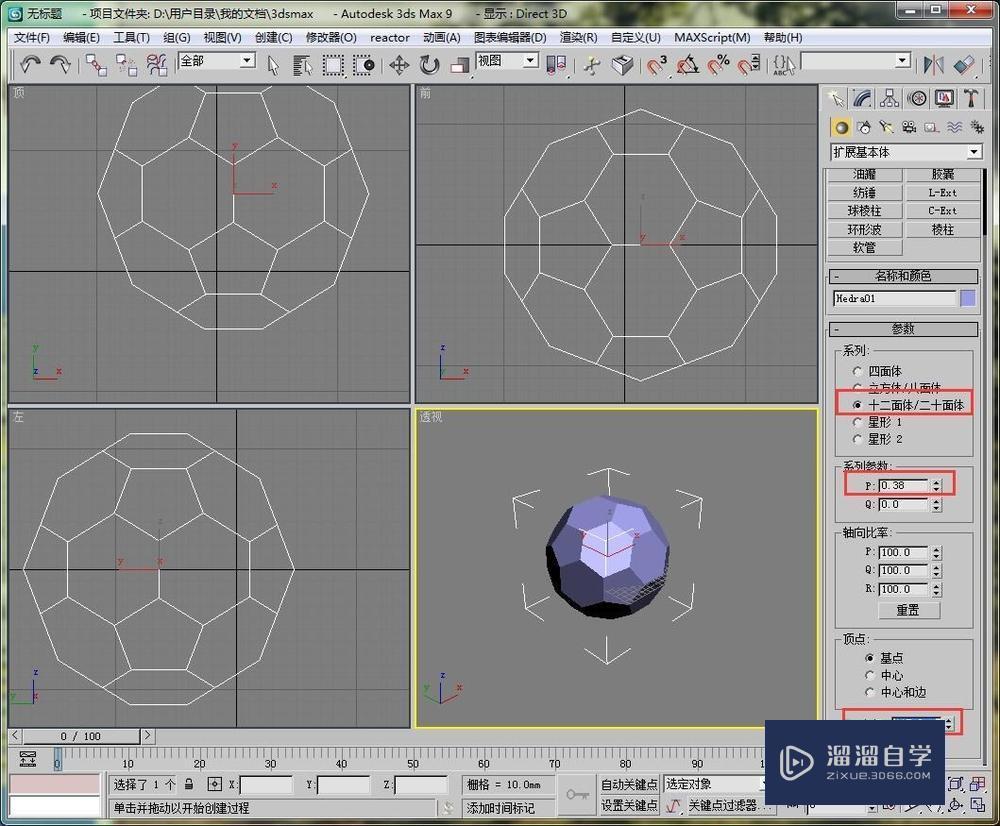
第4步
然后给画好的球体加载一个“编辑网格”的修改器
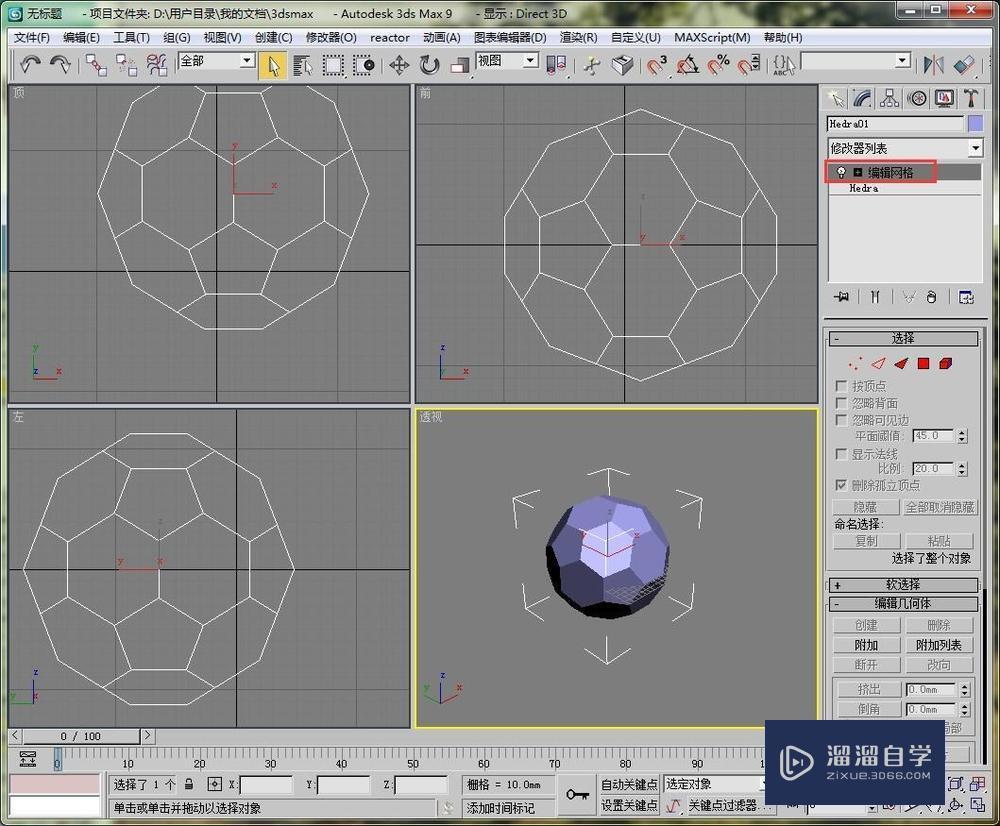
第5步
选择编辑网格下的“炸开”,设置对象名。
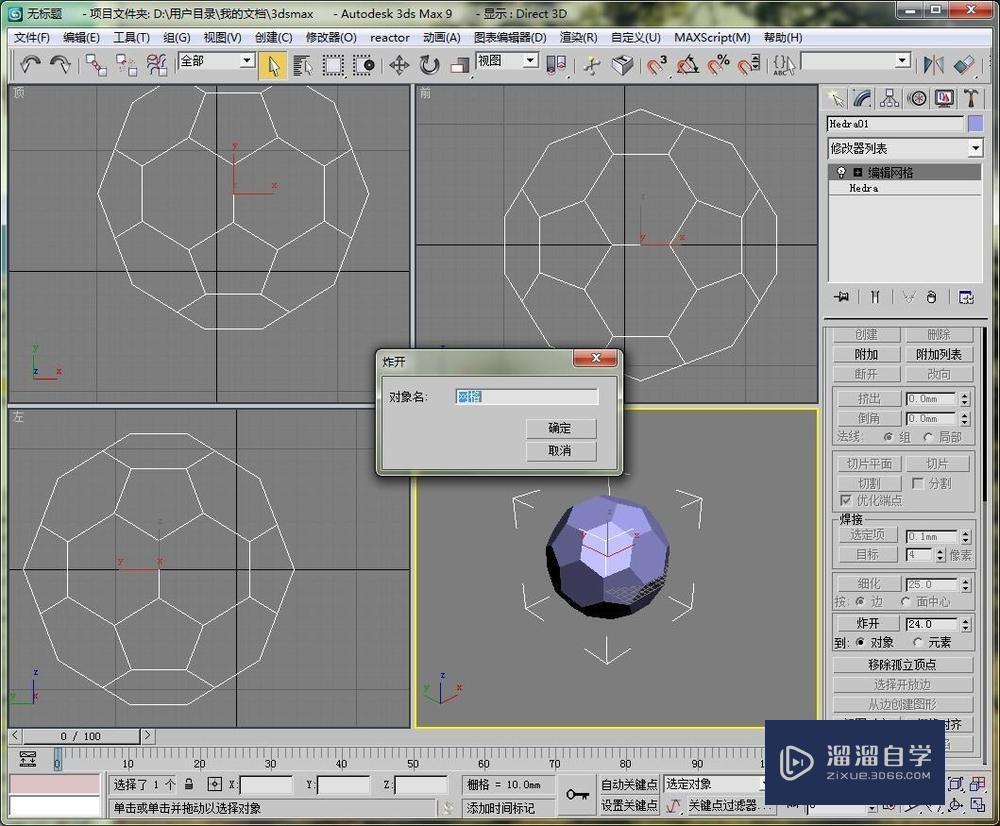
第6步
炸开之后这个球体就是一个面是一个对象了。
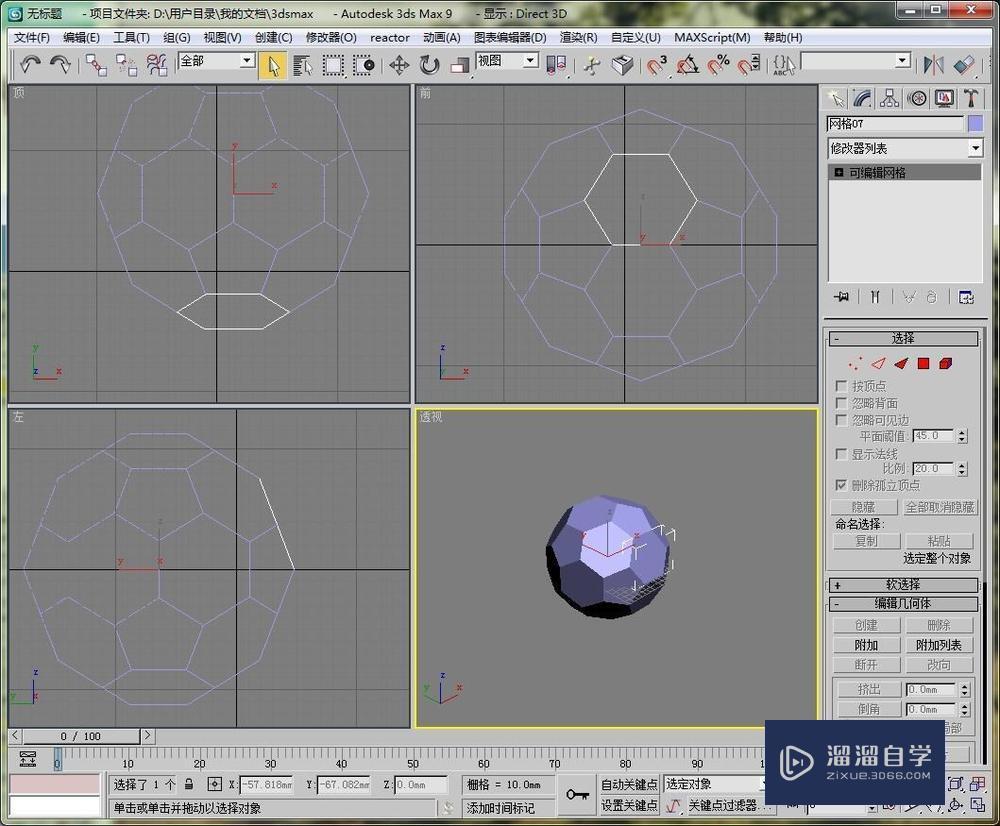
第7步
框选所有的对象,右击将其转化成可编辑多边形。
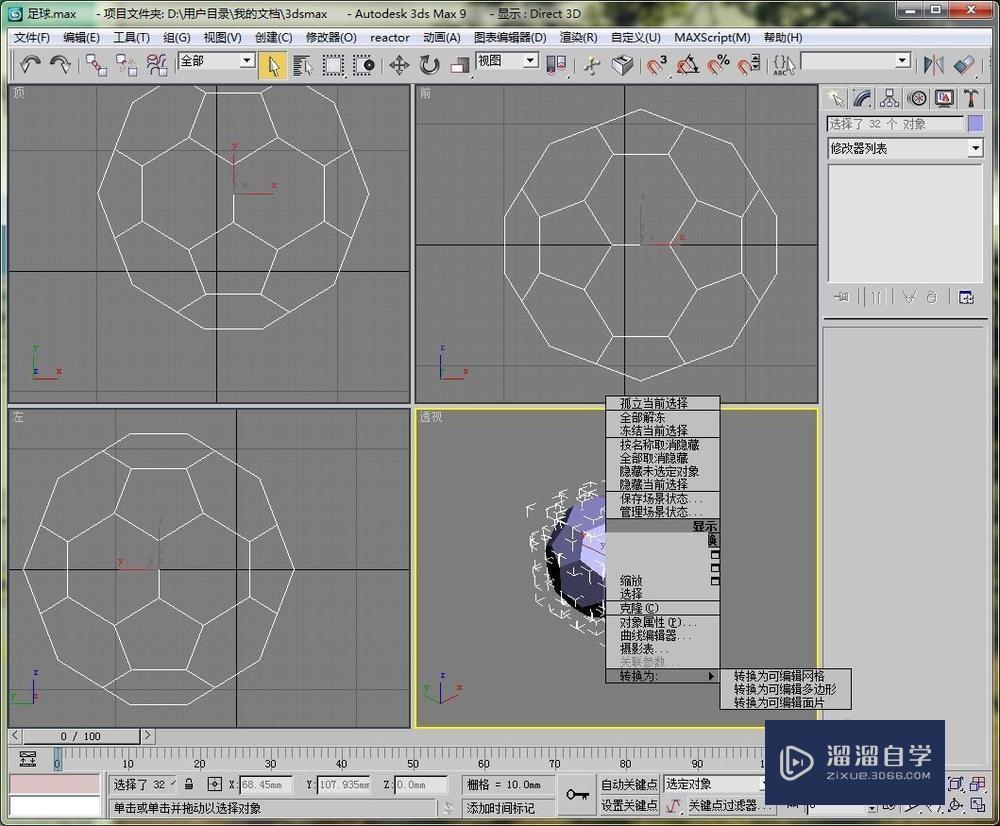
第8步
在为这些对象加载一个“网格平滑”的修改器

第9步
继续加载一个“球形化”的修改器

第10步
在加载一个编辑多边形的修改器
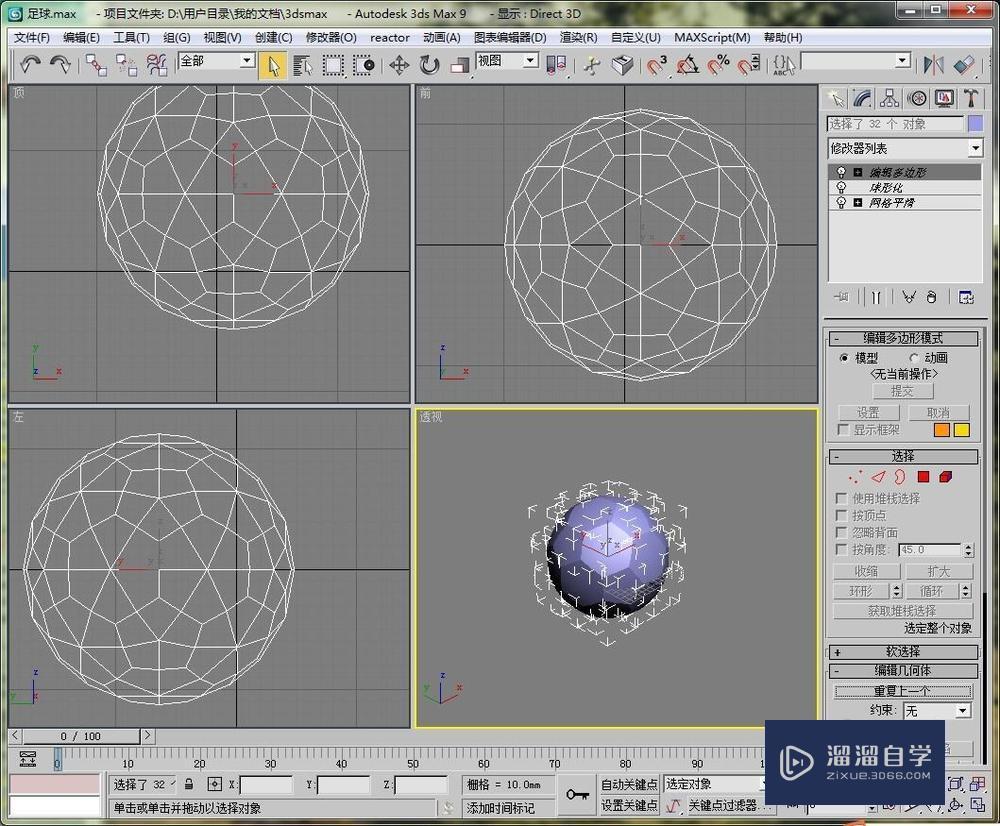
第11步
在编辑多边形下选择面级别,框选所有的面

第12步
点击编辑多边形下的“倒角”命令,打开对话框,设置一个高度和轮廓量

第13步
倒角完成之后再加载一次网格平滑的修改器

第14步
如果看这个足球没有什么问题的话,右击将其转换成可编辑多边形
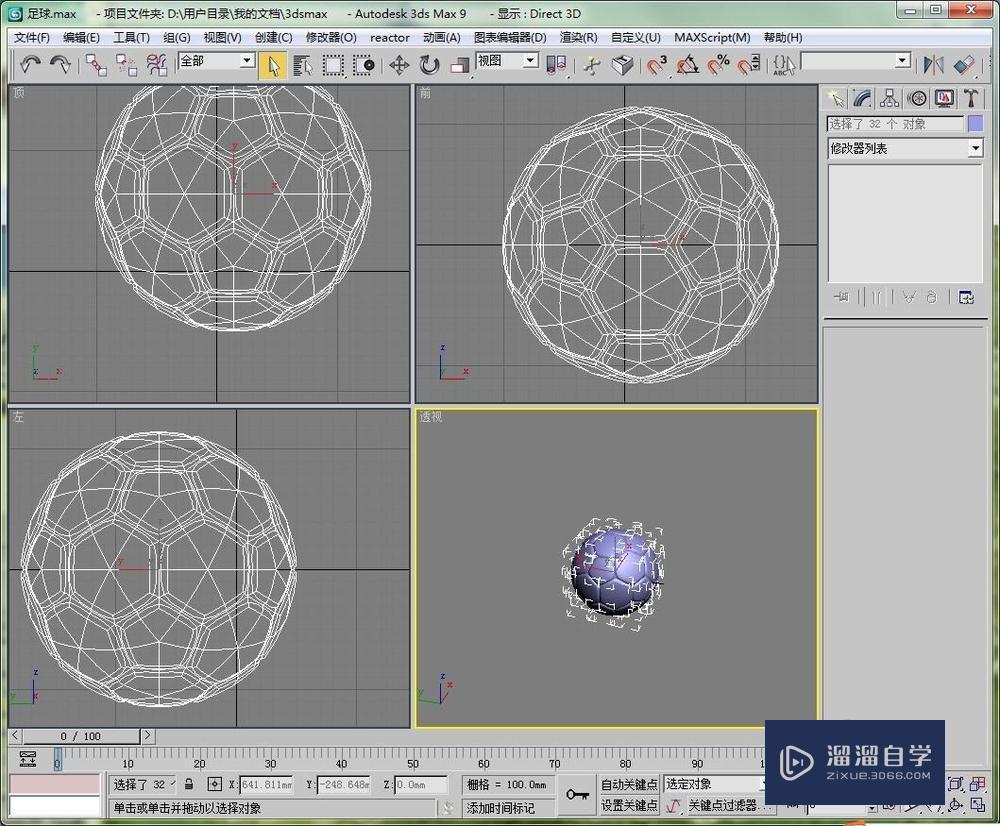
第15步
打开材质编辑器,现在给这个足球贴上黑白图

第16步
设置两个材质球,一个设置为白色,一个设置为黑色
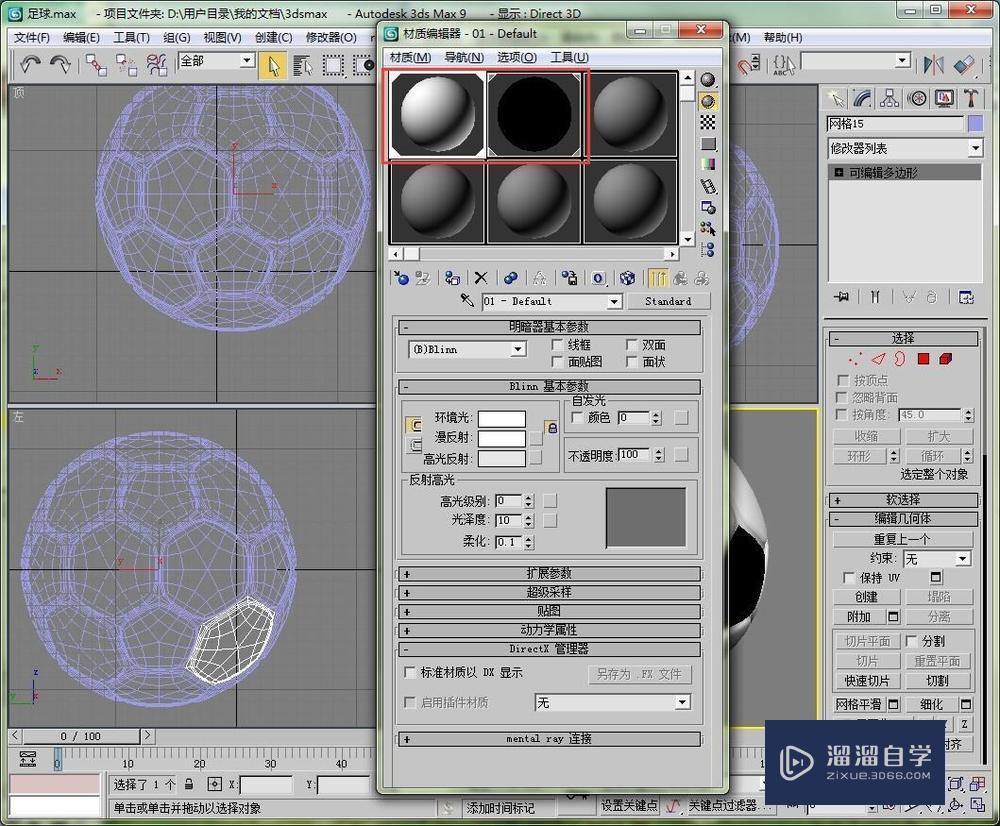
第17步
根据足球的实际染色情况给每个面赋上材质。
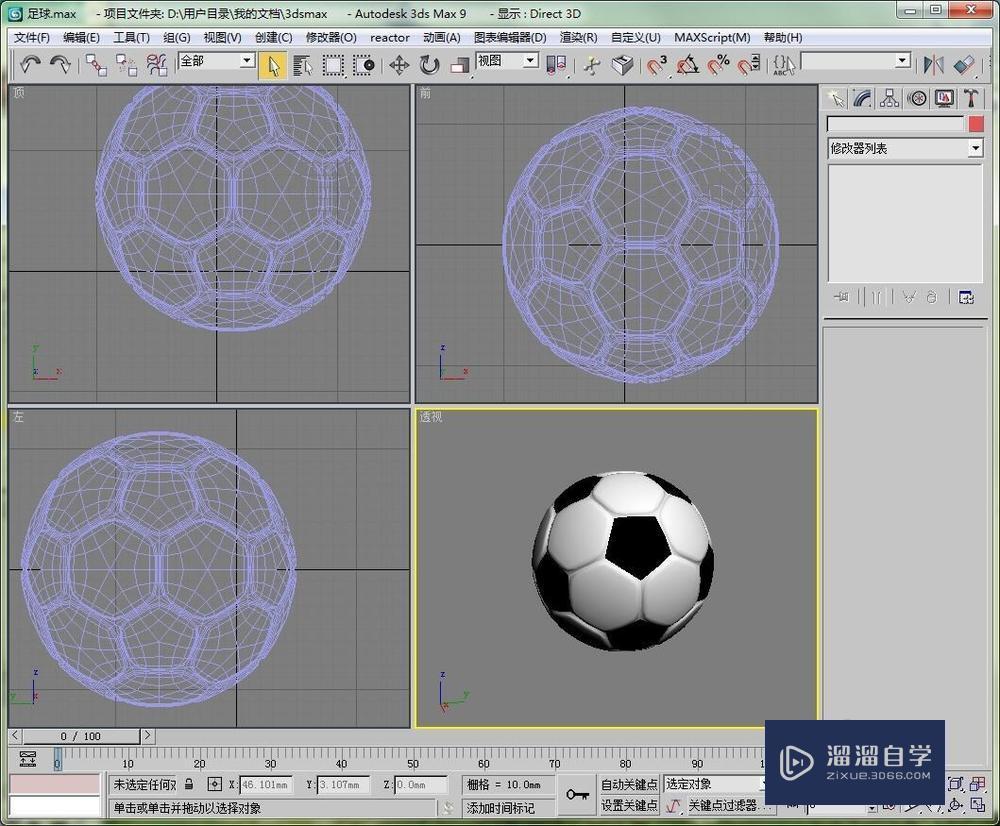
相关文章
距结束 06 天 11 : 35 : 42
距结束 01 天 23 : 35 : 42
首页







