利用Photoshop为3DMax作贴图教程
溜溜自学 室内设计 2020-11-28 浏览:2969
在下面的例子里,我们利用Photoshop的滤镜为在3DMax4.0中创建的苹果模型制作贴图,1.绘制贴图主要针对PS的调色板(实际考察的是你的绘画功底,和用色的功底)不需要完全掌握 2.不是的 在制作物体的时候还会用到路径,希望本文内容可以帮助到大家。
想要更深入的了解“Photoshop”可以点击免费试听溜溜自学网课程>>
工具/软件
电脑型号:联想(Lenovo)天逸510S; 系统版本:WindowsXP; 软件版本:Photoshop CS3
步骤/方法
第1步
漫反射贴图 要使用3DMAX做出令人信服的效果,材质和贴图是至关重要的。其中漫反射贴图直接影响物体的固有色,好的漫反射贴图会让你的作品增色不少!首先,我们先来制作苹果所需的漫反射贴图(图1是在3DMAX4.0中制作的苹果模型)。图1 1、打开Photoshop6.0,点击“文件”菜单按钮,在弹出的下拉菜单中选择“新建”菜单选项。 2、在出现的窗口中将文件命名为diffuse,图像大小2000×600(如图2)。图2 3、先来填充苹果皮的红色部分,在浮动工具面板中点击“颜色”选项卡标签,在调色板中将前景色的RGB值分别设置为150,15,15。 4、点击“编辑”菜单按钮,在弹出的下拉菜单中选择“填充”菜单选项。在出现的填充窗口中设置,“内容使用”为前景色;“混合模式”为正常;“透明度”为100%。 5、再来点缀苹果皮中的黄色部分,在浮动工具面板中点击“颜色”选项卡标签,在调色板中将前景色的RGB值重新设置为220,220,0。 6、在工具栏中选择画笔工具,然后在图像的顶部涂画,涂画的时候可以适当多地来回涂画,以便增加黄颜色部分的层次。 7、点击“滤镜”菜单按钮,在弹出的下拉菜单中选择“风格化”层叠菜单选项中的“风”,在弹出的窗口中进行设置,方法:风;方向:从右。 8、再次点击“滤镜”菜单按钮,在弹出的下拉菜单中选择“风格化”层叠菜单选项中的“风”,在弹出的窗口中进行设置,方法:风;方向:从左。 9、点击“图像”菜单按钮,在弹出的下拉菜单中选择“旋转画布”层叠菜单选项中的“90度(顺时针)”。 10、再次点击“滤镜”菜单按钮,在弹出的下拉菜单中选择“风格化”层叠菜单选项中的“风”,在弹出的窗口中进行设置,方法:风;方向:从右。 11、再次点击“滤镜”菜单按钮,在弹出的下拉菜单中选择“风”菜单选项。 12、点击“滤镜”菜单按钮,在弹出的下拉菜单中选择“模糊”层叠菜单选项中的“高斯模糊”。在出现的“高斯模糊”窗口中设置半径为1.0。 13、重复执行高斯模糊一次,读者也可以根据需要再重复该操作几次。 14、点击“滤镜”菜单按钮,在弹出的下拉菜单中选择“纹理”叠菜单选项中的“颗粒”。 15、在出现的“颗粒”中设置,强度:40;对比度:50;颗粒类型:软化(如图3)。图3 16、点击“文件”菜单按钮,在弹出的下拉菜单中选择“保存”菜单选项,在弹出的保存窗口中将文件类型设置为.BMP。

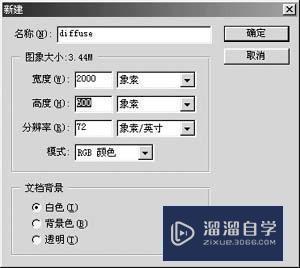
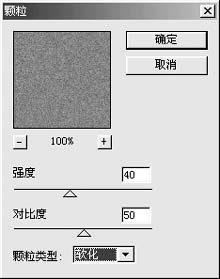
第2步
凹凸及遮罩贴图 在上一步骤中,我们已经完成了最重要的一张贴图。用3DMAX4.0渲染一下看看,是不是有些感觉了?但是苹果看起来还是显得不真实,为了让苹果能更加生动有感染力,我们需要在苹果的表面点缀上一些小凹处。让苹果看起来有一些缺陷!缺憾才会显得美哦。这里我们为苹果制作凹凸贴图,然后在3DMAX中设置bump值来实现苹果表面的小凹处。 1、点击“文件”菜单按钮,在弹出的下拉菜单中选择“新建”菜单选项。在出现的窗口中将文件命名为bump,图像大小为:宽度2000像素,高度600像素。 2、在浮动工具面板中点击“颜色”选项卡标签,在调色板中将前景色的RGB值分别设置为0,0,0。 3、点击“编辑”菜单按钮,在弹出的下拉菜单中选择“填充”菜单选项。在出现的填充窗口中“内容使用”为前景色,“混合模式”为正常,透明度100%。 4、点击“滤镜”菜单按钮,在弹出的下拉菜单中选择“纹理”叠菜单选项中的“颗粒”。在出现的“颗粒”窗口中设置,强度:100;对比度:100;颗粒类型:喷洒,这时图像会出现少许的黑点,这些小黑点就是我们要在苹果表面生成小凹的位置哦! 5、点击“文件”菜单按钮,在弹出的下拉菜单中选择“保存”菜单选项,在弹出的保存窗口中将文件类型设置为.BMP。 6、为了让苹果的表面出现小斑点,我们还要制作遮罩贴图,以便在苹果表面的小凹处产生斑点。不要关闭在上一步保存过的图片,点击“图像”菜单按钮,在弹出的下拉菜单中。
相关文章
距结束 06 天 17 : 20 : 28
距结束 00 天 05 : 20 : 28









