3DMax中如何创建三角板模型
溜溜自学 室内设计 2020-11-28 浏览:2696
3DMax软件在制做动画和3D场景时,经常会制作一些简单的模型,比如三角板模型模型。那么,3DMax中如何创建三角板模型呢?这里给大家演示3DMax中通过创建三角形图形模型并挤出的方法,创建三角板模型,感兴趣的爱好者可以一起来学。
想要更深入的了解“3DMax”可以点击免费试听溜溜自学网课程>>
工具/软件
电脑型号:联想(Lenovo)天逸510S; 系统版本:联想(Lenovo)天逸510S; 软件版本:3DMax2010
方法/步骤
第1步
打开3d max软件(这里用的3d max2010版的软件)。可看到四个视图窗口,鼠标左键单击【栅格】按钮,如下图所示。
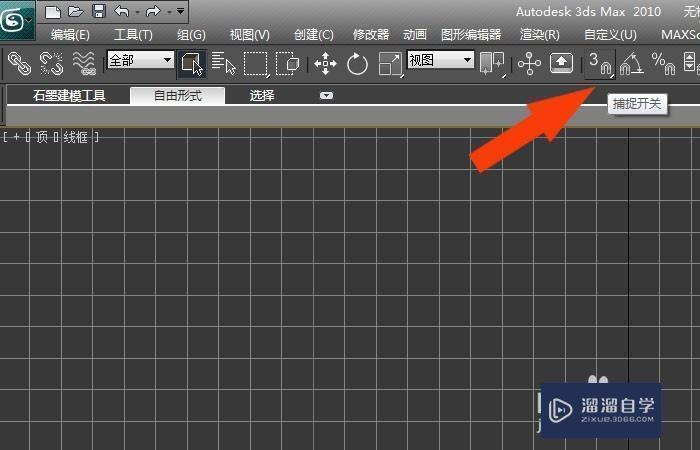
第2步
接着,在【顶视图】中,单击【线】按钮,并在绘图区绘制一条斜线,如下图所示。
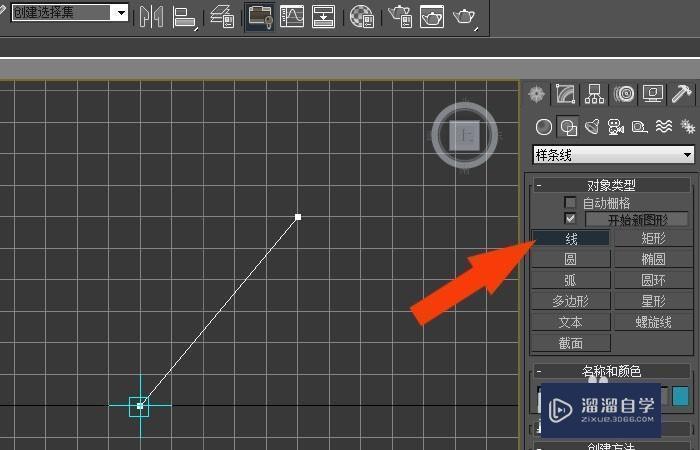
第3步
然后,鼠标左键绘制出两条线,形成等腰三角形图形,如下图所示。
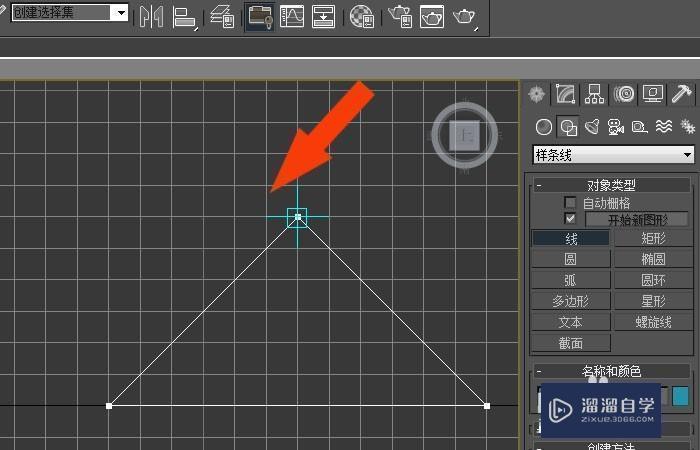
第4步
接着,在弹出的提示窗口上,左键单击【是】,如下图所示。
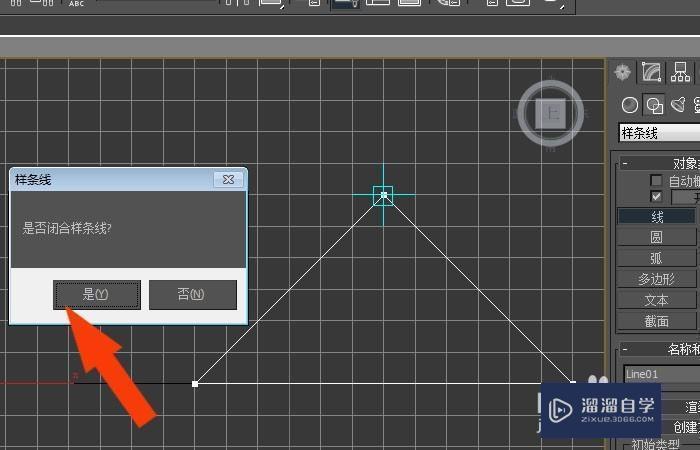
第5步
然后,在【修改面板】中,鼠标左键单击选择挤出命令,如下图所示。
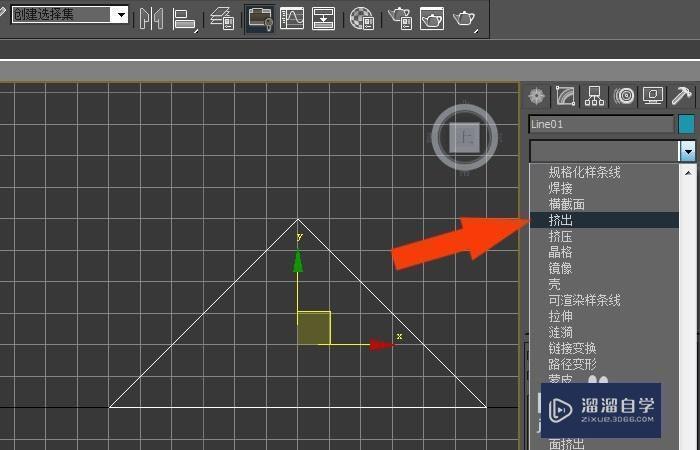
第6步
接着,在挤出参数的面板上,输入挤出的参数,如下图所示。
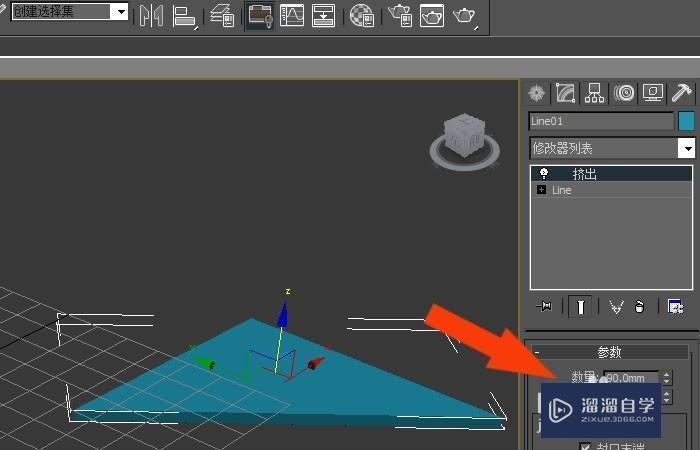
第7步
最后,在透视图中,鼠标左键单击【渲染】按钮,可以看到,通过创建三角形图形,并挤出,三角板模型就制作好了,如下图所示。大家通过实例也来做做吧。
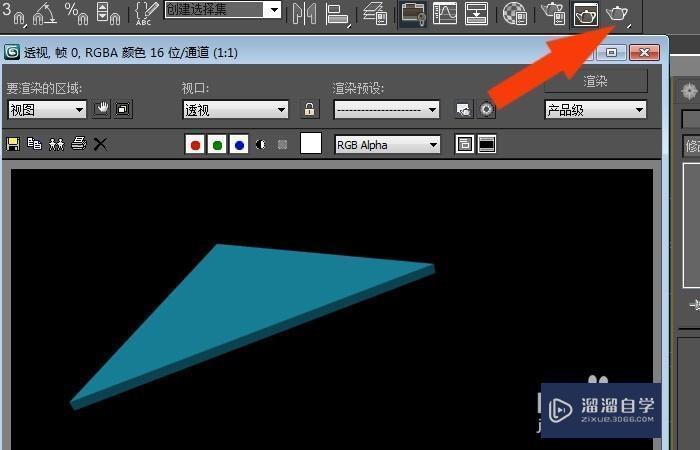
相关文章
距结束 06 天 03 : 06 : 54
距结束 01 天 15 : 06 : 54
首页






