3DMax制作花型立体球体建模教程
溜溜自学 室内设计 2020-12-01 浏览:1318
大家好,我是小溜,3DMax怎么制作花型立体球体?相信很多小伙伴都对这个问题很感兴趣,那么具体怎么操作呢?下面小溜就给大家分享一下,3DMax制作花型立体球体建模教程,希望能帮助到大家,感兴趣的小伙伴可以关注了解下。
想要更深入的了解“3DMax”可以点击免费试听溜溜自学网课程>>
工具/软件
电脑型号:联想(Lenovo)天逸510S; 系统版本:WindowsXP; 软件版本:3DMax9
具体的制作步骤如下:
第1步
先创建一个异面球体。(图01)
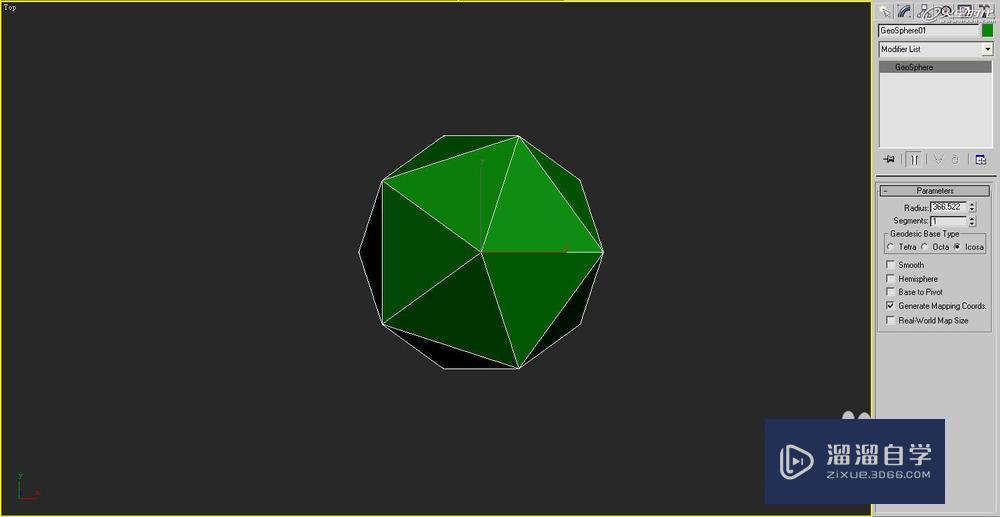
第2步
再把球体转化成Poly编辑,全选所有的边线。(图02)
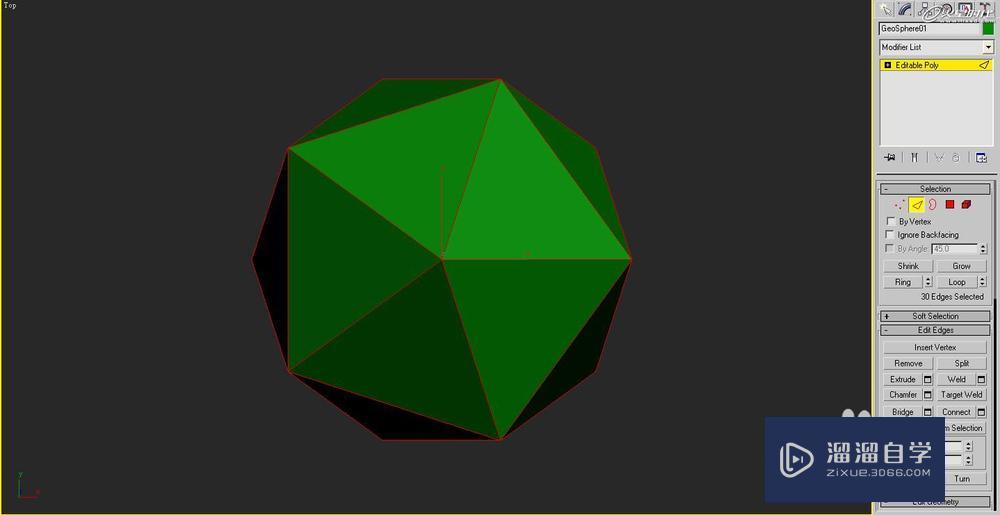
第3步
再把所有的点全选后,单击右键选择Chamfer(倒角),倒角一定的数值不要太大。(图03)
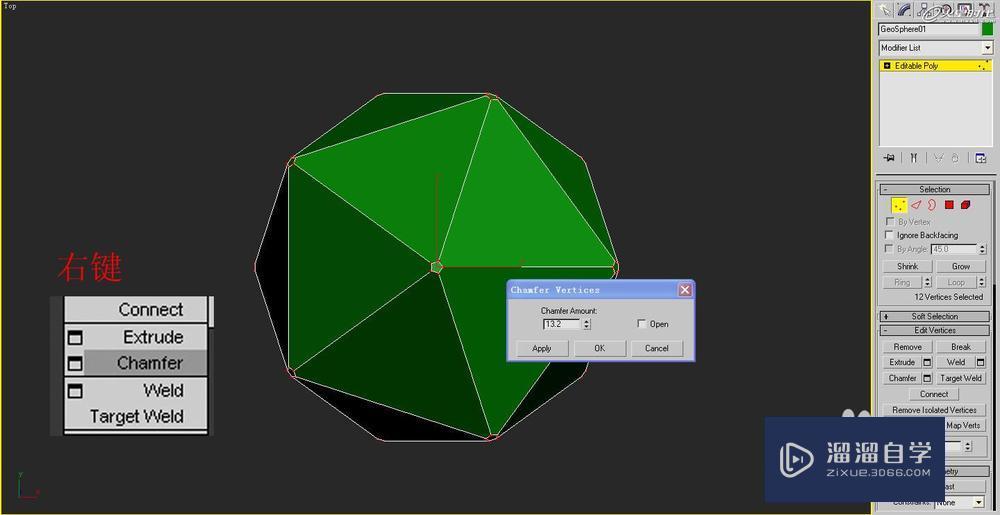
第4步
然后进入边线级别,全选所有的边线,使用同样的倒角命令,数值也不要太大。(图04)
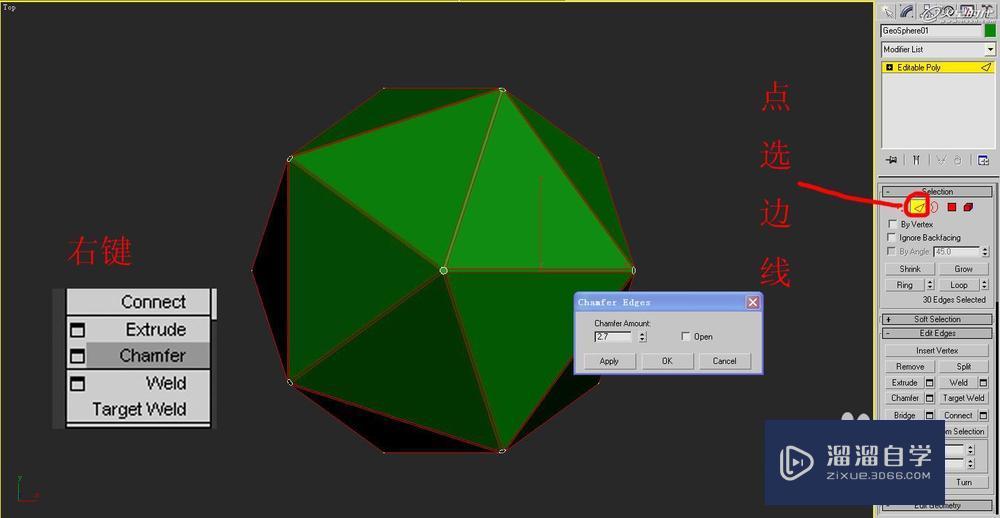
第5步
进入面级别,选择这些面并把它们删除。(图05)
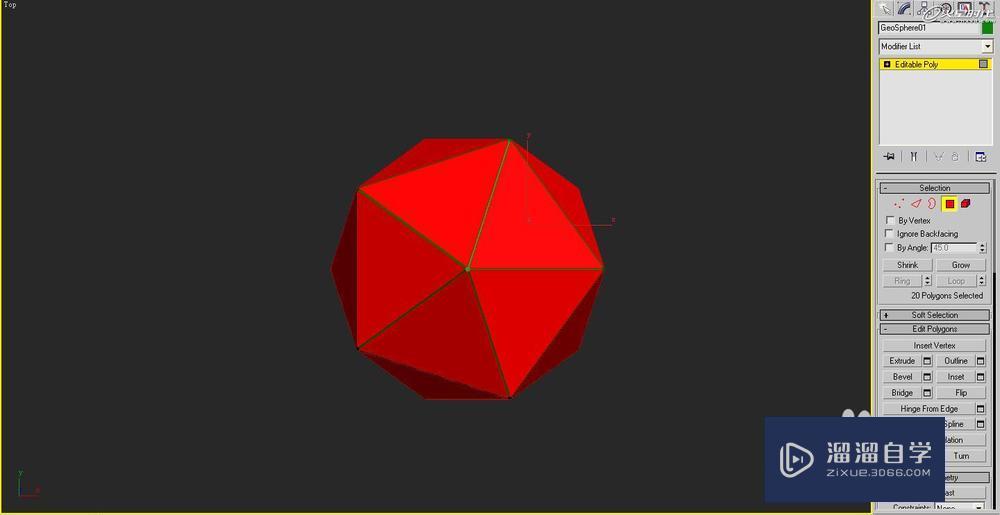
第6步
再进入边线级别,使用Connect(连接)创建两条线。(图06)
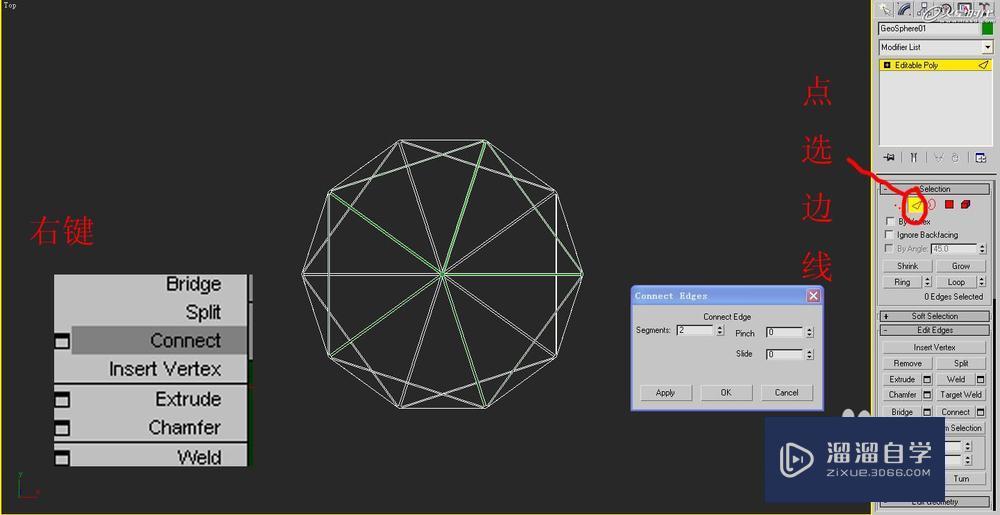
第7步
使用缩放工具缩放这些边线,大小就自己控制,觉得差不多就好。(图07)
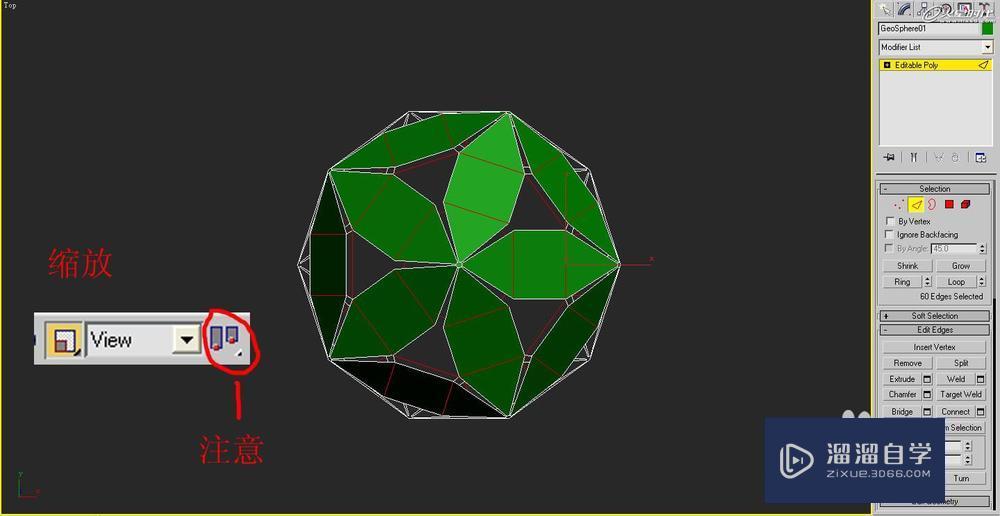
第8步
再给球体加个细分,细分值2。这样我们会发现边线会变的圆滑了。(图08)
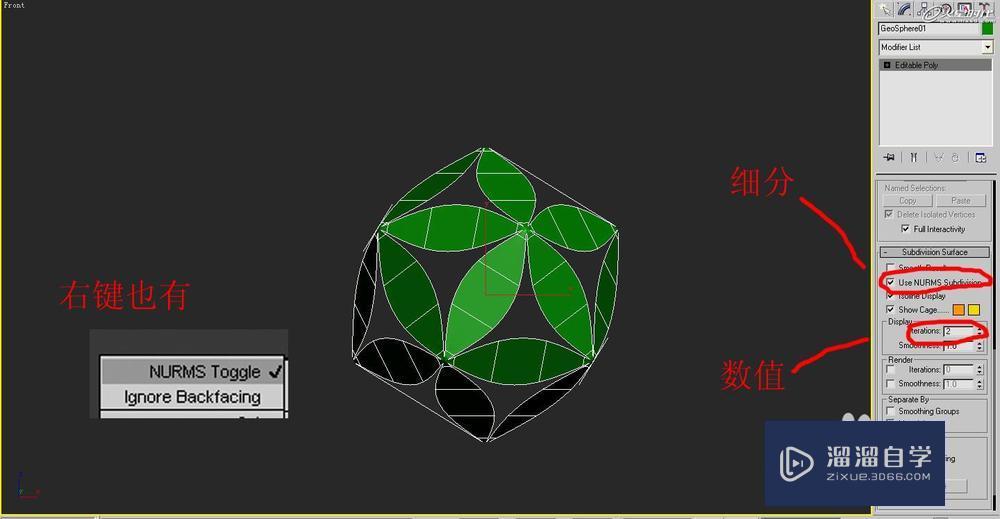
第9步
然后我们再给它添加一个球化命令,这样就显的的很圆滑。(图09)
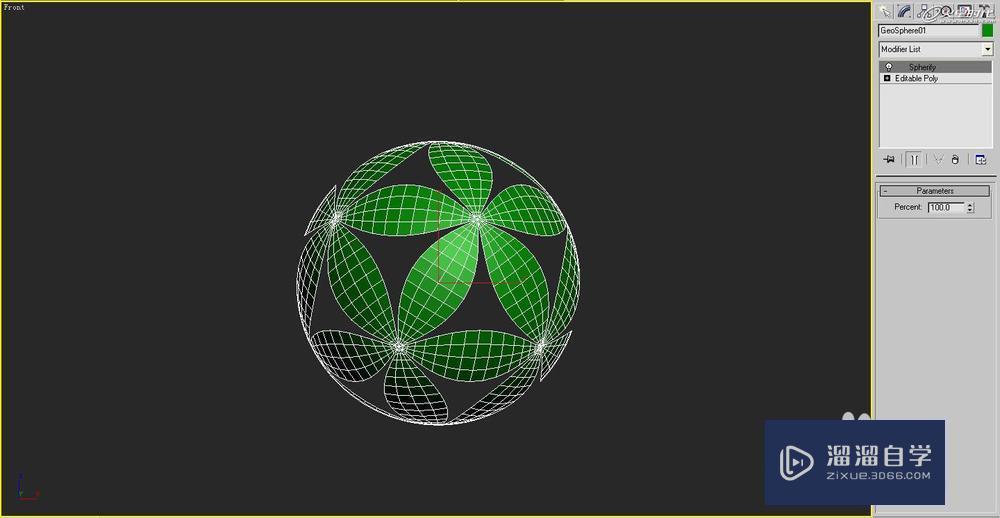
第10步
转换成Poly,选择所有的开放的边。(图10)
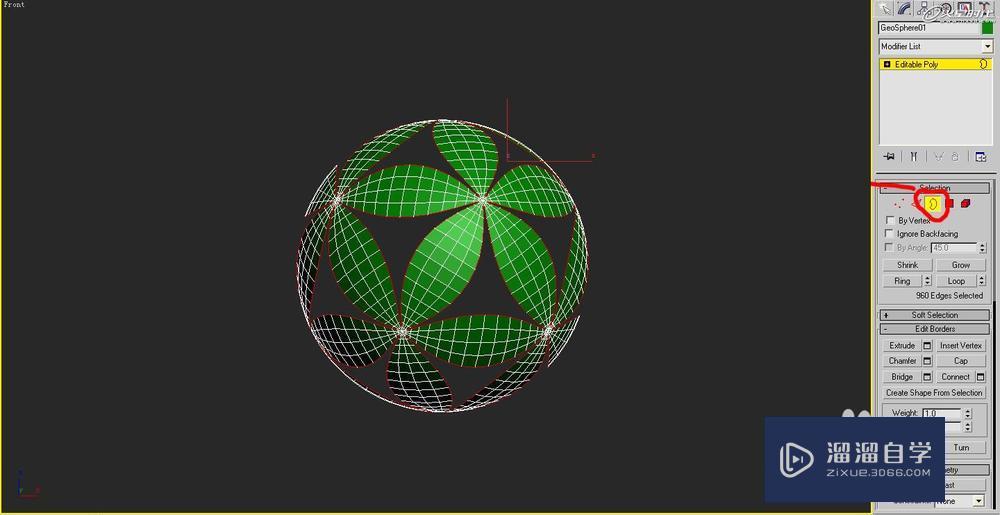
第11步
再次利用缩放工具缩放一下,然后再把开方边塌陷一起。(图11)
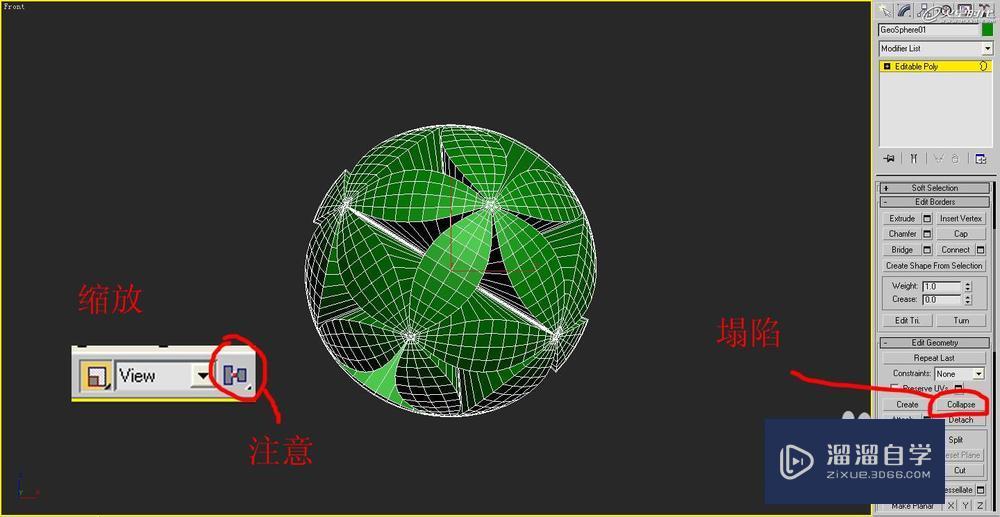
第12步
最后再加一个光滑命令,就完成了。第一次写教程,有什么不足和问题希望提出,感谢观看。(图12)
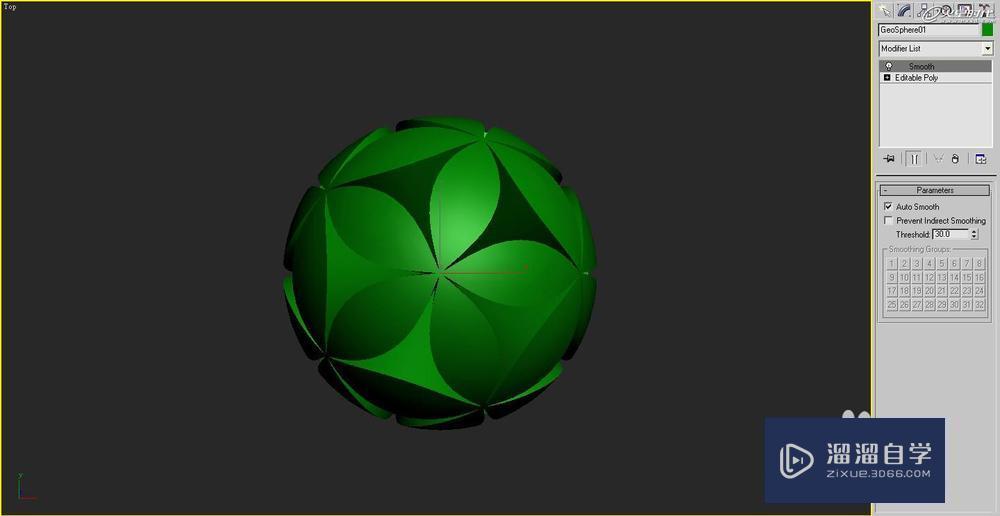
第13步
最终效果。(图13)

相关文章
距结束 06 天 17 : 21 : 23
距结束 00 天 05 : 21 : 23
首页








