3DMax渲染图用黑白打印机清晰打印方法教程
溜溜自学 室内设计 2020-12-01 浏览:1268
3DMax爱好者有时需要用黑白打印机将设计好的模型清晰的打印出来以便用于模型制作者按图施工,或者便于别人看明白自己的设计方案。但普通的材质和渲染效果,用黑白打印机打印后的效果都模糊不清,边面不分明。这里介绍一种简单快速的设置方法,能够迅速将3D模型用黑白打印机清晰的打印出来。希望能帮助到有需要的人。
想要更深入的了解“3DMax”可以点击免费试听溜溜自学网课程>>
工具/软件
电脑型号:联想(Lenovo)天逸510S; 系统版本:联想(Lenovo)天逸510S; 软件版本:3DMax2014
方法/步骤
第1步
启动3Dmax,然后创建一个3d模型。本例中是创建了一个柜子。

第2步
打开“材质编辑器”,将一个材质球赋予模型。

第3步
在材质编辑器面板中找到图中框出的“线框”选项,并勾选。然后把“漫反射”颜色设置为全黑。其余参数可以不用管它。

第4步
找到材质编辑器面板中的“扩展参数”选项卡,里面可以设置线框的粗细。具体数值根据最后渲染的结果自行调整。

第5步
点击“透视图”,然后点击“快速渲染”,结果发现全黑,无法分辨。这是因为还需要设置环境背景色。
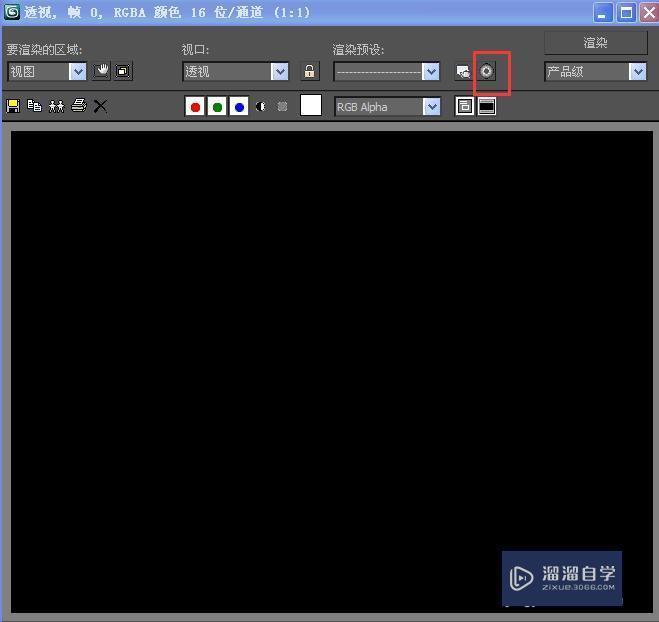
第5步
相关内容未经许可获取自百度经验
第6步
点击上面渲染效果图红框所示按钮,打开“环境和效果”设置面板,将“环境”后颜色由黑色修改为纯白。
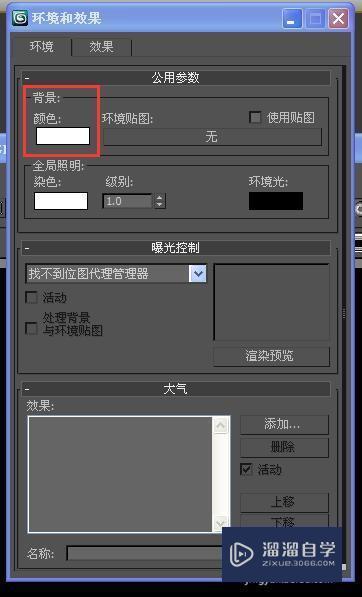
第7步
再次对“透视图”进行渲染,得到效果如图。这样用黑白打印机去打印就可以很清晰的反映出模型设计效果。
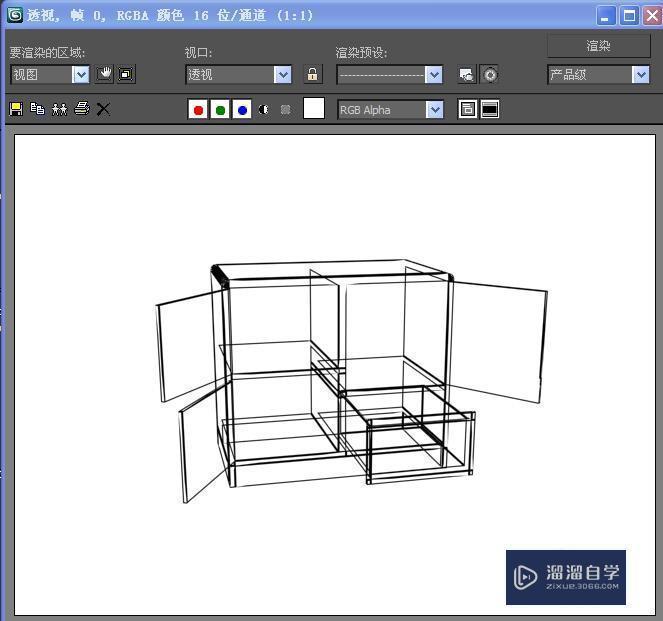
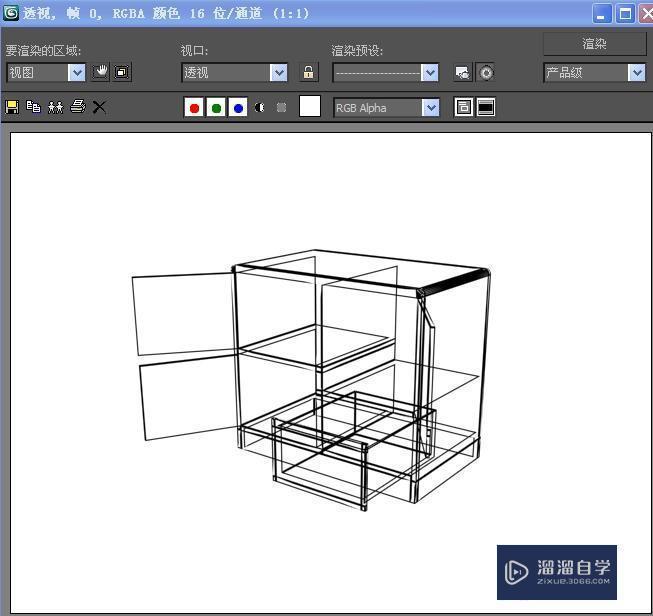
第8步
也可以使用另外一种方法。接“步骤2”,在材质编辑器面板中点击右边“standard”按钮,打开材质/贴图浏览器。

第9步
选择“Ink'n paint”(卡通)材质。如图所示。
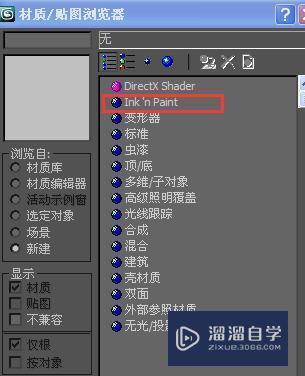
第10步
这时材质编辑器面板变成如图所示样式。这里可以对亮区颜色(面)和边线框粗细(墨水)进行设置。

第11步
默认设置下渲染结果如图所示。
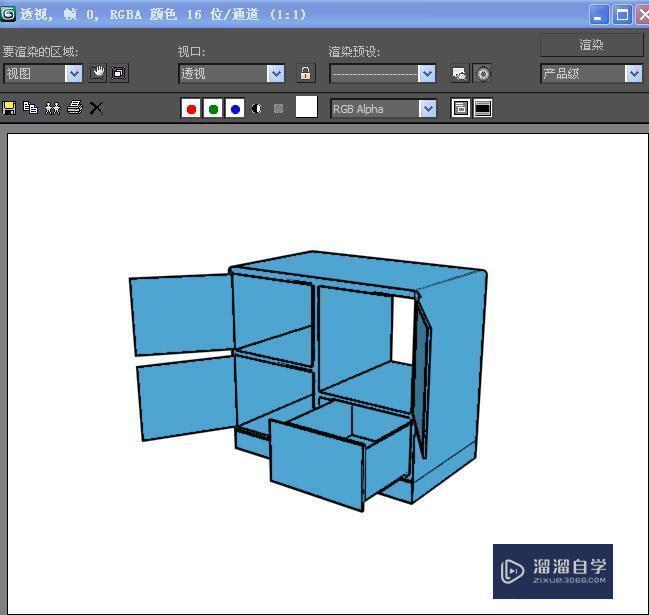
第12步
修改“亮区”颜色后渲染结果如图所示。

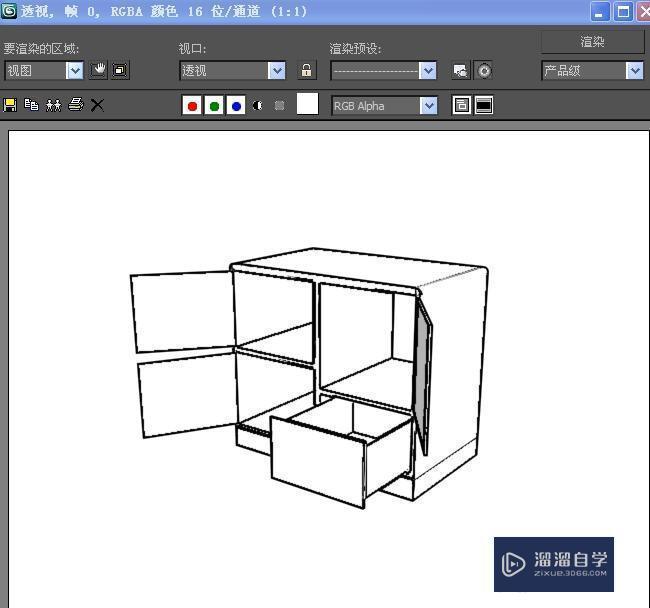
第13步
渲染后保存图片,即使是黑白打印机也可以很清晰的打印出模型了。
中级 高级3DMax UVWMAP贴图的运用
特别声明:以上文章内容来源于互联网收集整理,不得将文章内容
用于商业用途.如有关于作品内容、版权或其他问题请与溜溜网客服
联系。
相关文章
距结束 06 天 23 : 02 : 23
距结束 00 天 11 : 02 : 23
首页








