用3DMax绘制齿轮教程
溜溜自学 室内设计 2020-12-09 浏览:1530
所用到的知识点如下,创建图形、可编辑样条线、轮廓、附加、旋转复制、线的布尔运算、挤出修改器,所绘制出的图形如下所示,希望能帮助到有需要的人。
想要更深入的了解“3DMax”可以点击免费试听溜溜自学网课程>>

工具/软件
电脑型号:联想(Lenovo)天逸510S; 系统版本:Windows7; 软件版本:3DMax2014
方法/步骤
第1步
首先我们用创建图形先在前视图绘制一个星形的图形,具体的参数和半径大小如下图右下角所示。
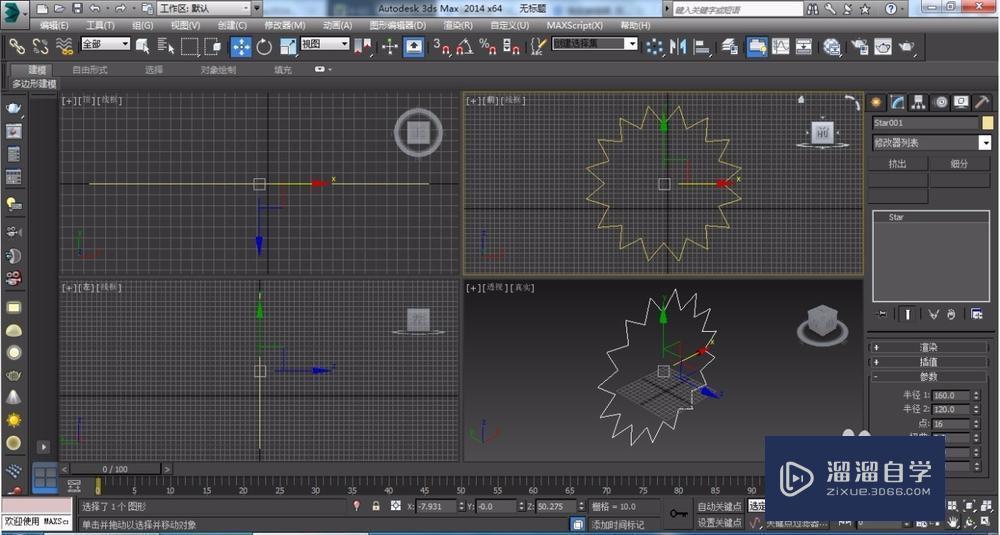
第2步
接着再星形的里面绘制一个圆形,并把此圆转换为可编辑样条线,再把圆与星形中心对其,具体参数如下图所示。
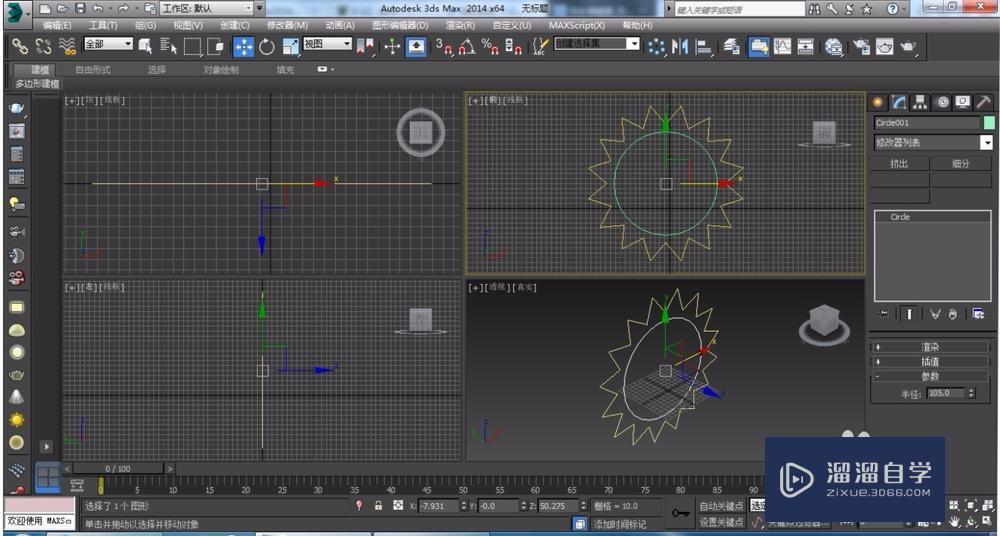
第3步
然后给绘制出来的这个圆一个轮廓,轮廓值为40毫米,在给轮廓圆一个轮廓,轮廓值为35毫米,如下图所示。

第4步
再把绘制的这几个图形附加成一个整体,点击附加功能,再点击星形就可以了,因为里面的三个圆形本来就是一个整体。
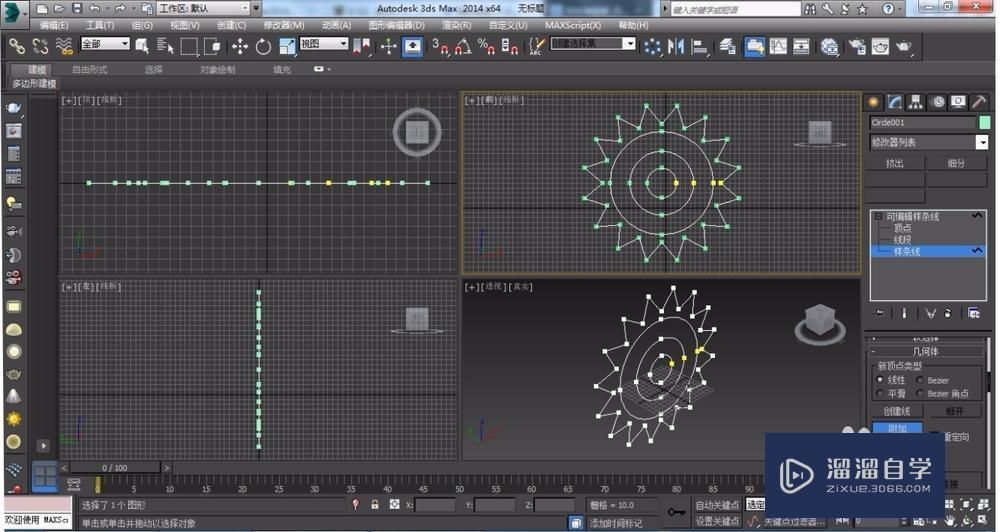
第5步
选择全部图形,把可编辑样条线改为定点的模式,在把星形内部的点全部减掉,再把星形的所有的点转变为角点的方式。
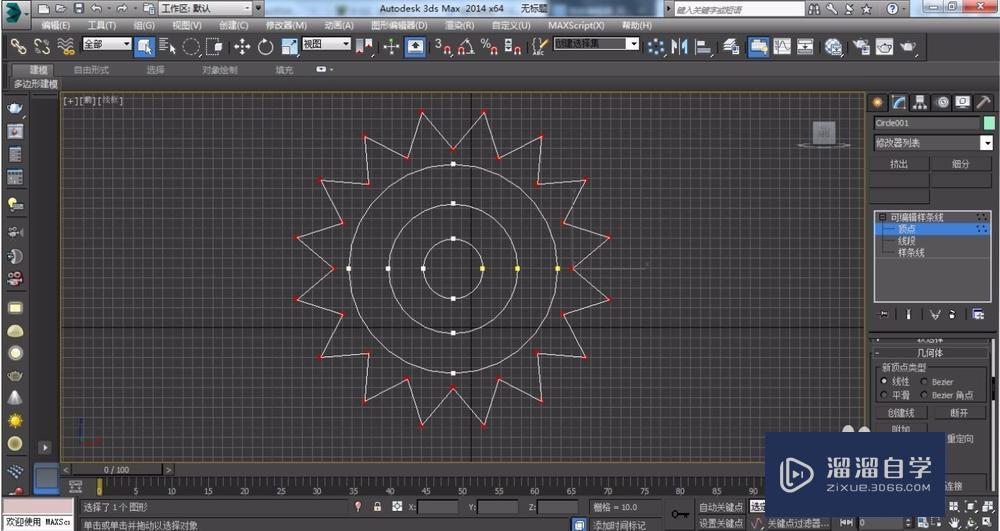
第6步
再用切角工具给星形的点切角,来改变一下星形的造型,改变后的图形如下图所示。
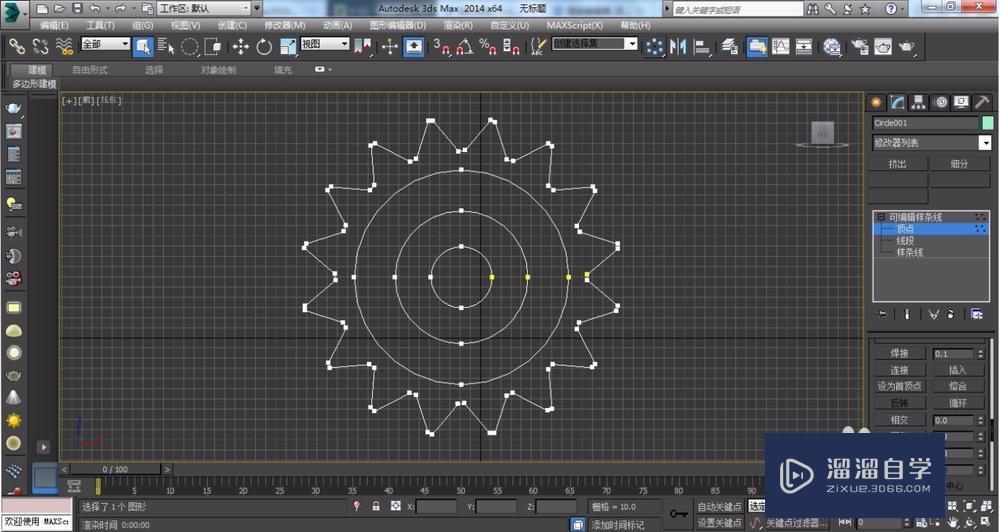
第7步
在星形的内部画出一个矩形,要求此矩形必须穿过所有的圆形,矩形具体的参数如下图所示,然后使用对其工具把矩形与三个圆的中心对其。

第8步
然后在对矩形进行60度的旋转复制,点击角度捕捉,按住Shift键点击旋转复制,如下面图纸所示。
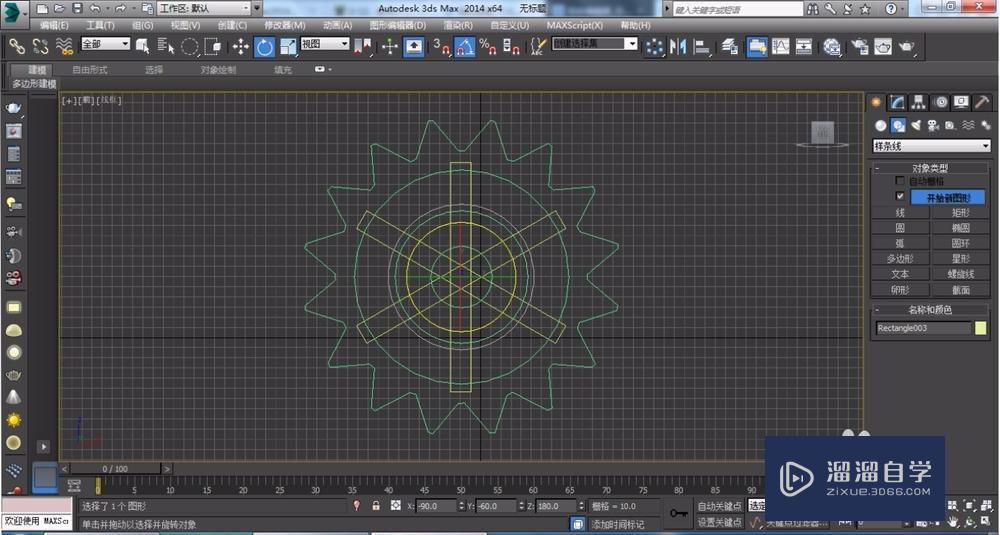
第9步
此时要把这三个矩形和星形附加成一个整体,还要把最里面的一个圆先隐藏掉,再对第二个圆进行并集的布尔运算,如下图。
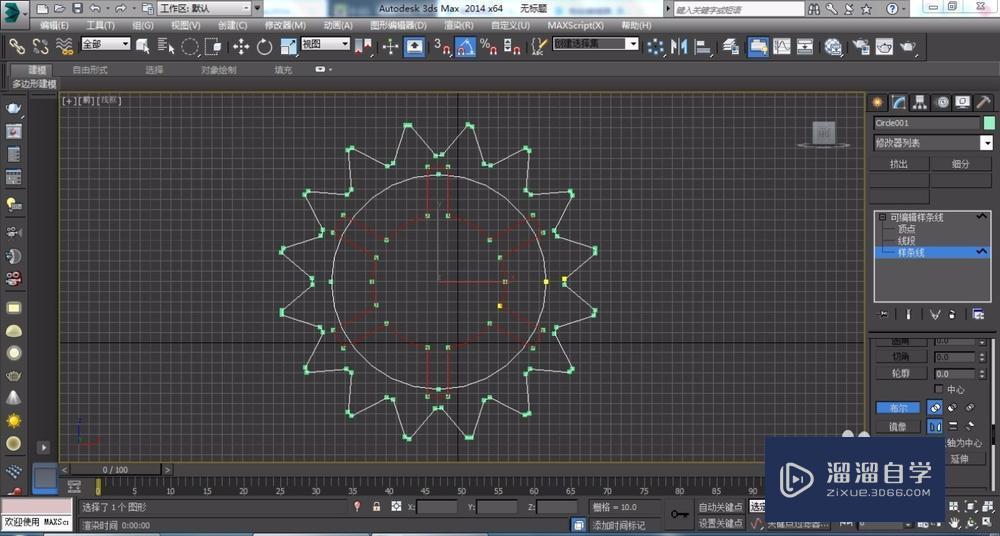
第10步
再把最外面的大圆形与里面产生的图形进行差集的布尔运算,所产生的图形如下图所示,再对产生的这个图形添加一个挤出修改命令,效果图就此完成。
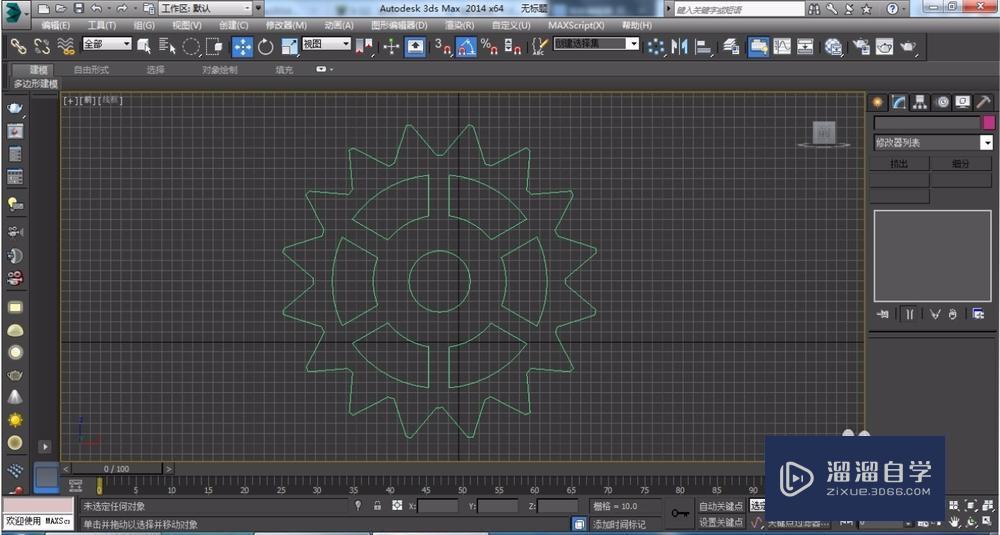

相关文章
距结束 06 天 11 : 22 : 00
距结束 01 天 23 : 22 : 00
首页









