3D中创建室内框架模型教程
溜溜自学 室内设计 2020-12-09 浏览:1056
建模中会涉及到室内框架模型的创建,这里我们来学习一下如何创建室内框架模型。涉及到的知识点有,组、创建选择集、冻结、捕捉、挤压等知识点,下面就由小编教大家3D中如何创建室内框架模型,希望能帮助到有需要的人。
溜溜自学全站800+免费视频教程,点击免费试学设计课程>>
工具/软件
电脑型号:联想(Lenovo)天逸510S; 系统版本:Windows7; 软件版本:3DMac2014
方法/步骤
第1步
第一步,首先从文件中导入CAD室内图纸,如图所示。点击打开按扭。导入文件。
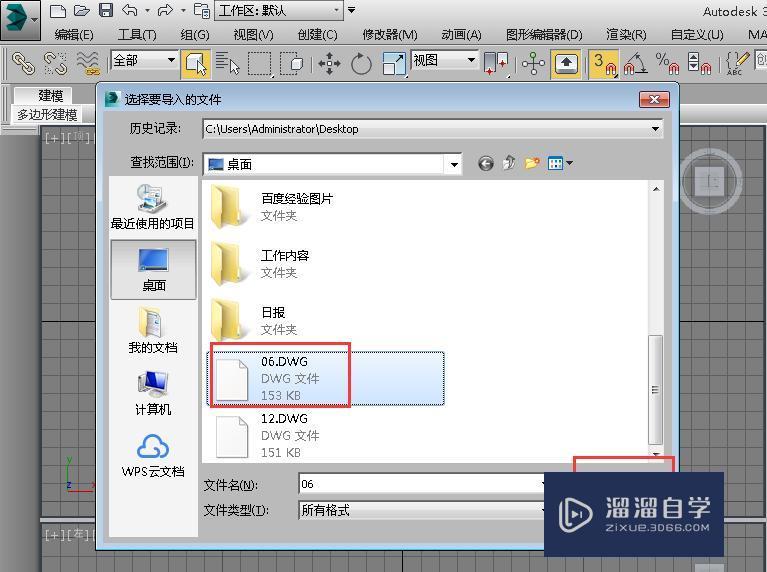
第2步
第二步,在弹出的导入对话框中,我们什么也不用选,点击确定即可。如图所示。
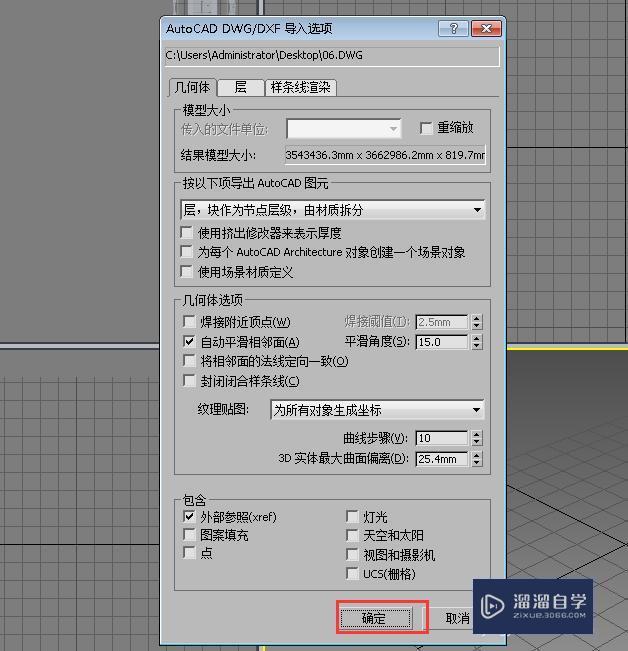
第3步
第三步,导入后,全选CAD室内图纸,点击菜单中组,下方的组,把它成组001,如图所示。
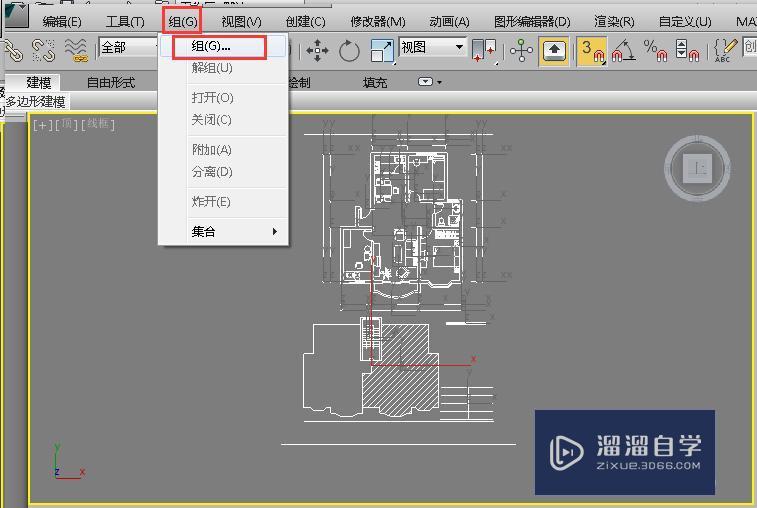
第4步
第四步,我们把这个组001创建成一个选择集,在创建选择集的位置输入组001,并按回车键确认。这样就创建了选择集组001.如图所示。
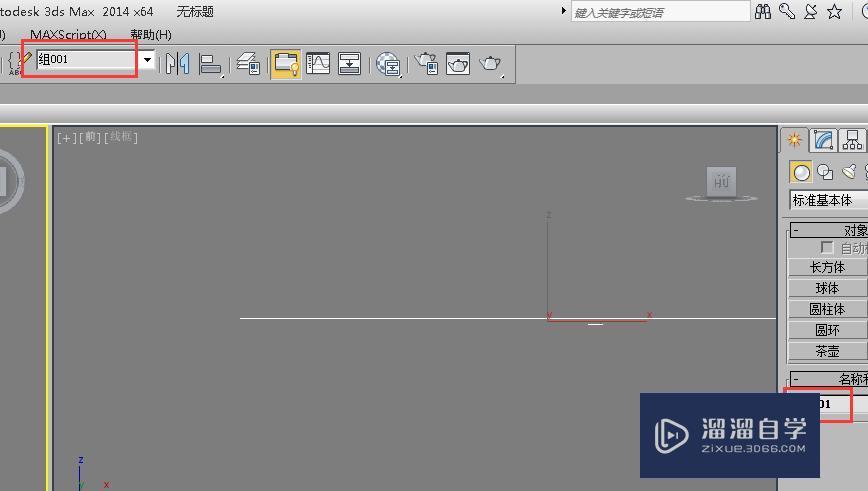
第5步
第五步,把这个组选中后先冻结,并把它的颜色改为黑色。打开捕捉开关,点击鼠标右键,在弹出的对话框中,选择 选项 下方的 捕捉到冻结对象 前打对勾。如图,这样就可以捕捉到冻结后的对象了。以方便绘制。
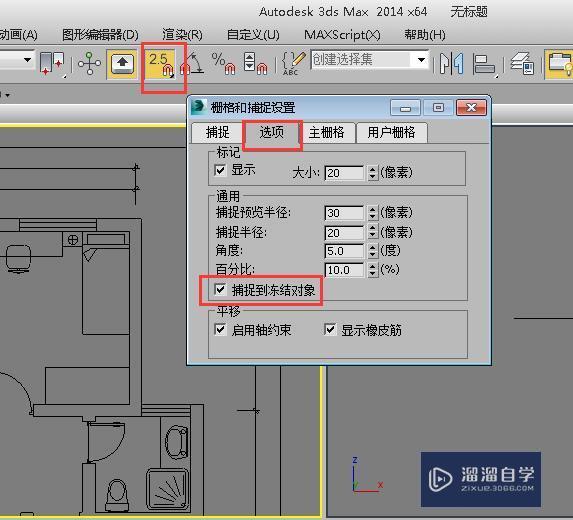
第6步
第六步,选择绘制线功能,打开捕捉开关,选择2.5维捕捉,如图所示。
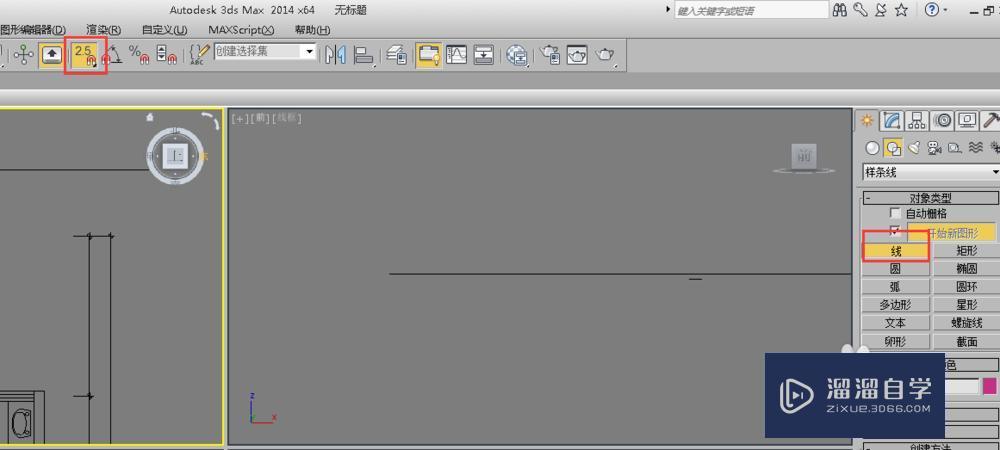
第7步
第七步,在顶视图,我们沿CAD图纸的框架线绘制线,直到一个框架结束,一个框架就绘制成了。如图。白色线框为画好的。
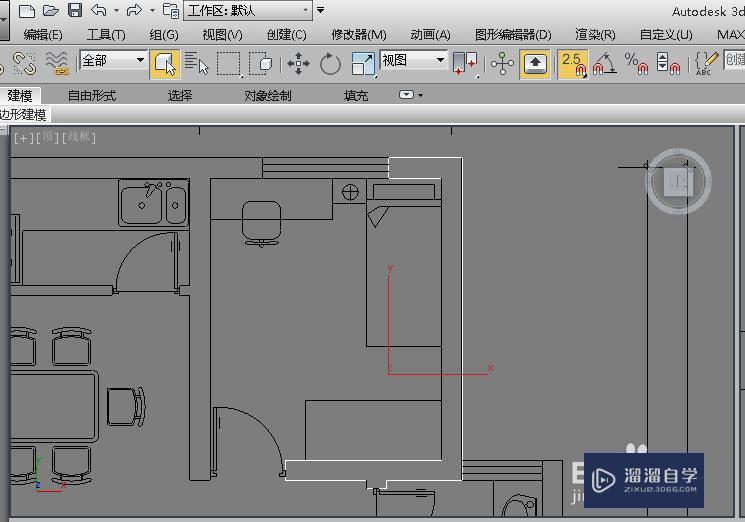
第8步
第八步,我们选择右侧修改器的下拉按扭,从中选择挤出命令,并设置数会值为2800mm,如图所示。效果就出来 了。
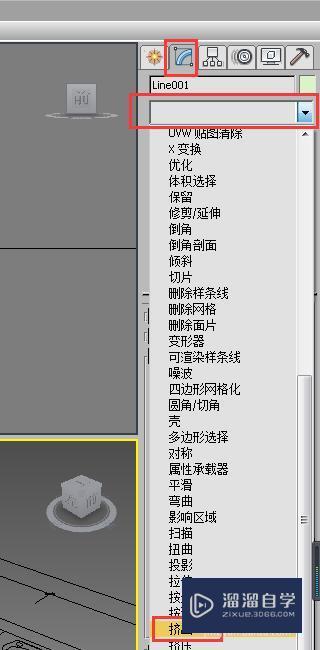
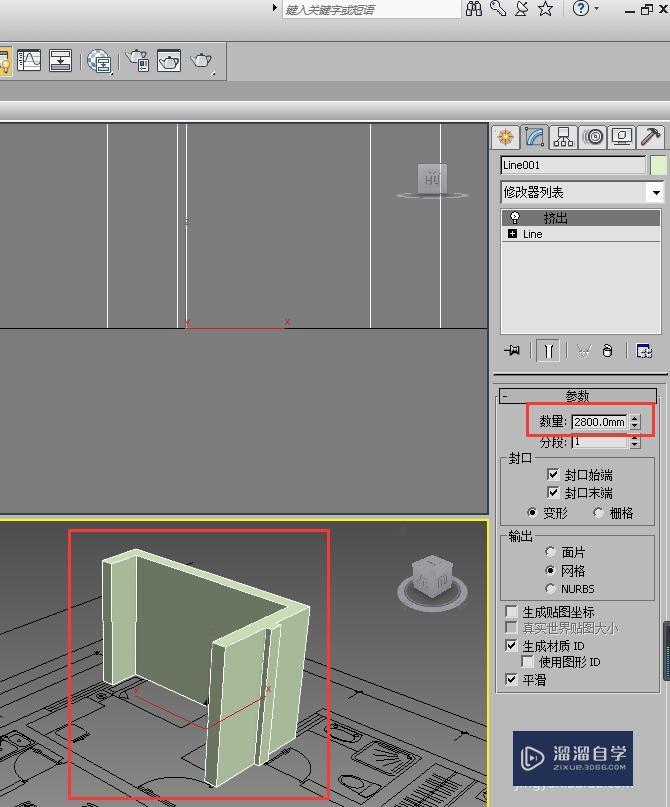
第9步
然后,根据此方法,把剩余的框架也建好,这样室内框架的模型就基本上创建出来了,当然,我们还要丰富它的细节,例如顶梁,门窗等。这里不再一一讲解。
相关文章
距结束 06 天 14 : 26 : 55
距结束 00 天 02 : 26 : 55
首页






