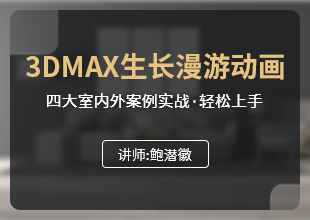3DMax如何画箭头
溜溜自学 室内设计 2020-12-10 浏览:2178
大家好,我是小溜,我们都知道3Dmax大部分都是用来制作3D模型的,但是其实3Dmax也可以制作2D图片,那么今天我就用3Dmax教大家画一个箭头,希望能帮助到有需要的人。
想要更深入的了解“3DMax”可以点击免费试听溜溜自学网课程>>
工具/软件
电脑型号:联想(Lenovo)天逸510S; 系统版本:Windows7; 软件版本:3DMax2016
方法/步骤
第1步
我们双击3dmax的快捷图标,将3dmax这款软件打开,进入到3dmax的操作界面如图所示:
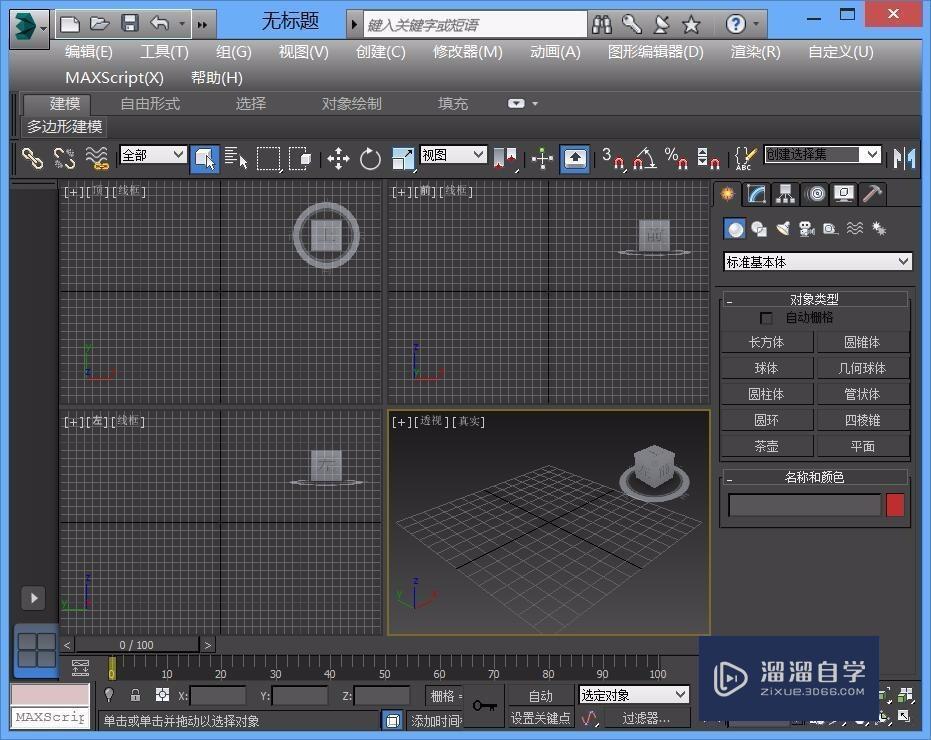
第2步
打开3dmax之后在右侧找到图形选项,如图所示:
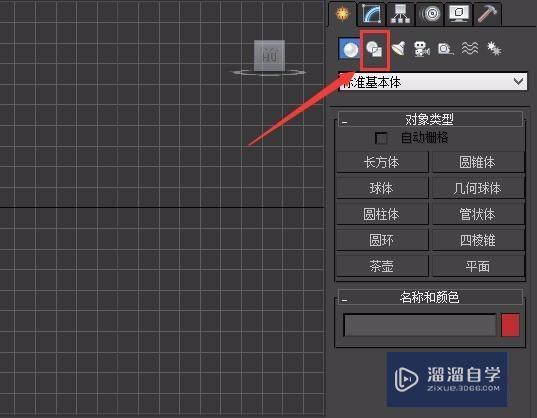
第3步
点击图形选项在图形内我们可以找到多边形,如图所示:
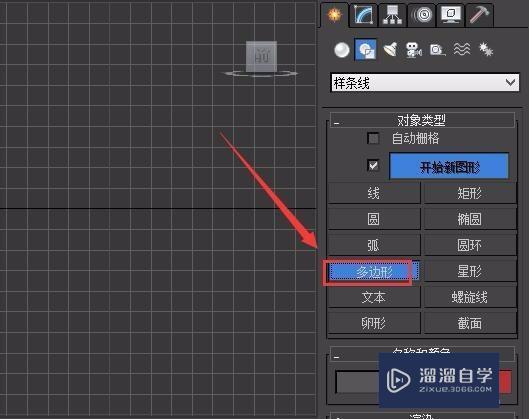
第4步
点击多边形选项在多边形的设置里我们设置参数如图所示:
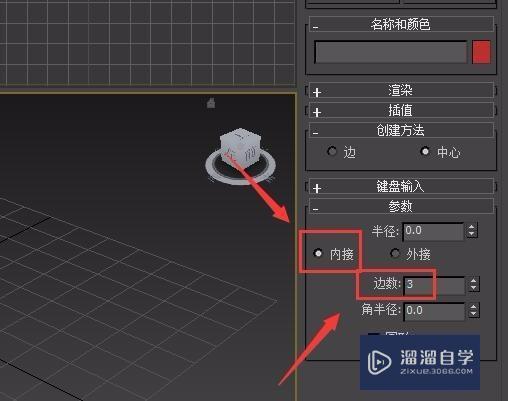
第5步
设置好参数之后在前视图里我们绘制出一个三角形,如图所示:
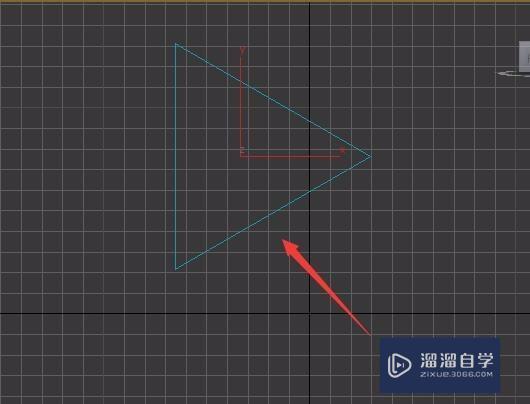
第6步
会子坳三角形之后再在图形里找到线选项,如图所示:
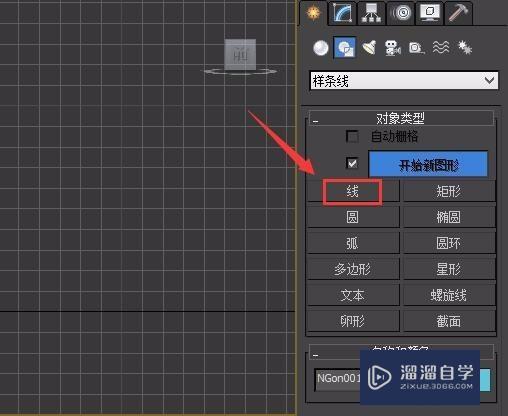
第7步
选择线之后在三角形的基础上再画出箭头的尾部,然后在修改里选择点子层级,如图所示:
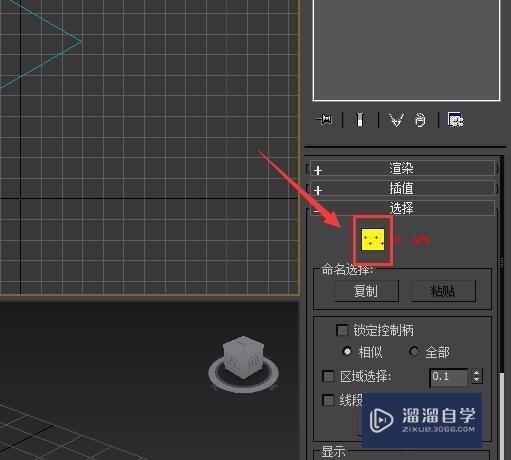
第8步
选择点子层级之后我们在其设置里找到附加选项,如图所示:
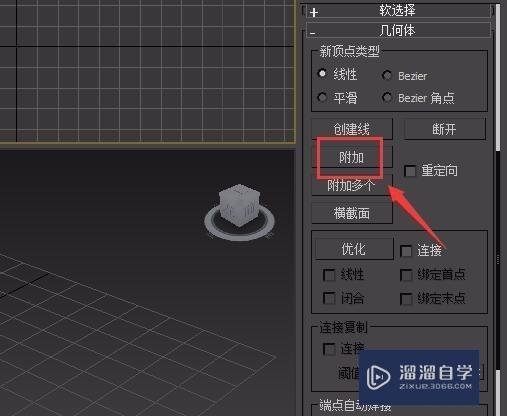
第9步
点击附加之后再在修改找到样条线选项,然后再在样条线里我们找到修剪选项,如图所示:
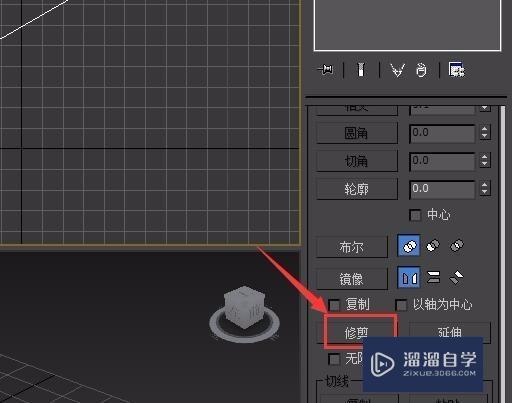
第10步
点击修剪选项在前视图里我们将多余的线修剪掉,这样我们的箭头就画好了,其效果如图所示:
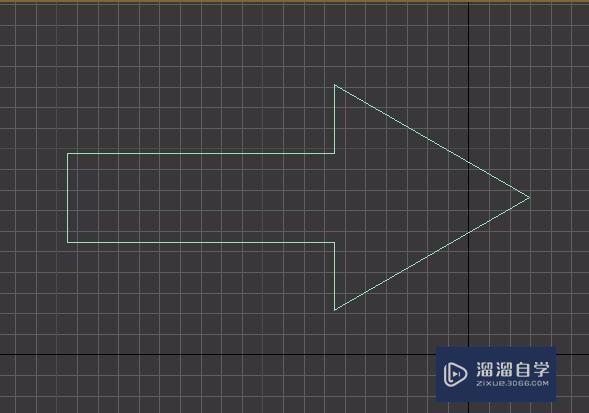
相关文章
距结束 06 天 14 : 55 : 05
距结束 00 天 02 : 55 : 05
首页