3DMax筛子制作教程
溜溜自学 室内设计 2020-12-10 浏览:1513
筛子的玩法相信很多同学都会,但是在3DMax中制作筛子可不一定都会呢,下面我就教大家如何制作个筛子吧,希望本文对大家有帮助,感兴趣的小伙伴可以一起学习了解一下。
想要更深入的了解“3DMax”可以点击免费试听溜溜自学网课程>>
工具/软件
电脑型号:联想(Lenovo)天逸510S; 系统版本:Windows7; 软件版本:3DMax2012
方法/步骤
第1步
启动3ds max2012中文版,将单位设置为毫米
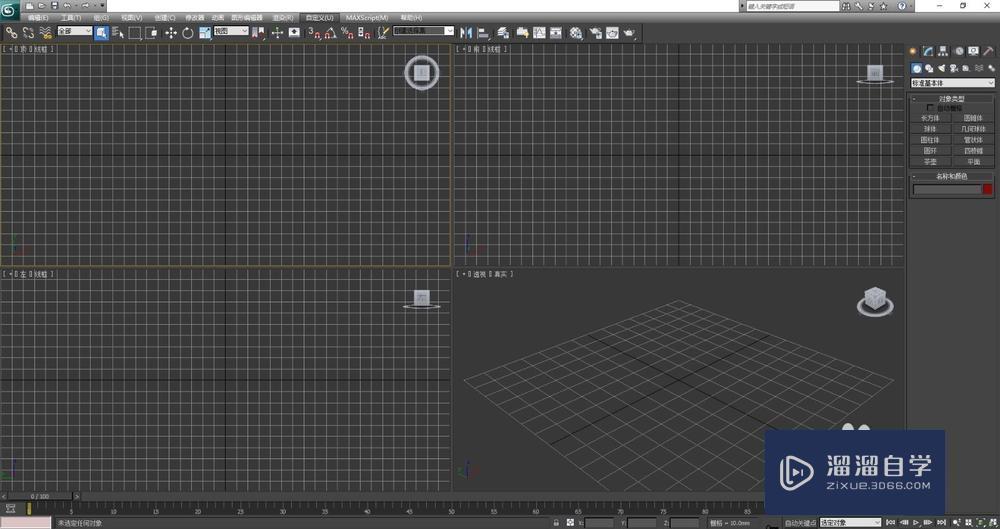
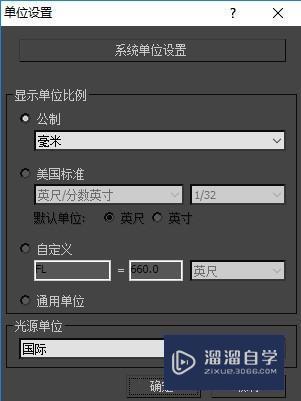
第2步
单击【几何体】/【扩展基本体】/【切角长方体】,在顶视图中用鼠标拖动并创建一个切角长方体,然后在【参数】卷展栏下设置”长度“为80.00mm、“宽度”为80.00mm、”高度“为80.00mm”、圆角“为5.00mm,具体参数如图所示
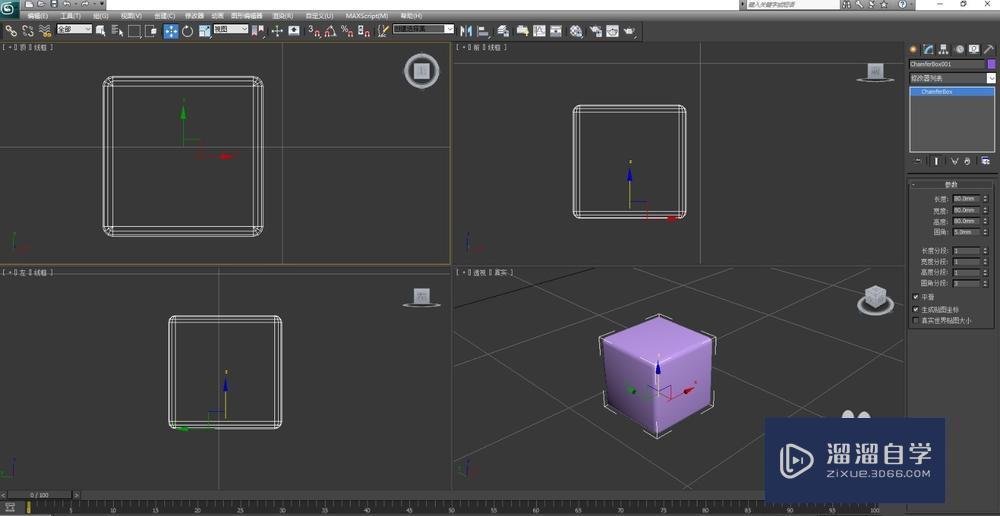
第3步
再单击【几何体】/【标准基本体】/【球体】在场景中创建一个球体,然后在“参数”卷展栏下设置“半径”为8.20mm,模型位置如图所示
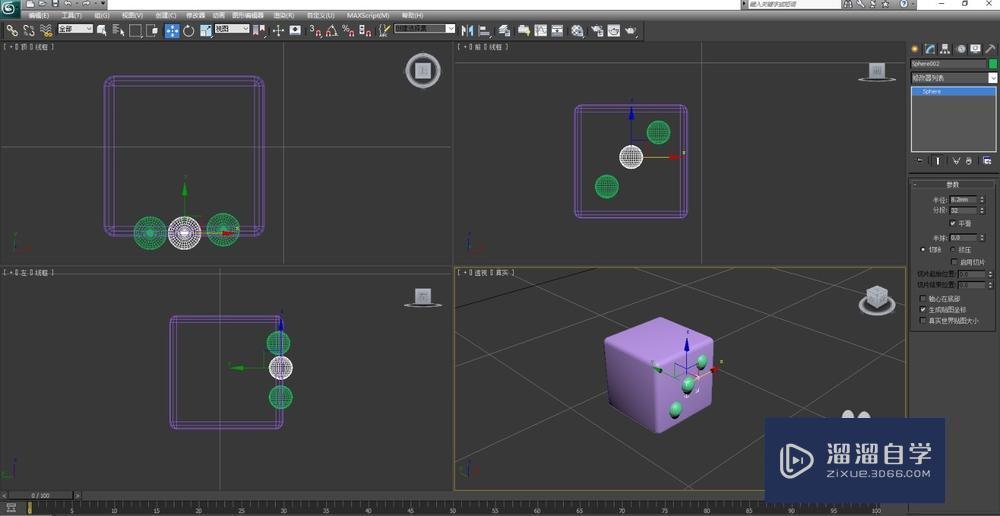
第4步
按照每个面的点数复制一些球体,并将其分别摆放在切角长方体的6个面上,如图所示
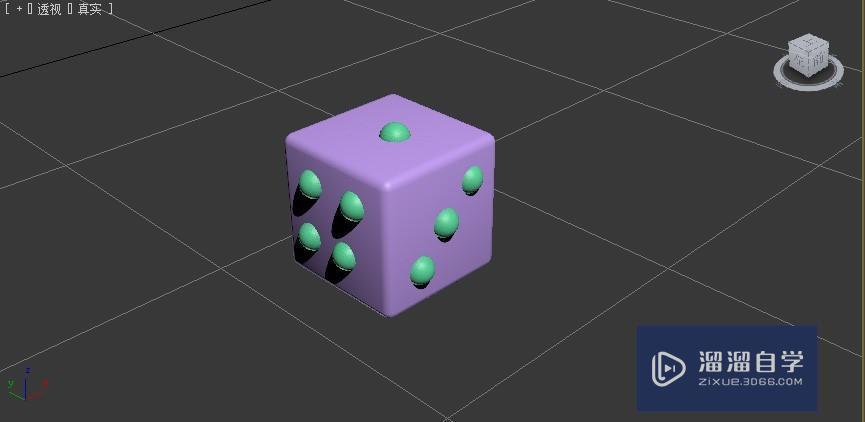
第5步
下面需要将这些球体塌陷为一个整体。选择所有的球体,然后在“命令”面板中单击“实用程序”按钮,接着单击“塌陷”按钮,再在“塌陷”卷展栏下单击“塌陷选定对象”按钮,这样就将所有球体塌陷成了一个整体,如图所示
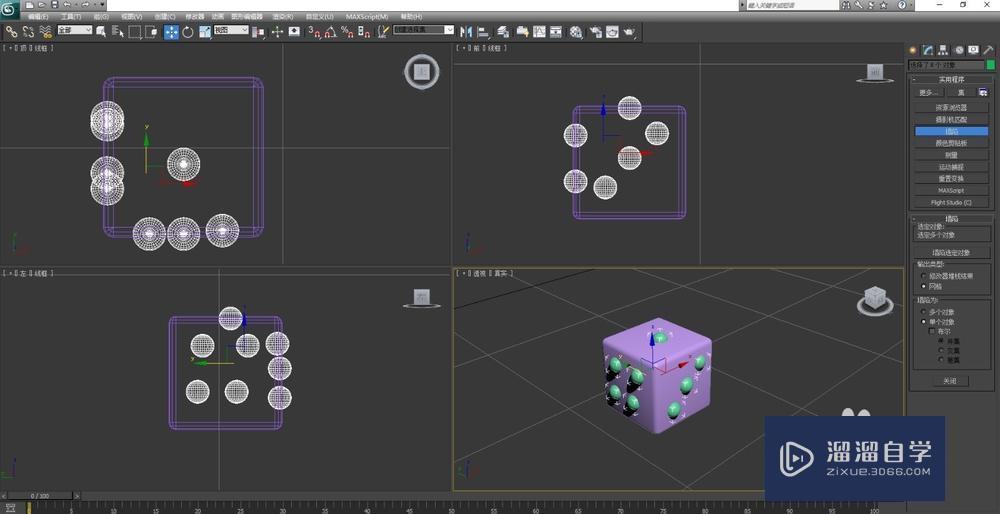
第6步
选择切角长方体,然后设置几何体类型为“复合对象”,单击“布尔”按钮,接着在”拾取布尔“卷展栏下设置“运算”为“差集(A-B)”,再单击“拾取操作对象B”按钮,最后在视图中拾取球体,如图所示,最终效果如图所示
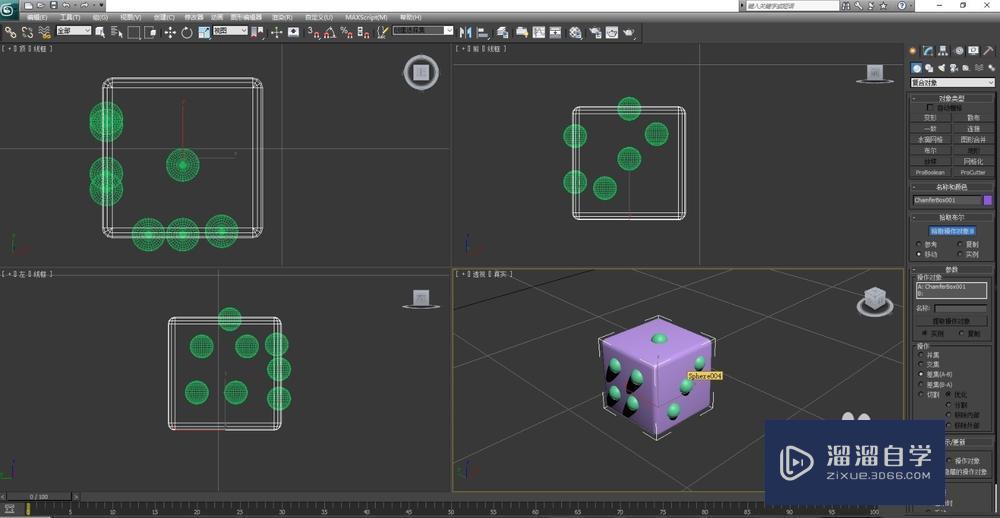
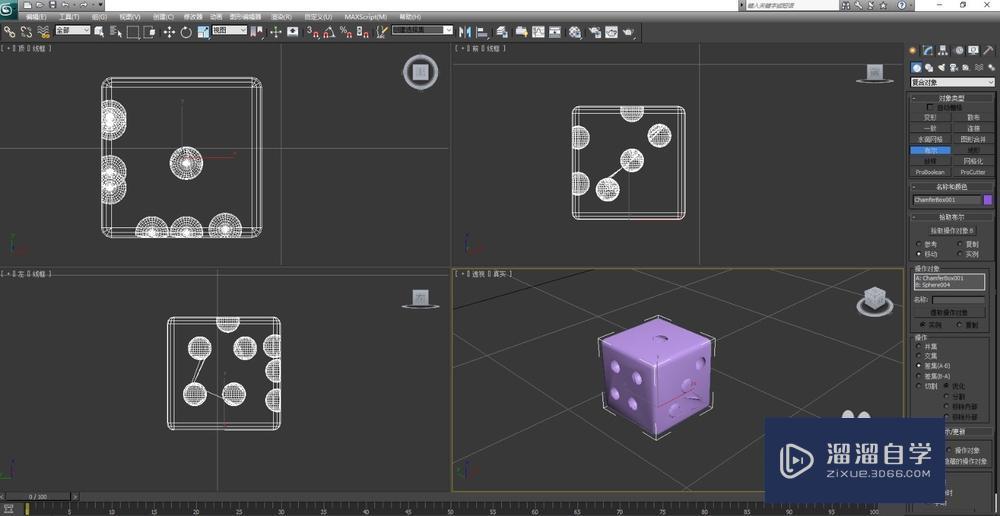
第7步
保存文件,命名为“筛子”
相关文章
距结束 04 天 16 : 55 : 20
距结束 00 天 04 : 55 : 20
首页









