3DMax编辑多边形封口命令教程
溜溜自学 室内设计 2020-12-10 浏览:1517
编辑多边形封口命令是在3DMax软件建模中经常要用到的一个重要命令。今天我们就来了解下3DMax如何使用编辑多边形封口。希望能帮助到有需要的人。
想要更深入的了解“3DMax”可以点击免费试听溜溜自学网课程>>
工具/软件
电脑型号:联想(Lenovo)天逸510S; 系统版本:联想(Lenovo)天逸510S; 软件版本:3DMax2012
方法/步骤
第1步
打开3Dmax2012软件,我们先对规则的模型进行封口。打开一个表面有缺损的规则长方体模型。选中模型,点击鼠标右键-【转换为】-【转换为可编辑多边形】,将模型转换为可编辑多边形;


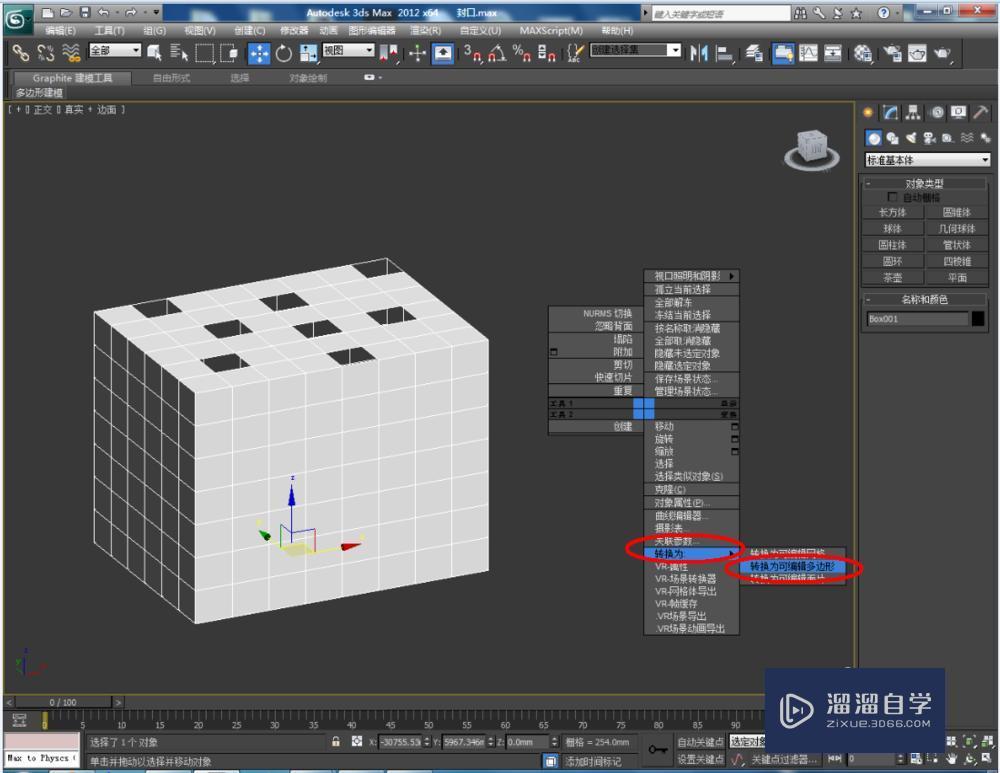
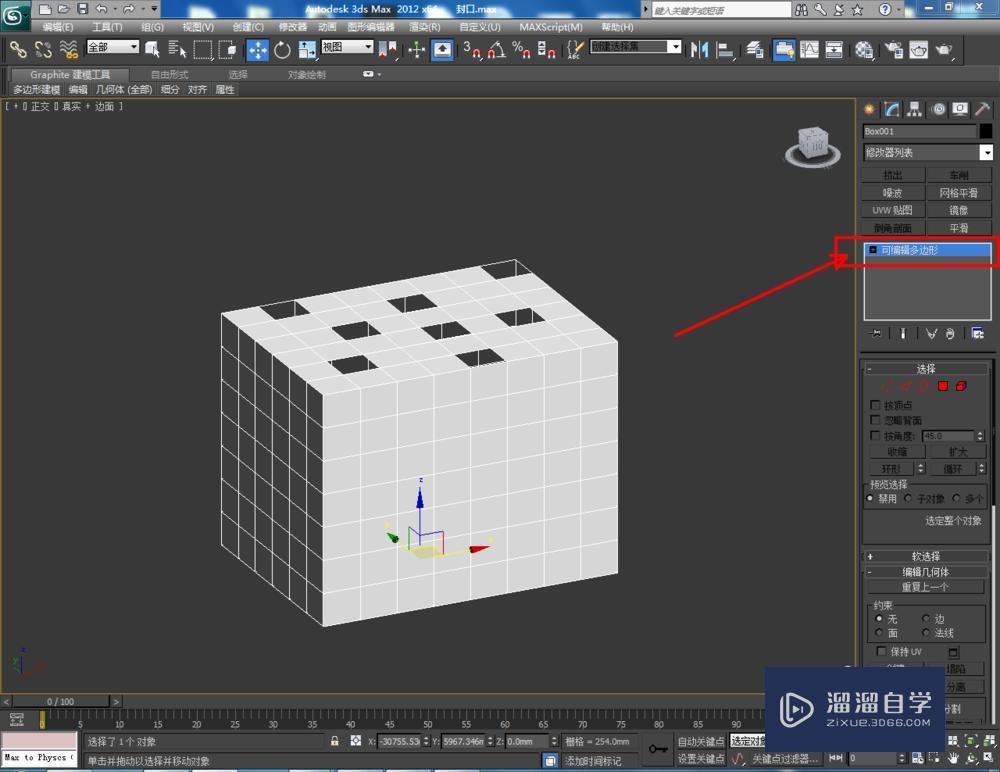
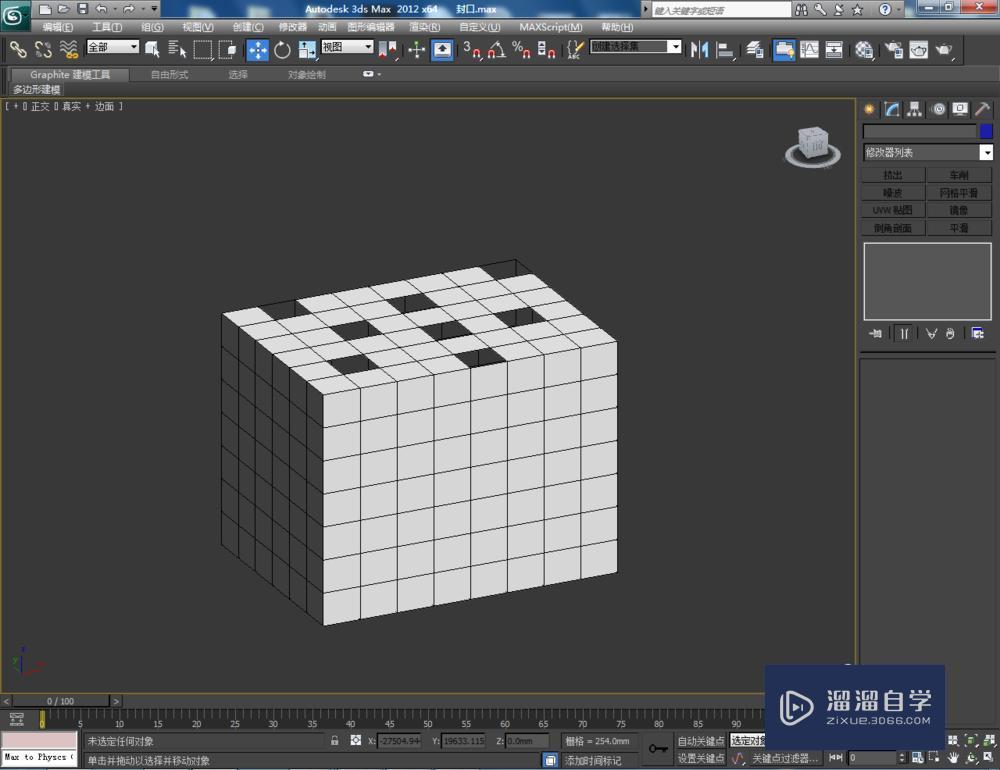
第2步
选中模型,点击右边工作区中的【边界】图标,按图示选中第一个缺损处的边界后,按住键盘【ctrl】键,将其余缺损处的边界全部选中。点击【封口】,将缺损处一一封口(如图所示);
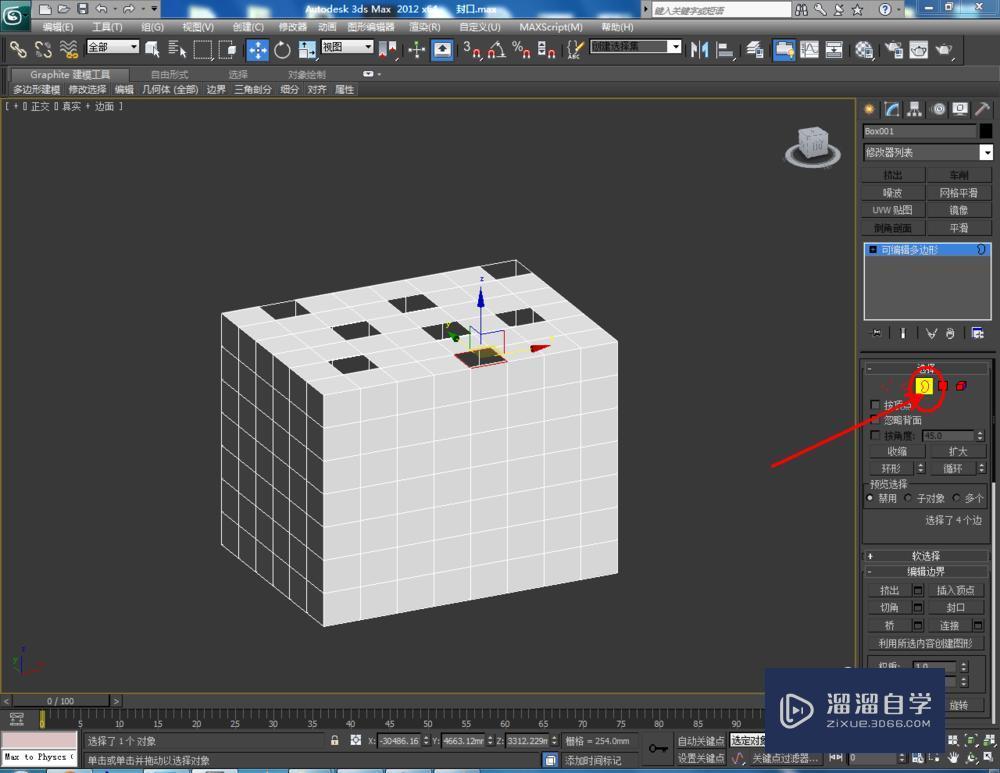
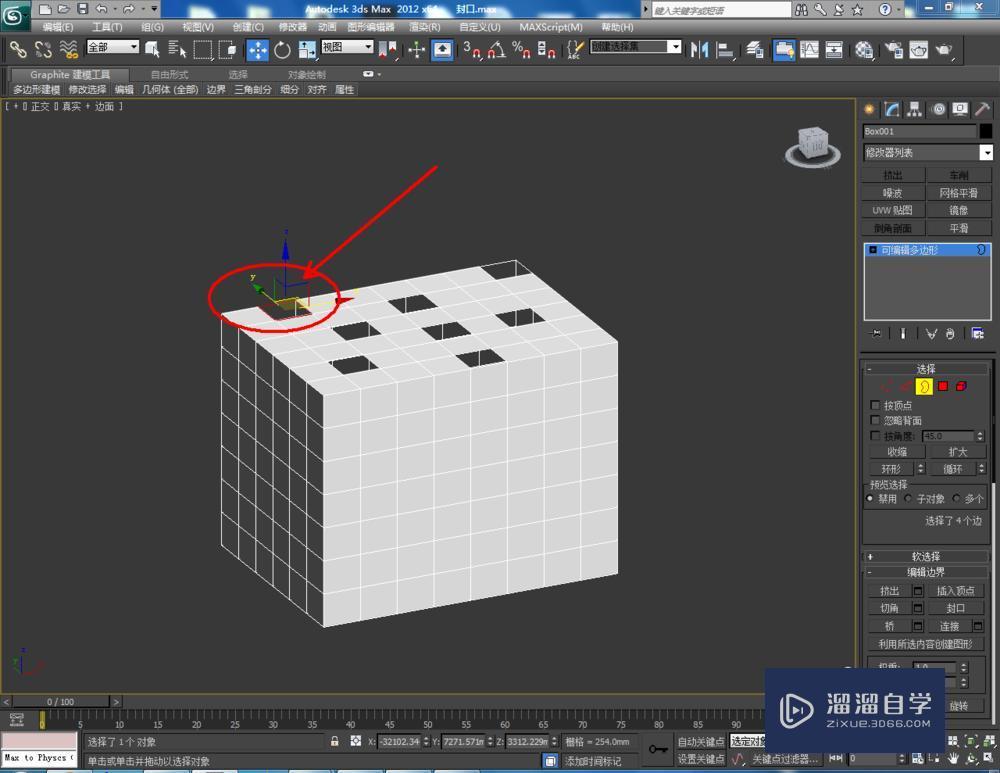
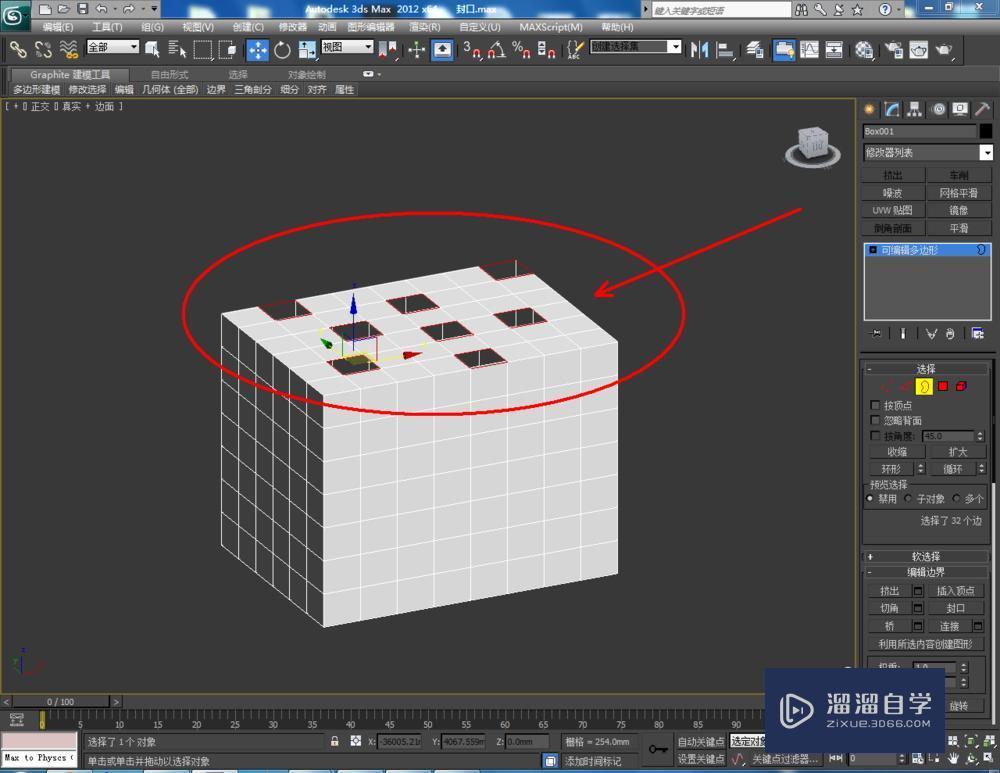
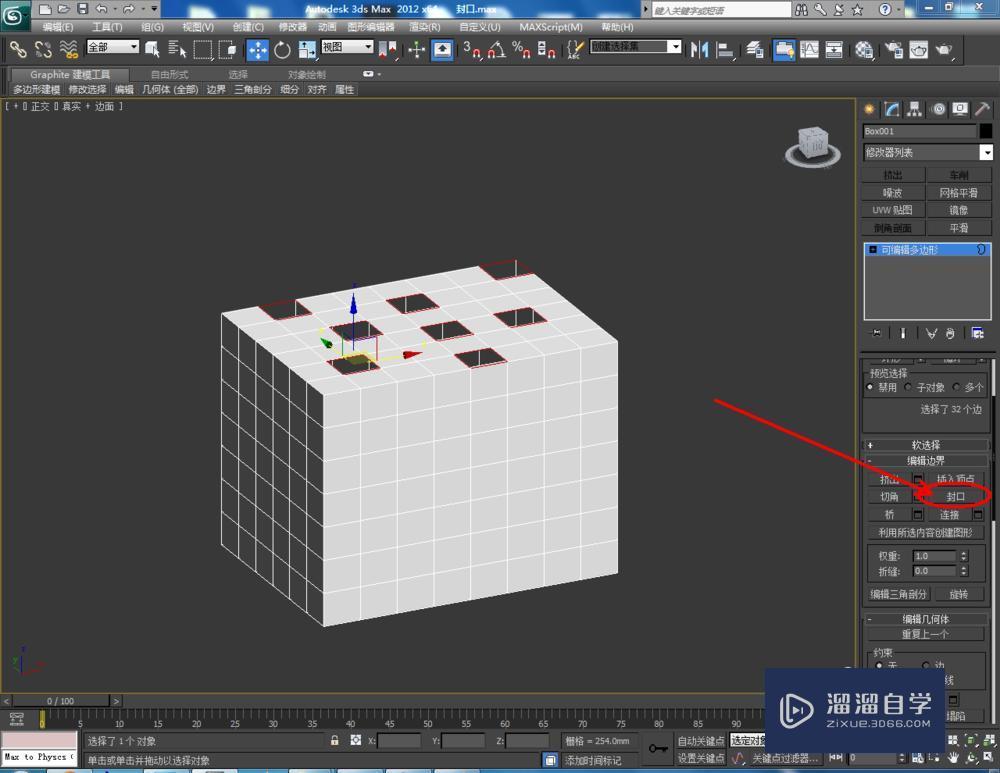
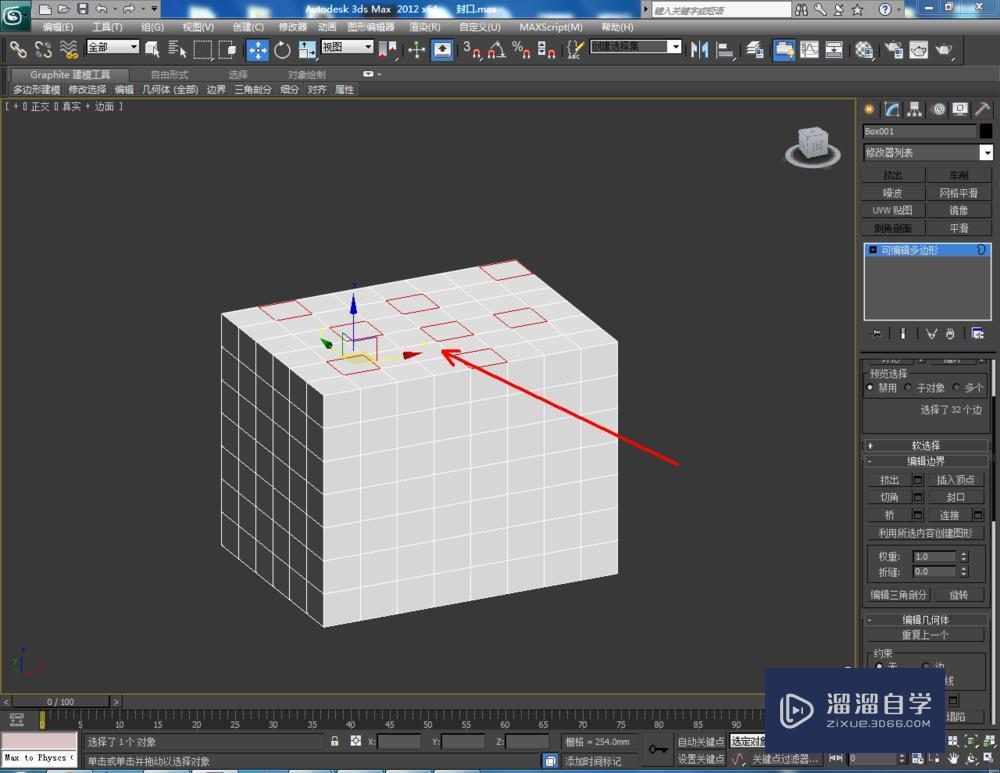


第3步
接着,我们对不规则的模型进行封口。打开一个表面有缺损面的不规则模型。选中模型,点击鼠标右键-【转换为】-【转换为可编辑多边形】,将模型转换为可编辑多边形;
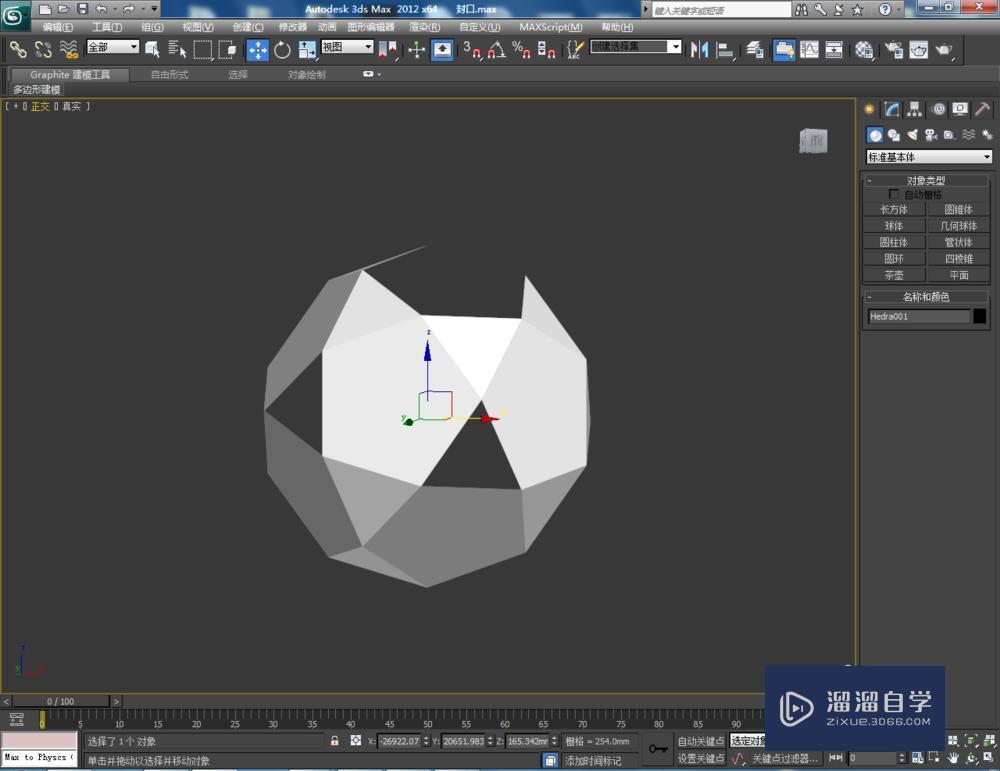
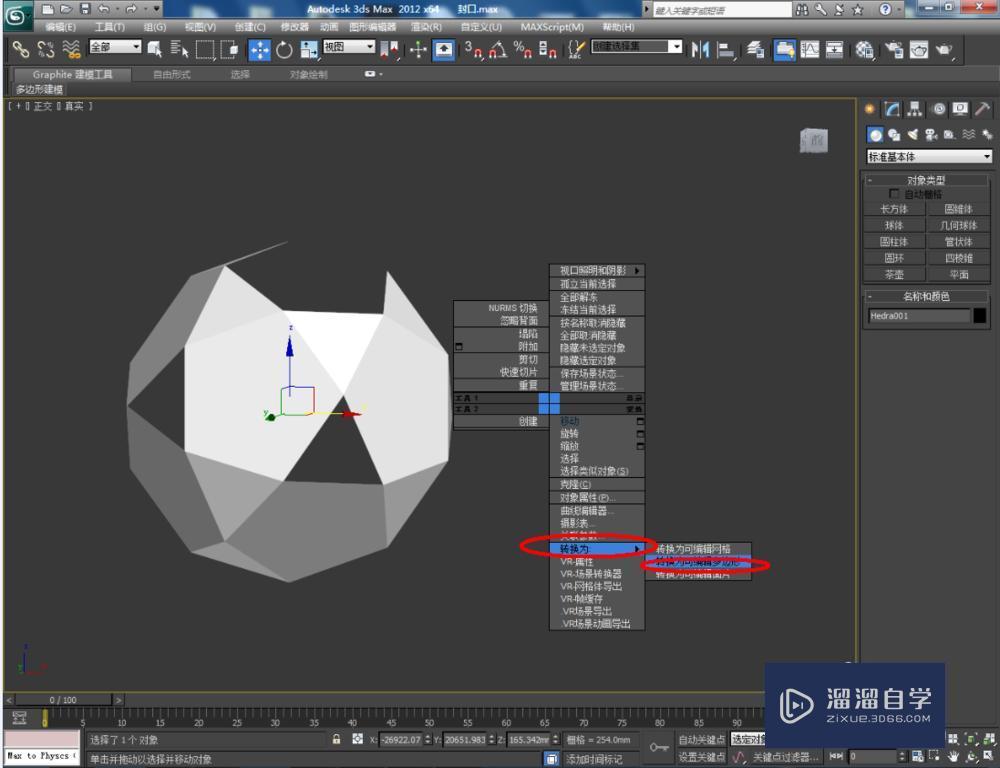
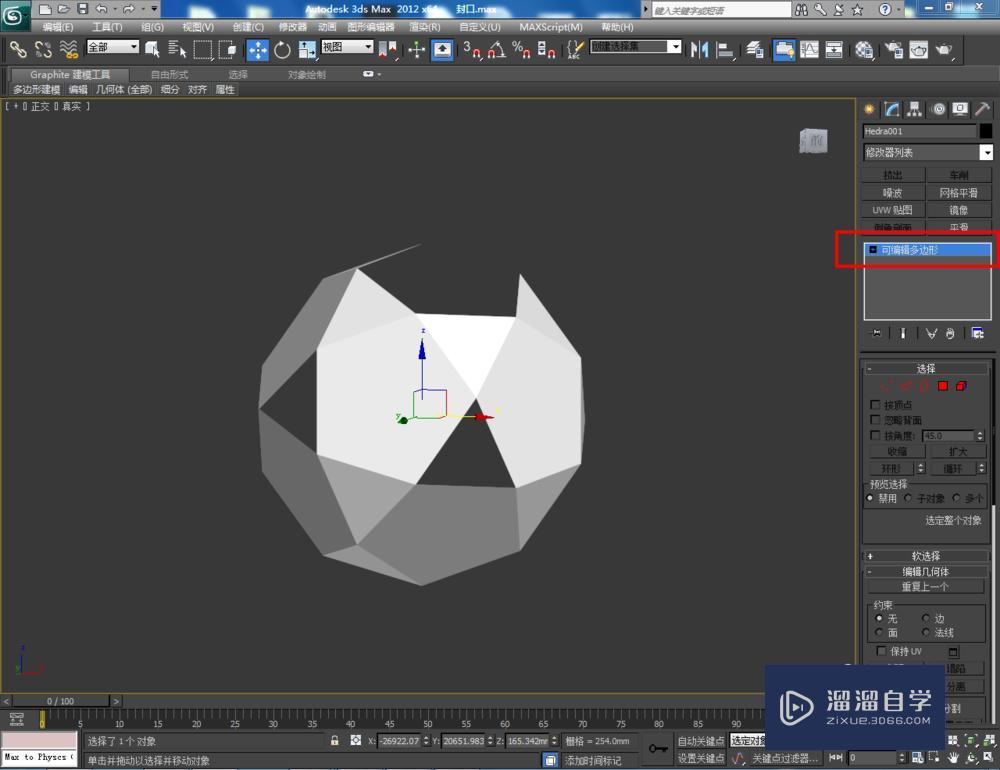

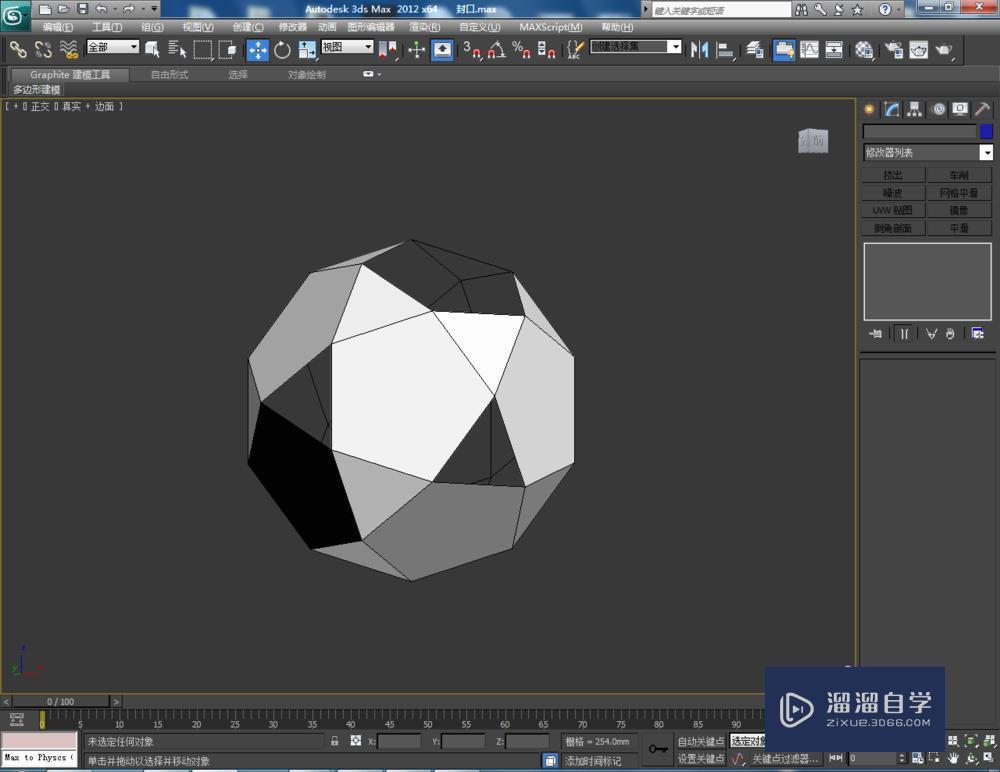
第4步
选中模型,点击右边工作区中的【边界】图标,按图示选中第一个缺损处的边界后,按住键盘【ctrl】键,将其余缺损处的边界全部选中。点击【封口】,将缺损处一一封口(如图所示);
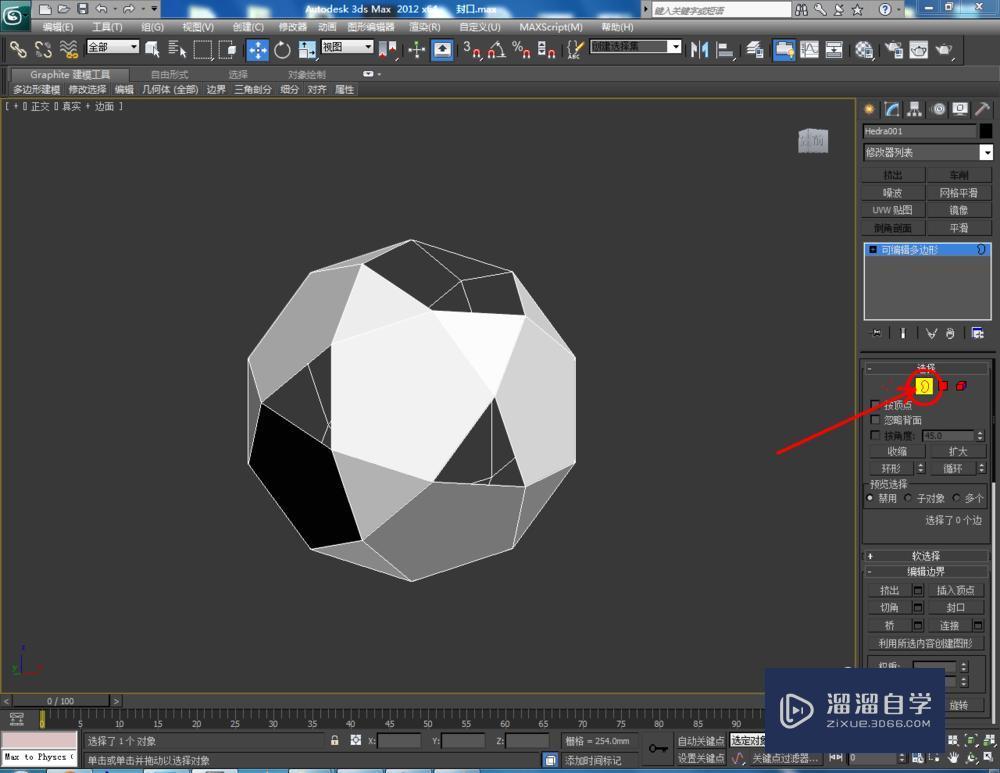

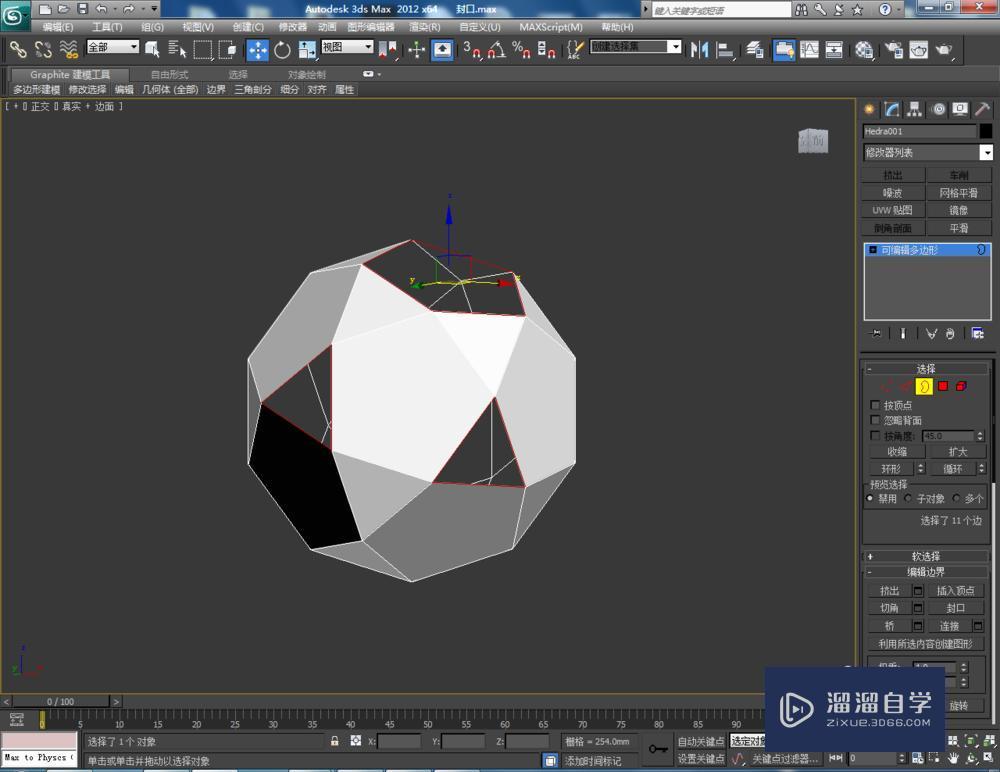
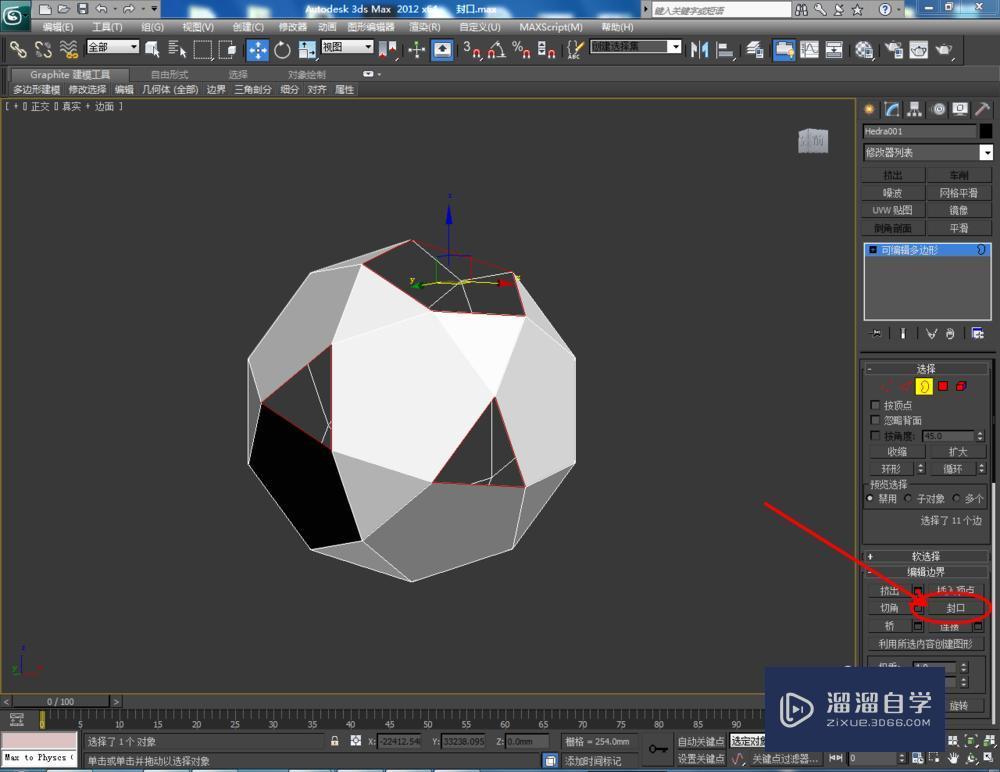
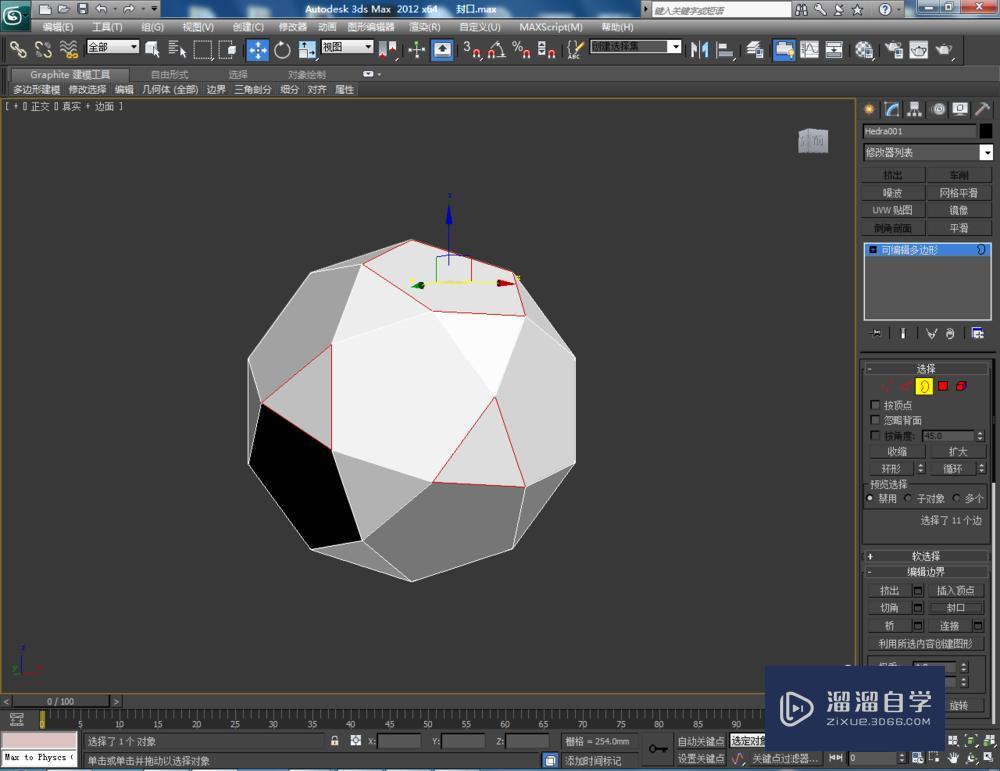
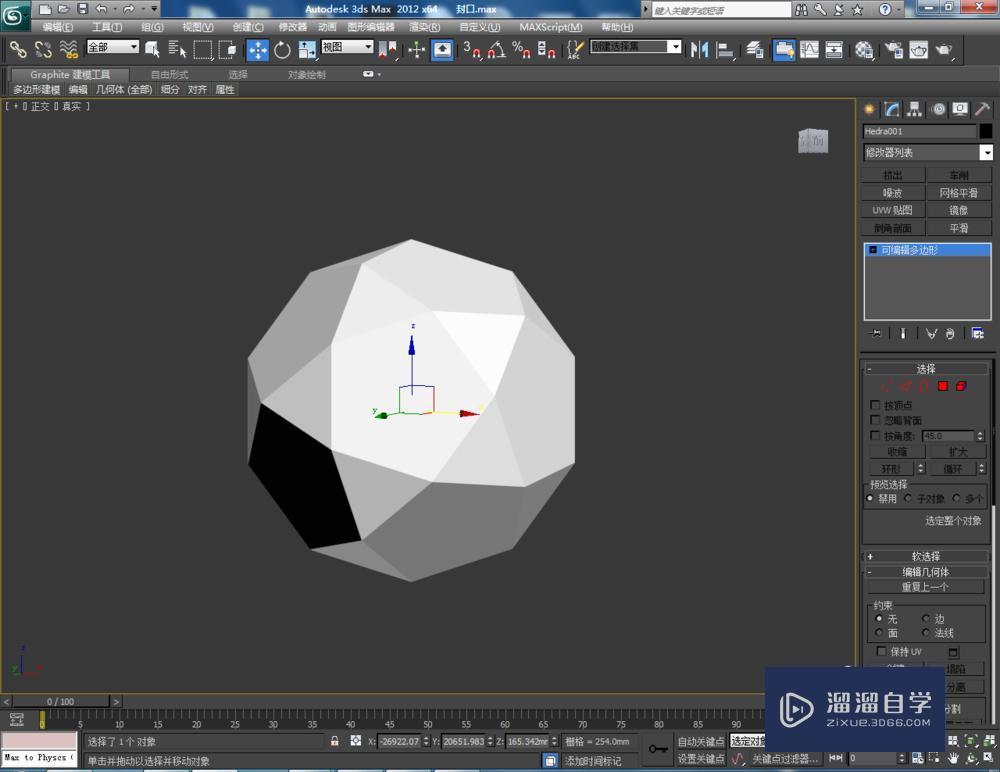
第5步
最后,我们对洞口不规则的模型进行封口。打开一个表面有不规则缺损面的模型。选中模型,点击鼠标右键-【转换为】-【转换为可编辑多边形】,同样先将模型转换为可编辑多边形;


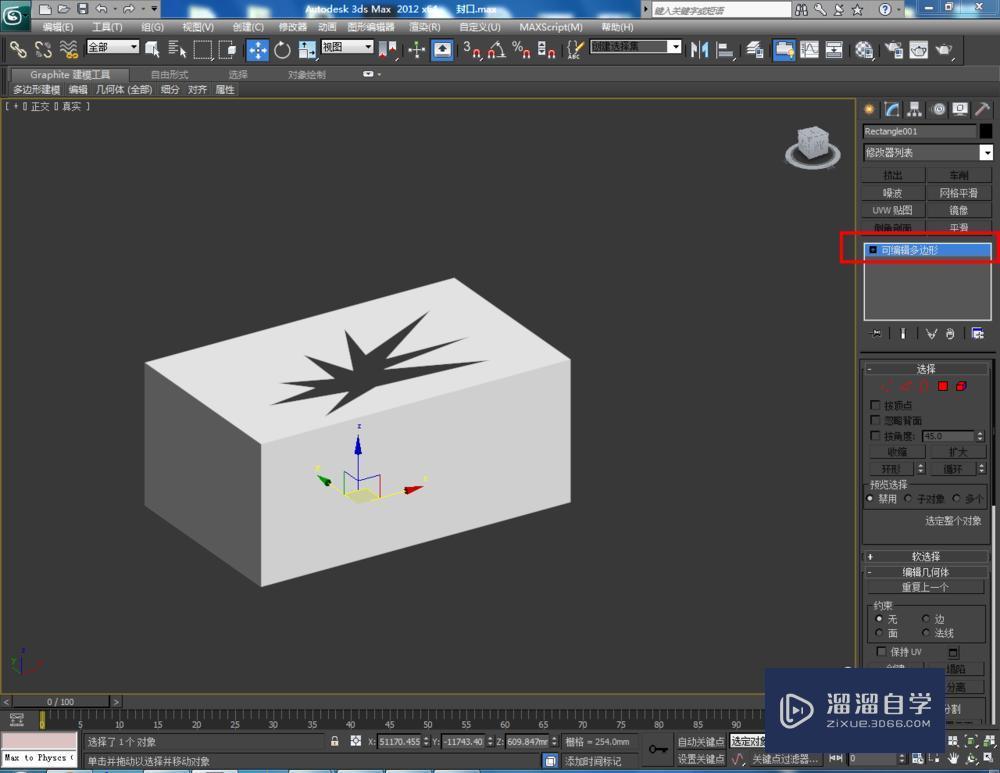


第6步
选中模型,点击右边工作区中的【边界】图标,按图示选中正面的不规则边界,按住键盘【ctrl】键,将反面的不规则边界一起选中。点击【封口】,将缺损处进行封口即可。


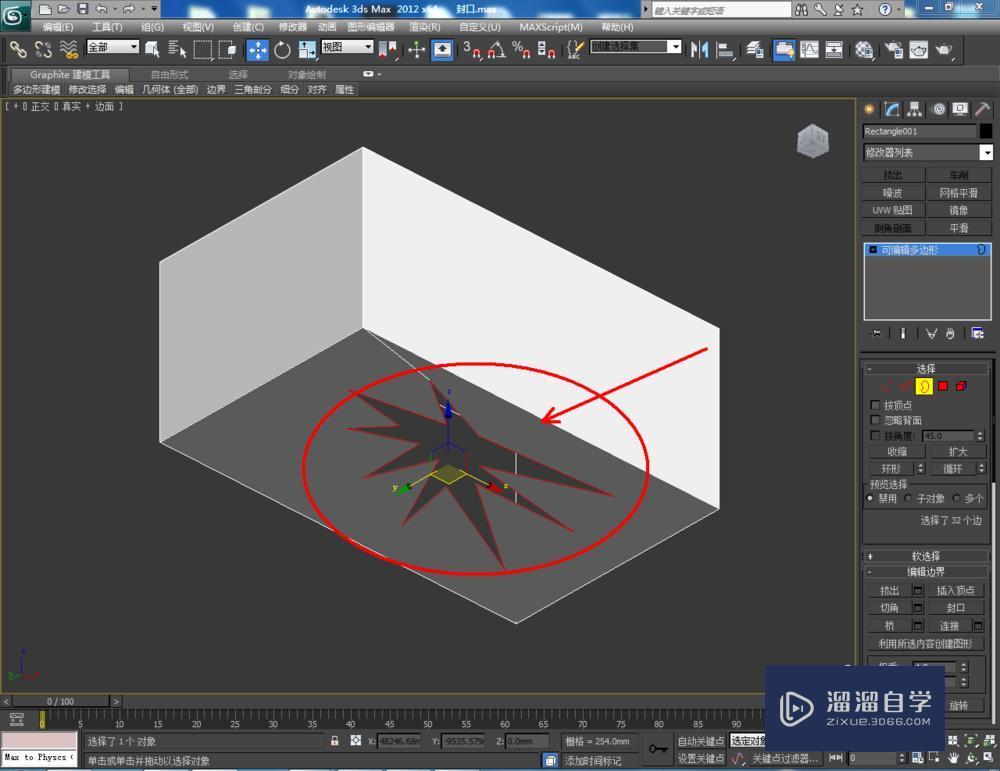



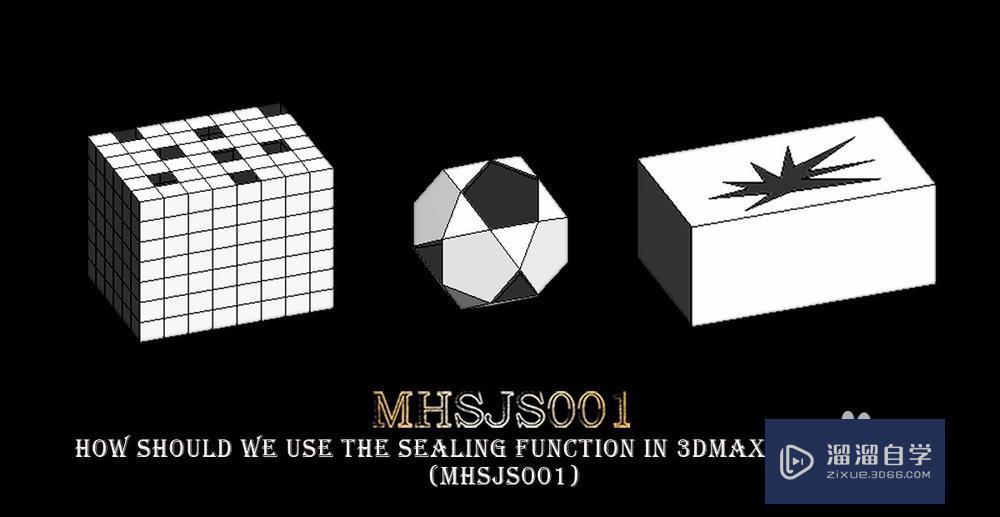
相关文章
距结束 05 天 11 : 12 : 20
距结束 00 天 23 : 12 : 20
首页







