3DMax multi/SUb-object(多维/子对象)材质的使用教程
溜溜自学 室内设计 2020-12-11 浏览:3277
大家好,我是小溜,对于3DMax Multi/Sub-Object(多维/子对象)材质的使用相信很多新手朋友在学习的过程中很多都会被难到,本实例通过为台灯调制两种材质,来详细讲诉【Multi/Sub-Object】(多维/子对象)材质的使用,希望本文对大家有所帮助,感兴趣的小伙伴可以一起学习了解一下。
想要更深入的了解“3DMax”可以点击免费试听溜溜自学网课程>>
工具/软件
电脑型号:联想(Lenovo)天逸510S; 系统版本:Windows7; 软件版本:3DMax2009
方法/步骤
第1步
按M键,快速打开【Material Editor】(材质编辑器)窗口,激活第一个材质球,单击【Standard】(标准)按钮,在弹出的【Material/Map Browser】(材质/贴图浏览器)对话框中选择【Multi/Sub-Object】(多维/子对象)材质,最后单击【OK】按钮,如下图。

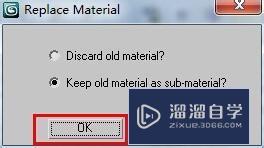
第2步
此时的面板就是【Multi/Sub-Object】(多维/子对象)材质了,默认是10种材质,单击【Set Number】(设置数目)按钮,在弹出的【Set Mumber of Materials】(设置材质数量)对话框中设置树目为2,单击【OK】,在单击【01-Default (Standard)】按钮,在标准材质界面中设置颜色为白色,如下图所示。
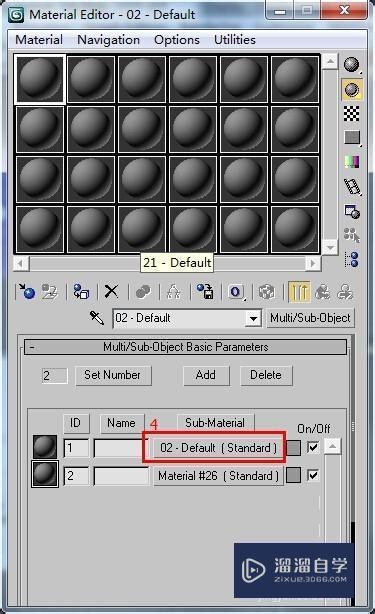
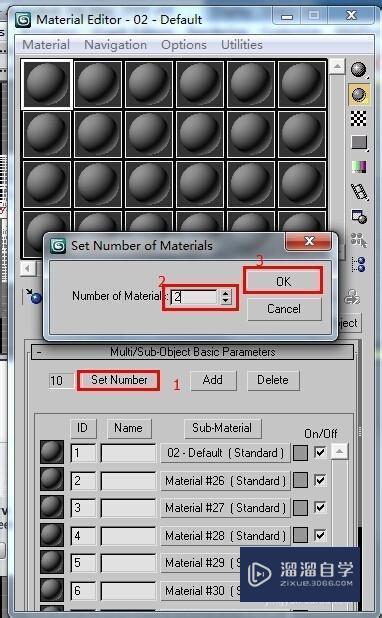
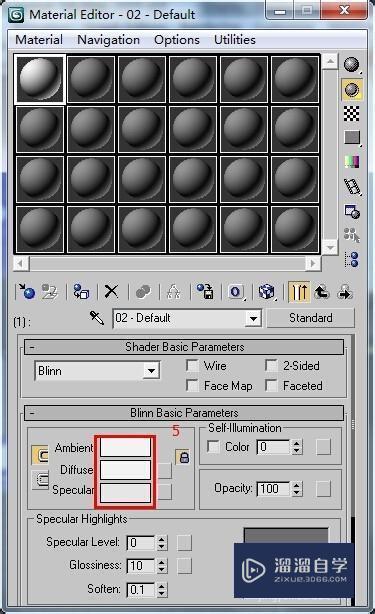
第3步
用同样的方法将第二种材质调整为一种颜色,效果如下图。
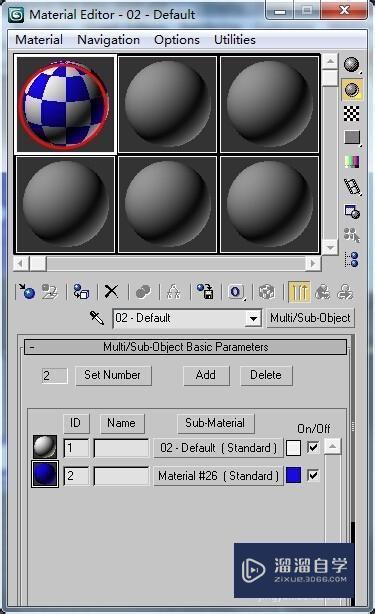
第4步
为台灯添加一个【Edit Mesh】(编辑网格)命令,激活(多边形)按钮,在前视图中选择为灯罩的面,然后在【Set ID】(设置ID)右侧的数值框中输入I,按下Enter键,效果如下图。

第5步
按下Ctrl+I键,进行反选,在【Set ID】(设置ID)右侧数值框中输入2,按下Enter键,单击(多边形)按钮退出,将调制的材质赋予台灯,效果如下图。
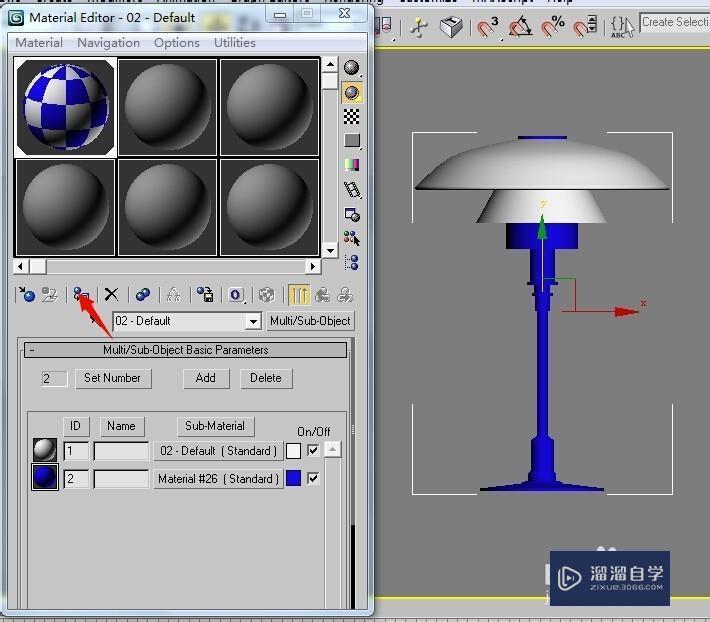
相关文章
距结束 06 天 14 : 53 : 50
距结束 00 天 02 : 53 : 50









