3DMax怎么修剪绘制的图形?
溜溜自学 室内设计 2020-12-11 浏览:4779
我们在3DMax中不仅可以创建三维模型,也可以绘制二维图形,下面就由小编教大家3DMax中是如何修剪绘制的二维图形的吧,希望本文对大家有帮助,感兴趣的小伙伴可以一起学习了解一下。
想要更深入的了解“3DMax”可以点击免费试听溜溜自学网课程>>
工具/软件
电脑型号:联想(Lenovo)天逸510S; 系统版本:Windows7; 软件版本:3DMax2014
方法/步骤
第1步
打开3dmax之后,进入到3dmax的操作界面如图所示:
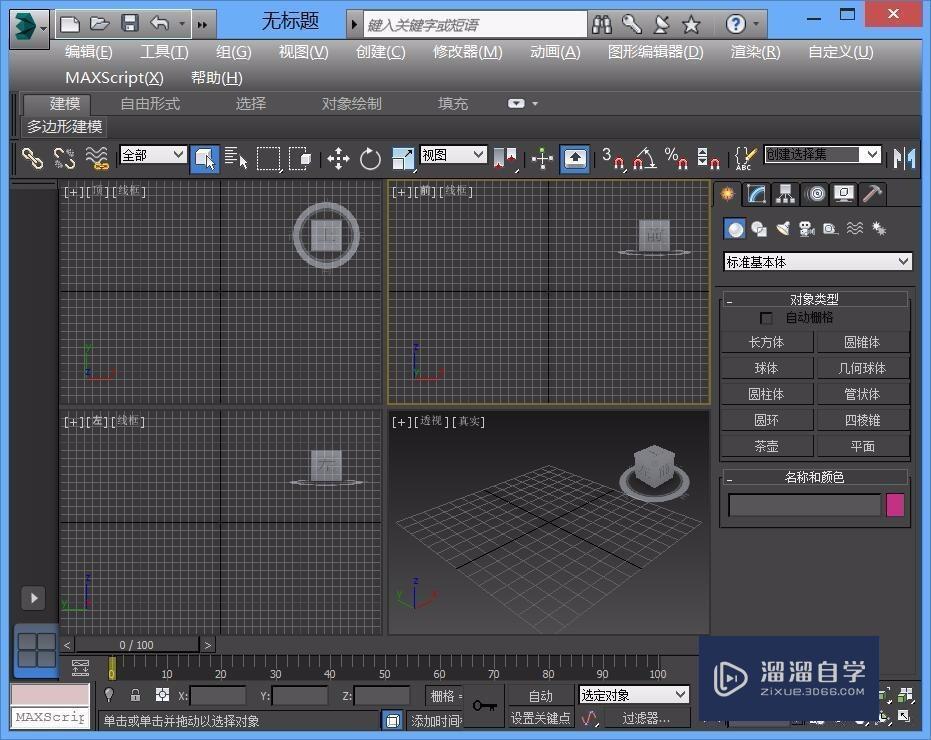
第2步
在3dmax的操作界面内我们找到图形里的线命令,如图所示:
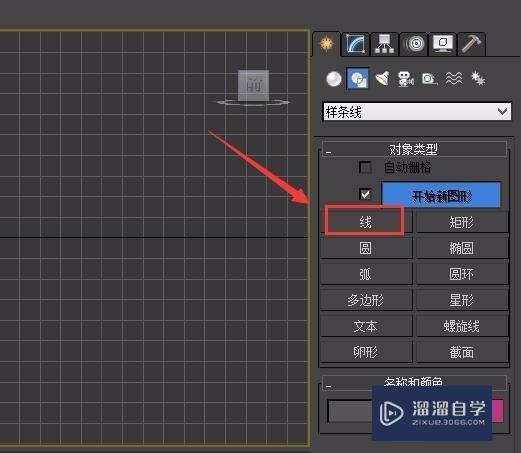
第3步
选择线命令在顶视图里画出一个井字形,如图所示:
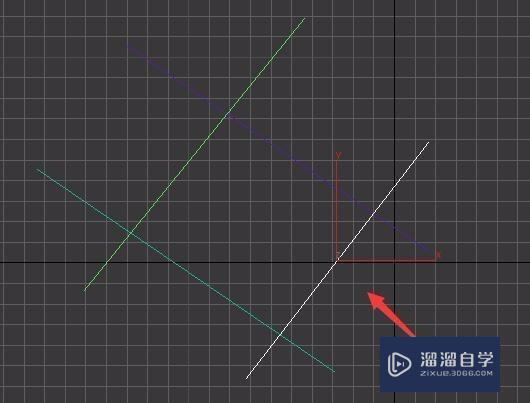
第4步
选择其中的一条线,我们在修改里选择样条线,然后在其内找到附加选项,如图所示:
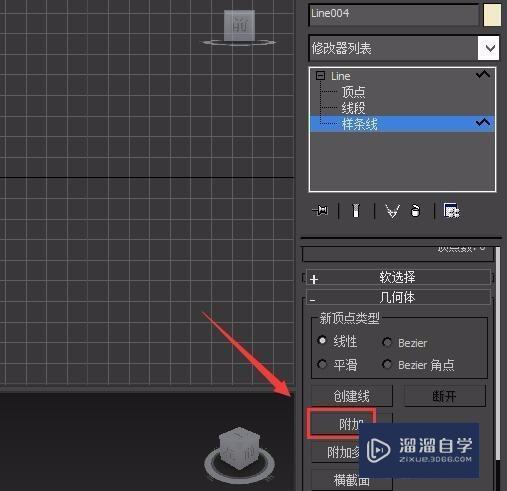
第5步
点击附加选项在顶视图里依次选择其他的线,将其成为一体,如图所示:
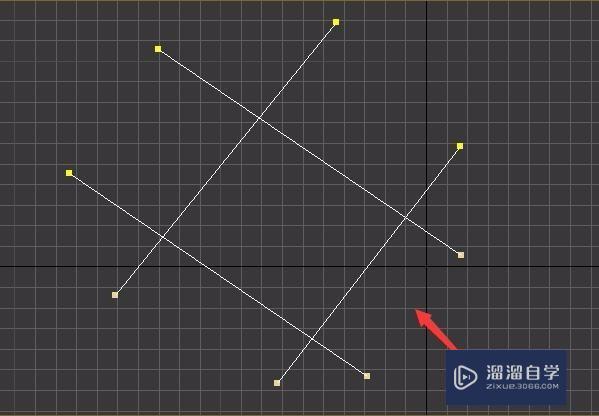
第6步
再在修改里找到修剪选项,如图所示:
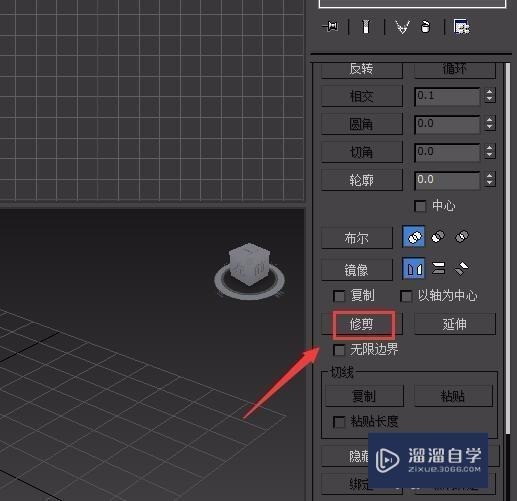
第7步
点击修剪选项在不需要的线上点击就可以将其剪掉,如图所示:
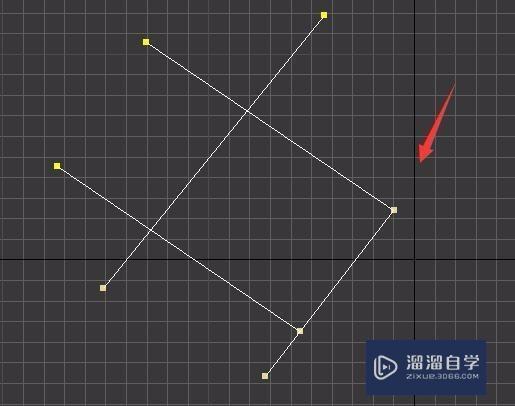
第8步
再依次修剪其他的不需要的线,这样我们就得到了规则的图形了,如图所示:
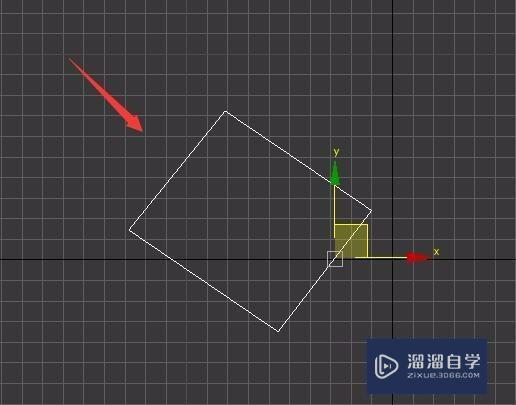
相关文章
距结束 05 天 01 : 09 : 58
距结束 00 天 13 : 09 : 58
首页










