3DMax如何设置木材材质?
溜溜自学 室内设计 2020-12-11 浏览:3965
大家好,我是小溜,我们在使用3DMax软件建好模型后,都要给模型附上材质让模型更加形象生动。下面就由小编教大家3Dmax如何设置木材材质,希望本文对大家有帮助,感兴趣的小伙伴可以一起学习了解一下。
想要更深入的了解“3DMax”可以点击免费试听溜溜自学网课程>>
工具/软件
电脑型号:联想(Lenovo)天逸510S; 系统版本:Windows7; 软件版本:3DMax2012
方法/步骤
第1步
打开3Dmax2012软件,点击【创建】-【几何体】-【长方体】,在作图区域绘制一个长方体模型,并按图示设置好模型的大小参数。点击【材质编辑器】,设置一个白色材质球并附加给模型(如图所示);
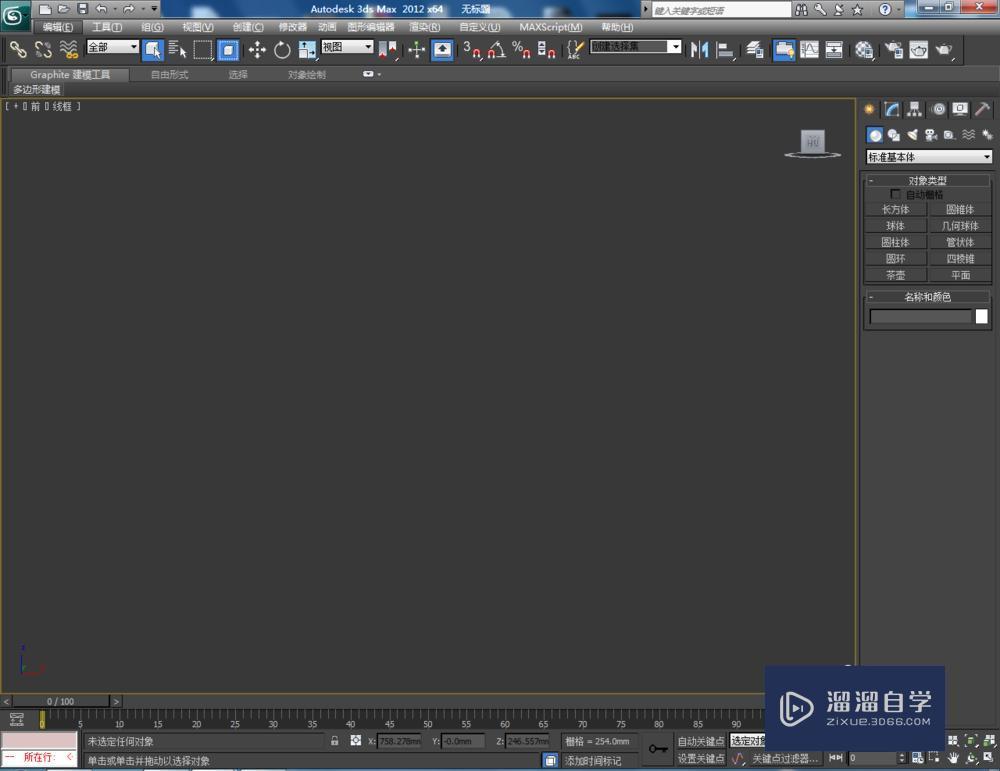
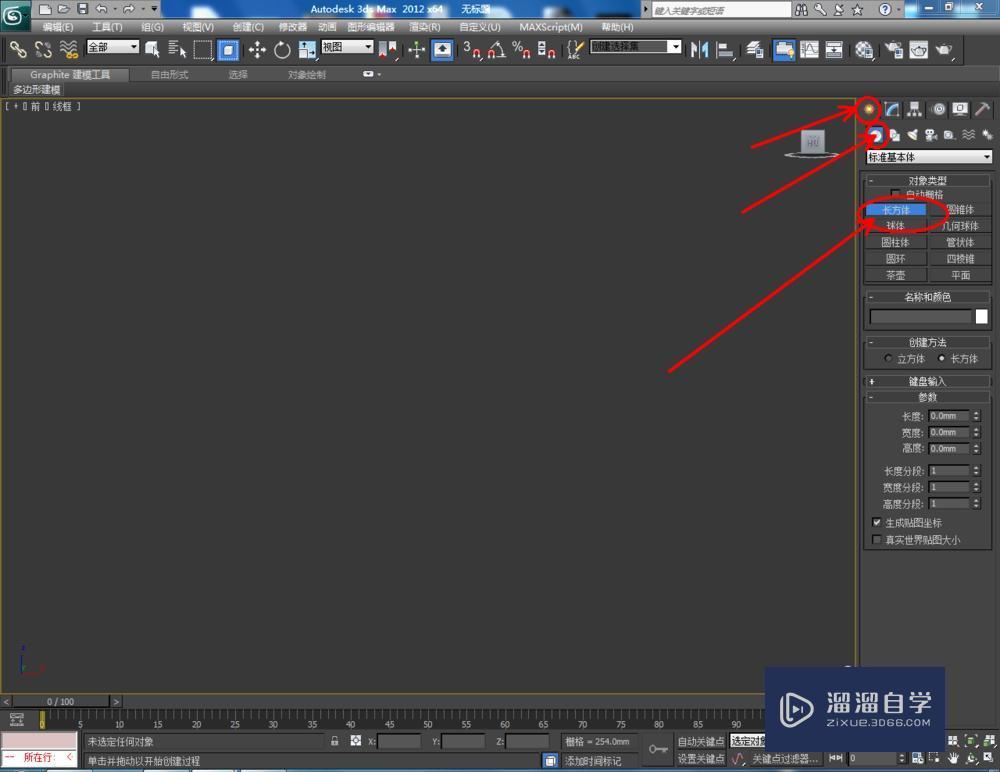
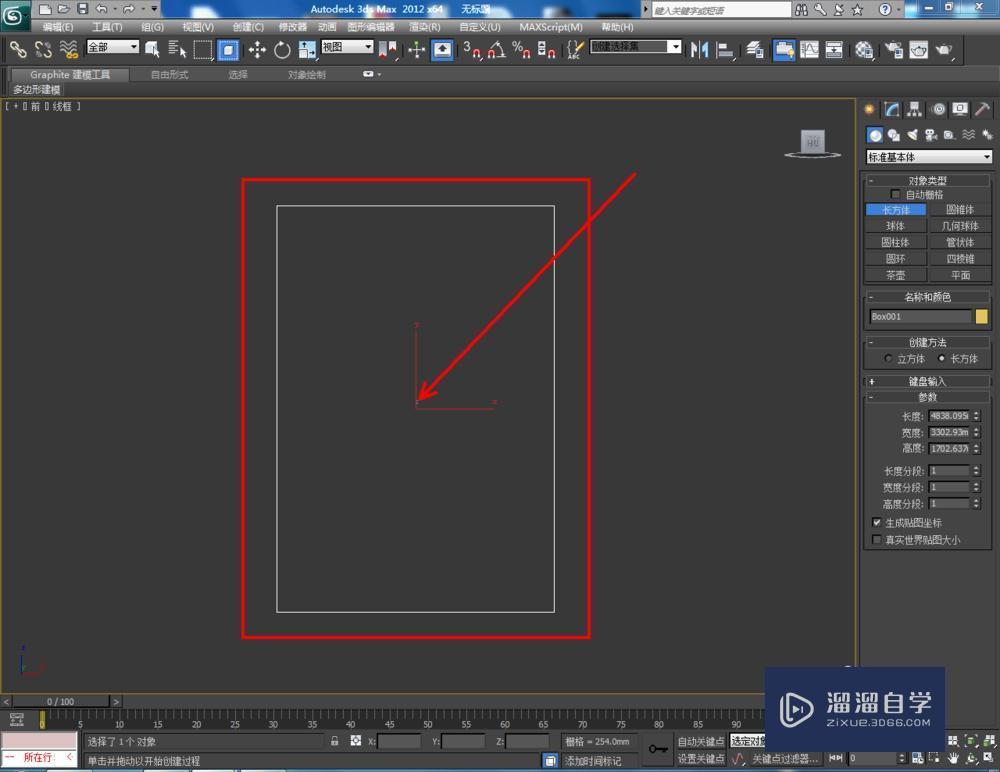
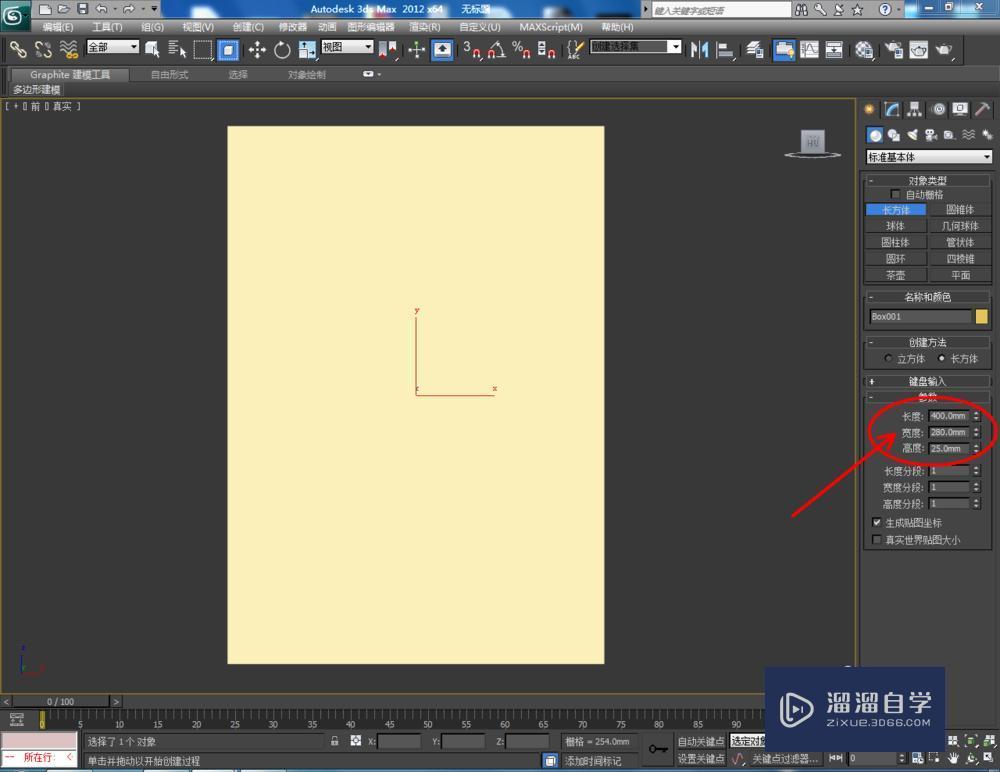
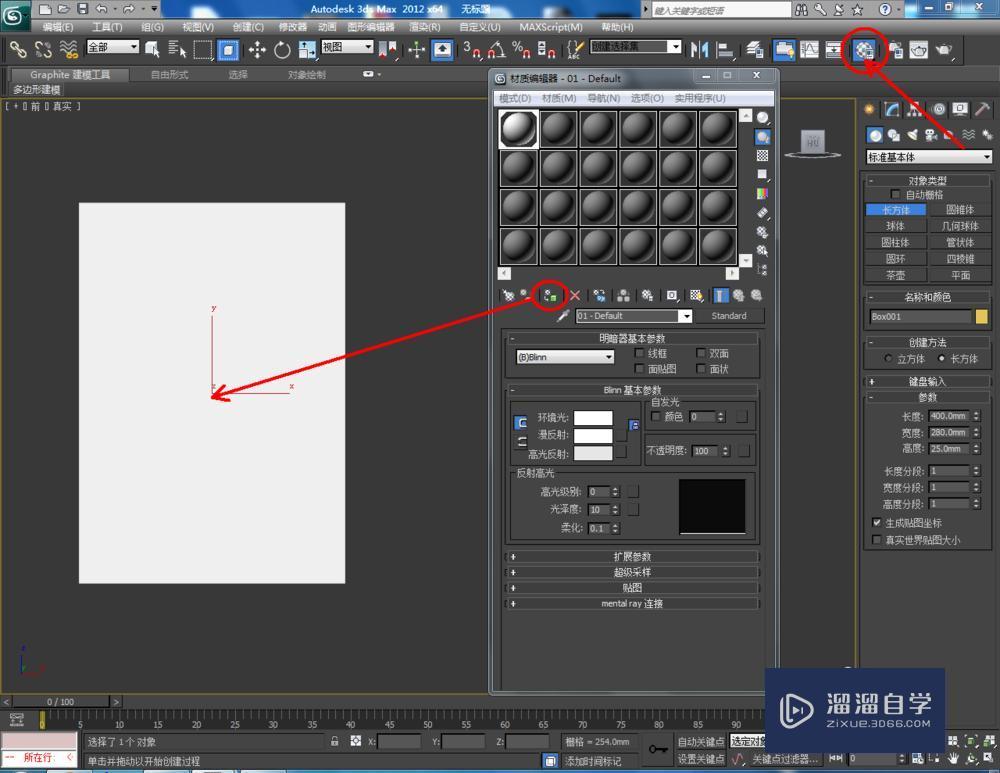
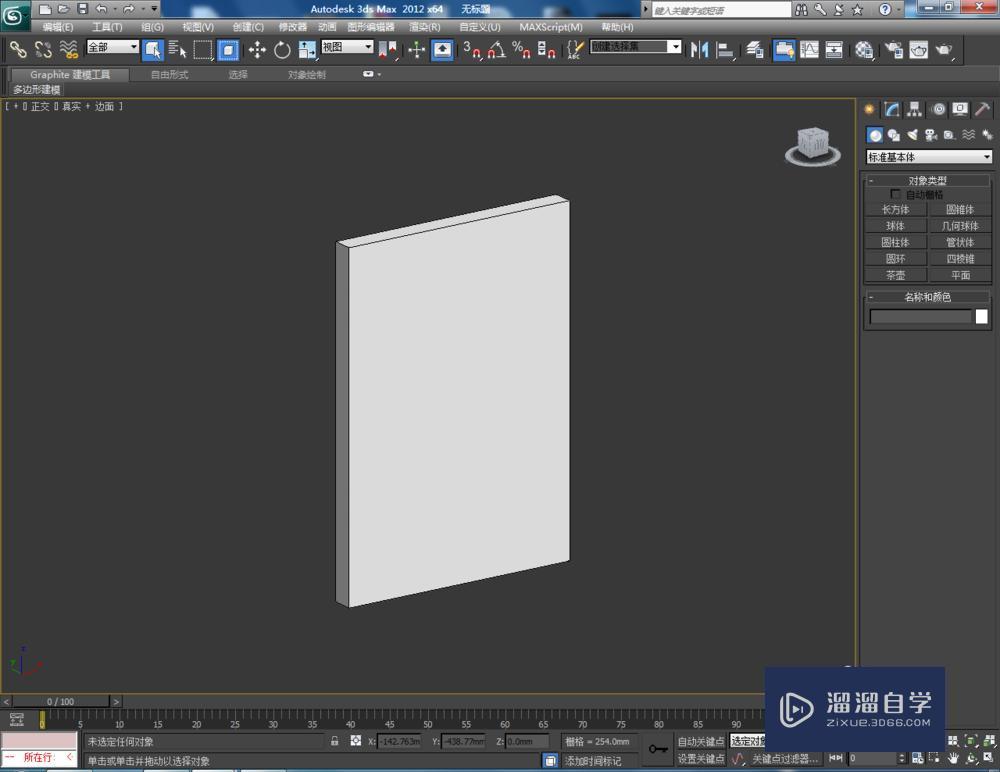
第2步
选中模型,点击鼠标右键【转换为】-【转换为可编辑多边形】。点击右边工作区中的【线】图标,框选模型中的所有线后,点击鼠标右键【切角】。按图示设置好切角的各个参数(如图所示);
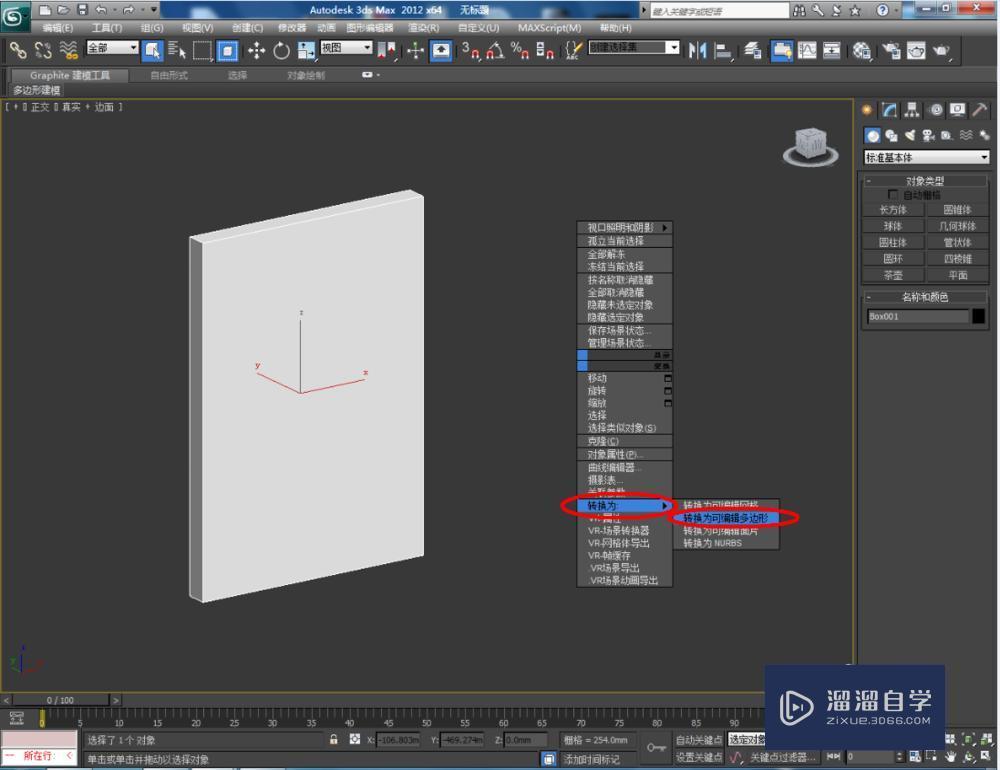
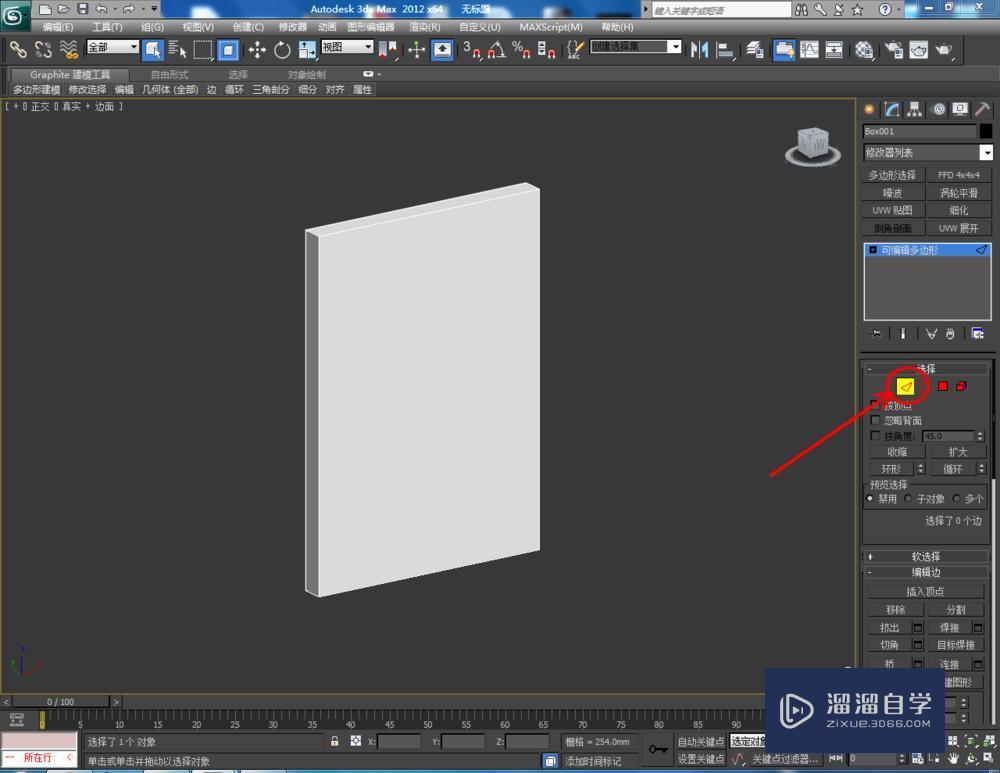
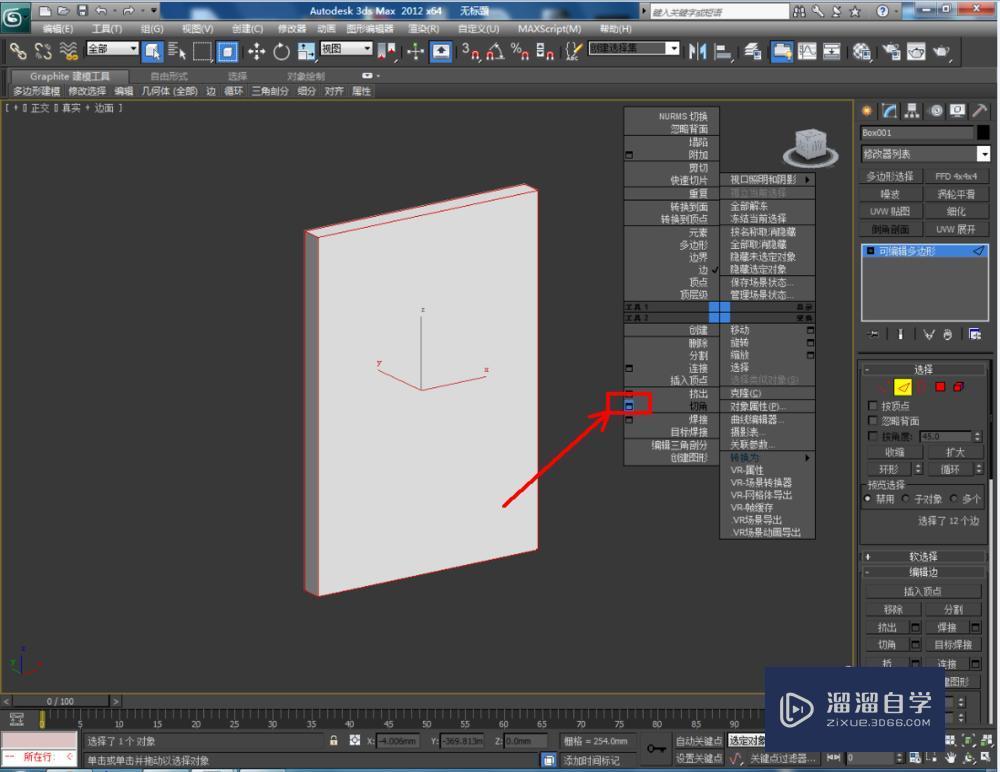
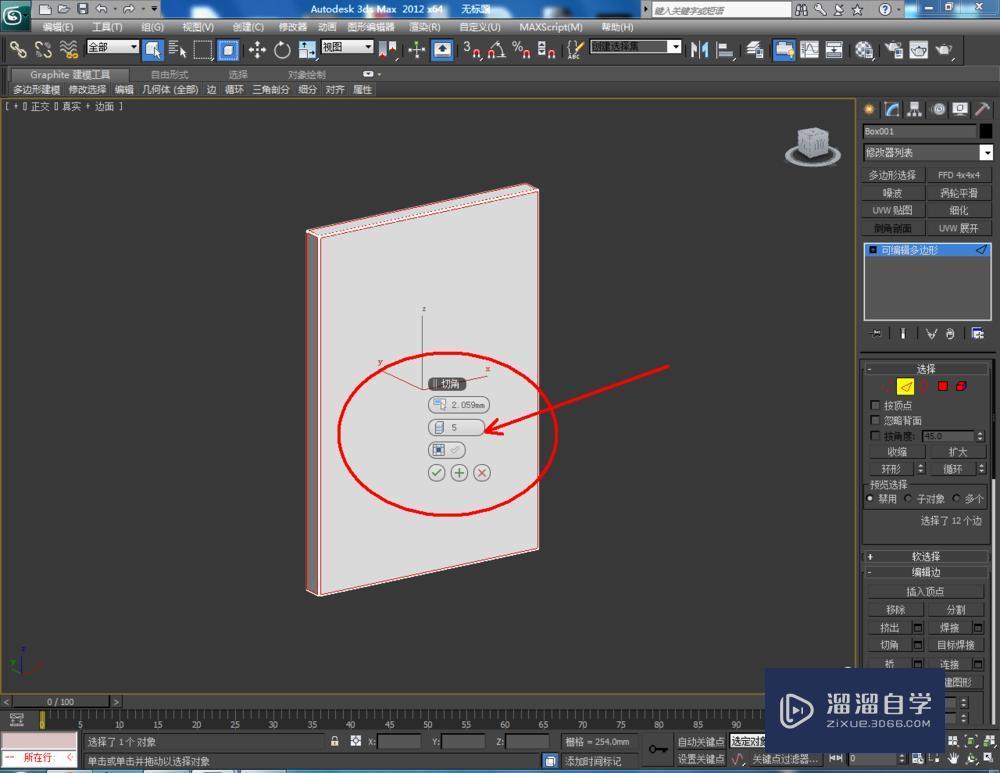
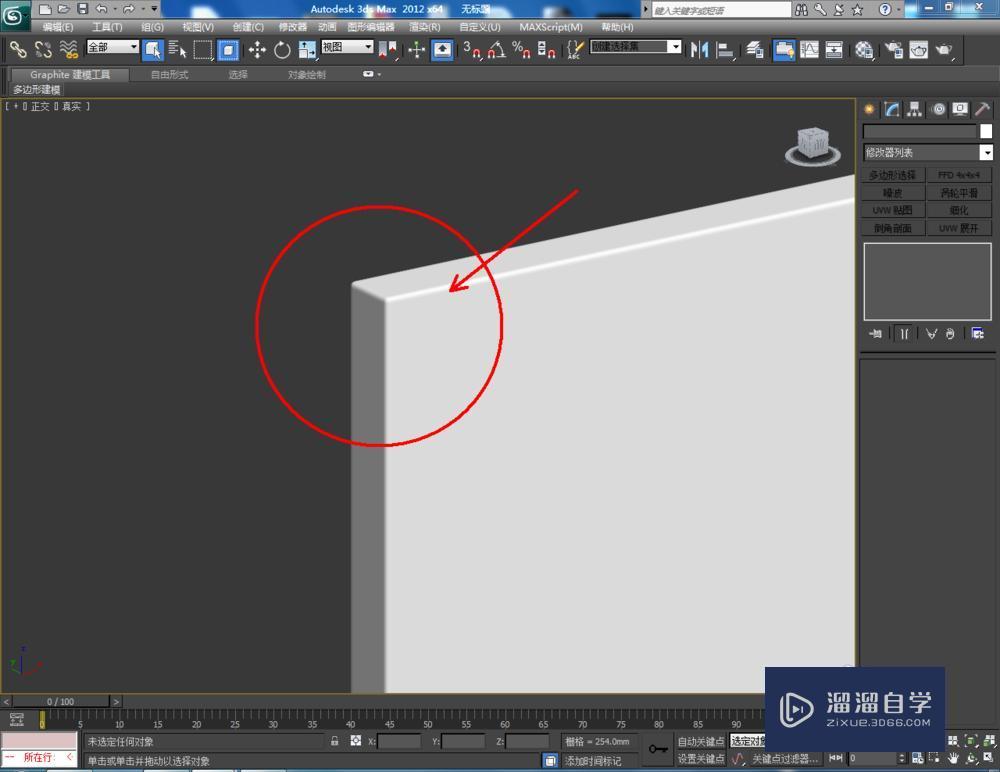
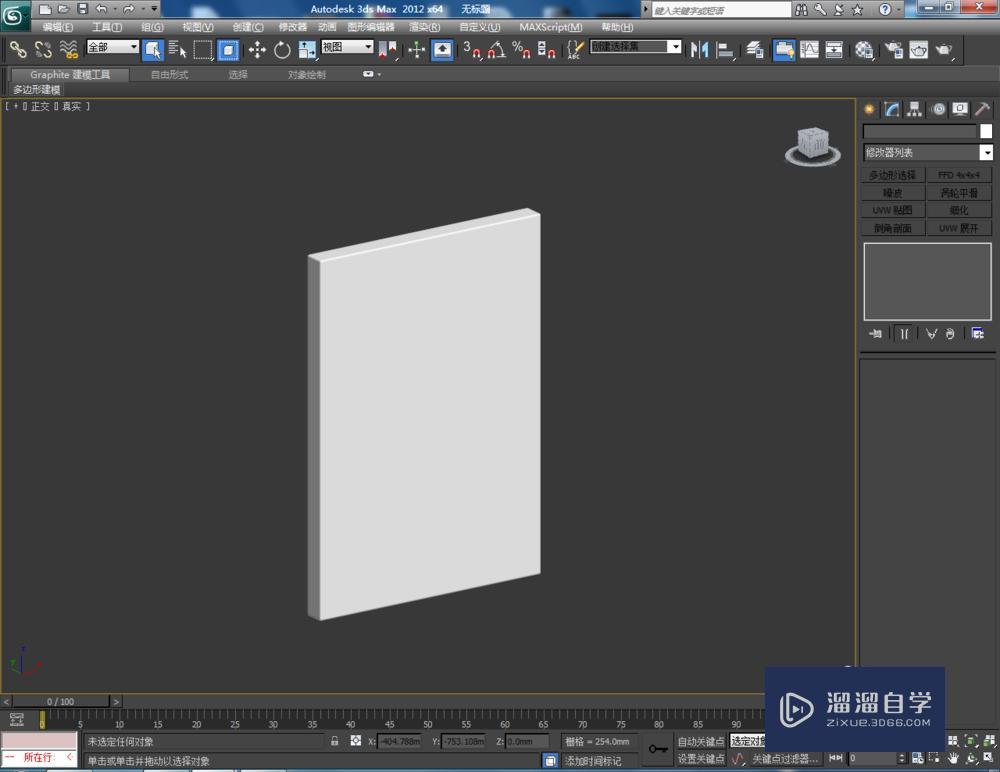
第3步
点击【渲染】-【渲染设置】,弹出渲染设置框。点击【指定渲染器】-产品级【…】-【Vary-Adv2.10.01】调出vary渲染器(如图所示);
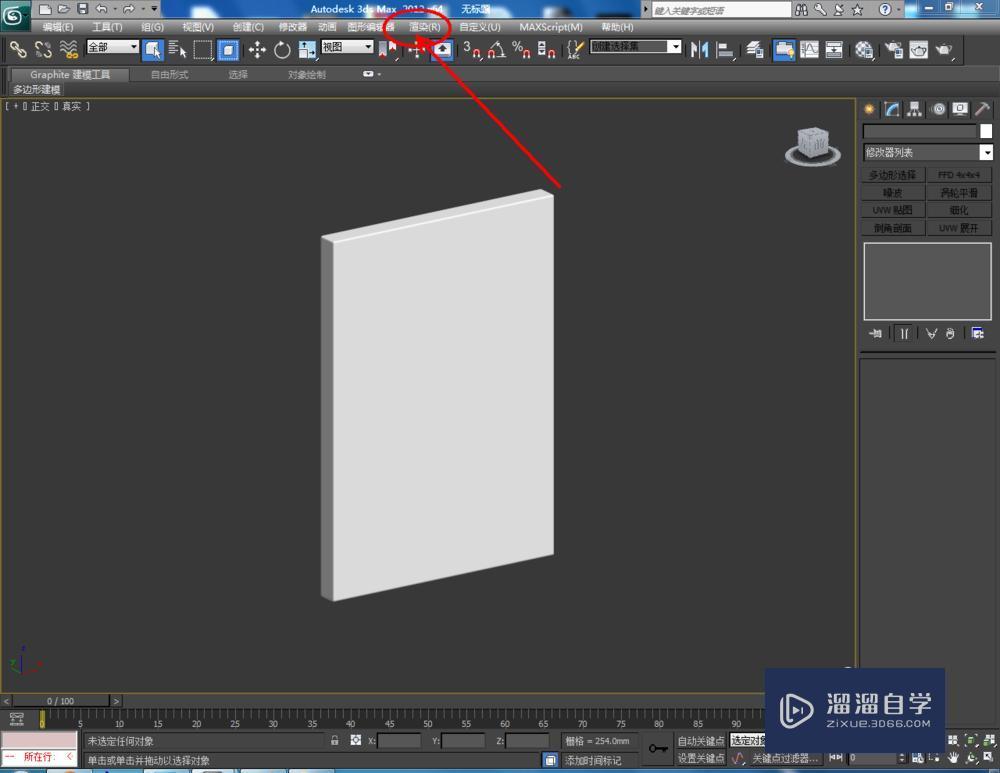
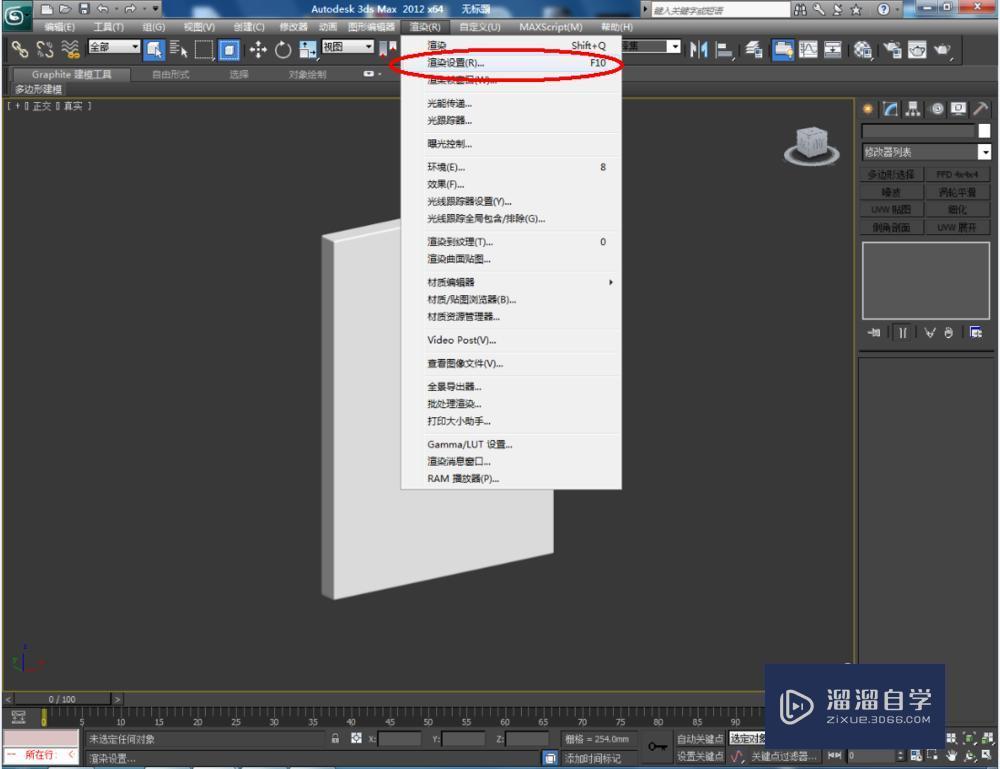
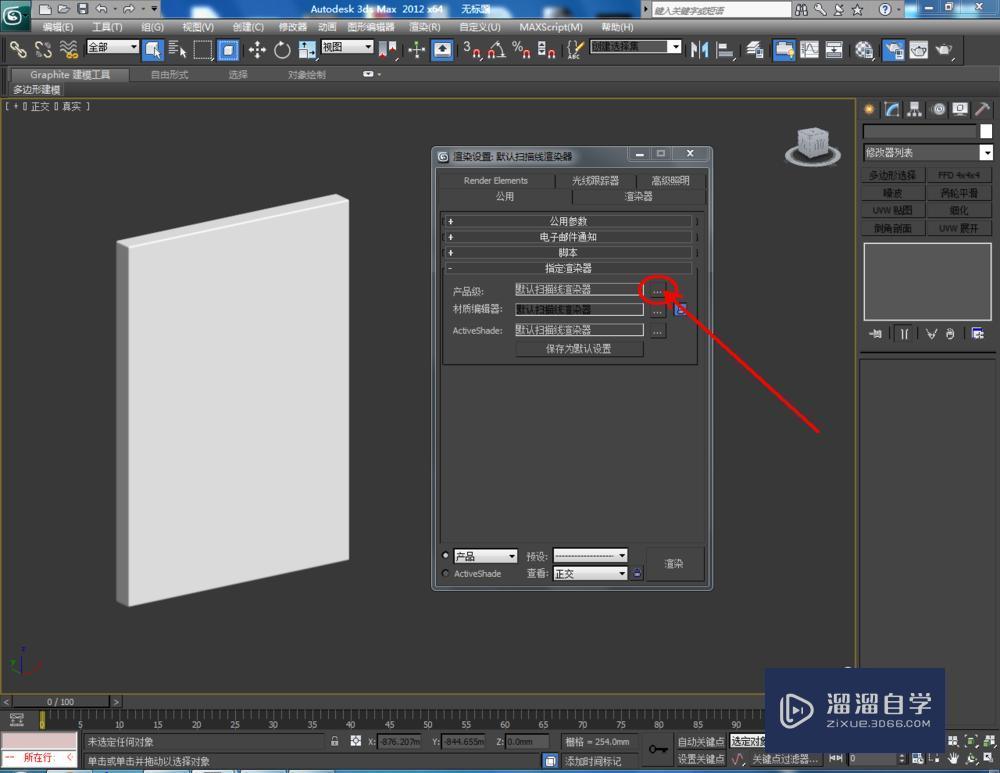
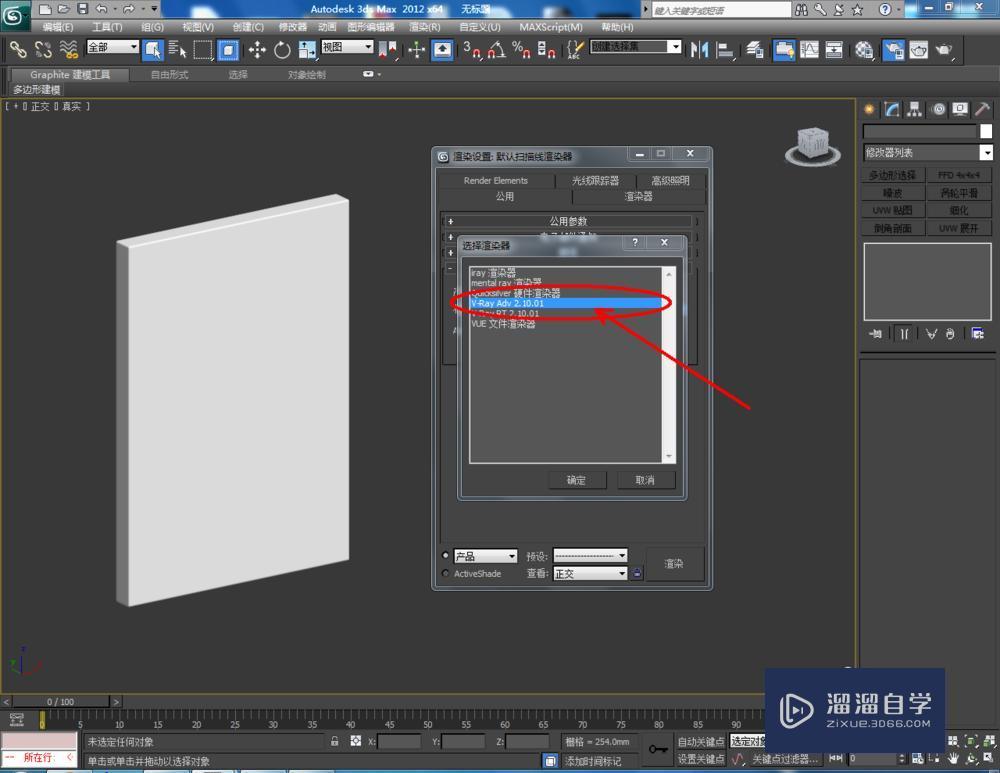
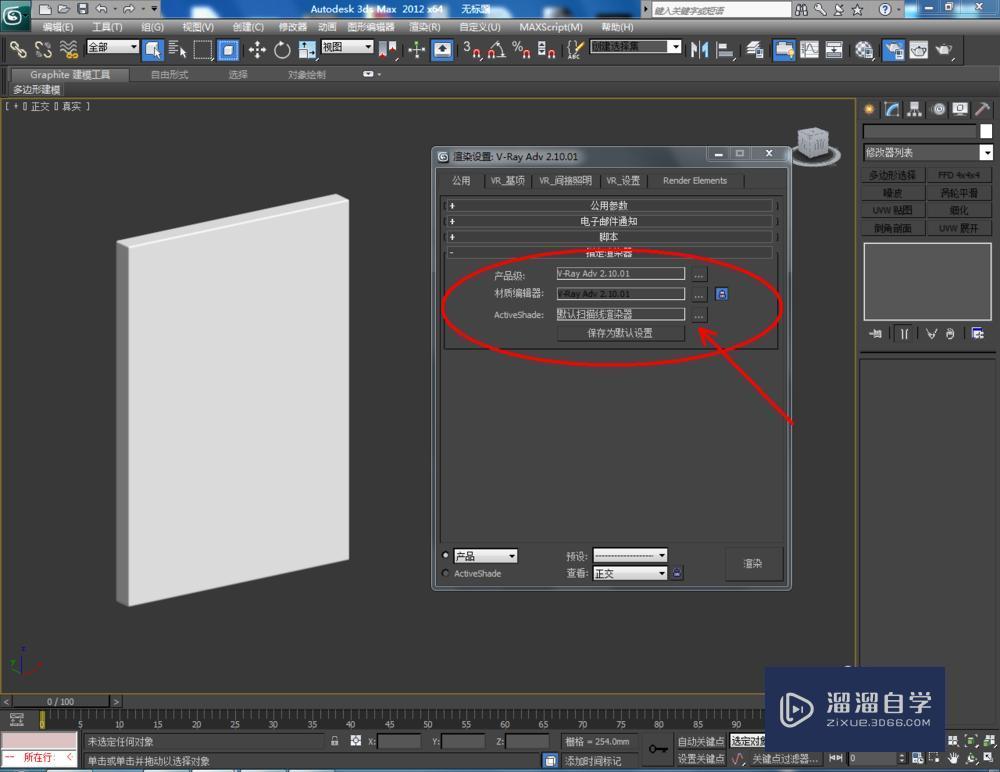
第4步
点击【材质编辑器】,弹出材质编辑器设置框,点击【standard】-【VAryMlt】设置一个Vary材质球,按图示参数设置一个木材材质。点击漫反射右边的小方框,添加一张木纹材质贴图。完成后将材质球附加给模型(如图所示);





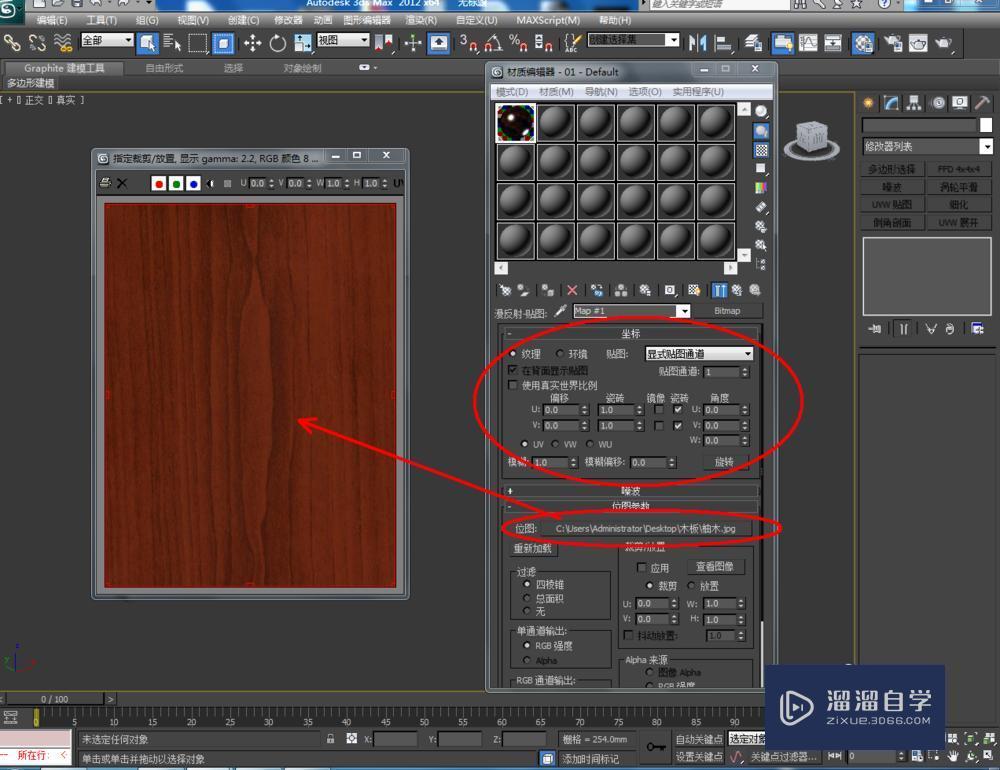

第5步
完成材质附加后,点击【UVW贴图】,勾选长方体,按图示设置好长宽高参数。点击右边工作区中的【Gizmo】对UVW贴图进行调整,完成后点击【渲染】渲染出图即可。

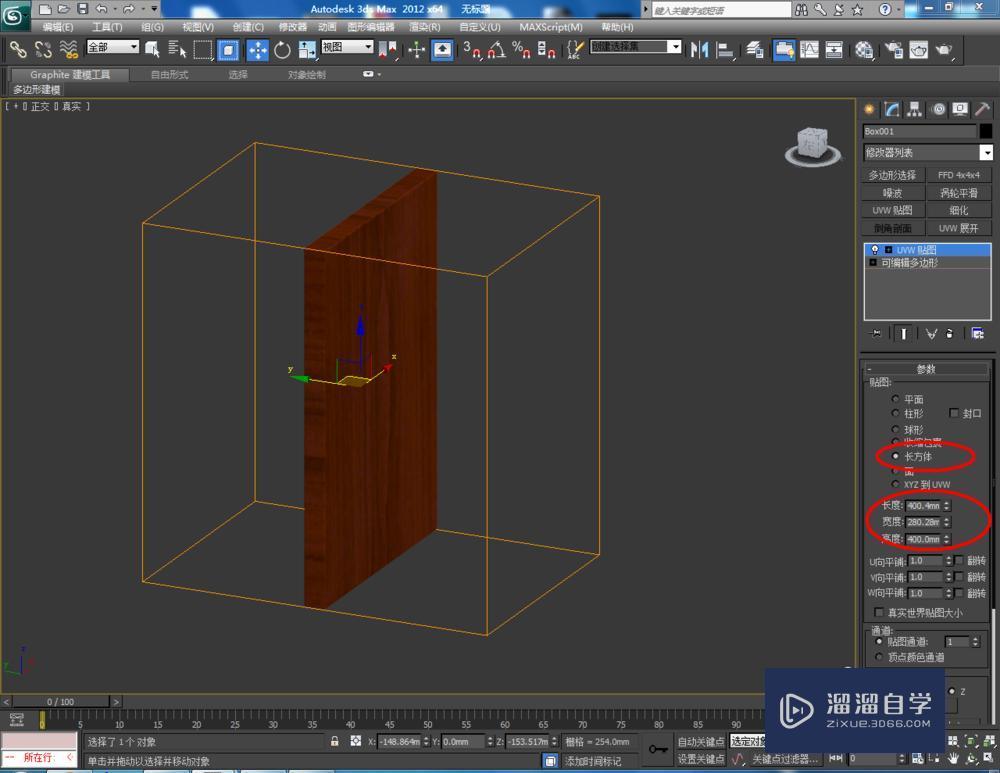


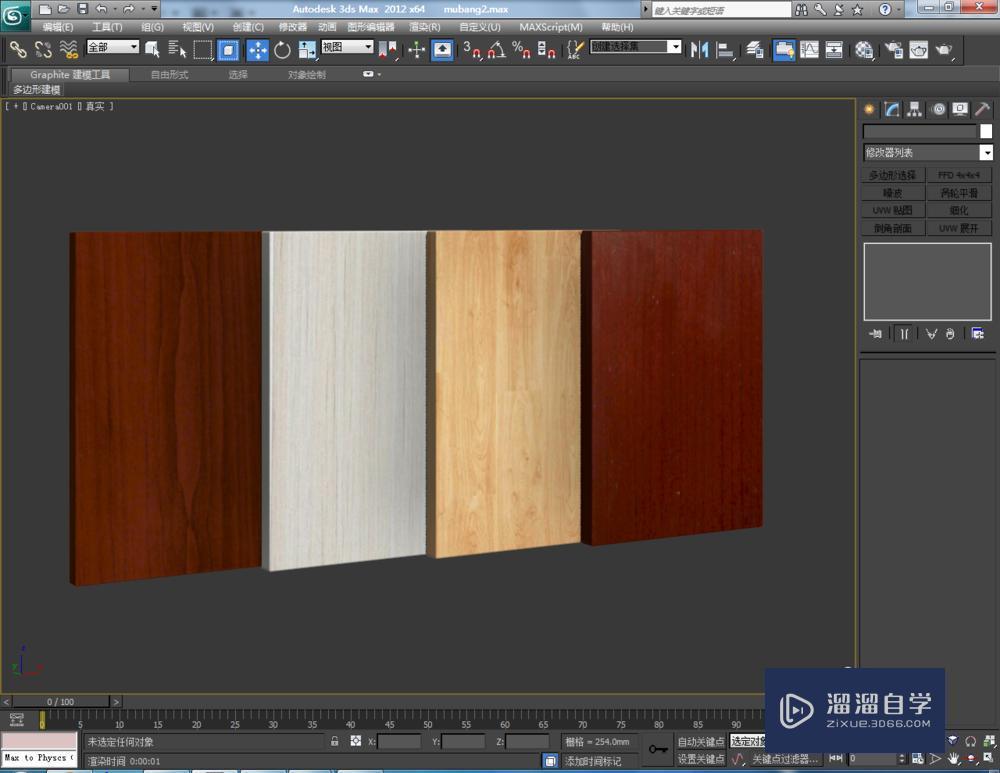
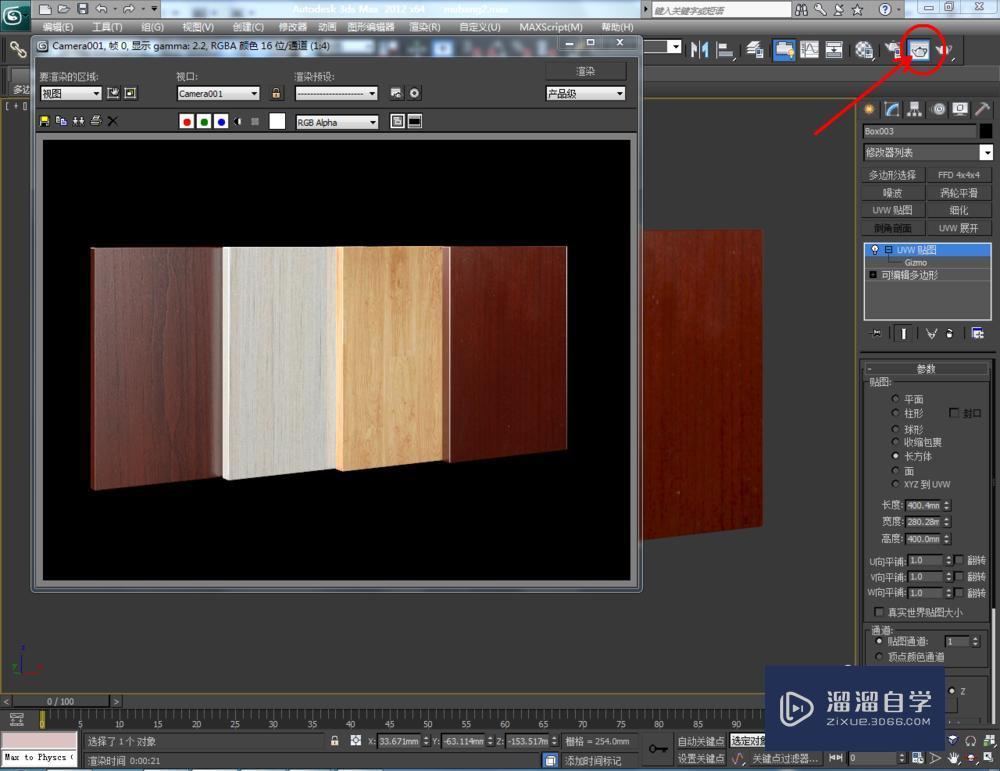
相关文章
距结束 06 天 00 : 27 : 23
距结束 01 天 12 : 27 : 23
首页








