3DMax怎样给复杂模型贴图?
溜溜自学 室内设计 2020-12-11 浏览:1813
大家好,我是小溜,对于3DMax怎样给复杂模型贴图?这个问题估计很多新手朋友对此都是一头雾水,不过不要紧,下面就由小编教大家3DMax怎样给复杂模型贴图,分享给大家具体的操作步骤,希望本文对大家有所帮助,感兴趣的小伙伴可以一起学习了解一下。
想要更深入的了解“3DMax”可以点击免费试听溜溜自学网课程>>
工具/软件
电脑型号:联想(Lenovo)天逸510S; 系统版本:Windows7; 软件版本:3DMax8
方法/步骤
第1步
首先,我们给树枝模型添加4个UVWMapping修改器,其中三个设为圆柱型,分别加在树的主干和两个分支上,另一个设为平面型,放在正对前视图的方向。然后将4个修改器里的贴图通道数字分别设为1、2、3、4。

第2步
这幅图里显示的是通道号为2的贴图坐标,现在我们使用一个叫Texporter的免费插件,通过刚才设置的那个平面型贴图坐标展开并输出一幅UV线框图。或者直接加上一个UnwrapUVW修改器将UV编辑器里的UV线框图复制下来也行。

第3步
得到图中所示的UV线框图,打开photoshop,将刚才保存的UV线框图打开,现在开始制作材质蒙版,如下图。

第4步
为了得到完美的渲染效果,我们特意使用三个Noise贴图来表现材质的细节,除了分别设为贴图通道1号、2号与3号,其余的设置都完全相同。然后将三份混合起来,使用上面制作的两个蒙版来控制混合
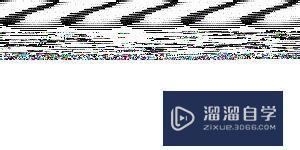
第5步
现在材质的效果已经出来了,我们将它赋予树枝模型。然后在材质编辑器的贴图通道进行详细设置,Area1区域(使用1号贴图通道)应用给模型整体(将其放在Blend混合材质的第层内)。然后将用在模型中第一个分支上的Area2区域的贴图放在混合材质的第二层。之后使用第一个蒙版MAsk1.gif,放在Mask蒙版层内,这样就使主干和分支分别很好的对应上了1号贴图和2号贴图。之后,再制作一级Blend混合材质,使Area1区域和Area2区域的贴图再与Area3区域进行混合,并使用第二幅Mask2.gif作为蒙版,下图就是这个材质的结构层级图。

第6步
最后,再进行一些调整设置,最终的结果如下图,原来因为模型的不规则而出现的贴图拉伸都没有了,树枝模型上的每个部分的贴图都能正确显示。

相关文章
距结束 06 天 09 : 11 : 29
距结束 01 天 21 : 11 : 29
首页










