3DMax怎么使用编辑多边形边界?
溜溜自学 室内设计 2020-12-11 浏览:2425
3Dmax如何使用编辑多边形边界?这个问题估计很多新手朋友对此都是一头雾水,不过不要紧,下面就由溜溜自学网分享给大家3Dmax使用编辑多边形边界的详细操作步骤,希望能帮助到有需要的人。
想要更深入的了解“3DMax”可以点击免费试听溜溜自学网课程>>
工具/软件
电脑型号:联想(Lenovo)天逸510S; 系统版本:联想(Lenovo)天逸510S; 软件版本:3DMax2012
方法/步骤
第1步
打开3Dmax2012软件,点击【创建】-【几何体】-【标准基本体】-【几何球体】,在作图区域绘制一个球体模型,并按图示设置好模型的各个参数(如图所示);
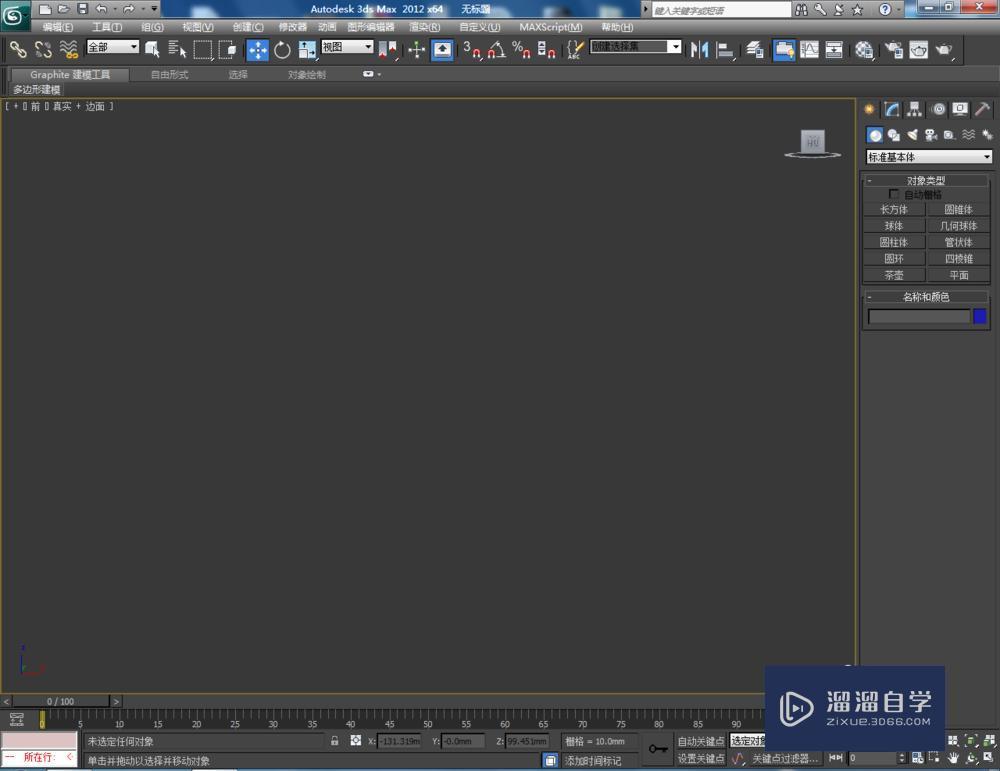
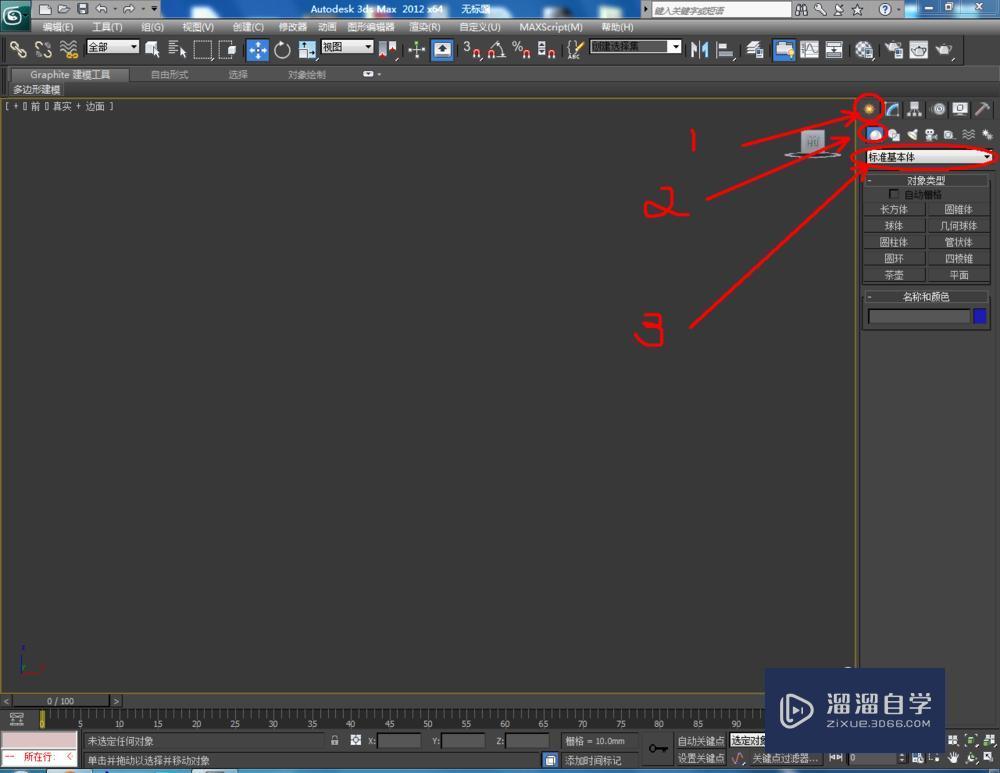
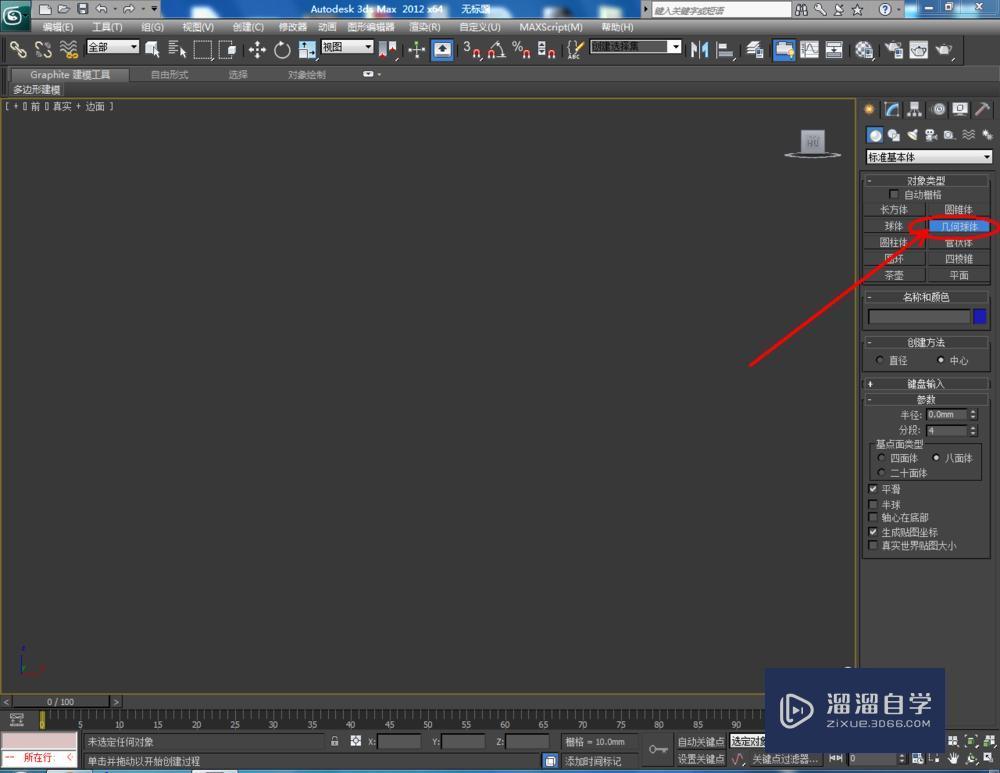
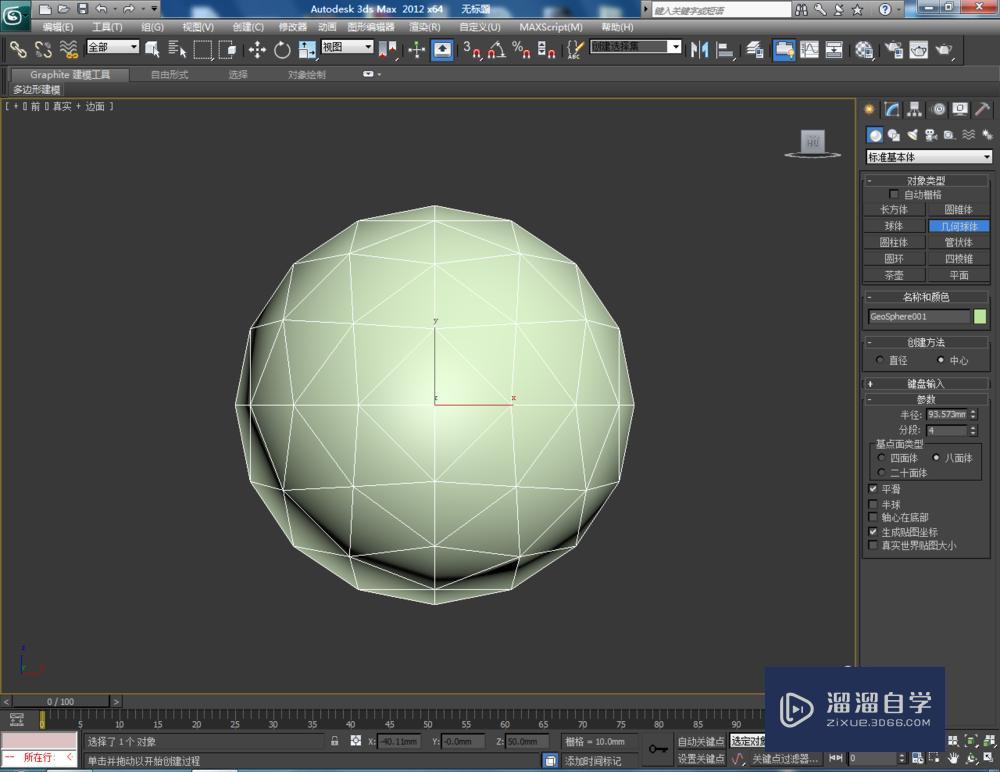
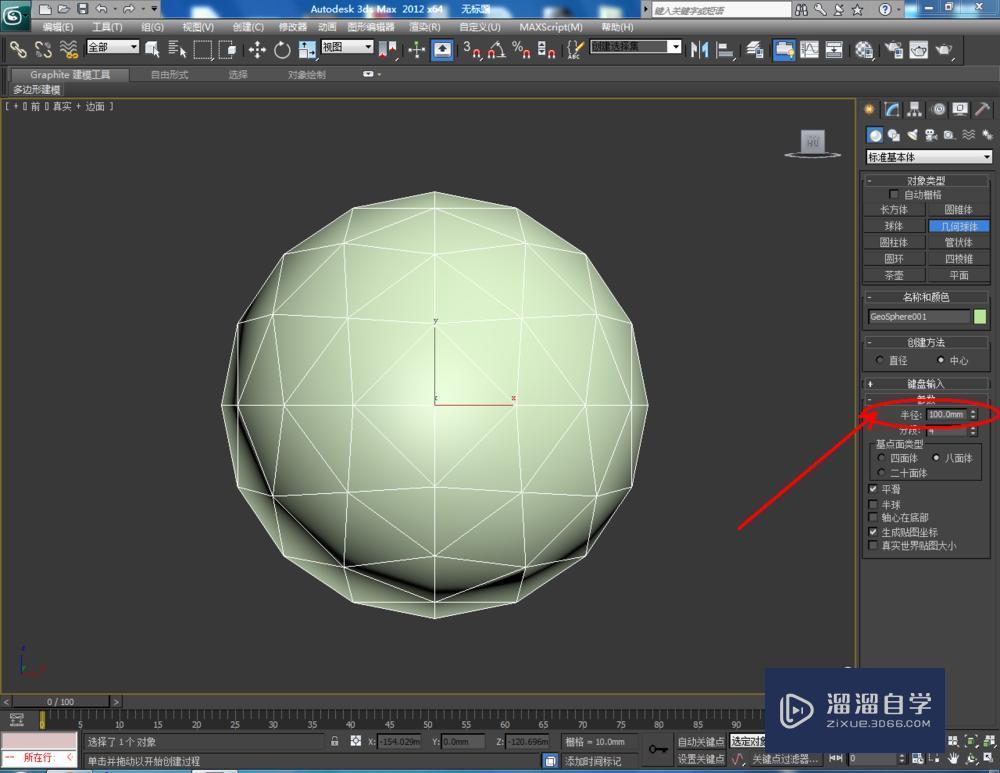
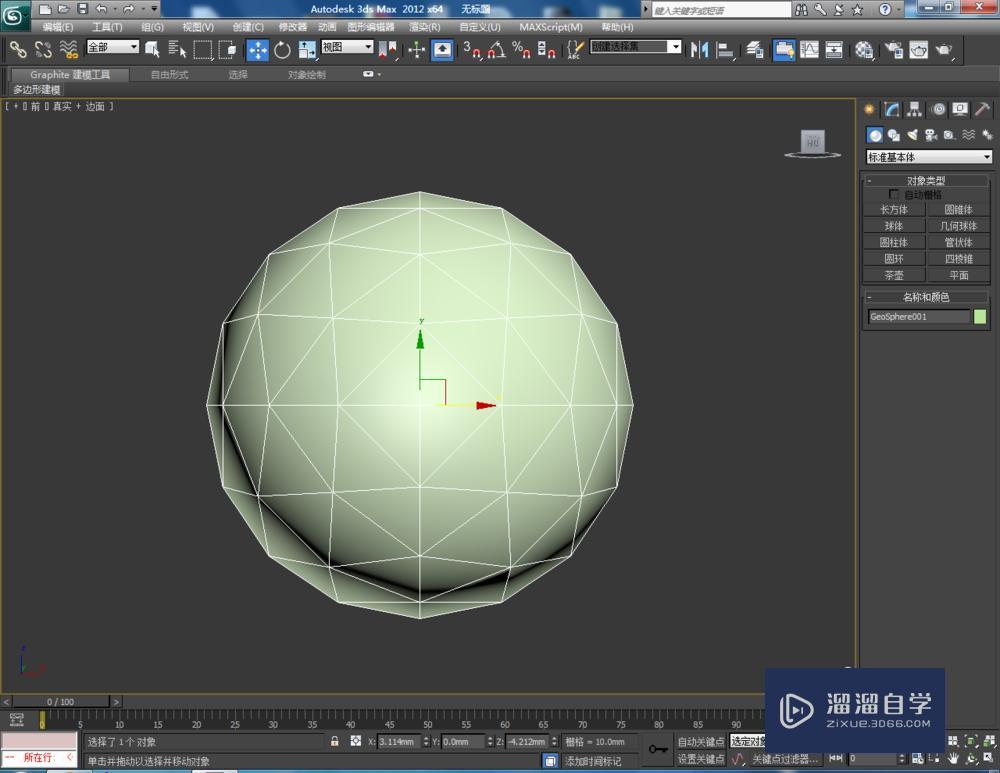
第2步
点击【材质编辑器】,弹出材质编辑器设置栏,按图示参数设置一个白色材质球并附加给模型。选中模型,点击【对象颜色】将模型的对象颜色设置为黑色。完成后,复制出另外一个球体模型;
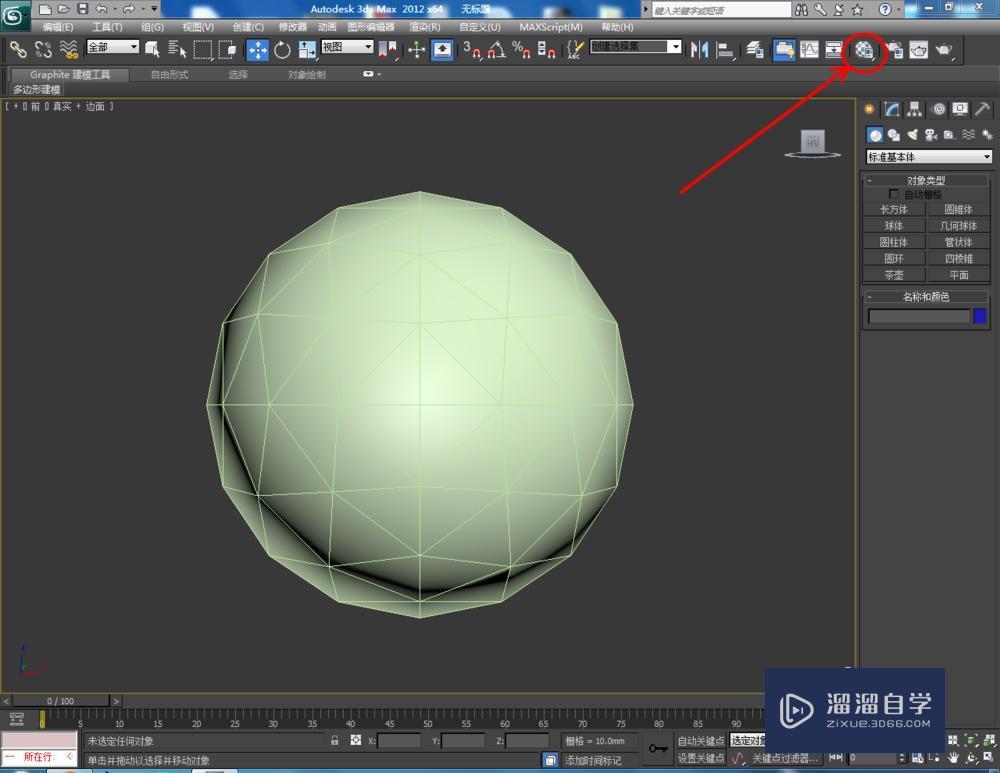
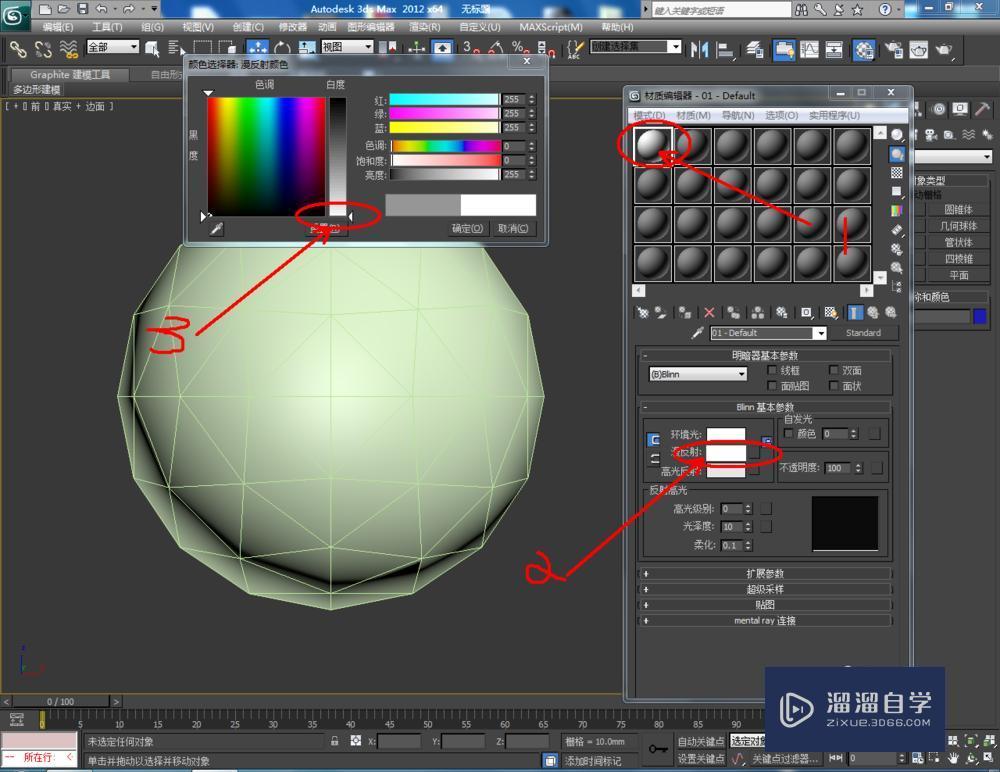
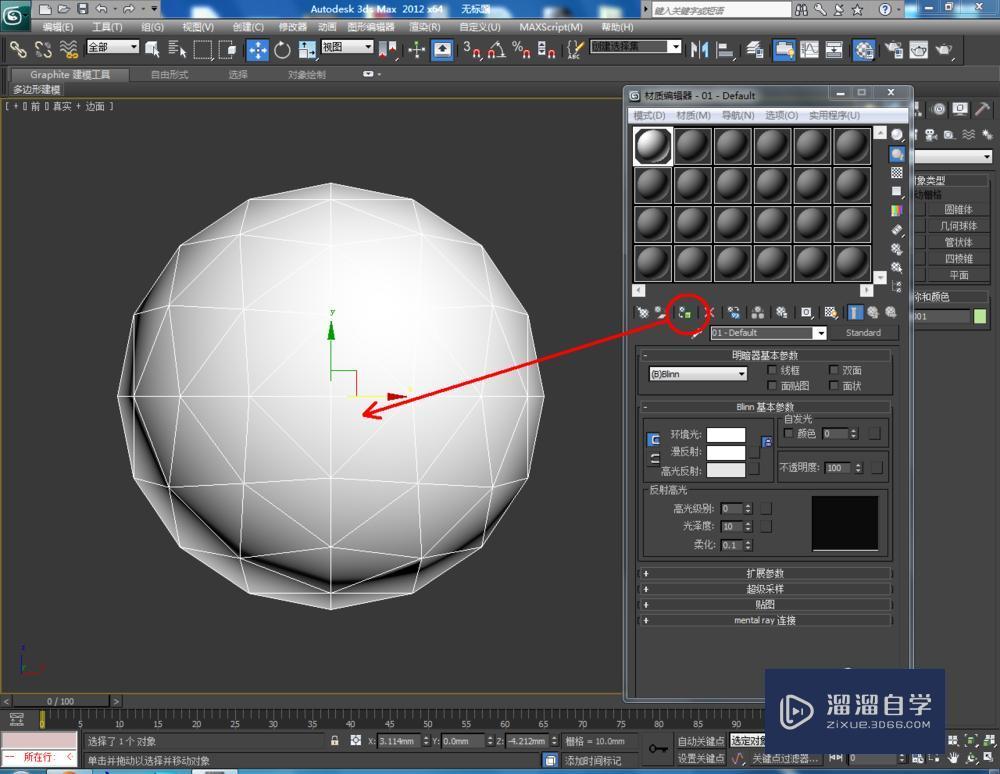
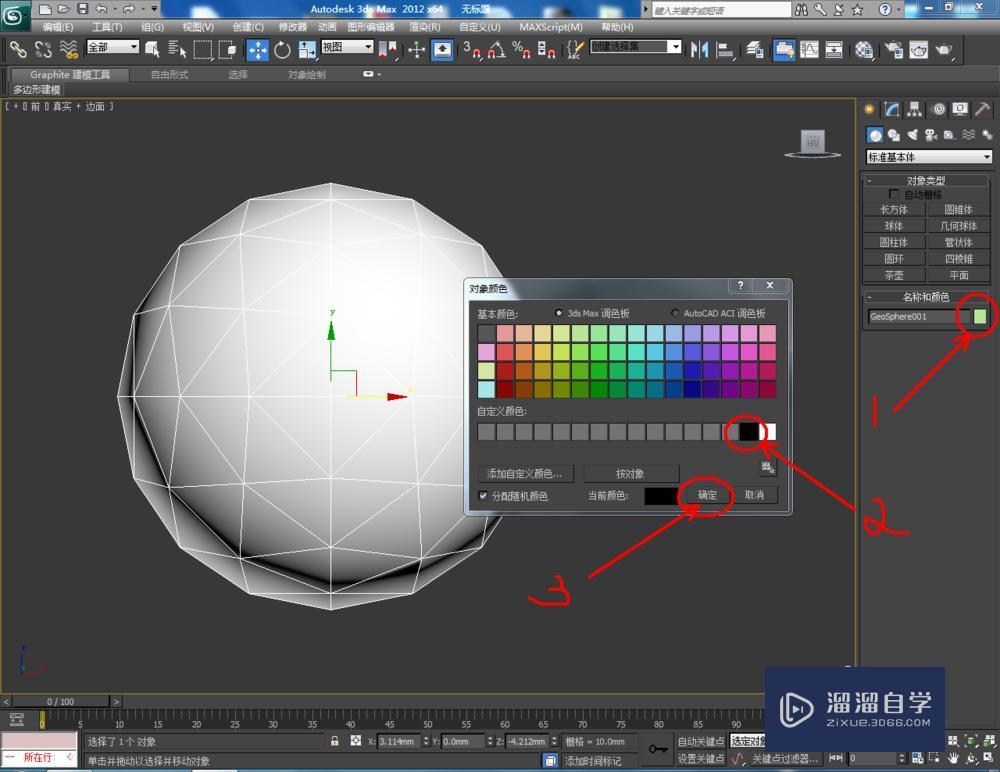

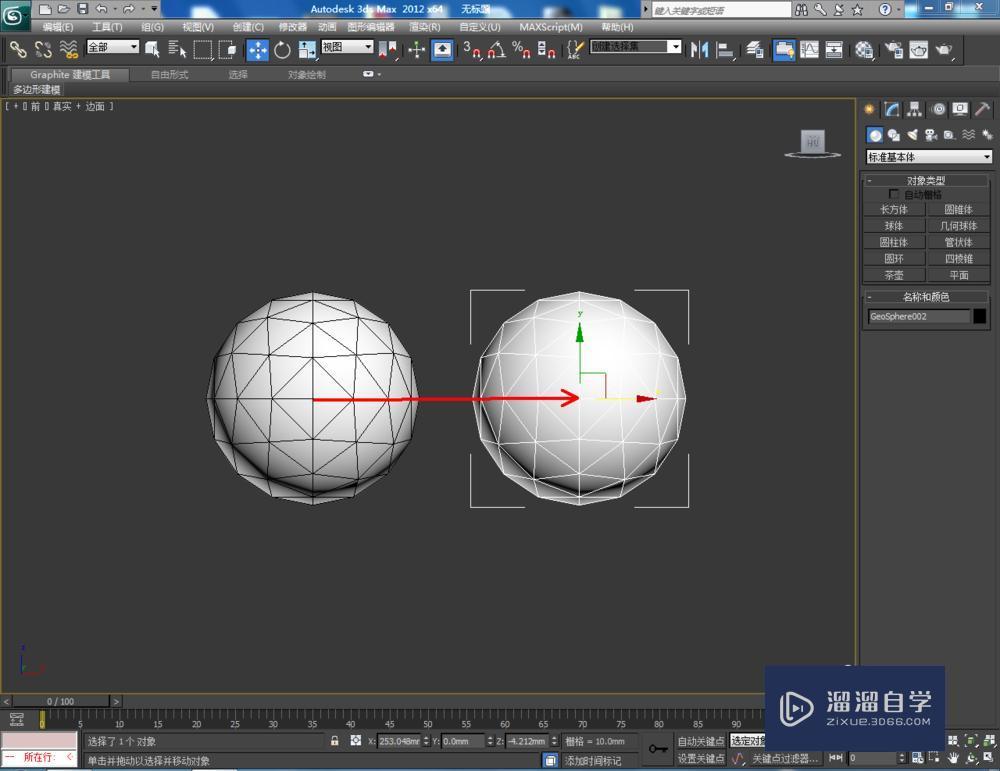
第3步
选中两个模型,点击鼠标右键-【转换为】-【转换为可编辑多边形】。选中其中一个模型,点击【附加】后,点击另外一个模型,将两个模型合并(如图所示)。点击【面】图标,选中模型上部分面后,将其删除(如图所示);

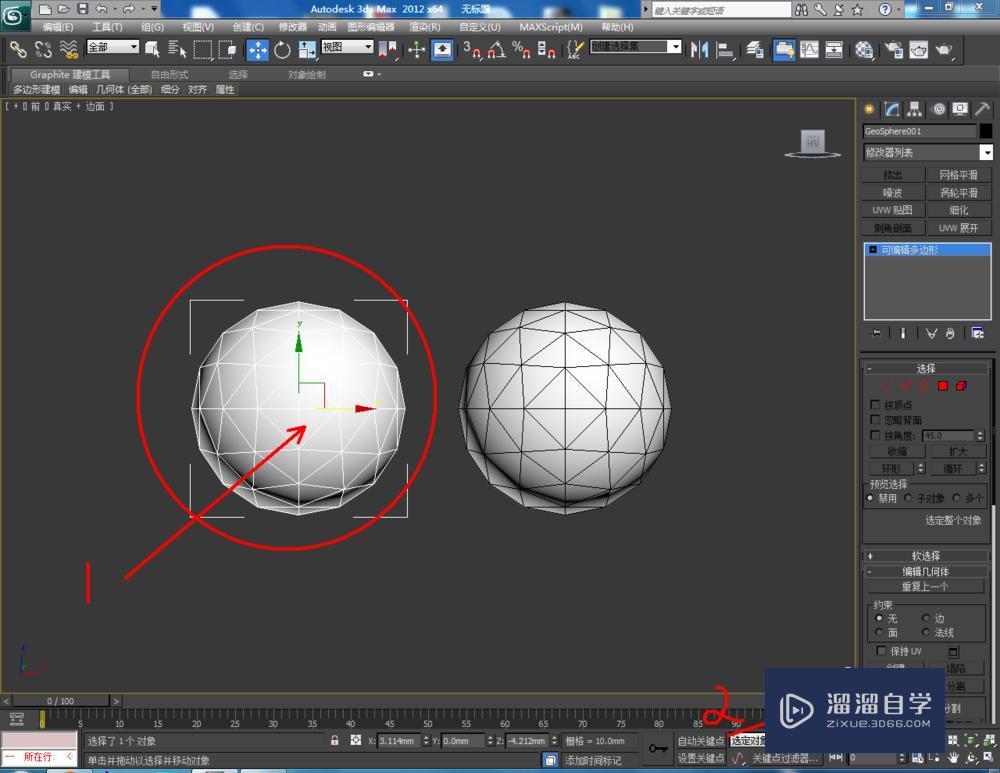
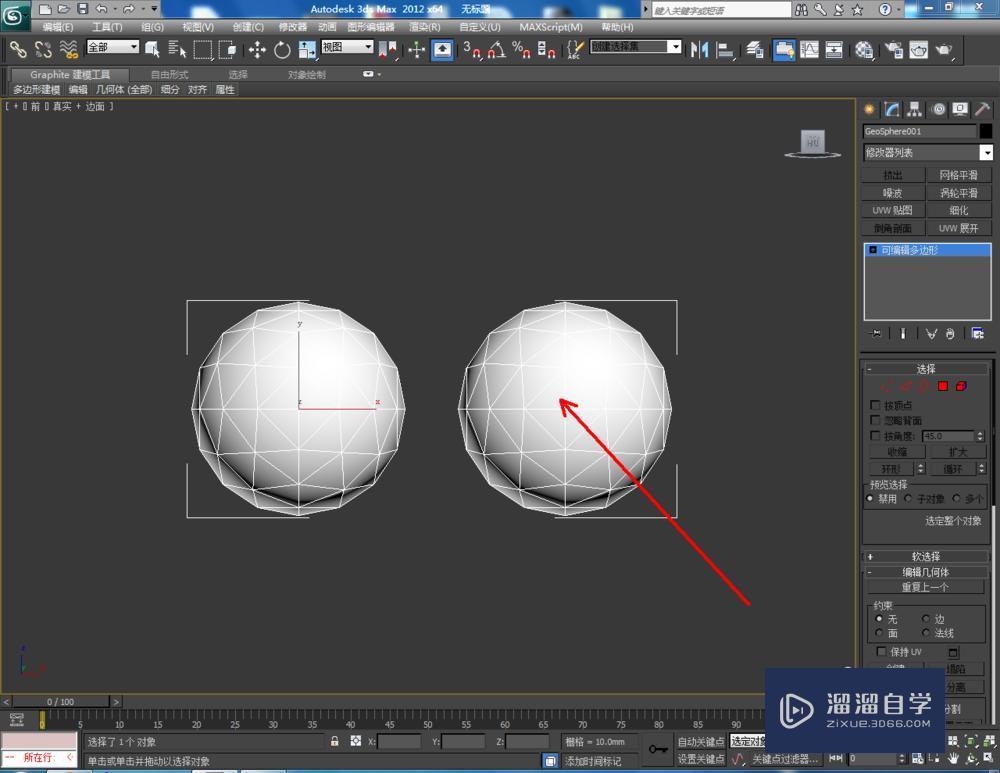

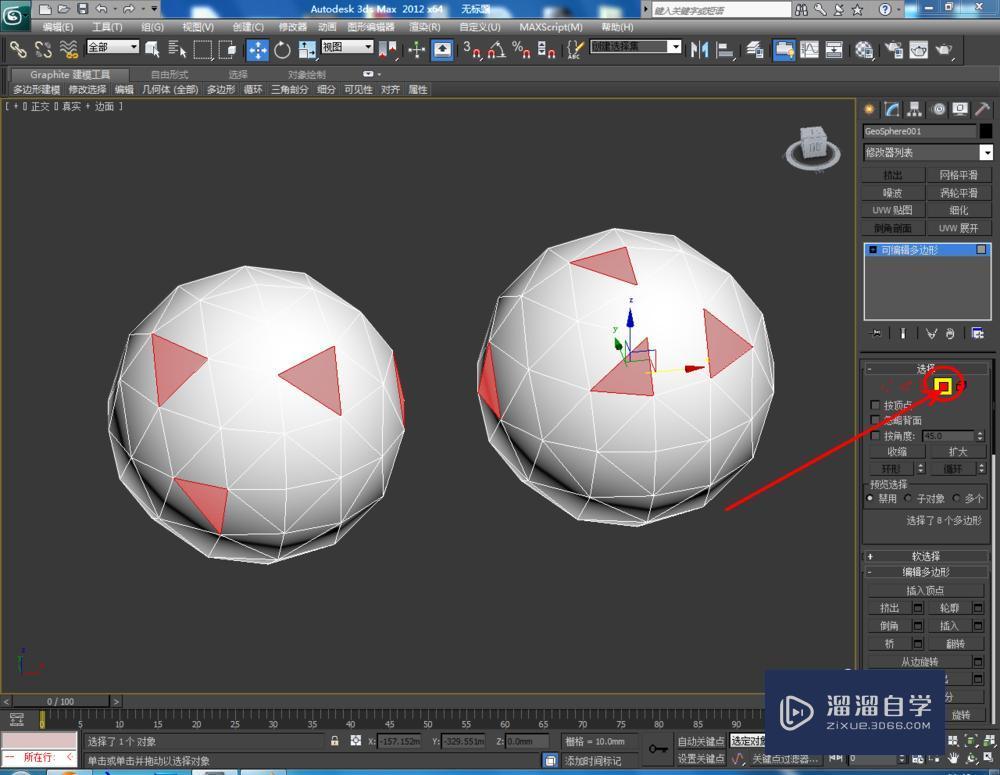

第4步
选中模型,点击【边界】图标,按图示操作选中模型上缺损面的边界后,点击【封口】,运用多边形边界可将缺损的面封补(如图所示);






第5步
点击【边界】图标,按图示操作选中模型上两个缺损面的边界后,点击【桥】,运用多边形边界可将两部分桥接(如图所示);

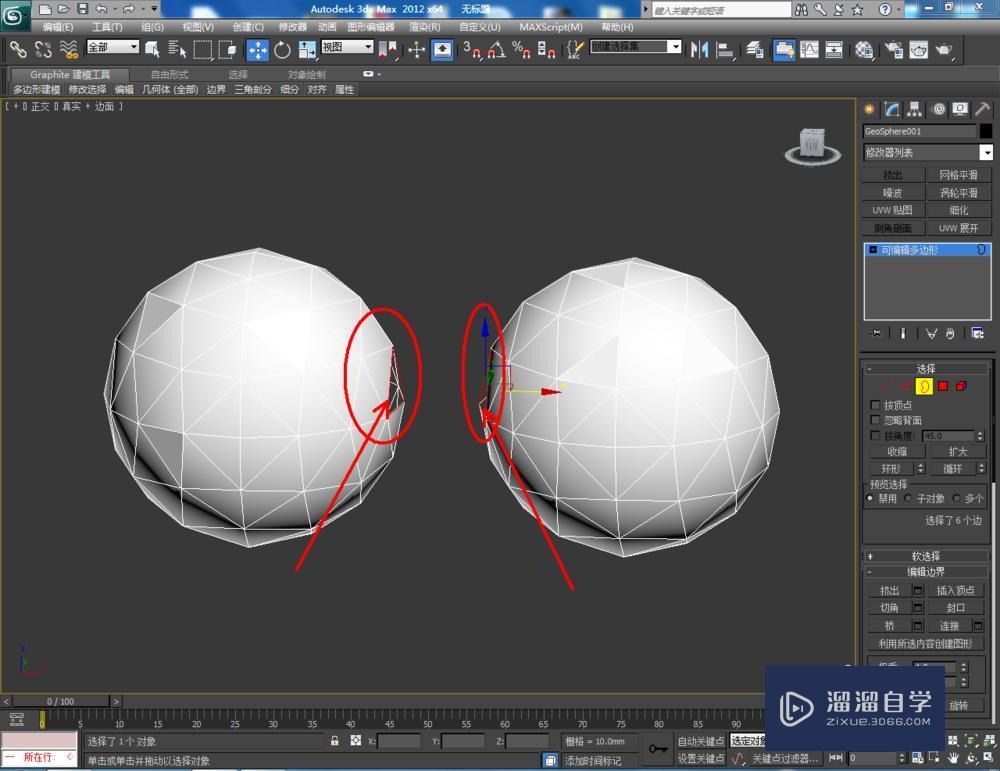
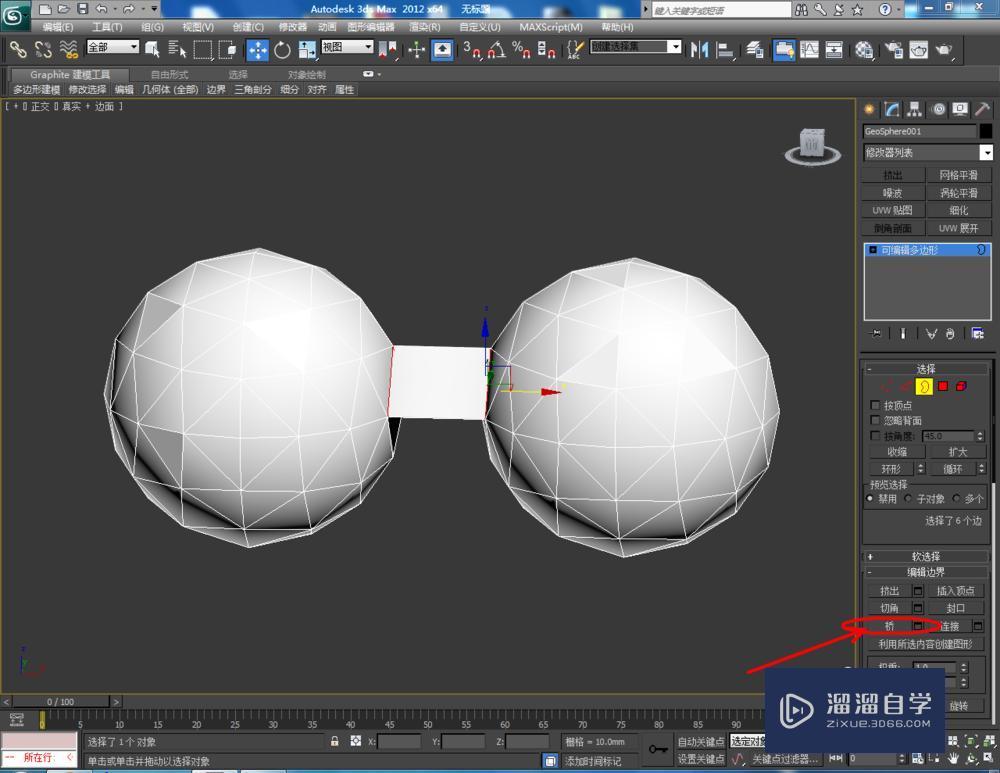

第6步
选中模型,点击【涡轮平滑】,将模型进行优化平滑处理。点击【材质编辑器】,设置一个线框金属材质球并附加给模型。最后,点击【渲染】将模型渲染出图即可。
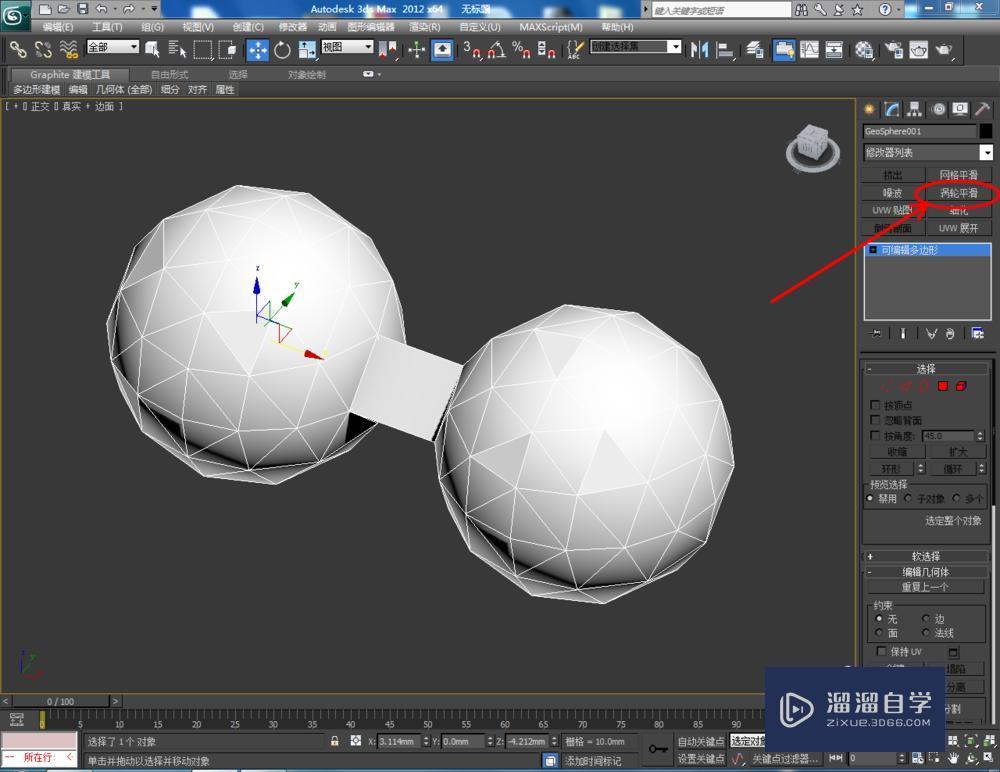
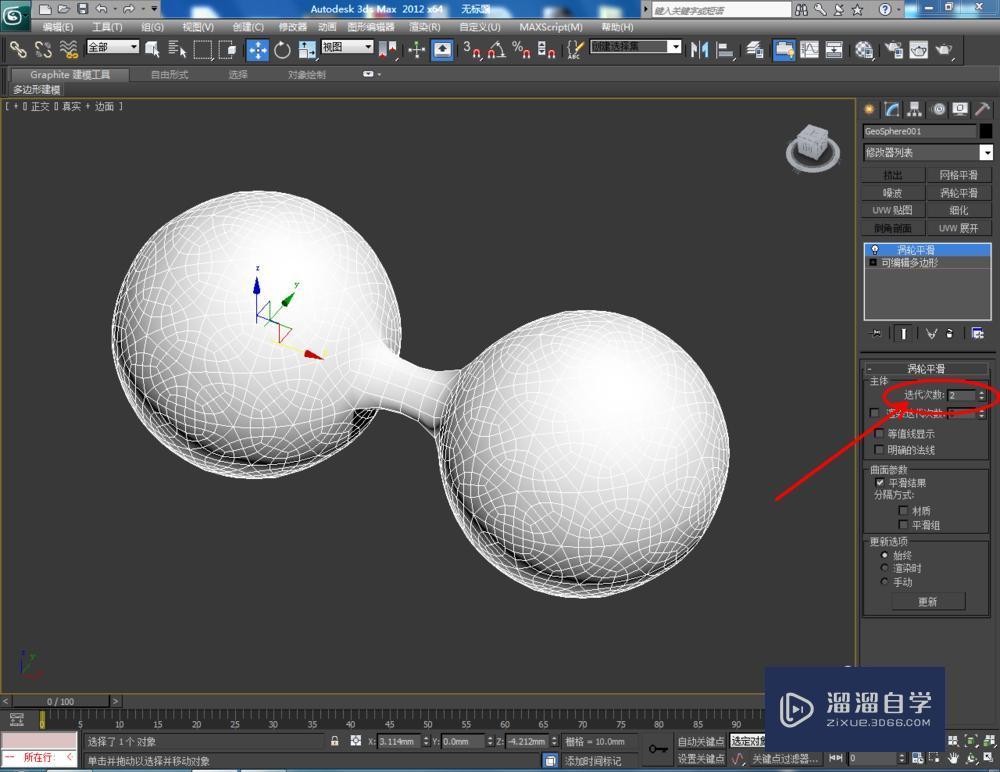
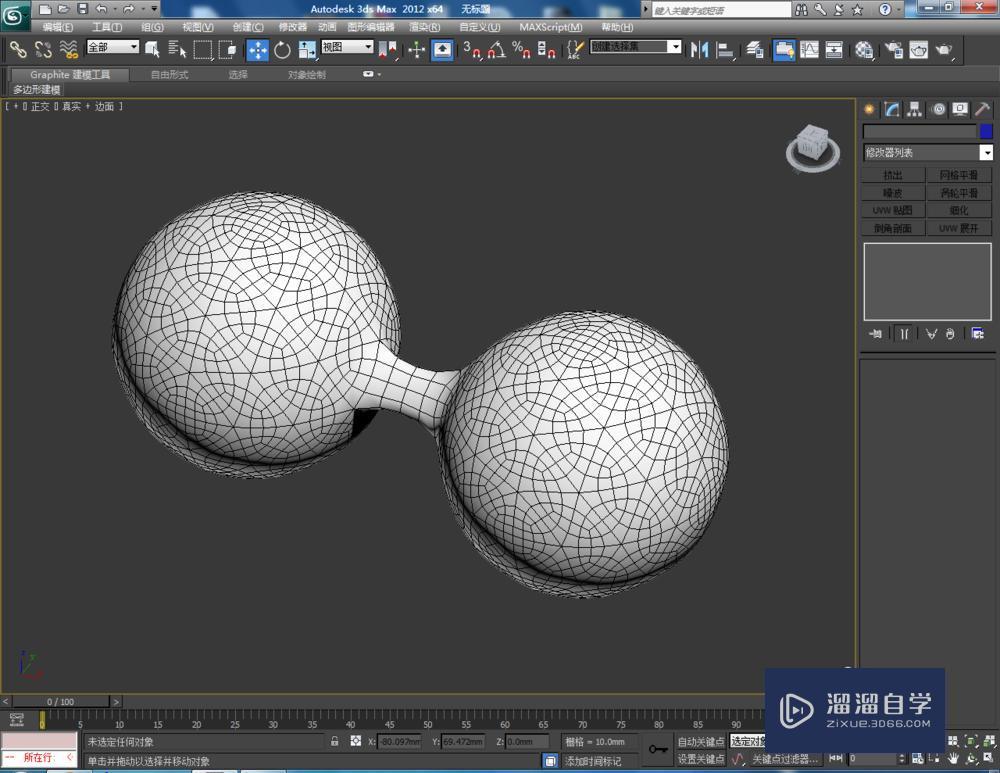
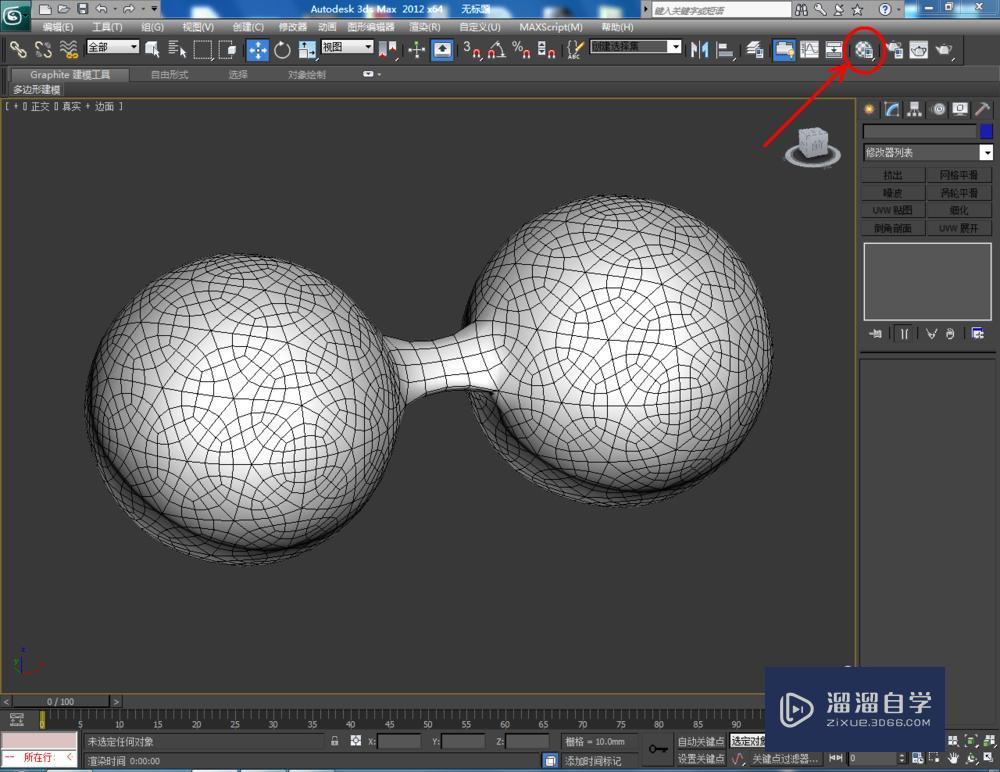
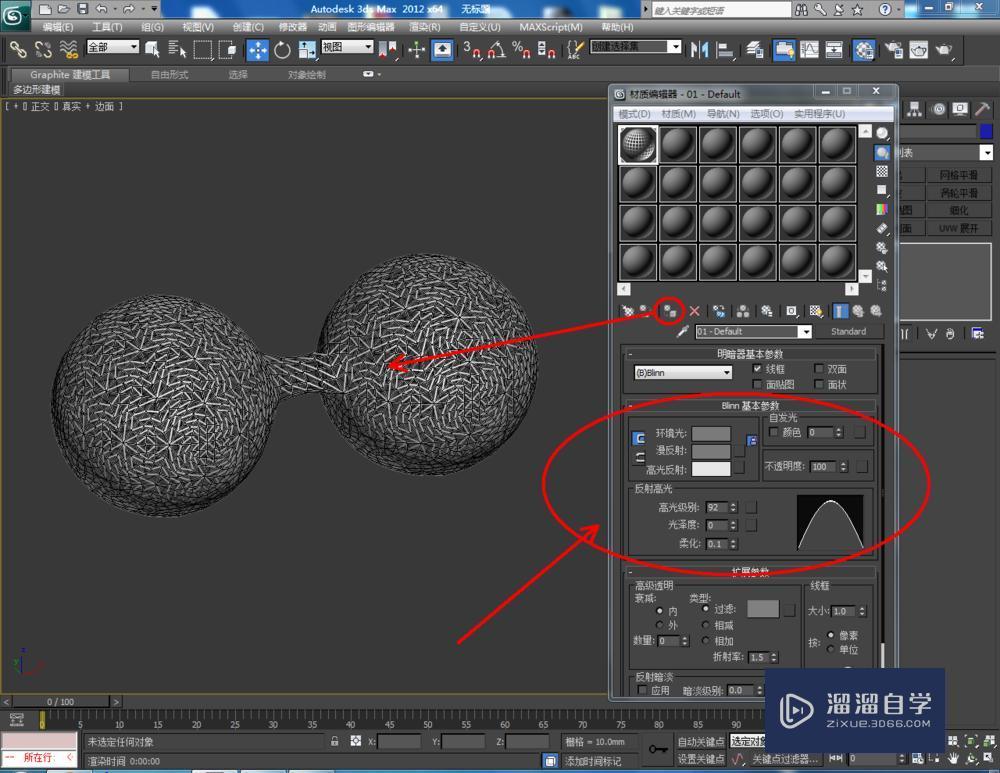

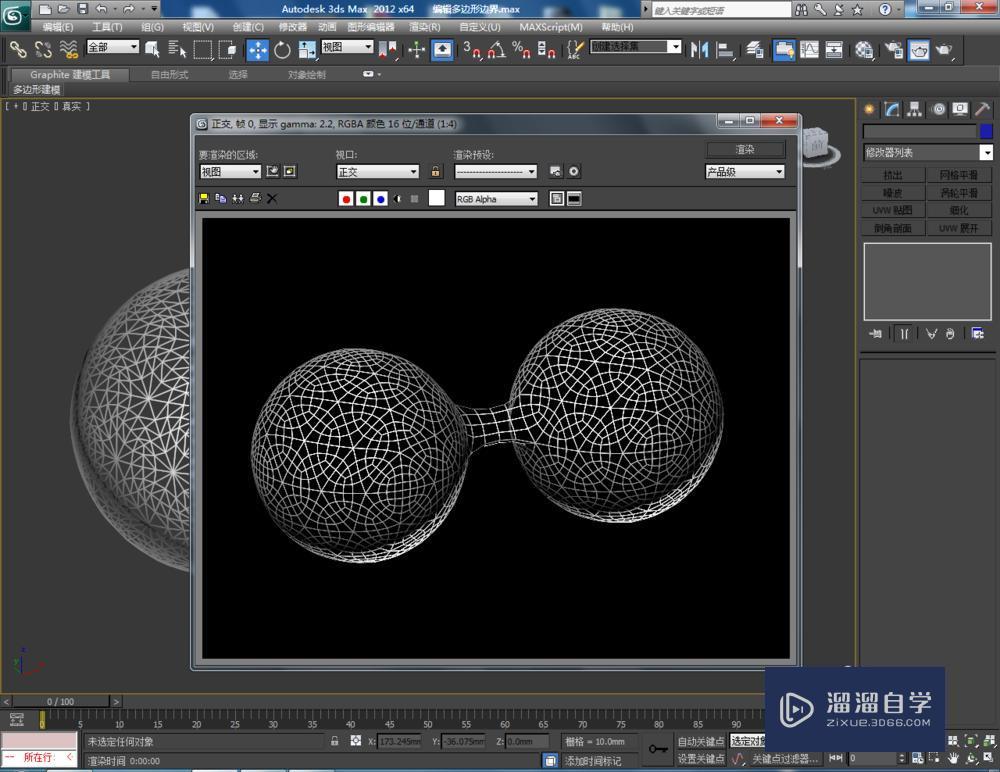
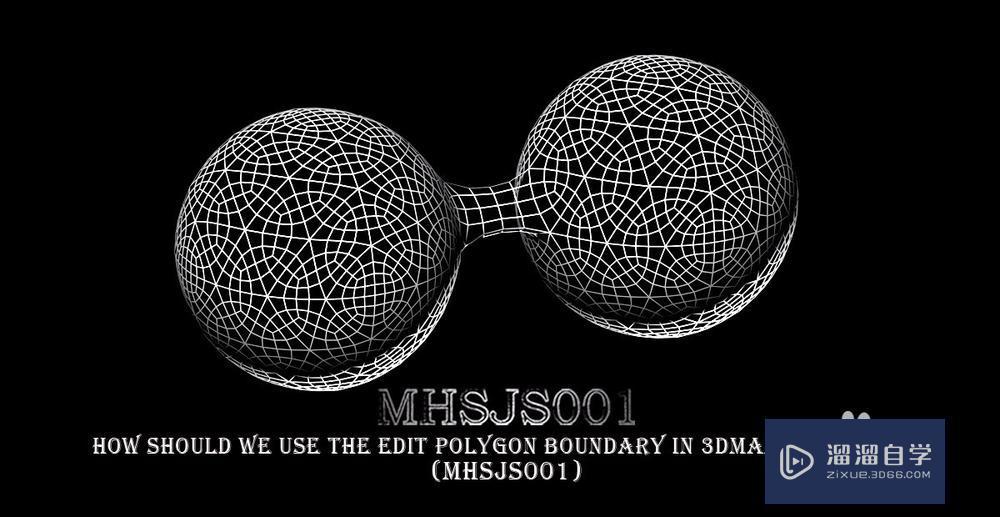
相关文章
距结束 05 天 04 : 24 : 31
距结束 00 天 16 : 24 : 31







