3DMax怎样使用可编辑网格元素?
溜溜自学 室内设计 2020-12-11 浏览:1607
3Dmax如何使用可编辑网格元素?这个问题估计很多新手朋友对此都是一头雾水,不过不要紧,下面就由溜溜自学网分享给大家3Dmax使用可编辑网格元素的详细操作步骤,希望能帮助到有需要的人。
想要更深入的了解“3DMax”可以点击免费试听溜溜自学网课程>>
工具/软件
电脑型号:联想(Lenovo)天逸510S; 系统版本:联想(Lenovo)天逸510S; 软件版本:3DMax2012
方法/步骤
第1步
打开3Dmax2012软件,点击【创建】-【几何体】-【扩展基本体】-【胶囊】,在作图区域绘制一个胶囊模型。按住键盘【shift】键,拉动复制出10个模型副本,并依次为副本模型设置不容的高度参数(如图所示);
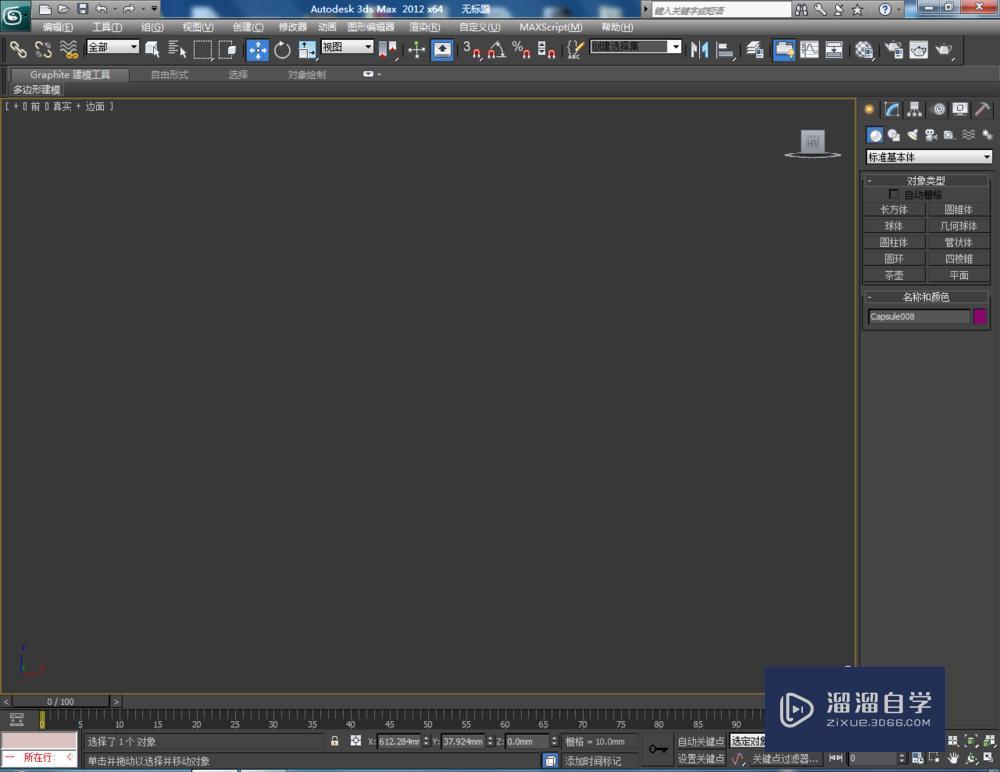
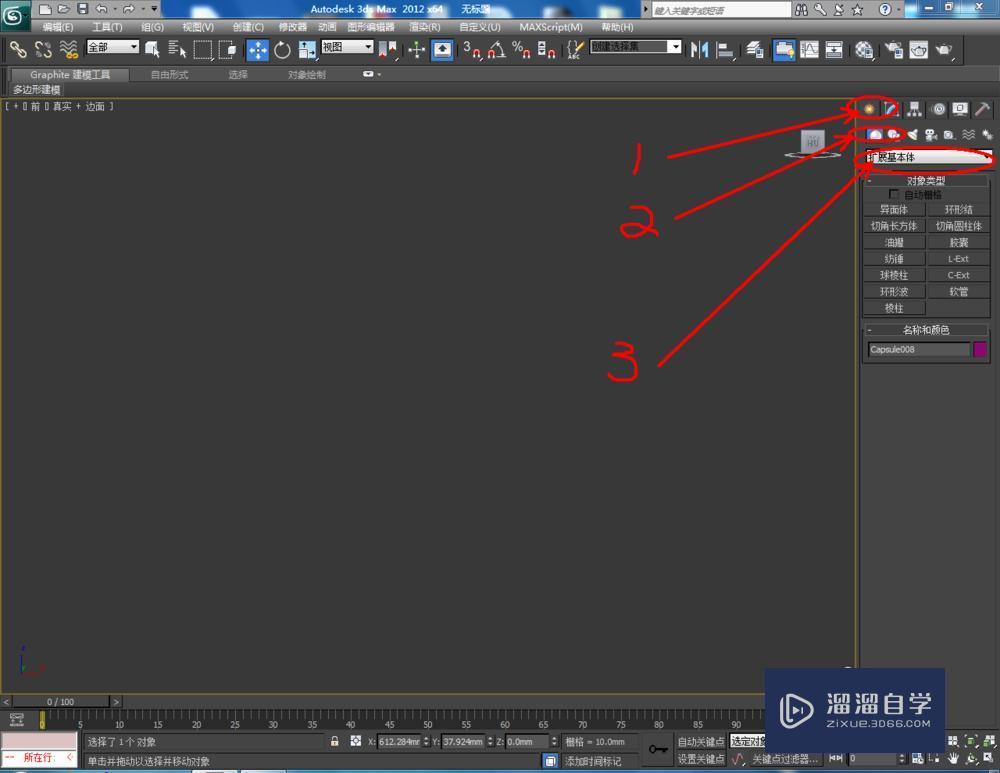
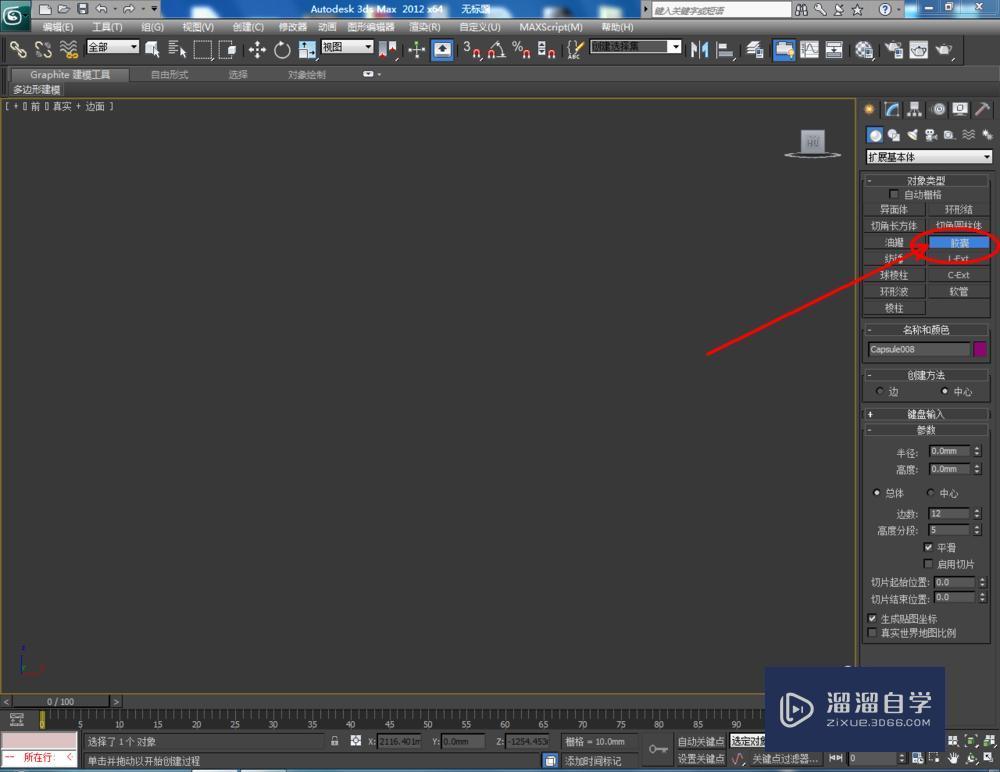
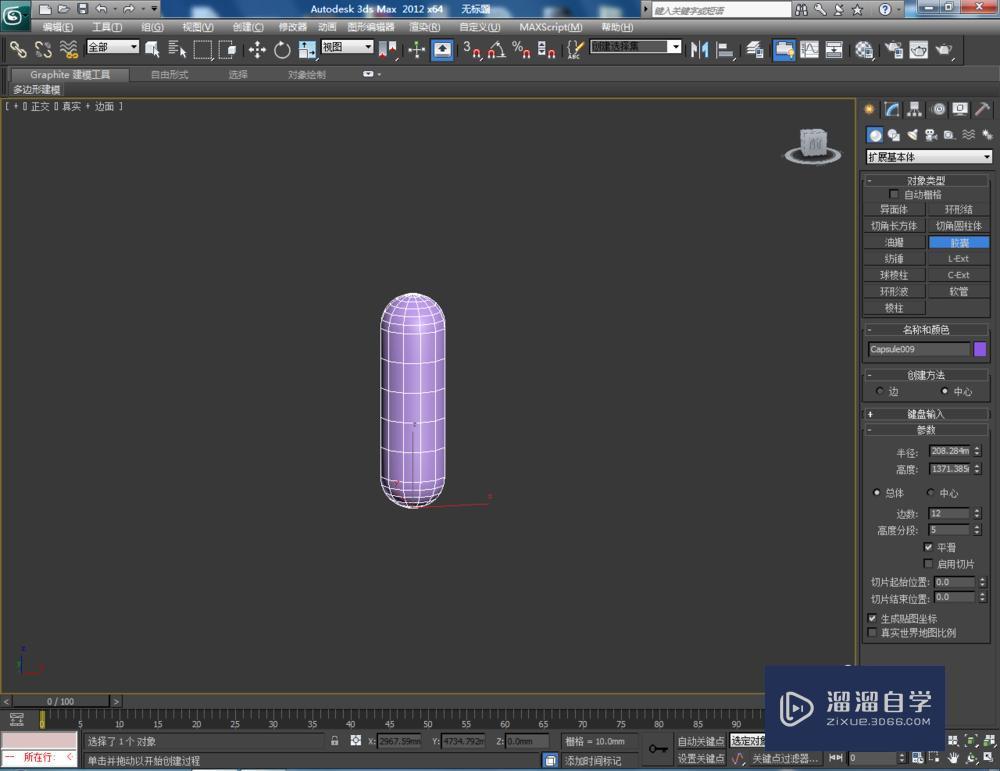
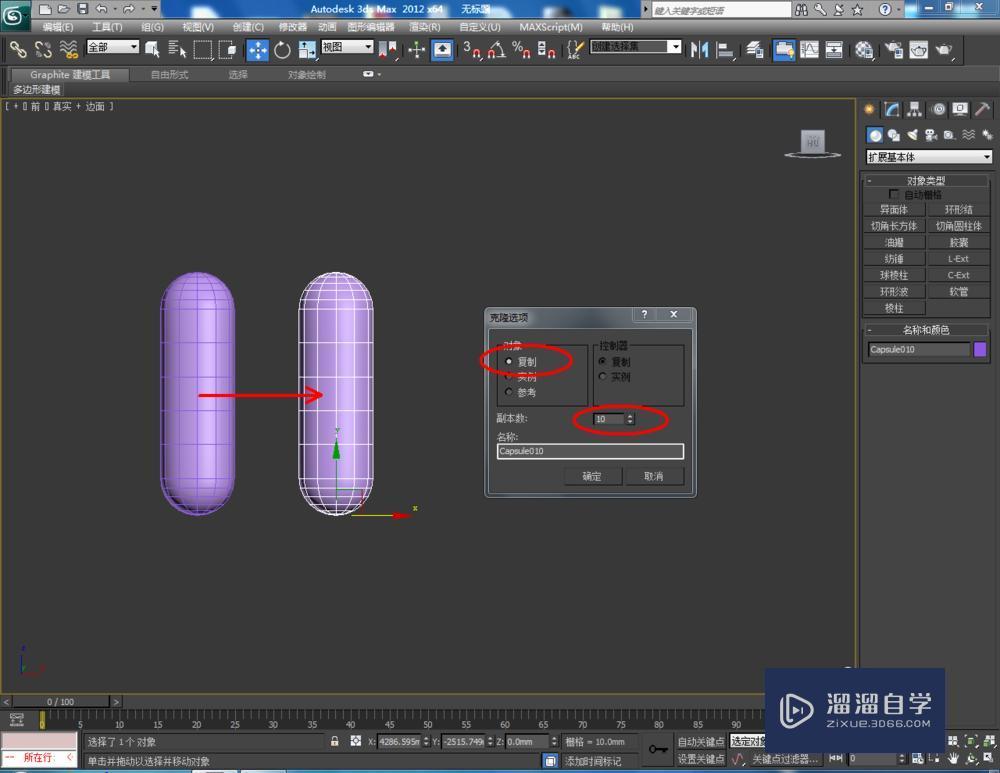
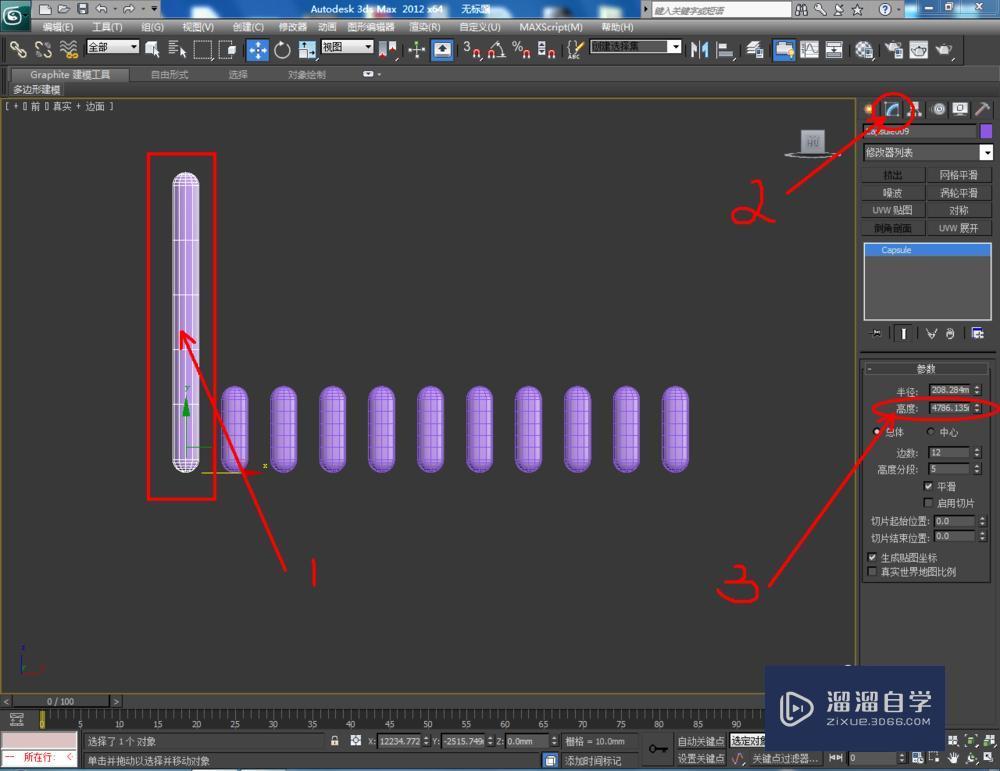
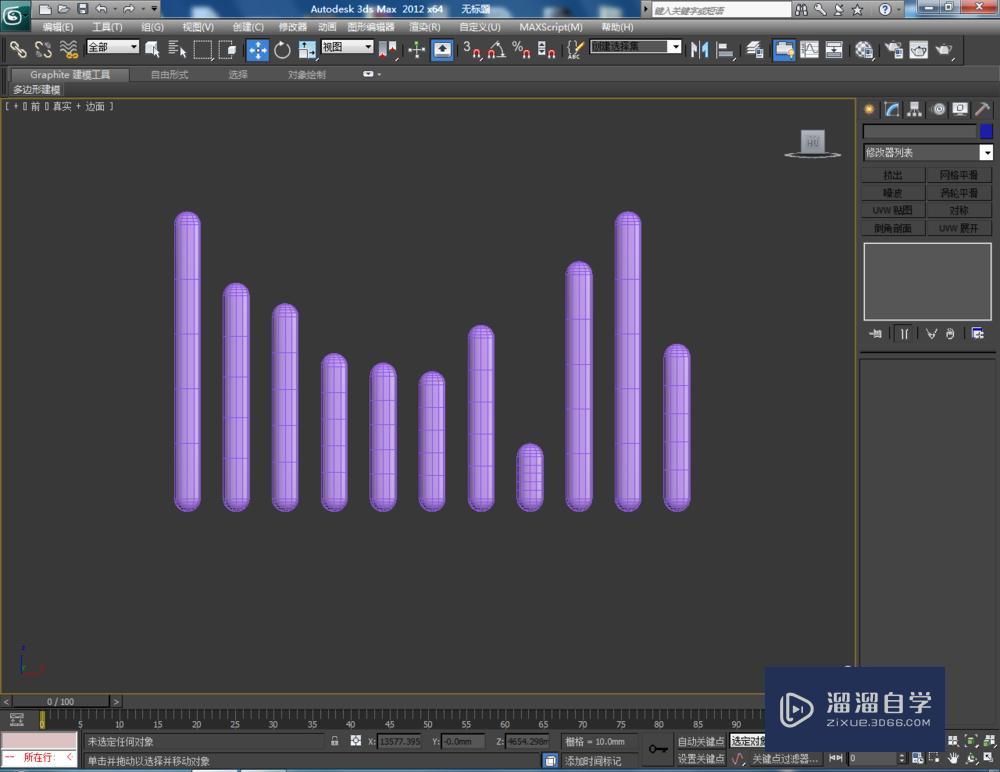
第2步
选中所有模型,点击【材质编辑器】,弹出材质编辑器设置栏,按图示参数设置一个白色材质球并附加给模型。点击【对象颜色】将模型的对象颜色设置为黑色。完成后,按图示调整好模型的位置(如图所示);
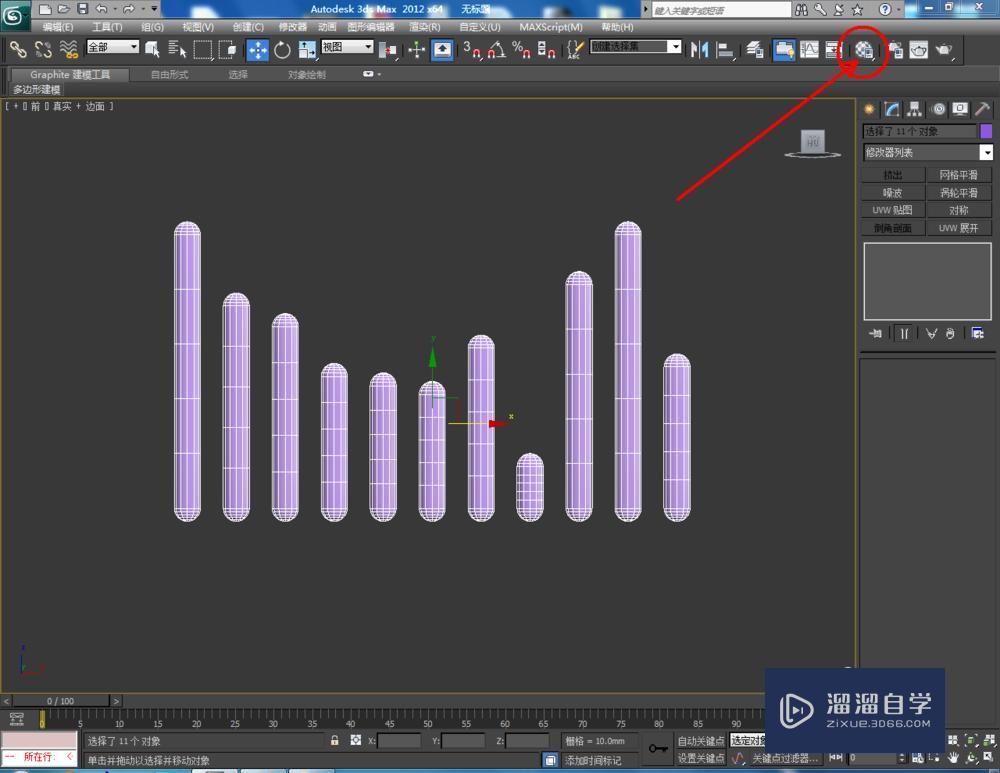


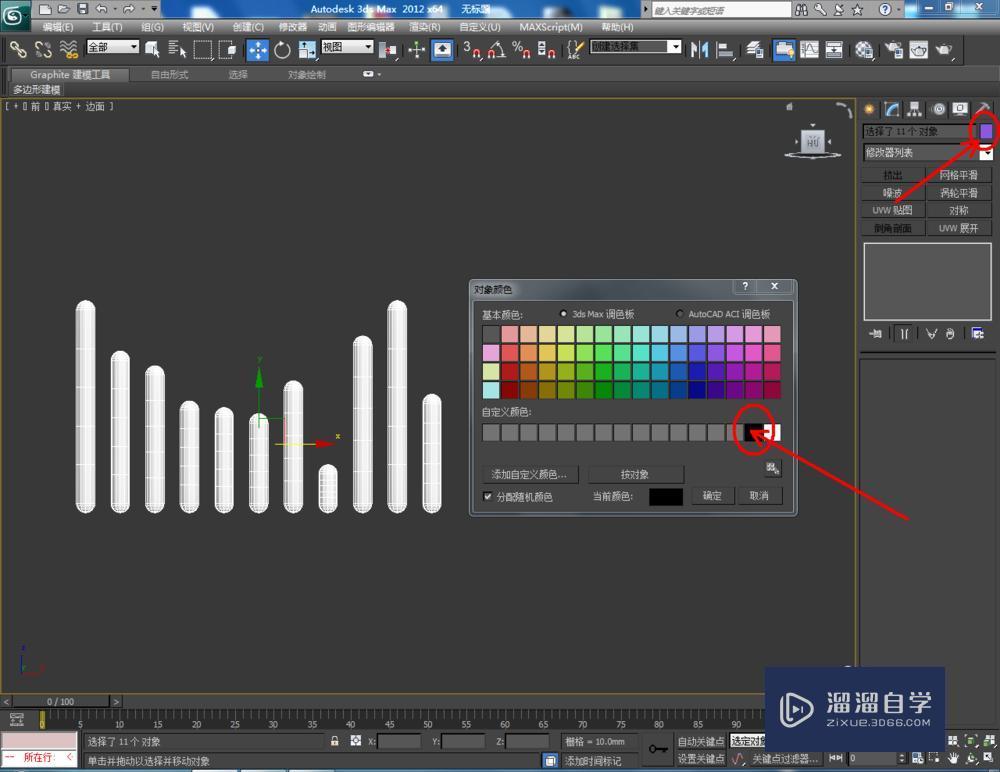
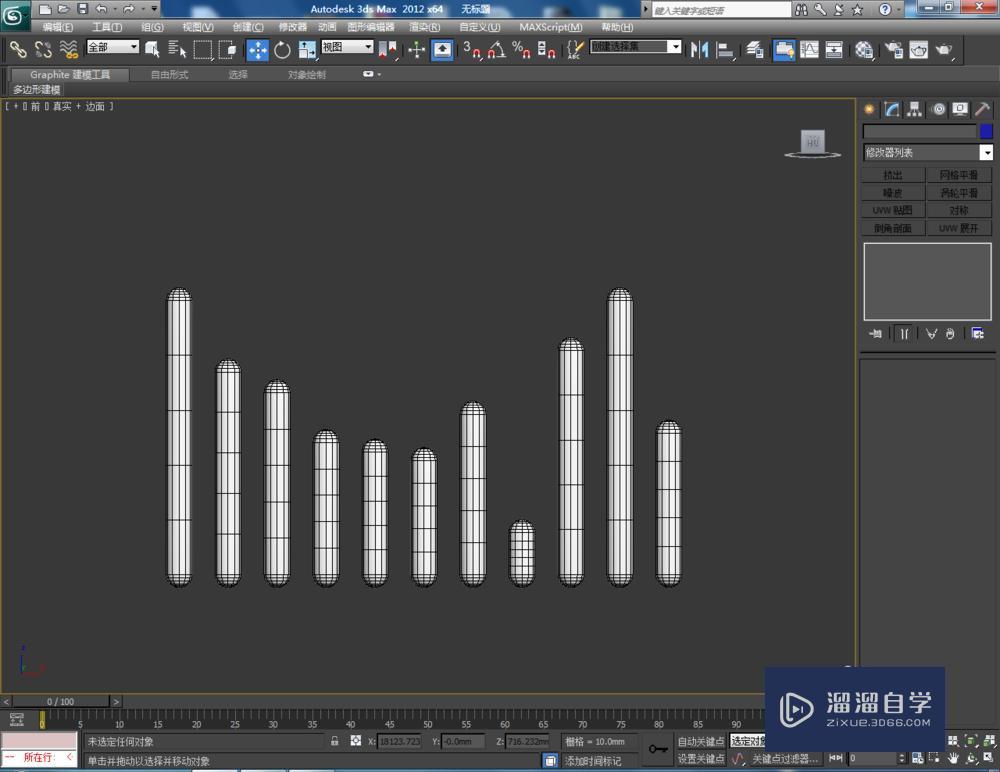
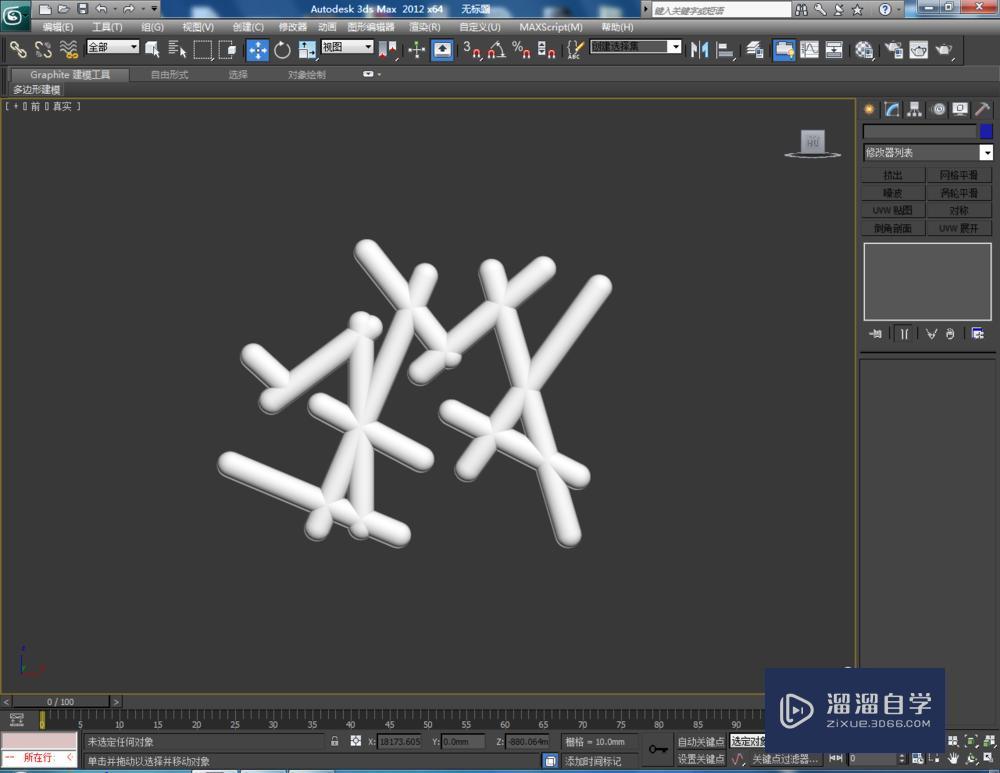
第3步
选中所有模型后,点击鼠标右键-【转换为】-【转换为可编辑网格】。选中第一个模型,点击【附加】,依次点选另外几个胶囊模型,将所有模型附加合并为一体(如图所示);
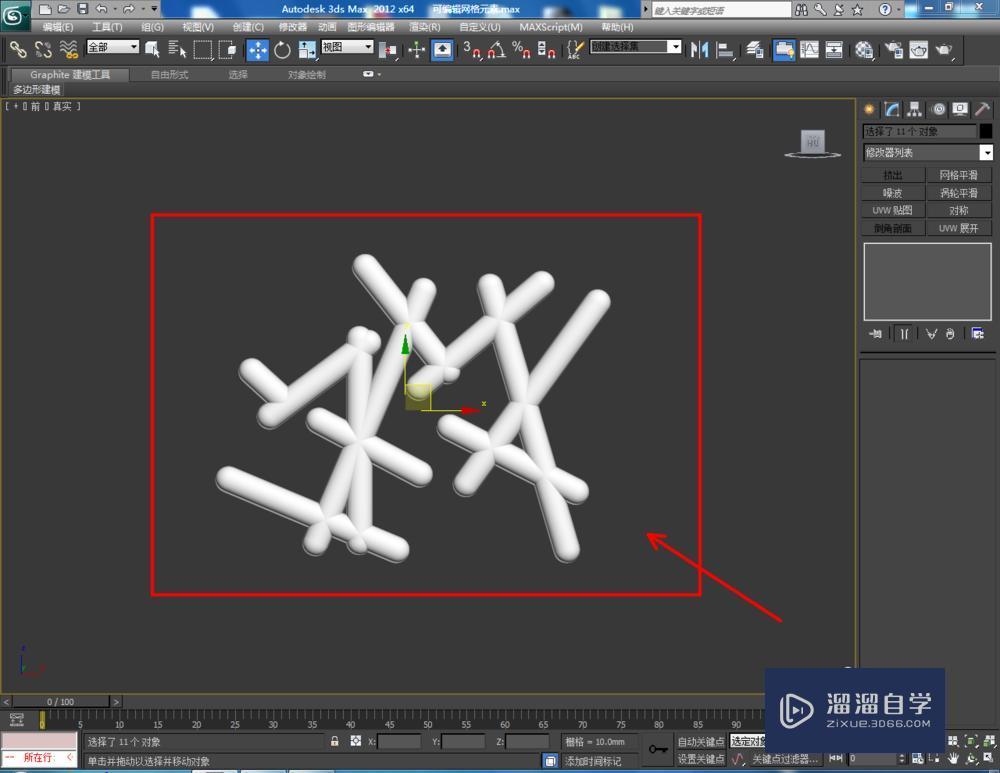
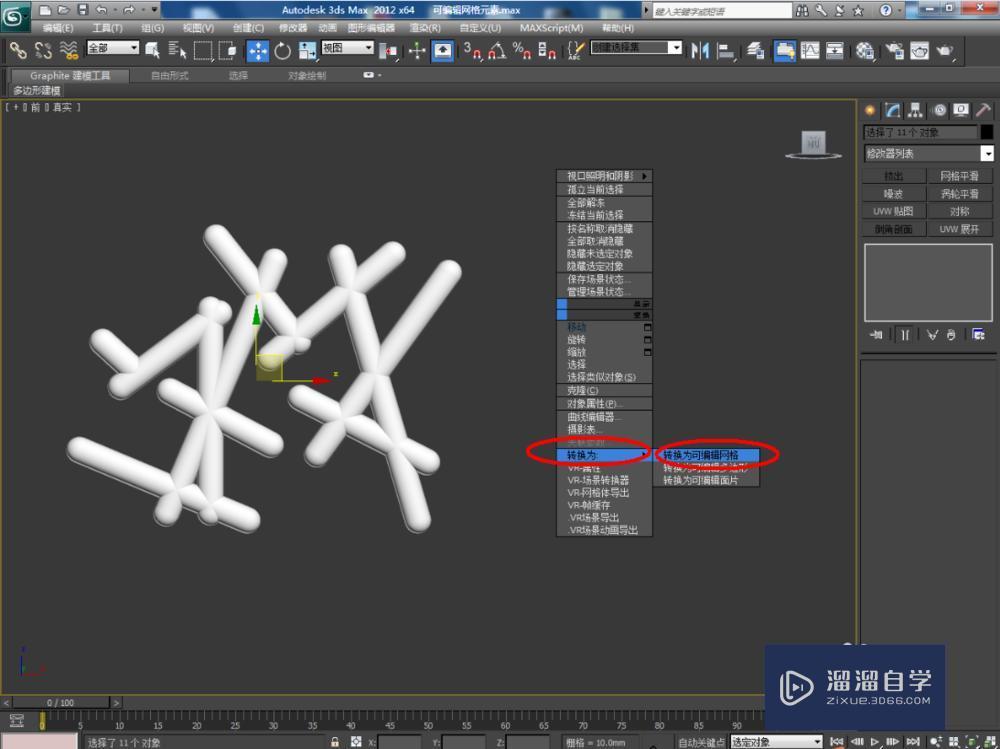
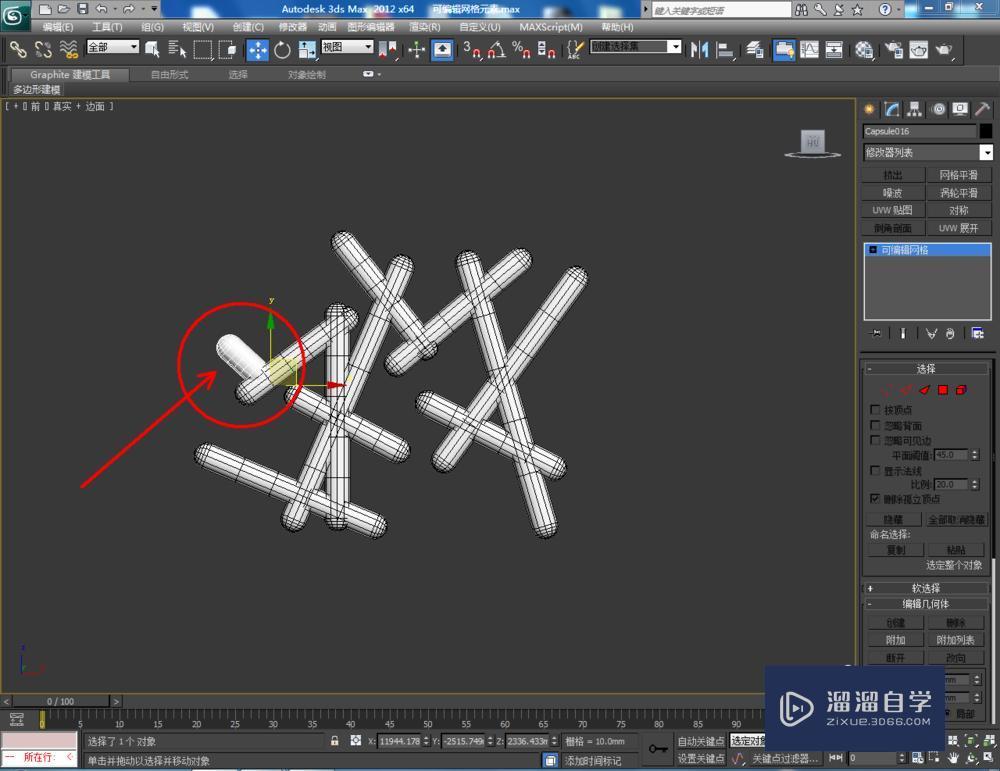
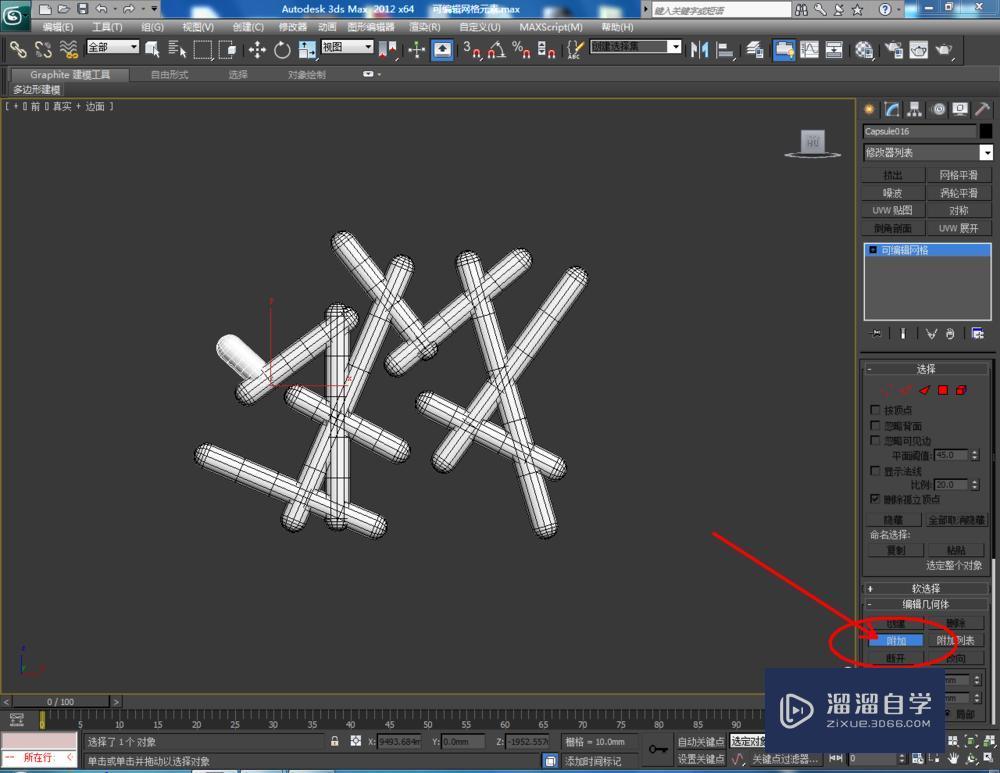
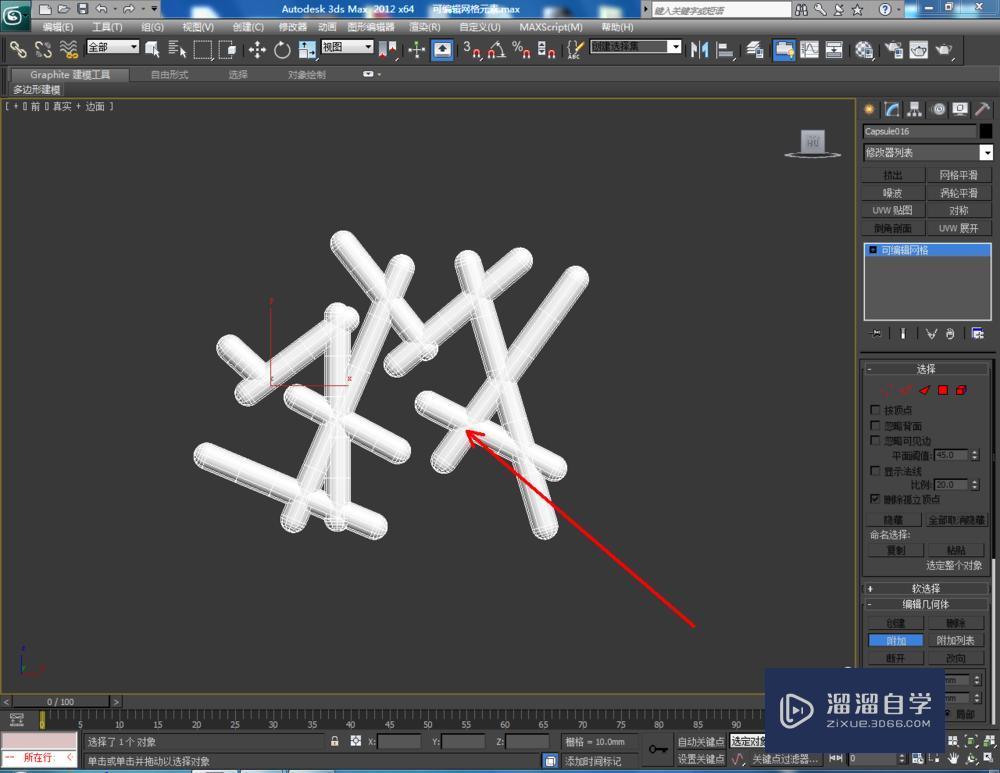
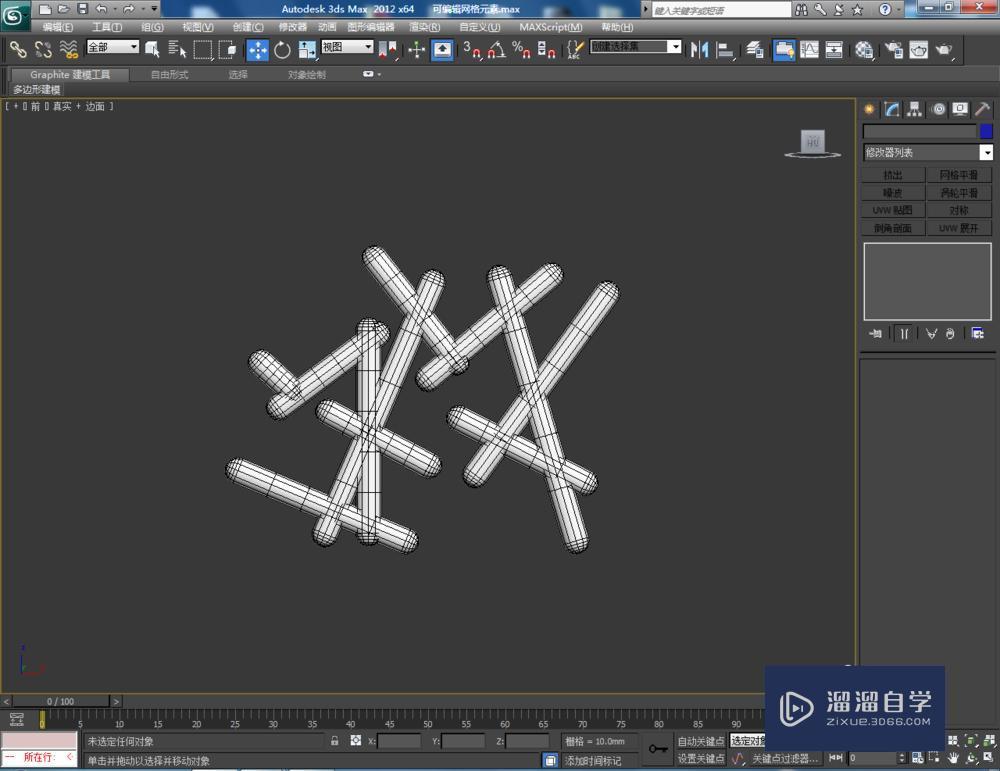

第4步
点击可编辑网格中的【元素】图标,按图示选中其中三个元素后,鼠标向上拉动右边工作区中【挤出】旁边的小三角,将选中元素的大小进行扩展。选中另外三个元素,鼠标向下拉动【挤出】旁边的小三角,将选中元素的大小进行收缩(如图所示);
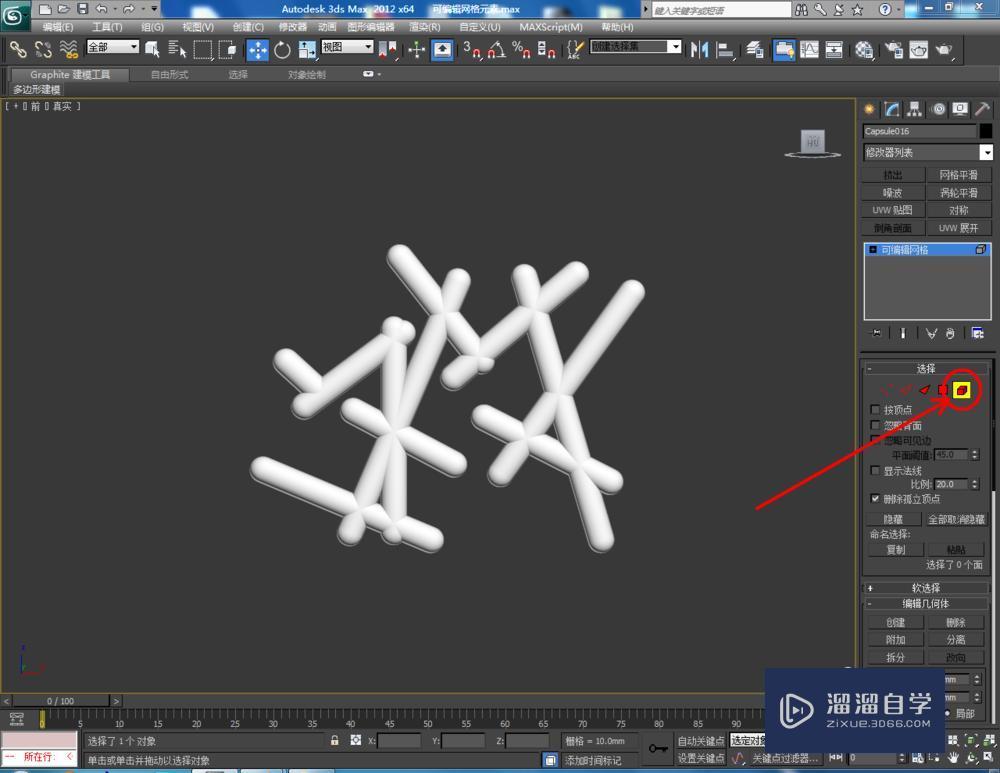
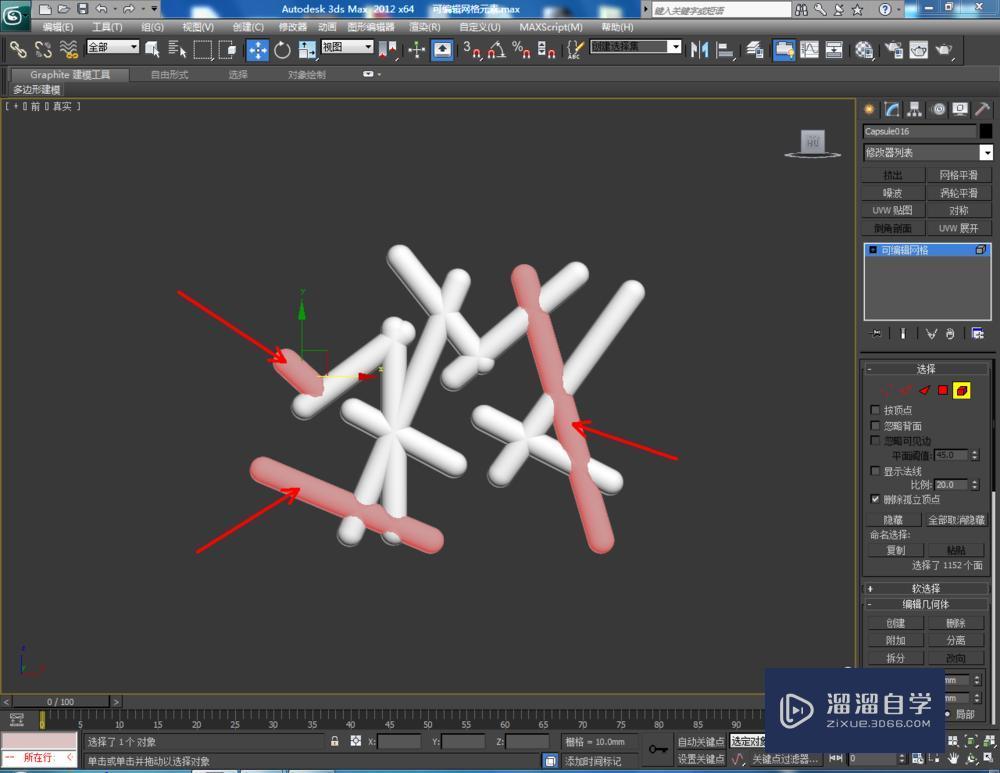
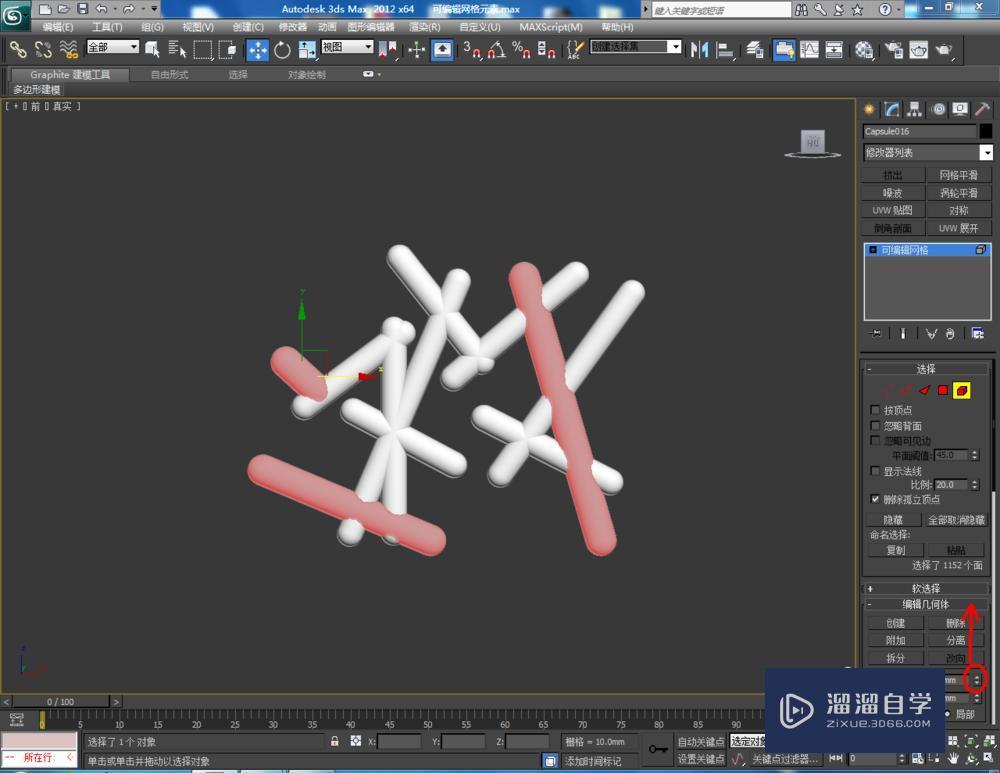
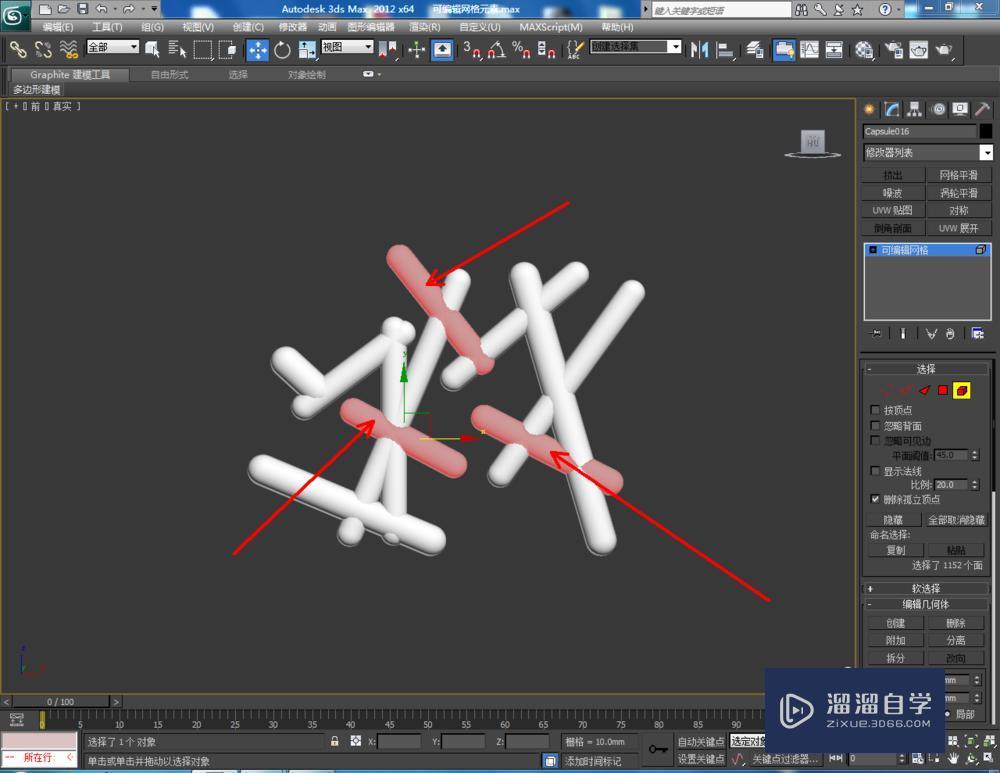
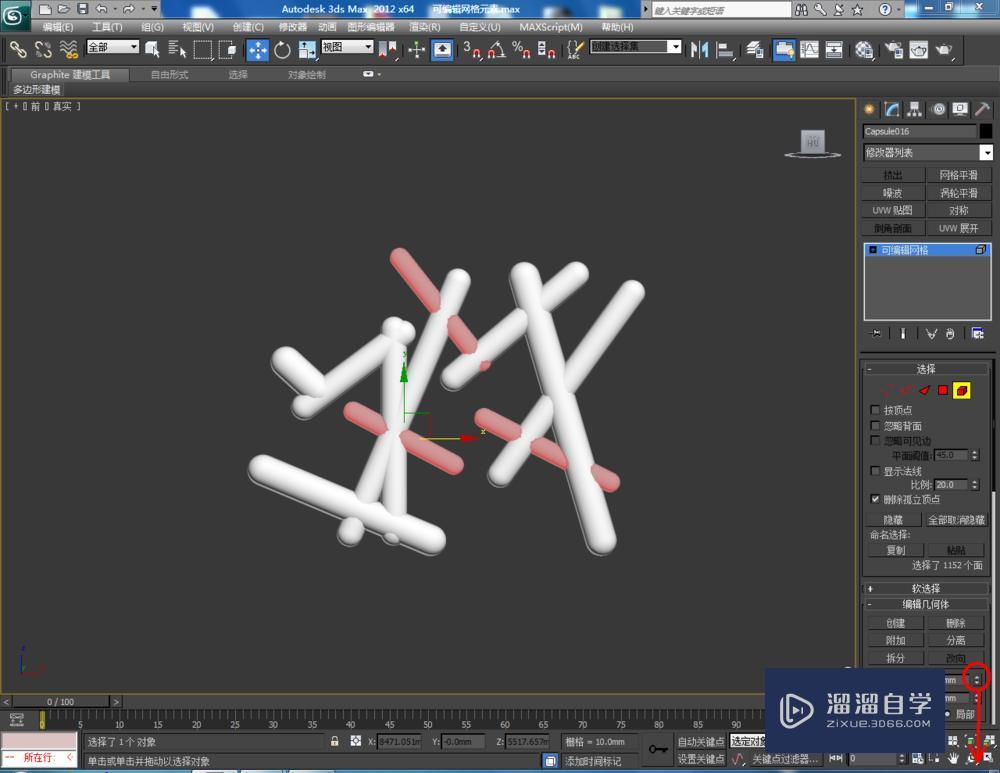

第5步
通过可编辑网格中的元素完成模型的制作后,点击【材质编辑器】,弹出材质编辑器设置栏,按图示参数设置五个颜色不同的材质球(注:颜色可根据自己的喜好调整);
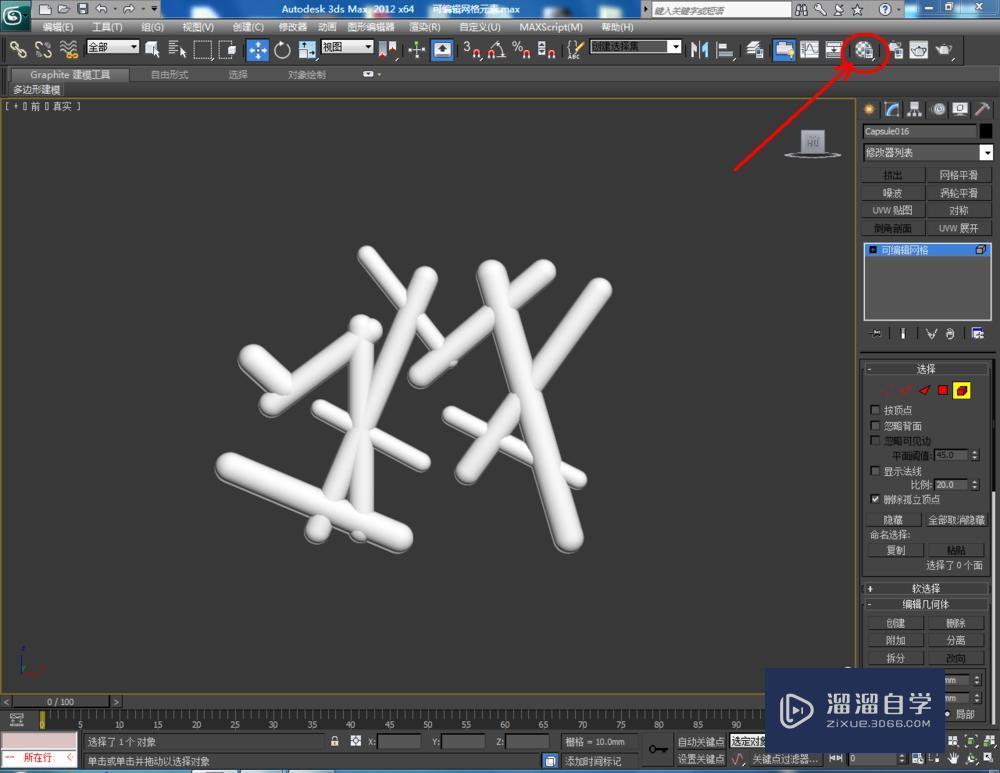
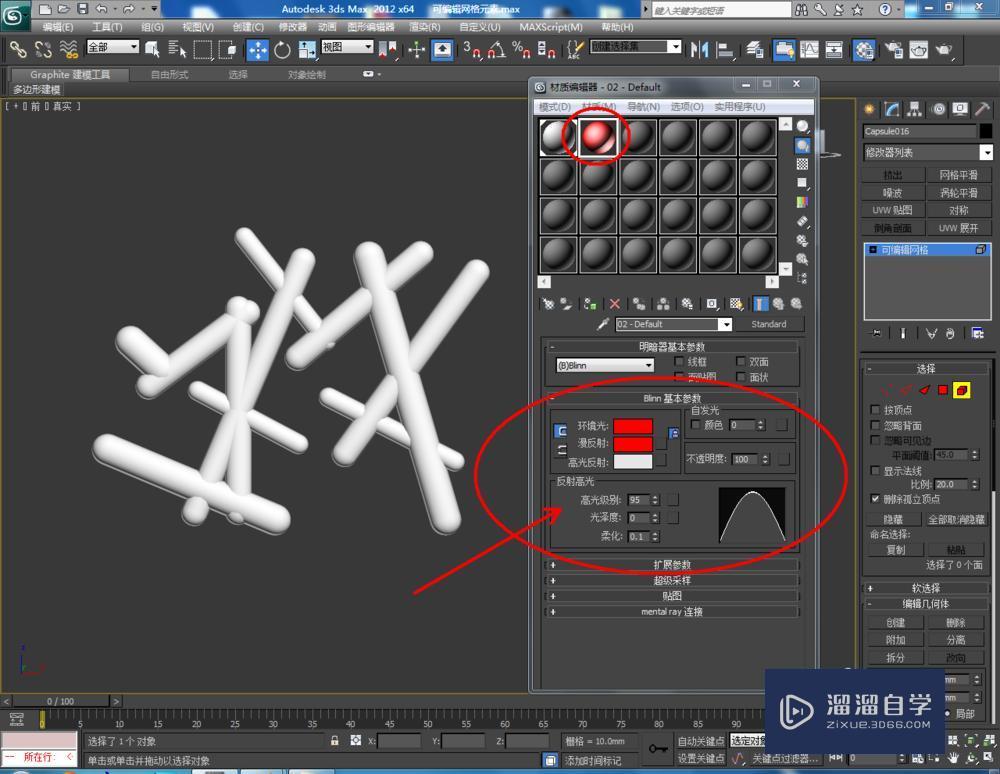
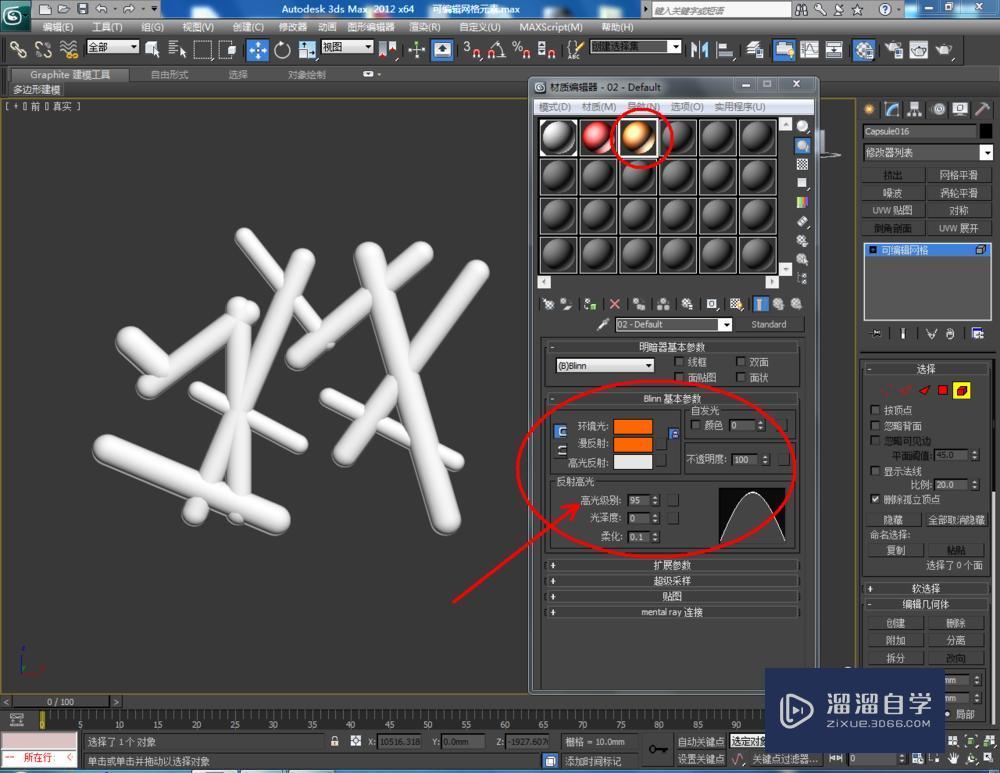
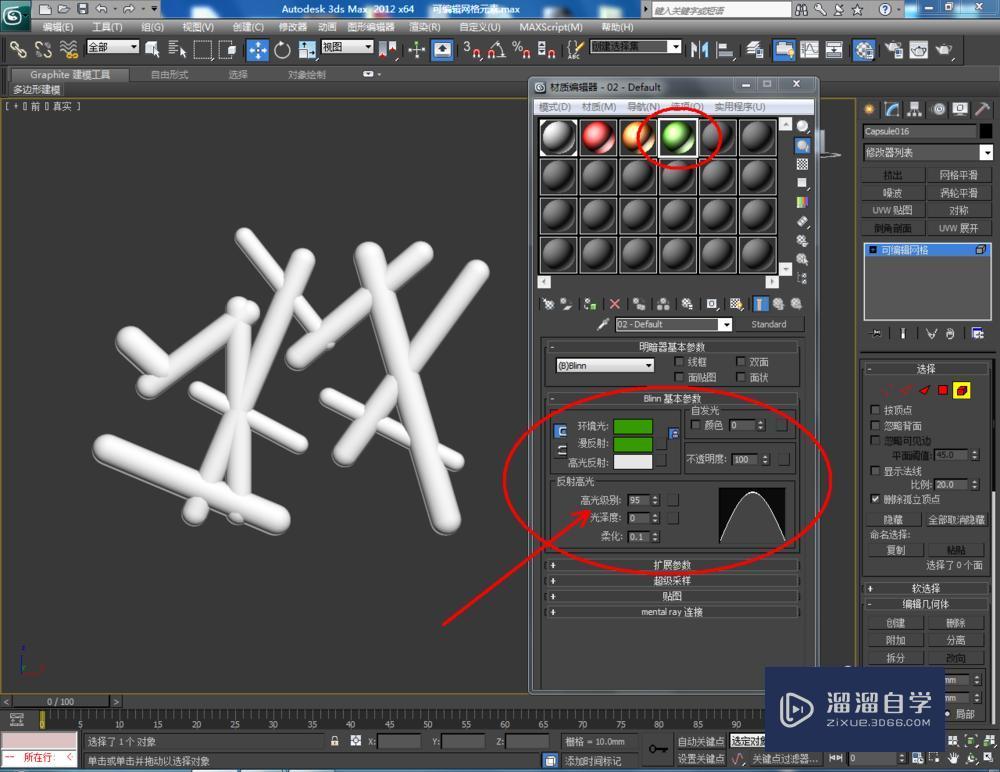
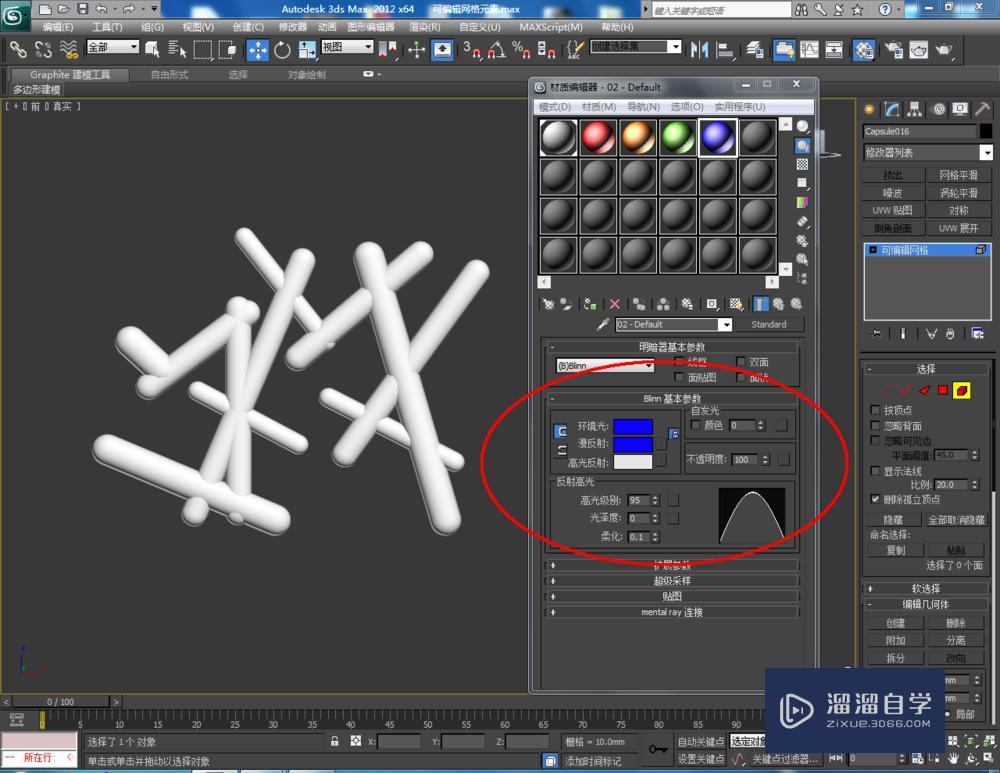
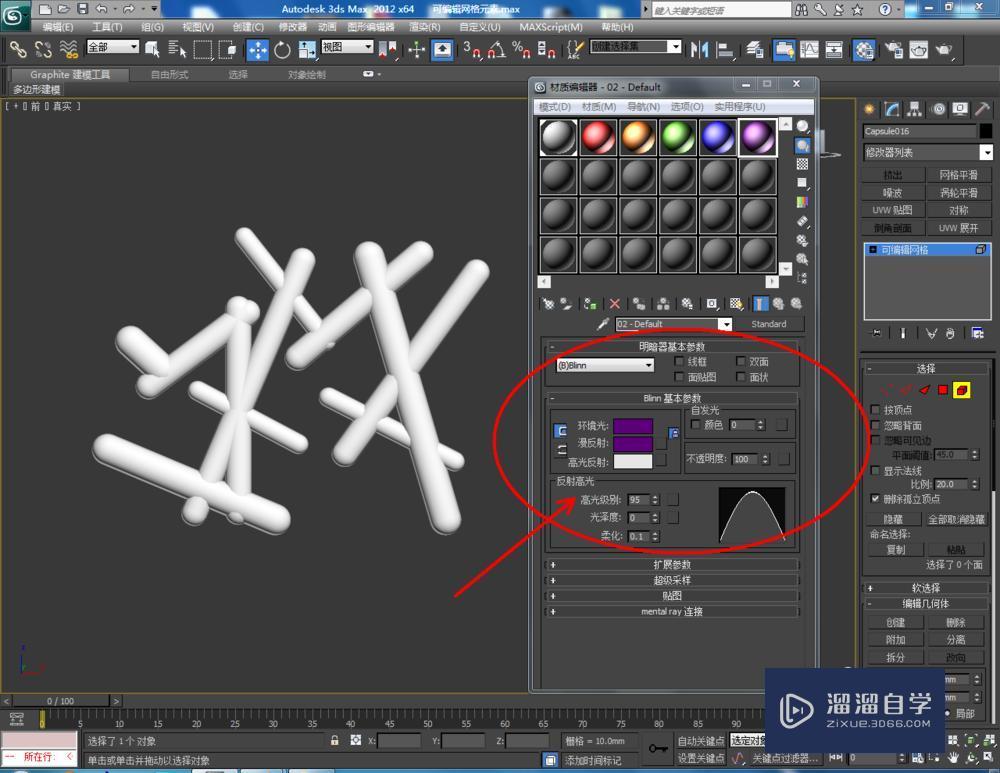
第6步
点击可编辑网格中的【元素】图标,选择模型中的各个元素,并为它们附加不同颜色的材质球。最后,点击【渲染】将制作好的模型渲染出图即可。



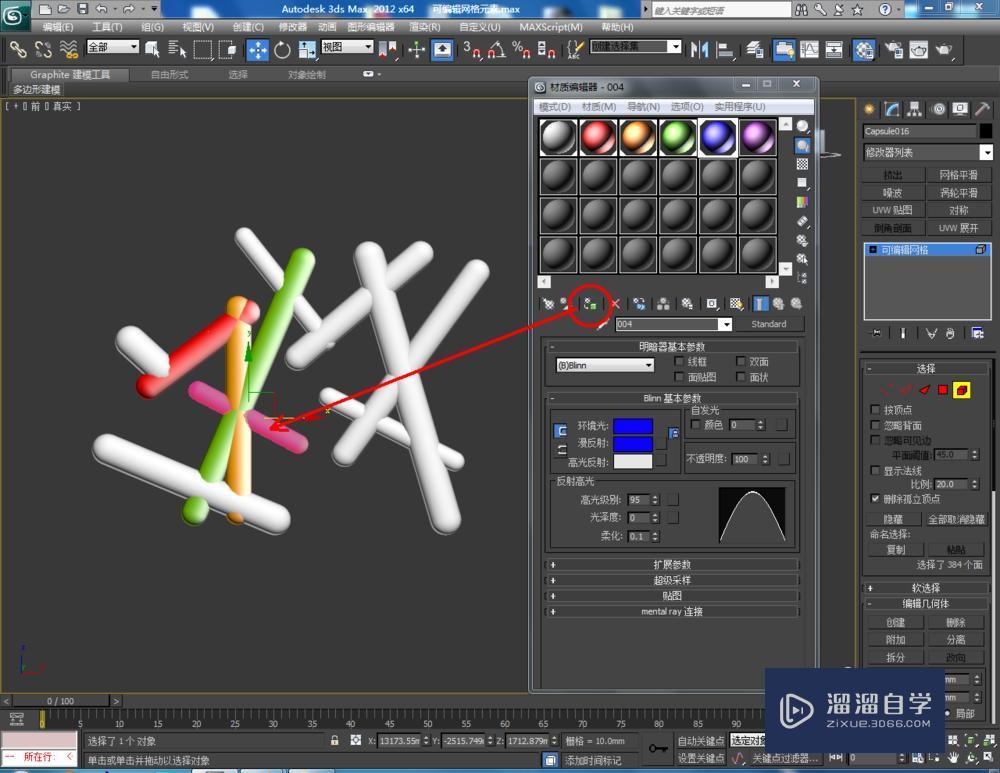
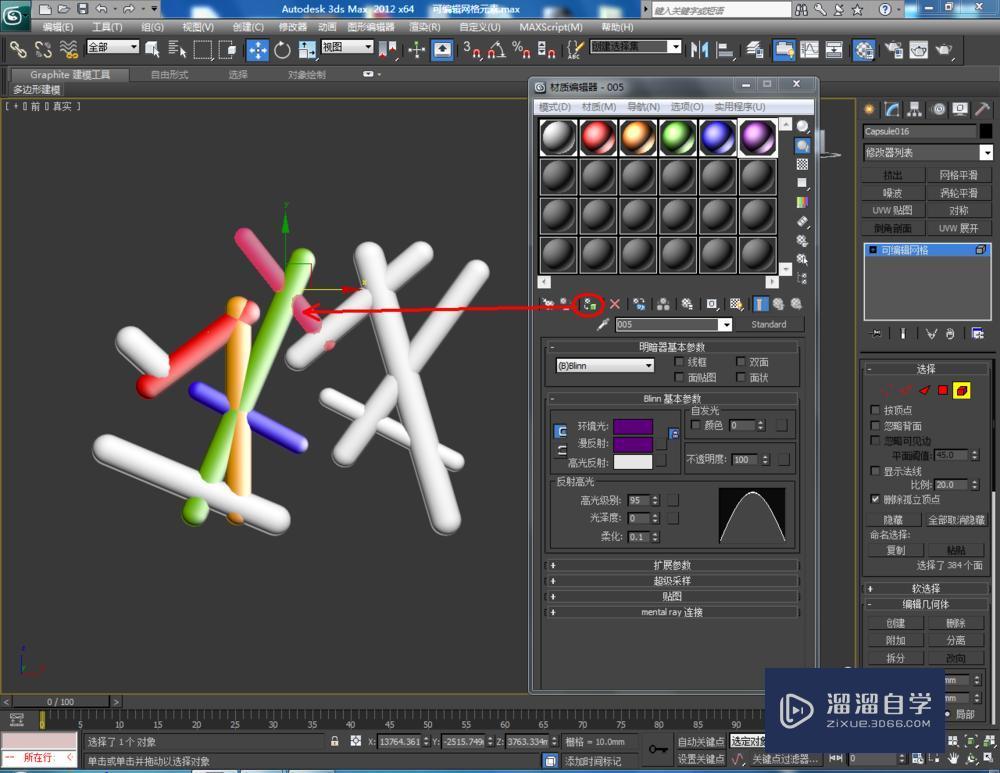
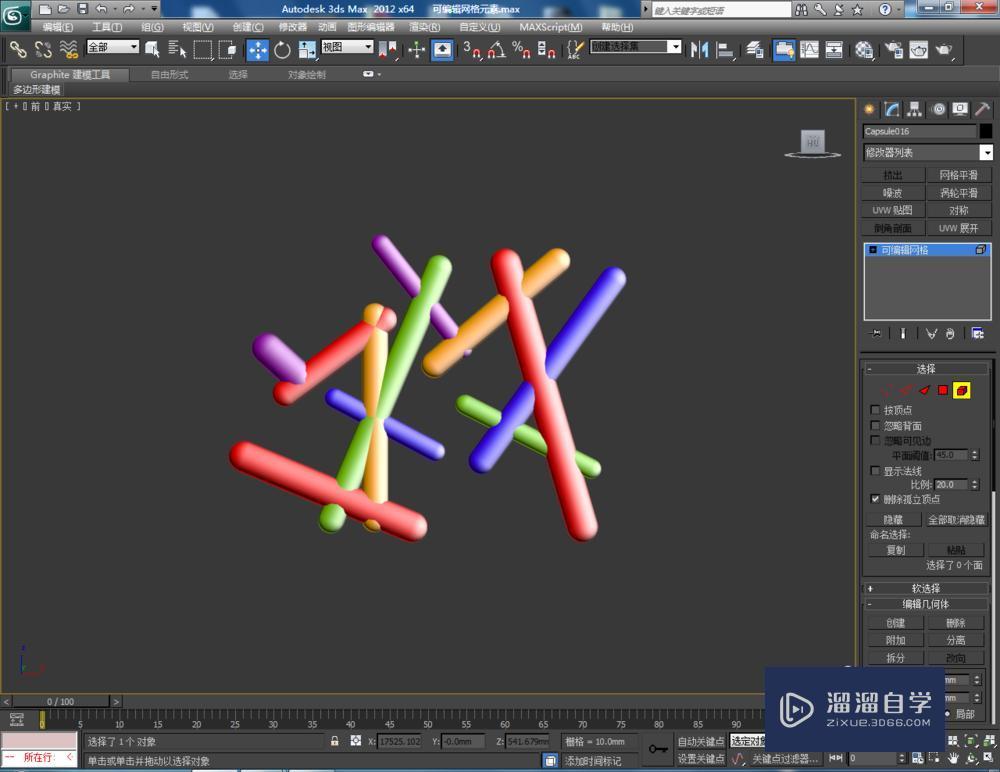
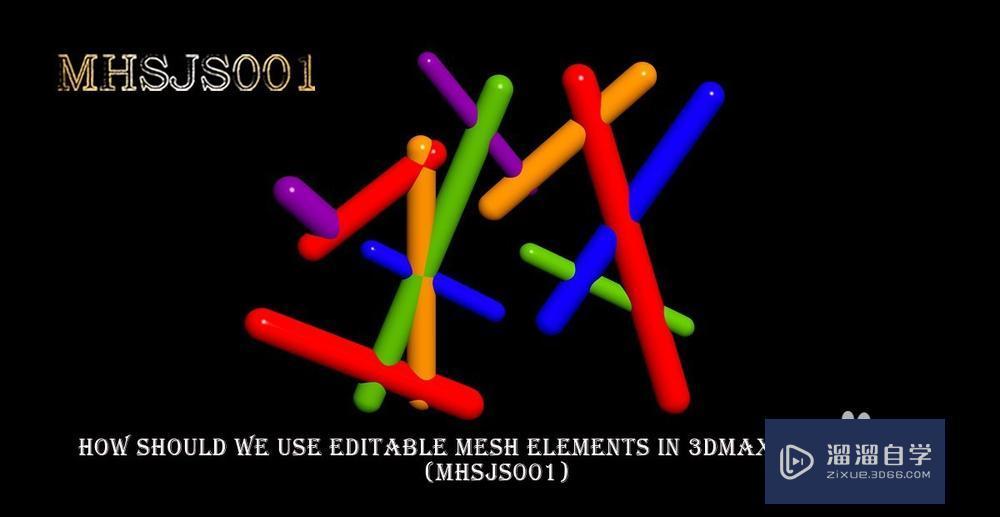
相关文章
距结束 05 天 10 : 11 : 52
距结束 00 天 22 : 11 : 52
首页









