3DMax2020软件中创建脸盆模型教程
溜溜自学 室内设计 2020-12-11 浏览:1264
在制作3D模型的教学中,可以使用3DMax2020软件来制作3D模型。可以从简单的模型开始学习制作。有时需要创建脸盆模型。那么,3DMax2020软件中怎样创建脸盆模型呢?下面就由小编教大家3dmax2020软件中创建脸盆模型方法,希望能帮助到有需要的人。
想要更深入的了解“3DMax”可以点击免费试听溜溜自学网课程>>
工具/软件
电脑型号:联想(Lenovo)天逸510S; 系统版本:Windows10; 软件版本:3DMax2020
方法/步骤
第1步
在桌面上,鼠标左键双击打开3dmax2020软件,选择新建文件,并单击菜单下【创建】模型下的【圆柱体模型】,如下图所示。

第2步
然后,在透视图中,绘制出【圆柱体模型】出来,如下图所示。
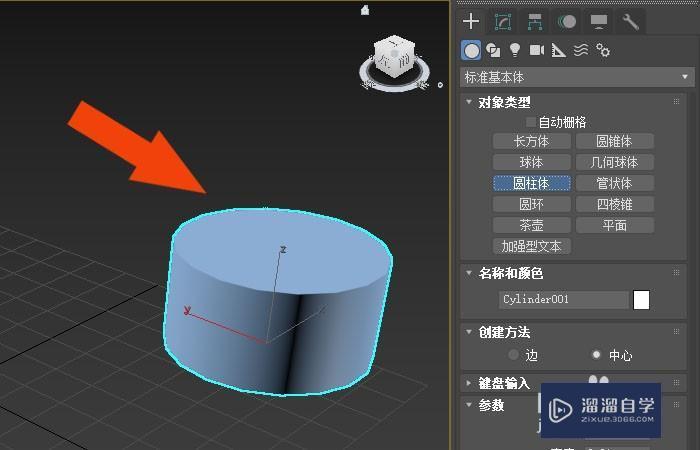
第3步
接着,选择圆柱体模型,鼠标左键单击修改面板下的命令列表,选择锥化命令,如下图所示。
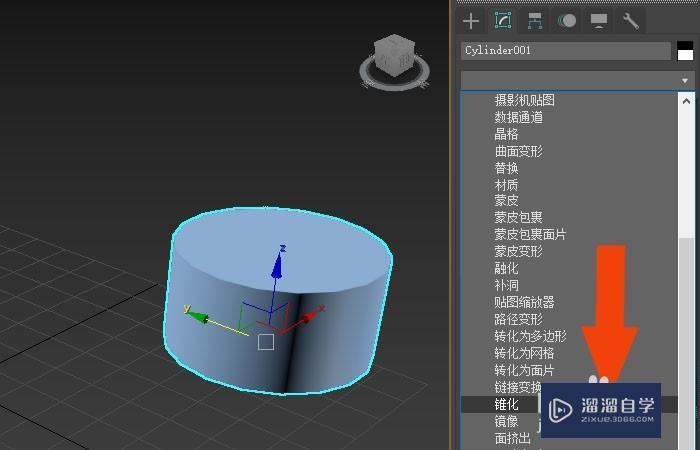
第4步
然后,在锥化命令面板上,输入锥化的参数,如下图所示。
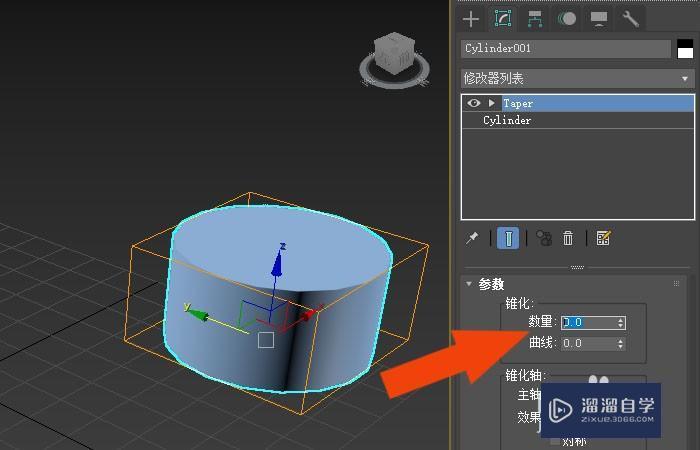
第5步
接着,在透视图中,可以看到锥化的效果,如下图所示。
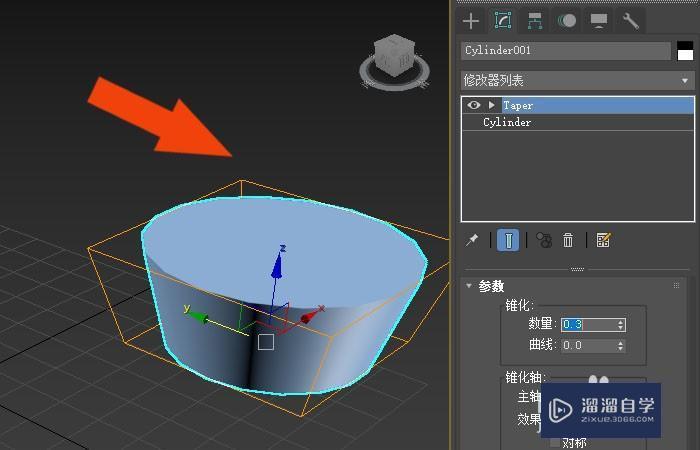
第6步
然后,在透视图中,选择【圆柱体模型】拖动复制,并选择复制,如下图所示。
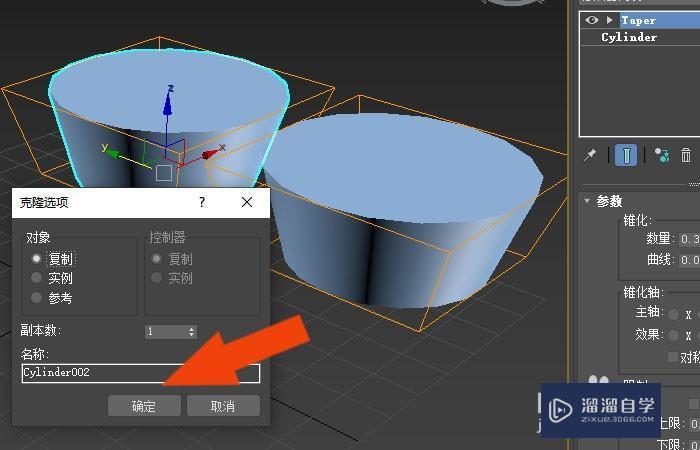
第7步
接着,在透视图中,选择圆柱体模型,修改半径参数,如下图所示。
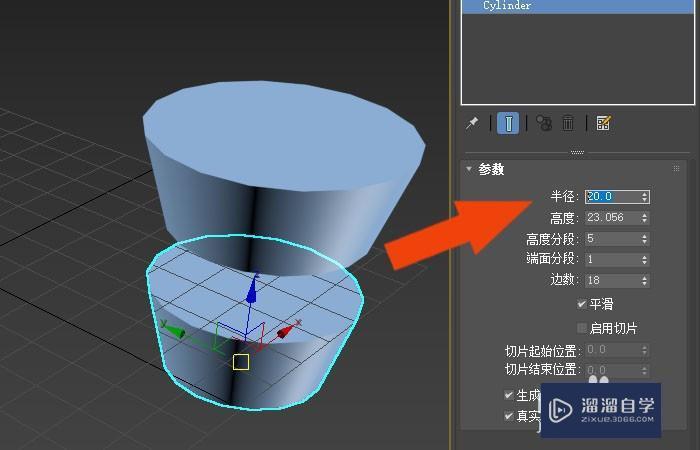
第8步
然后,在前视图中,使用对齐工具,把圆柱体模型对齐,并单击【布尔】按钮,如下图所示。
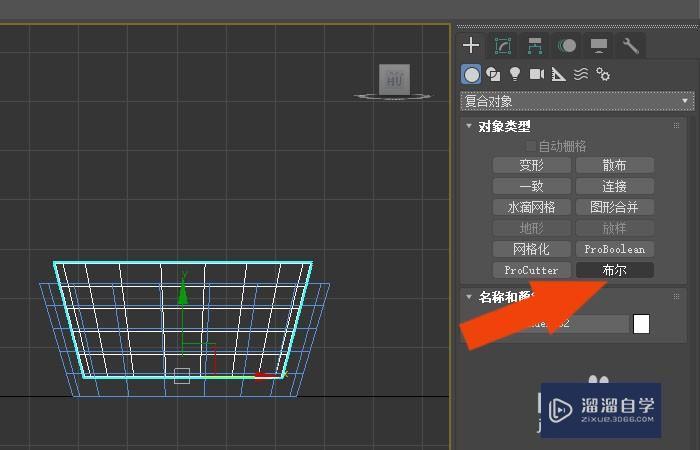
第9步
接着,在【布尔】面板上,添加布尔对象,并单击差集按钮,如下图所示。
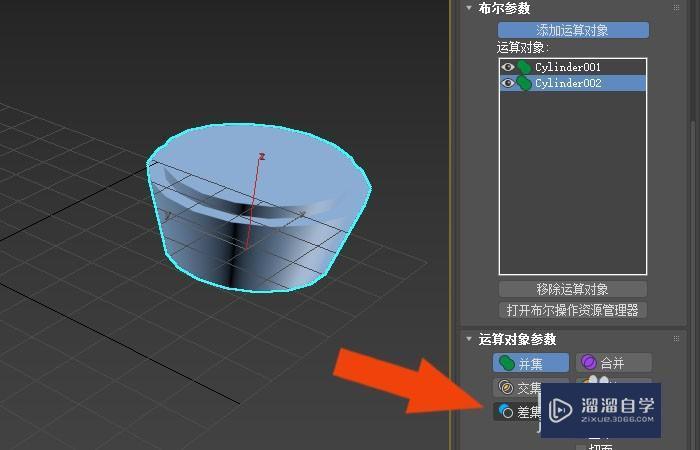
第10步
最后,在透视图中,可以看到模型通过布尔命令后,显示效果了,成为脸盆模型了,如下图所示。通过这样的步骤和方法,就学会了在3dmax2020软件中创建脸盆模型的方法了。
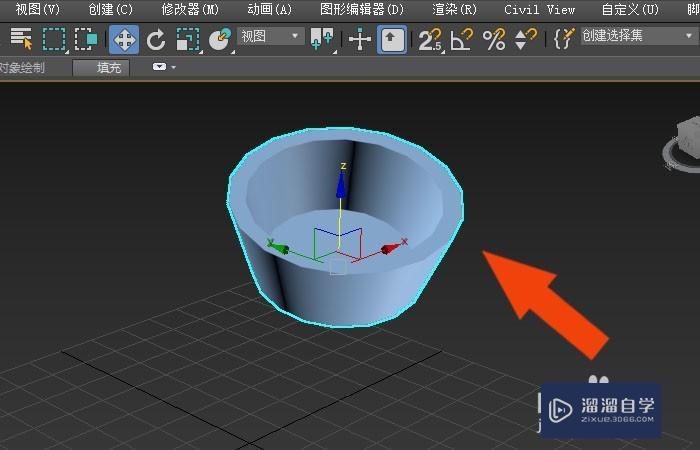
初级 中级3dmax2020 vray4.2中文版基本讲解
特别声明:以上文章内容来源于互联网收集整理,不得将文章内容
用于商业用途.如有关于作品内容、版权或其他问题请与溜溜网客服
联系。
相关文章
距结束 05 天 01 : 06 : 49
距结束 00 天 13 : 06 : 49
首页








