3DMax如何制作老鼠气球?
溜溜自学 室内设计 2020-12-11 浏览:868
说起气球,时下最流行的莫过于各种各样造型的编织气球。下面就由小编教大家3Dmax如何制作老鼠气球,分享给大家具体的操作步骤,希望本文对大家有帮助,感兴趣的小伙伴可以一起学习了解一下。
想要更深入的了解“3DMax”可以点击免费试听溜溜自学网课程>>
工具/软件
电脑型号:联想(Lenovo)天逸510S; 系统版本:Windows7; 软件版本:3DMax2012
方法/步骤
第1步
打开3Dmax2012软件,点击【创建】-【几何体】-【扩展基本体】-【胶囊】,在作图区域绘制一个胶囊模型并按图示设置好胶囊模型的各个参数;
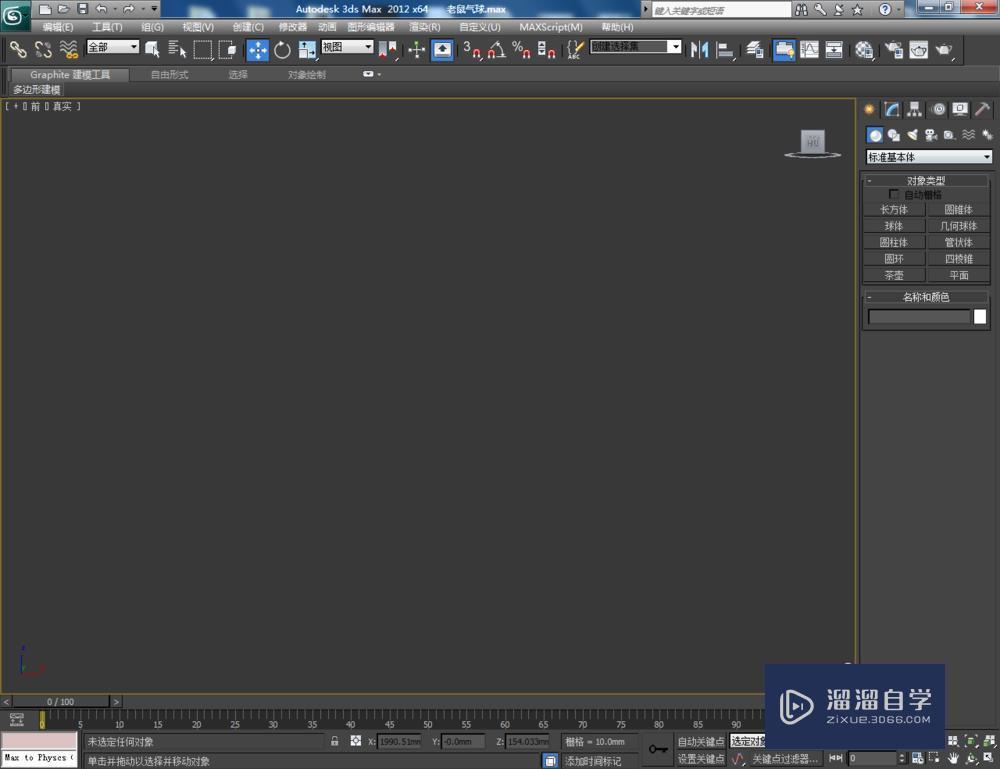
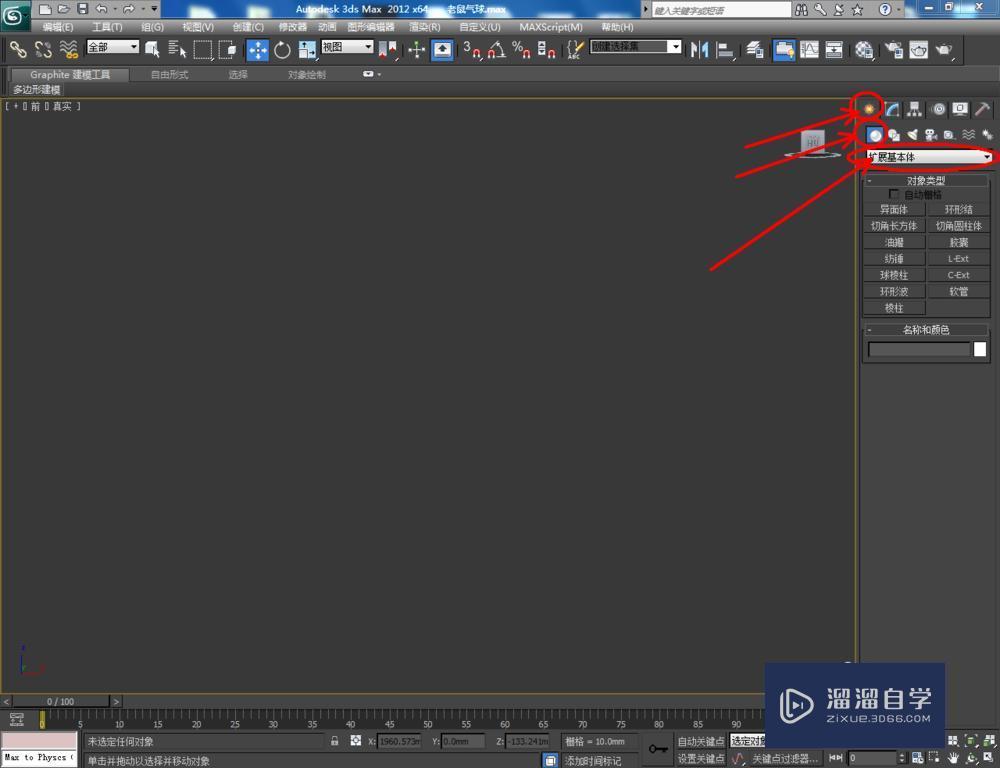
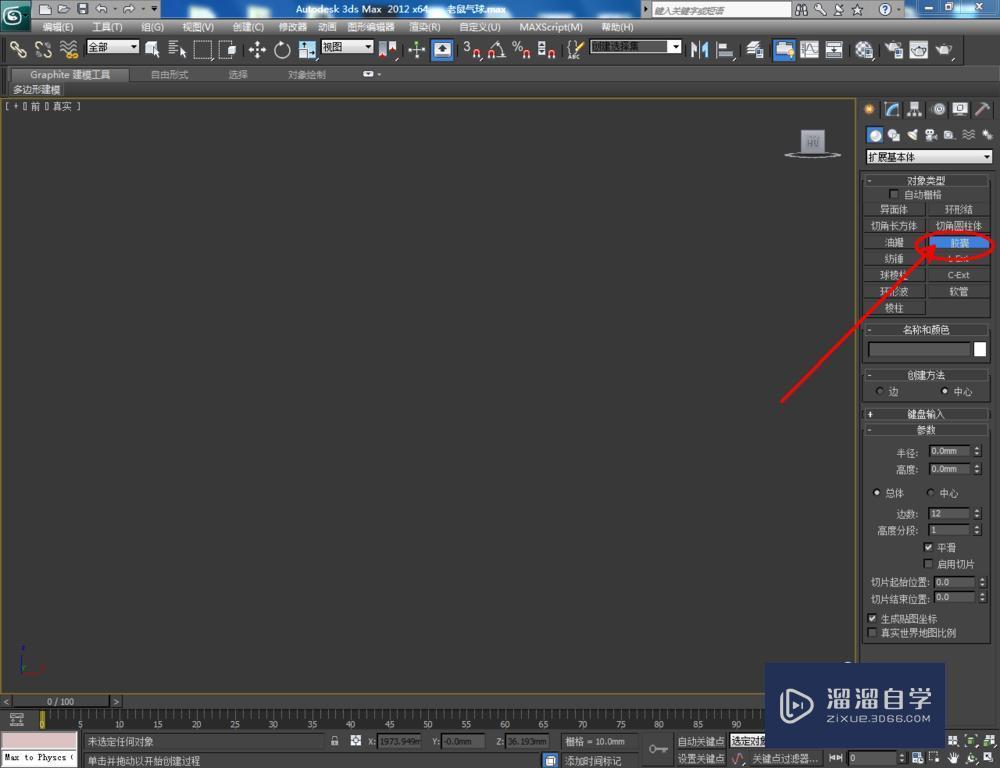

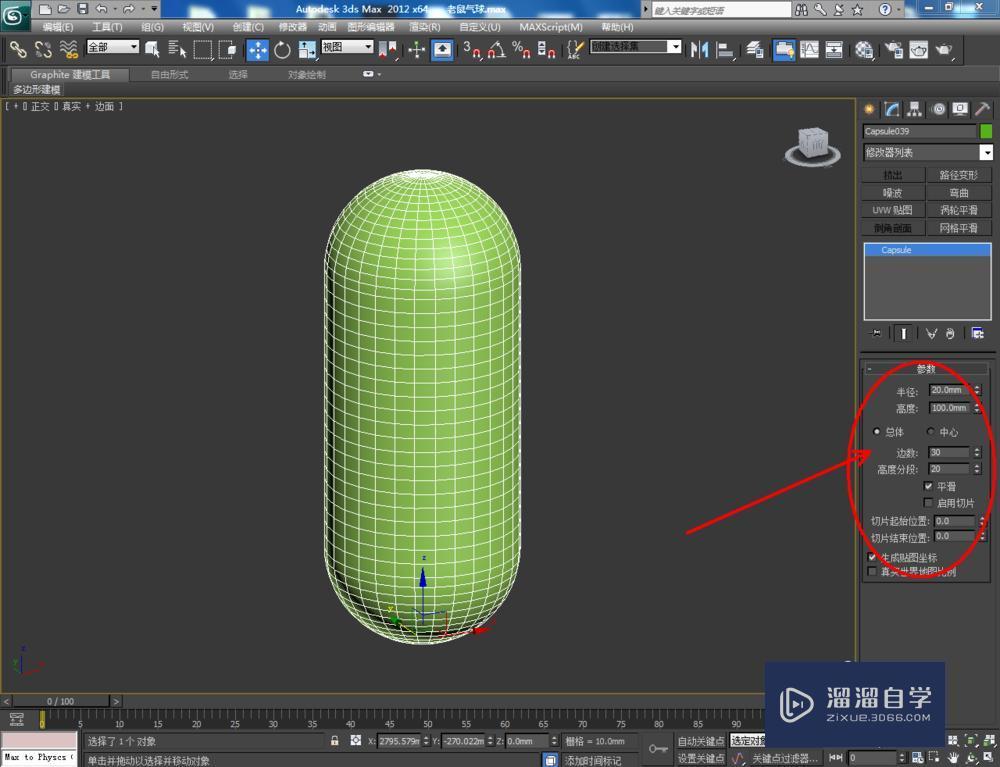
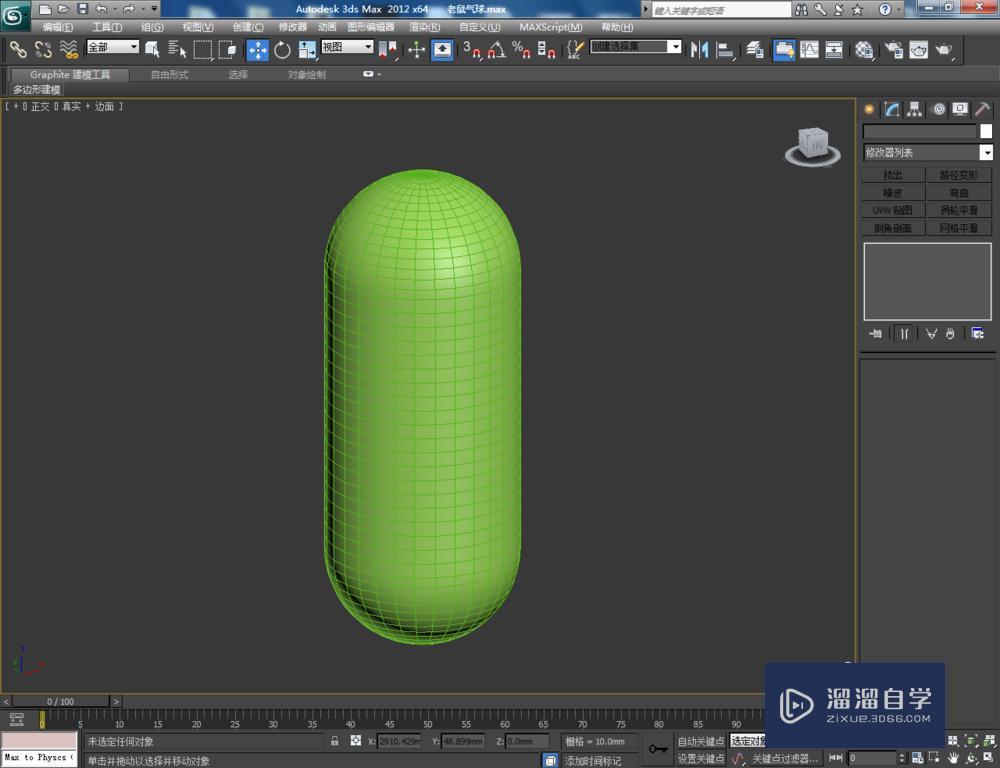
第2步
点击【材质编辑器】,弹出材质编辑器设置栏,按图示设置一个白色材质球并附加给模型。选中模型,点击【对象颜色】将模型的对象颜色设置为:黑色;
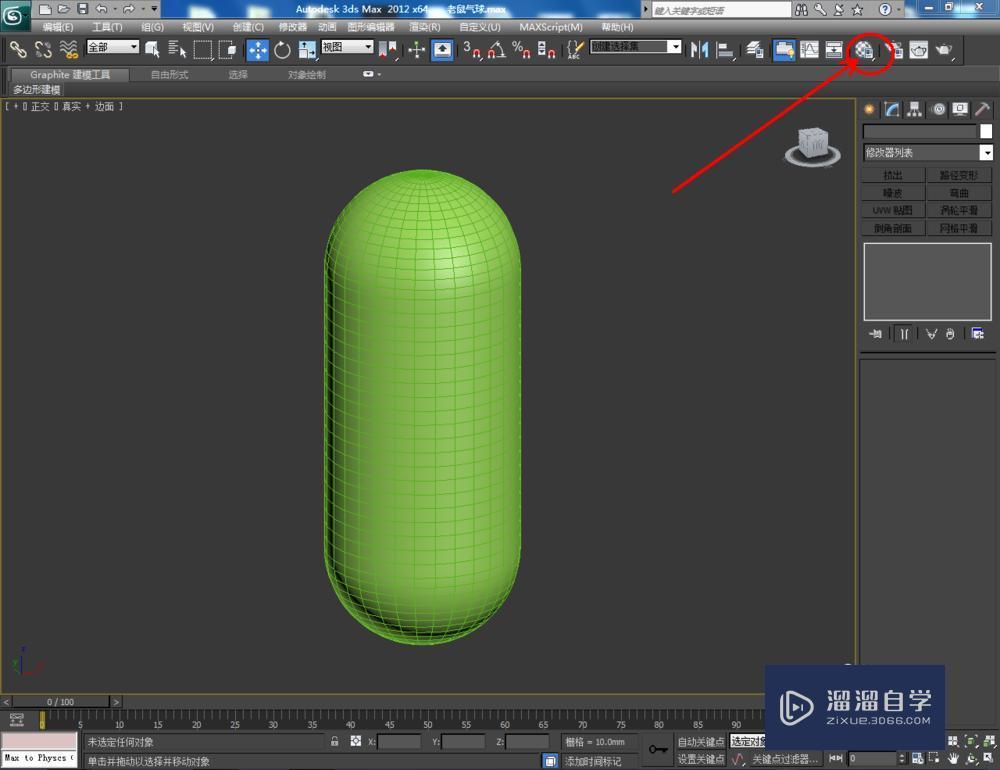
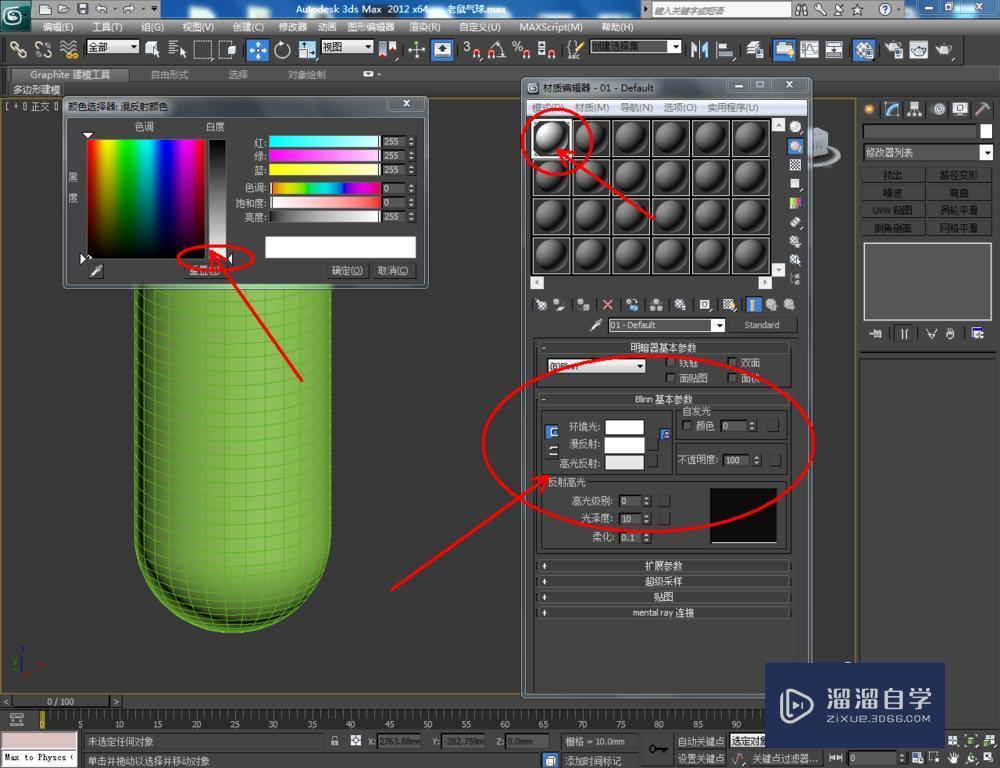
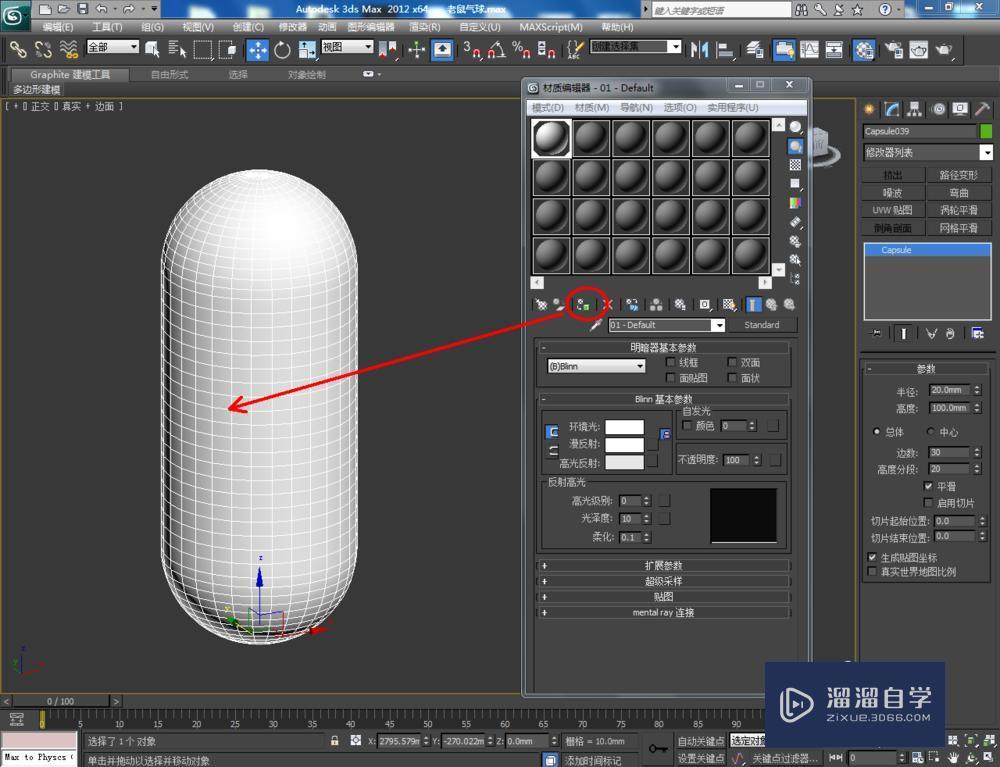
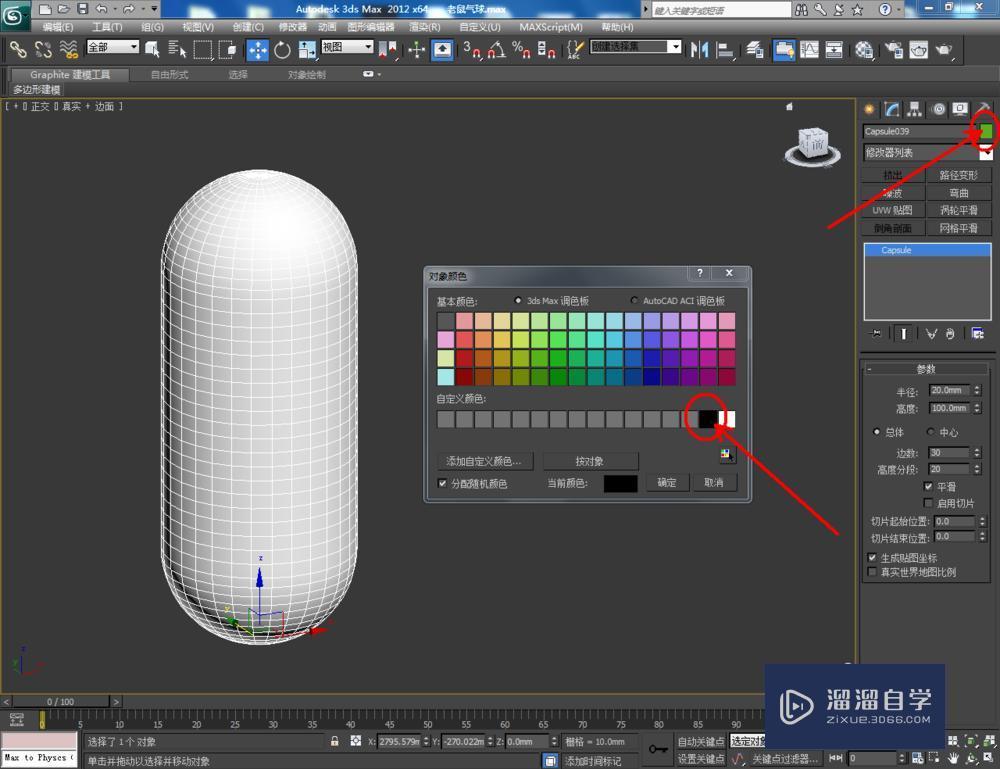
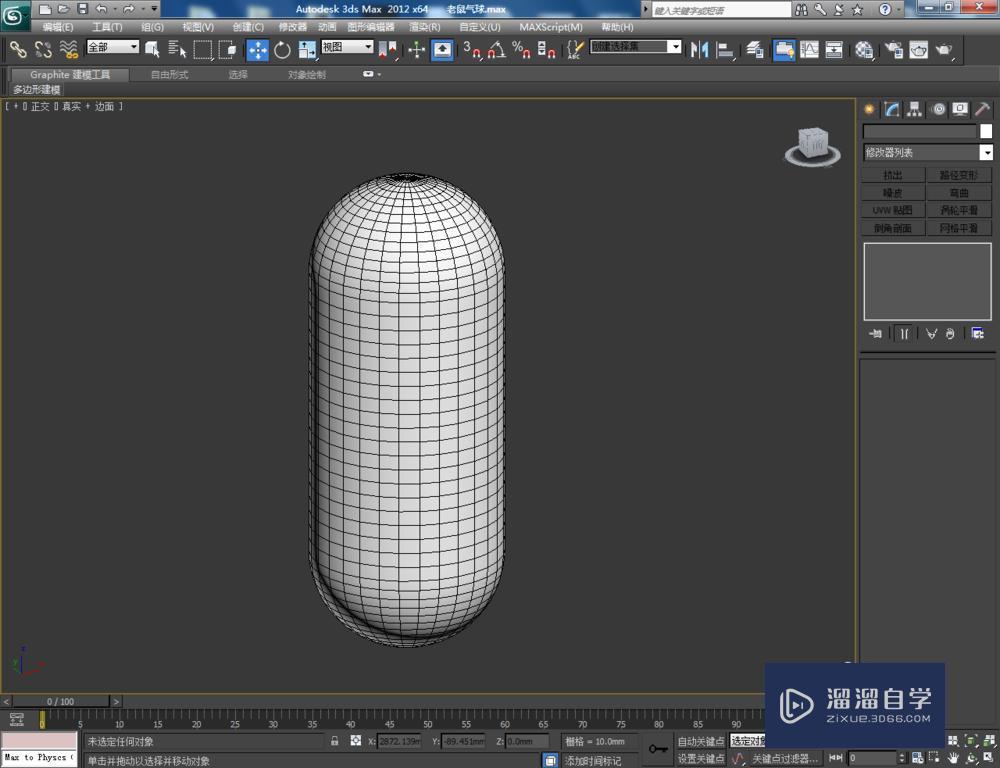
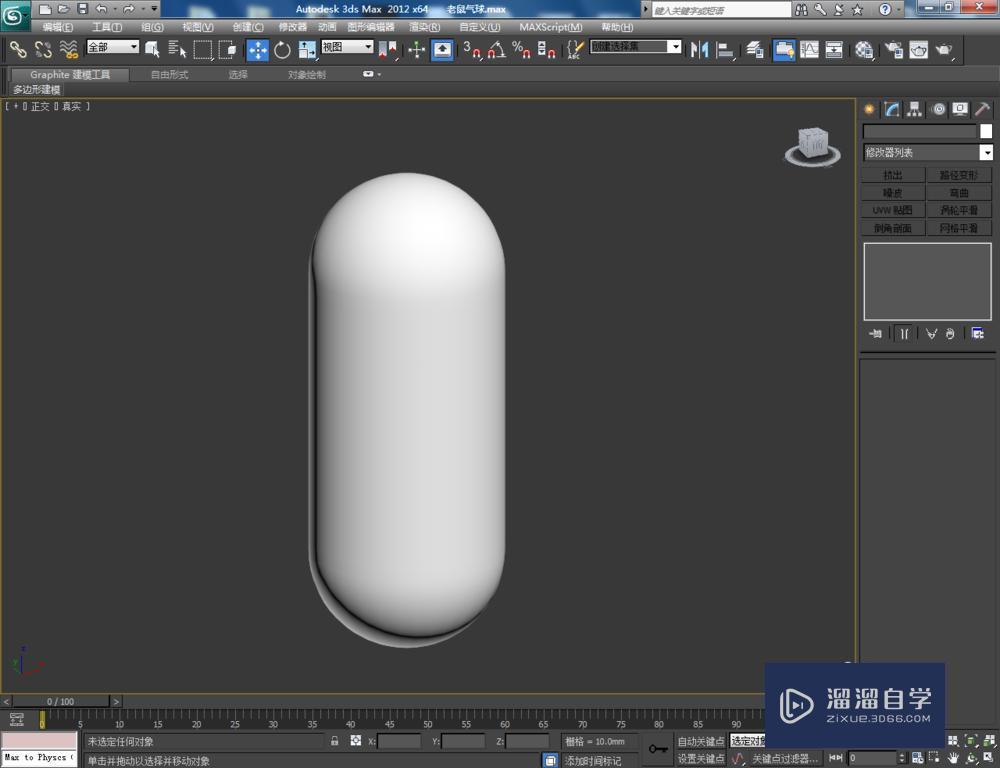
第3步
首先制作老鼠气球的身体部位。选中模型,点击【修改】并按图示对胶囊模型的参数进行改动。点击【弯曲】角度设置为:360,将模型进行弯曲处理。复制一个胶囊模型,按图示将模型的各个参数进行修改并进行复制,完成后移动调整好模型的位置(如图所示);
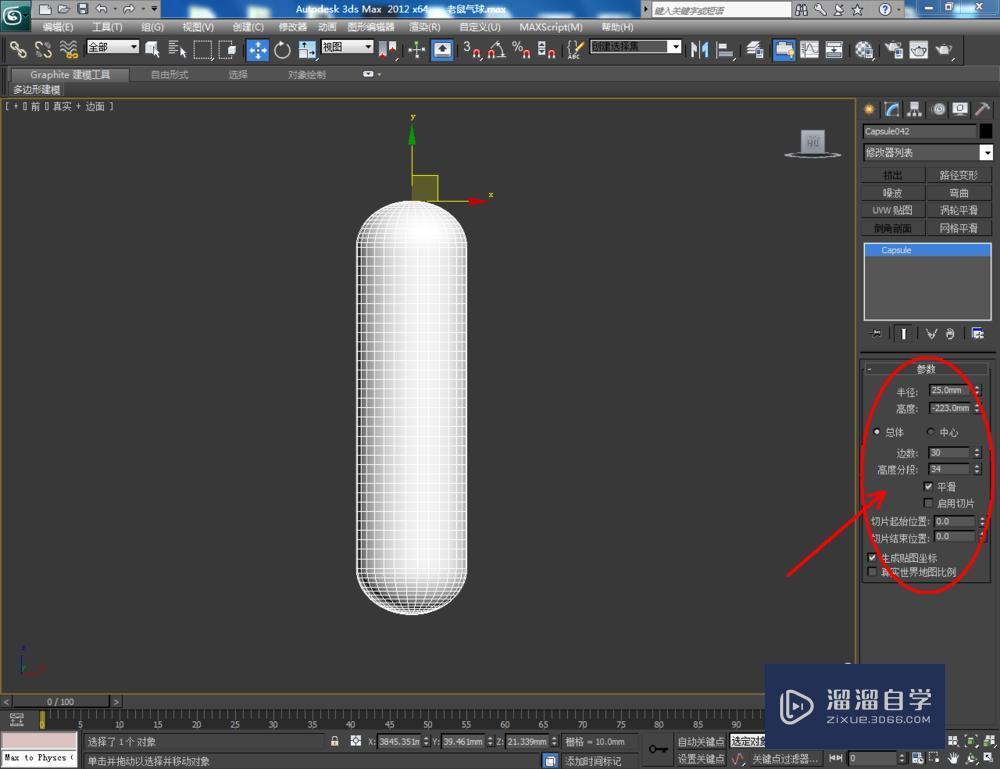
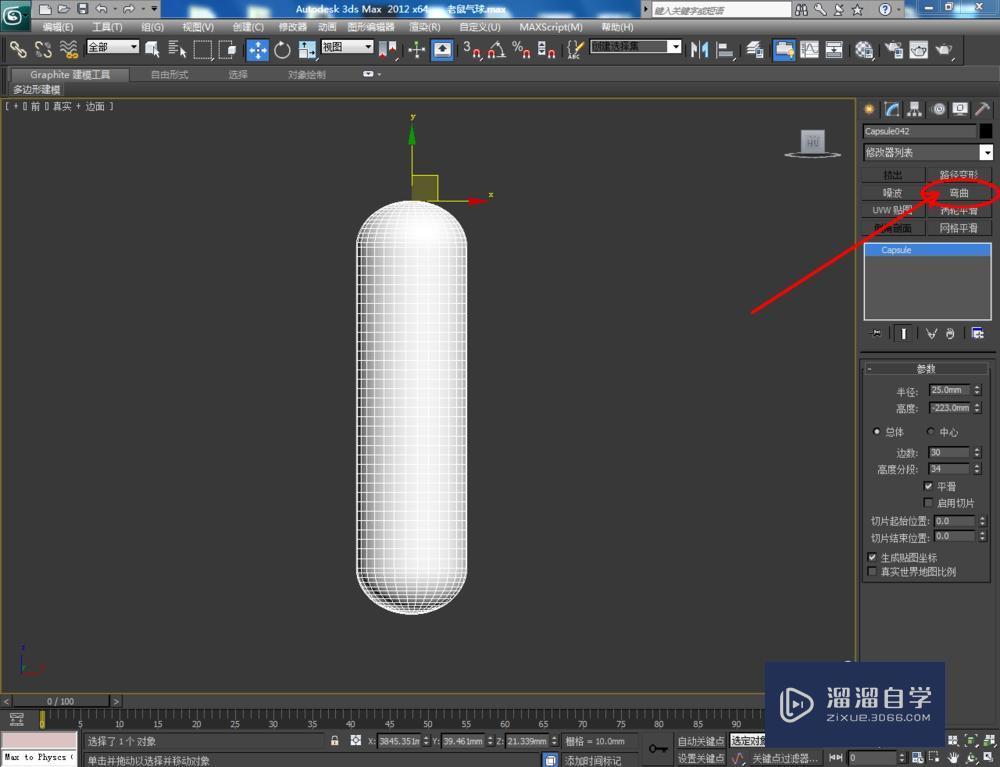
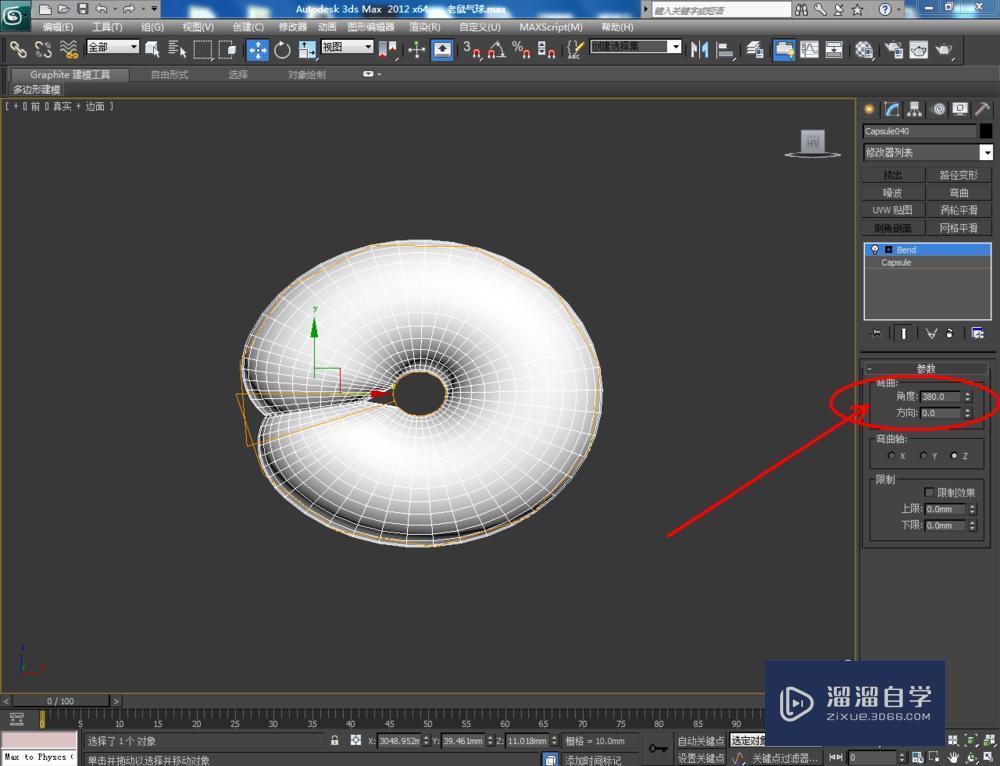
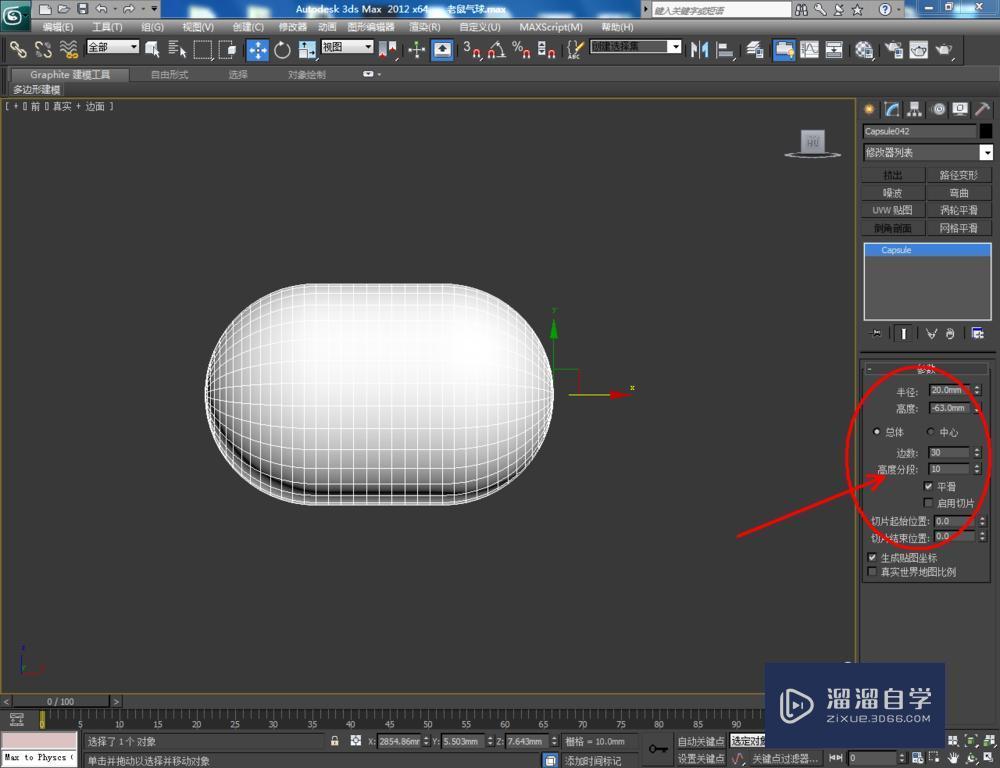
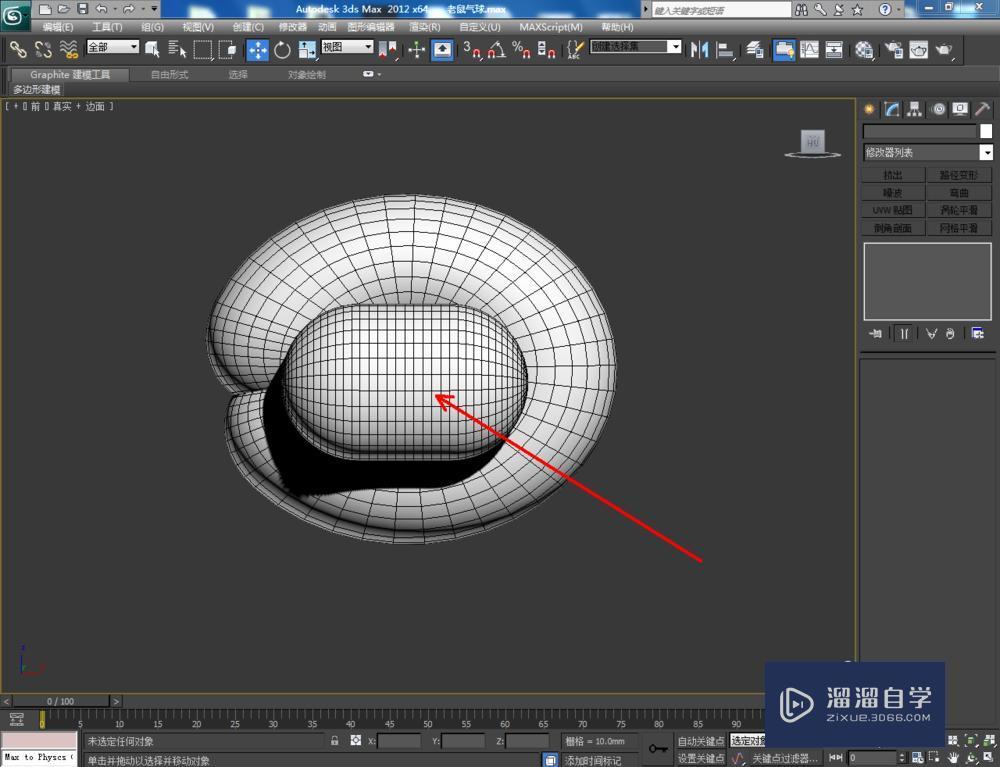
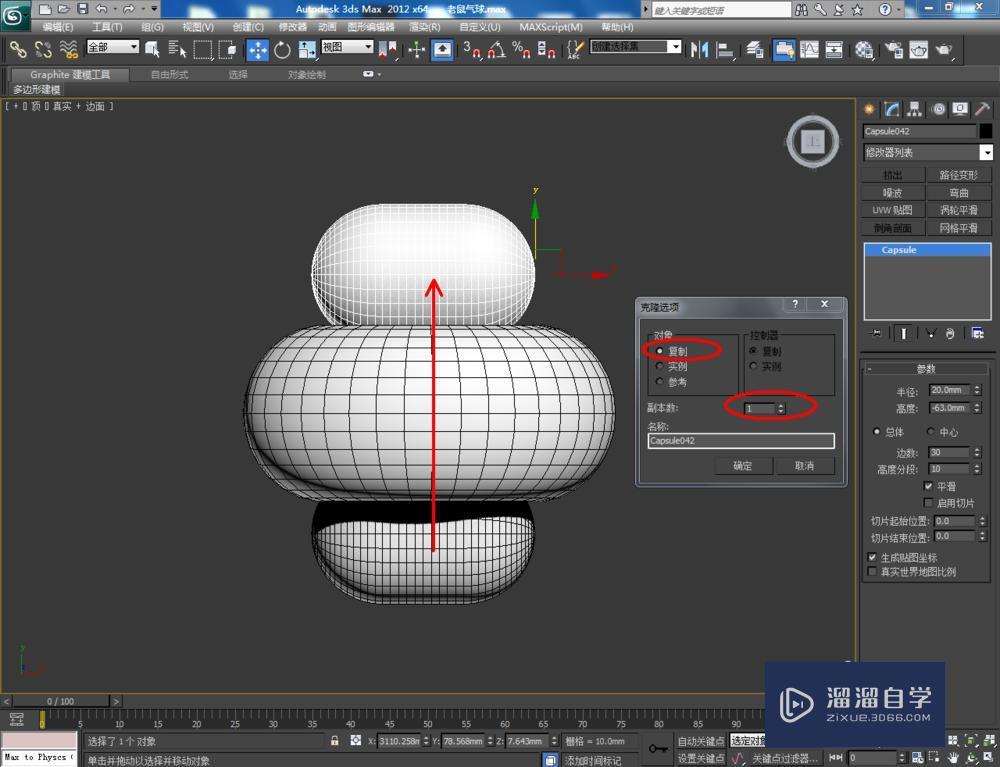

第4步
复制一个胶囊模型,按图示参数设置好模型的各个参数并进行再次复制。选中图示模型,点击【弯曲】,设置好弯曲的角度,完成前肢部分模型的制作(如图所示);
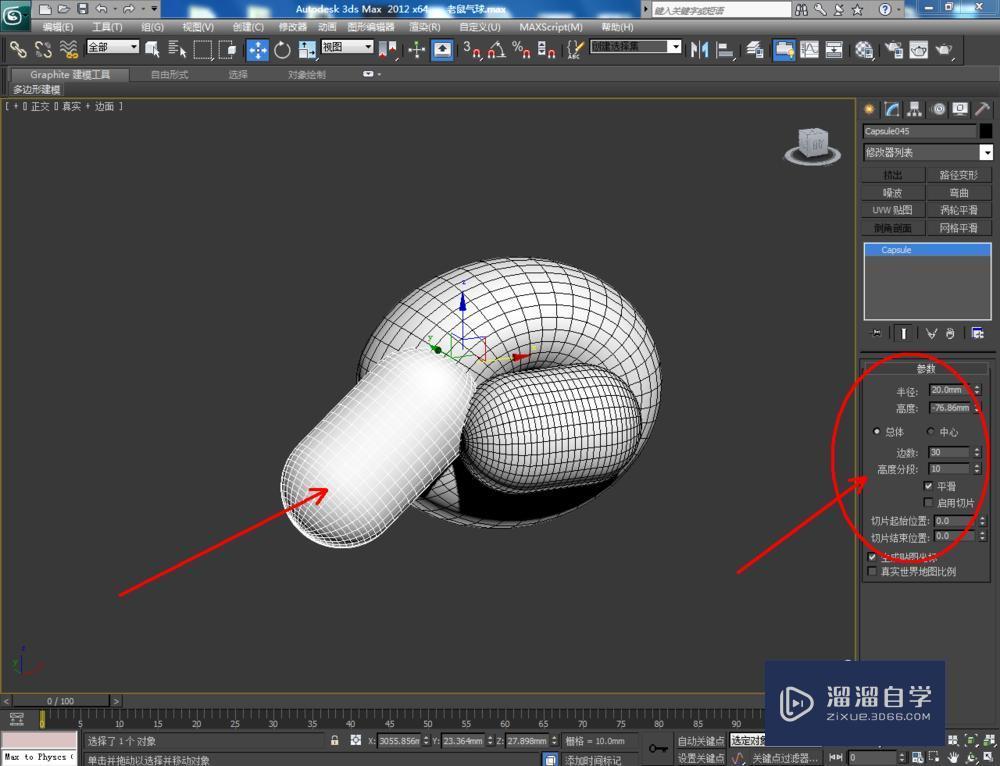
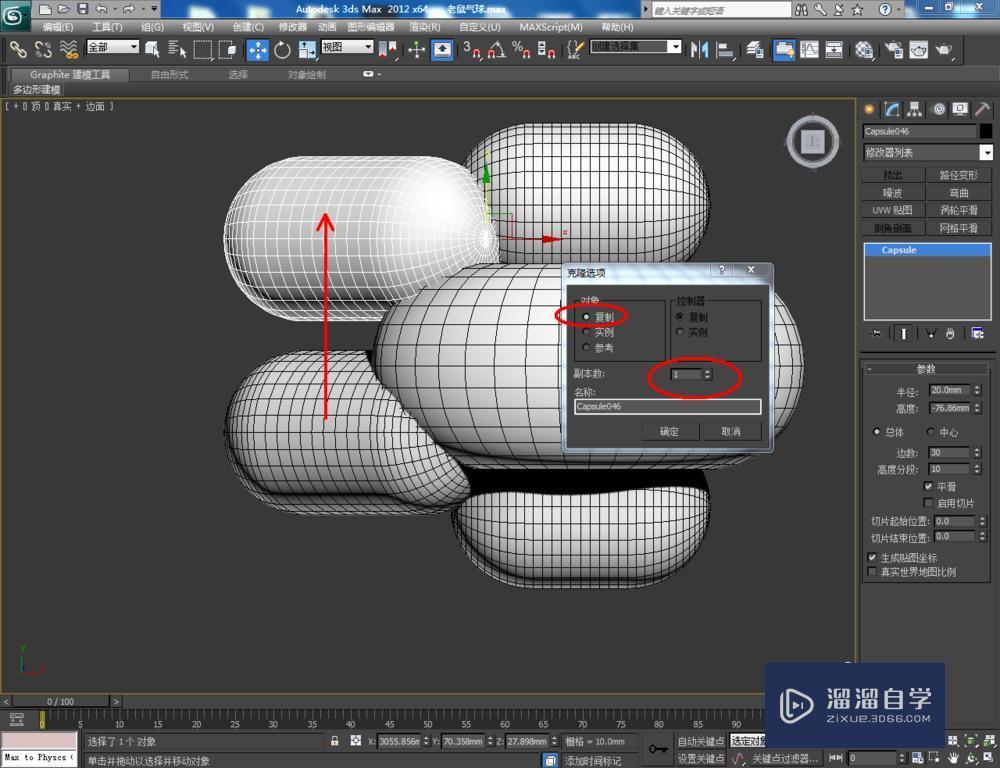

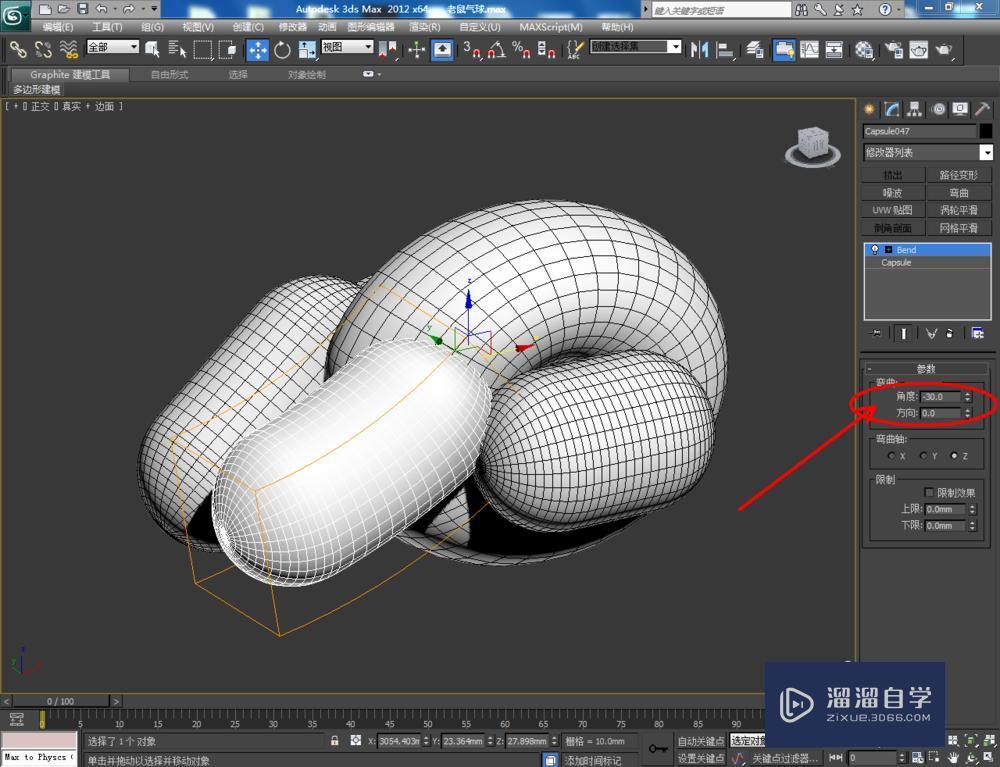

第5步
接着我们进行头部模型的建模。绘制一个胶囊模型并设置好模型的各个参数后,拉动复制出两个模型副本并移动调整好三个模型的位置。继续绘制出另外一个胶囊模型,点击【弯曲】按图示设置好弯曲的各个参数,完成面部与耳朵模型的制作(如图所示);
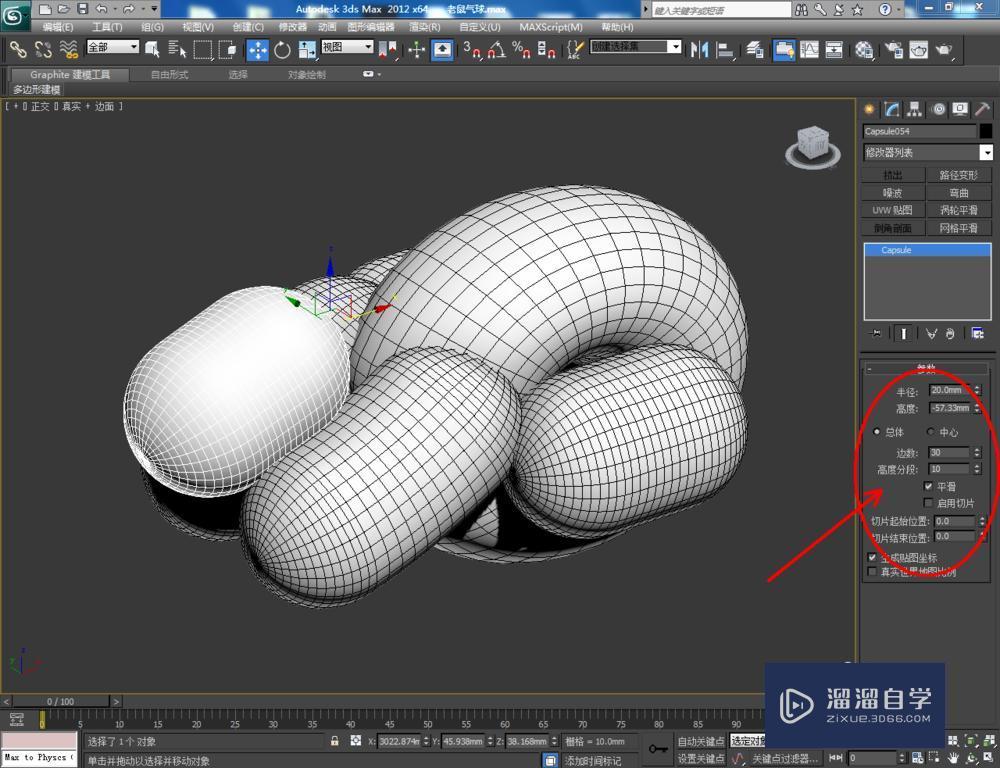
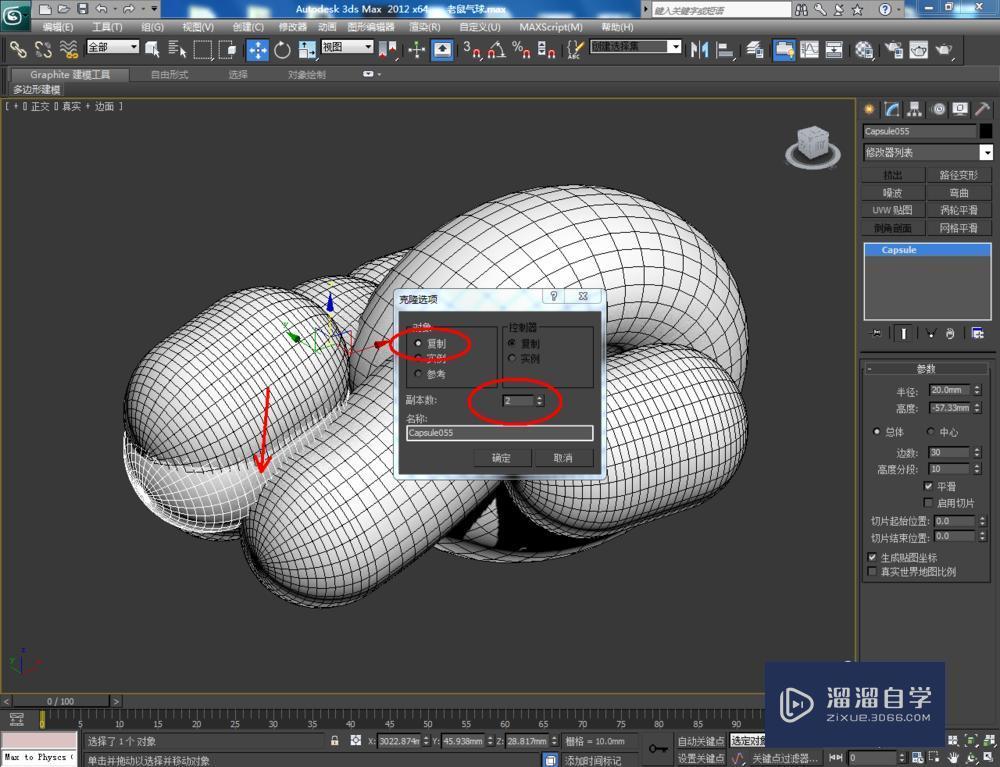




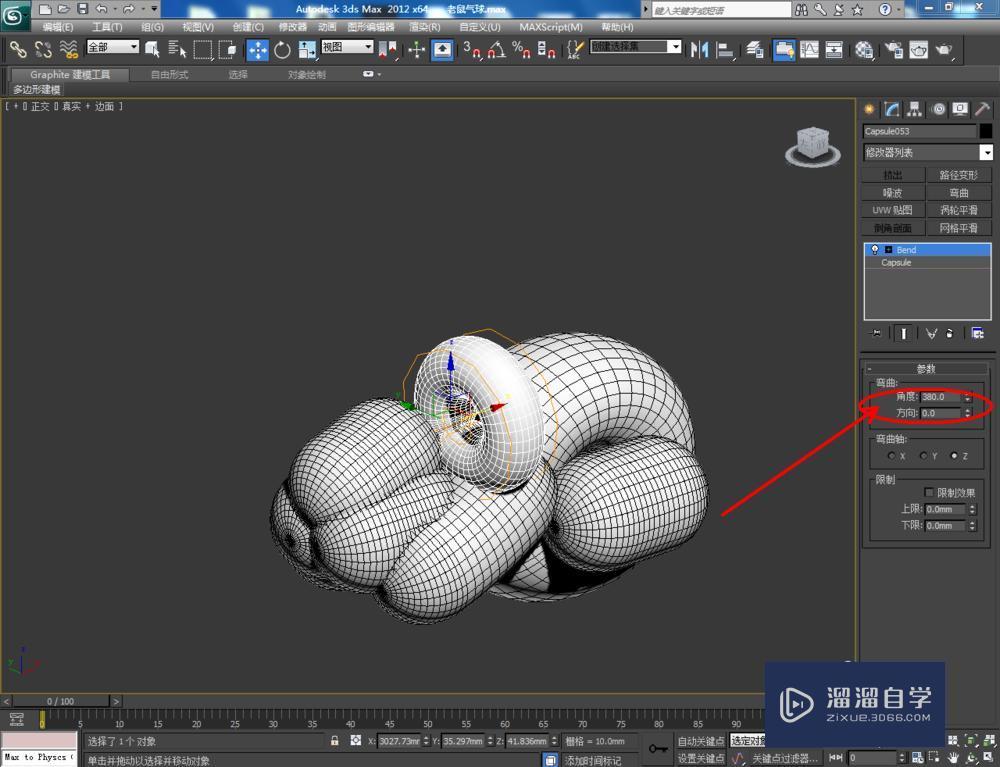



第6步
制作好老鼠球体模型基本体后,我们对其眼睛、鼻子、脚部等细节部分进行制作。同样是利用绘制胶囊模型并按图示参数进行设置,调整好模型之间的位置关系,完成细节部位的制作。最后,给模型附上材质后,点击【渲染】将制作好的老鼠气球模型渲染出图即可。

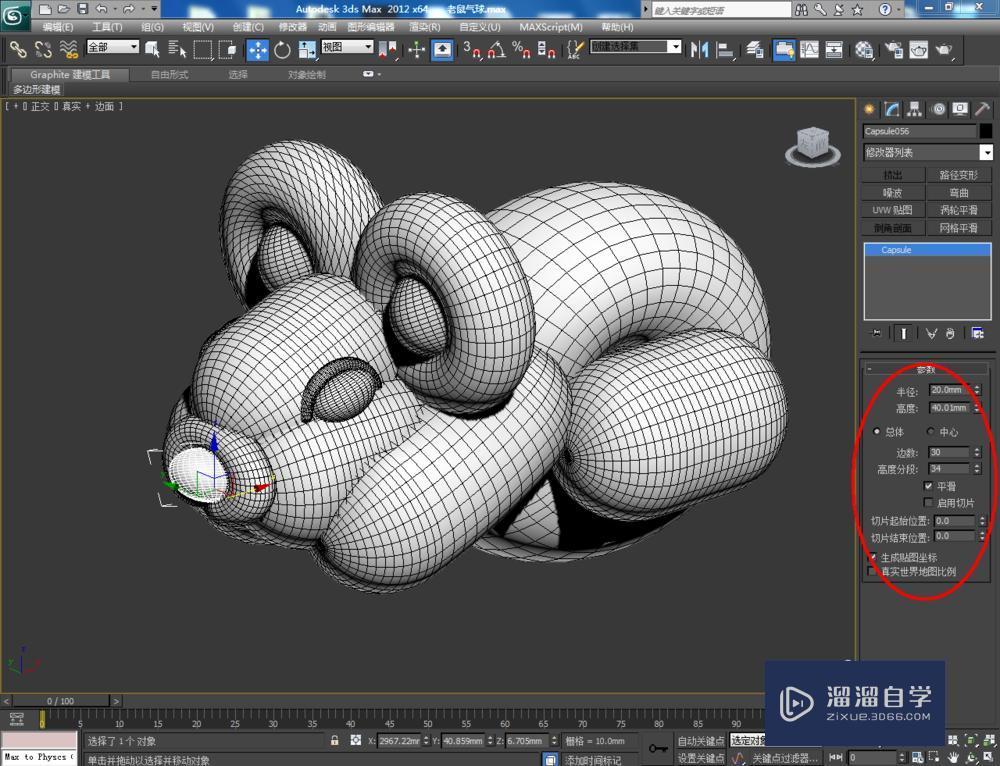
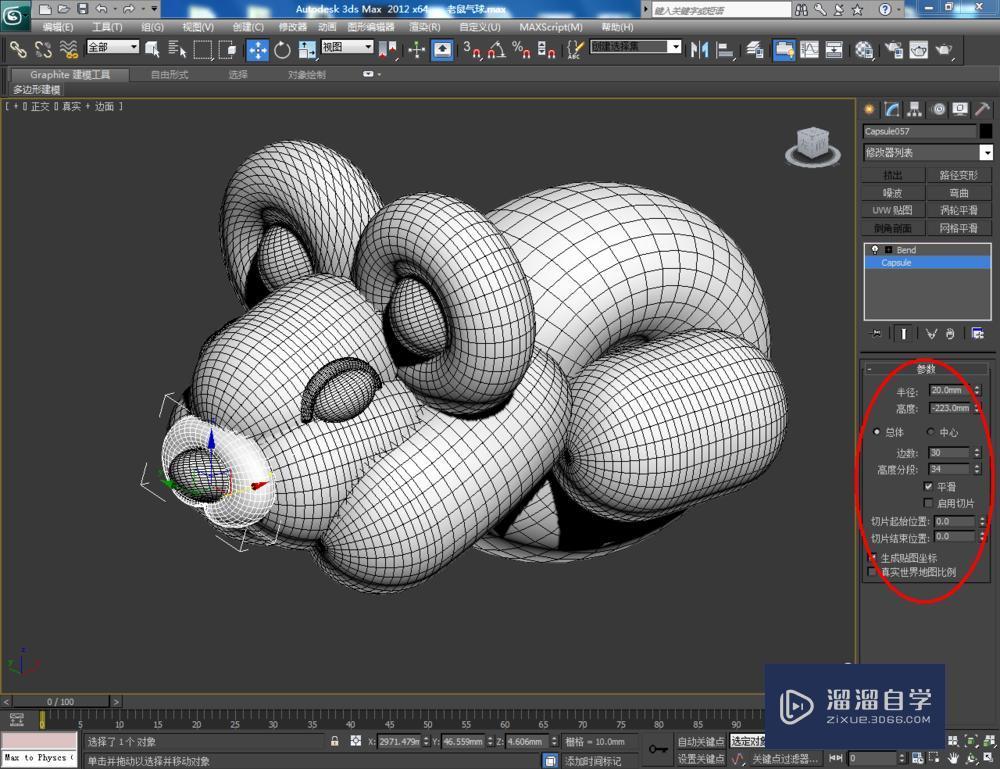
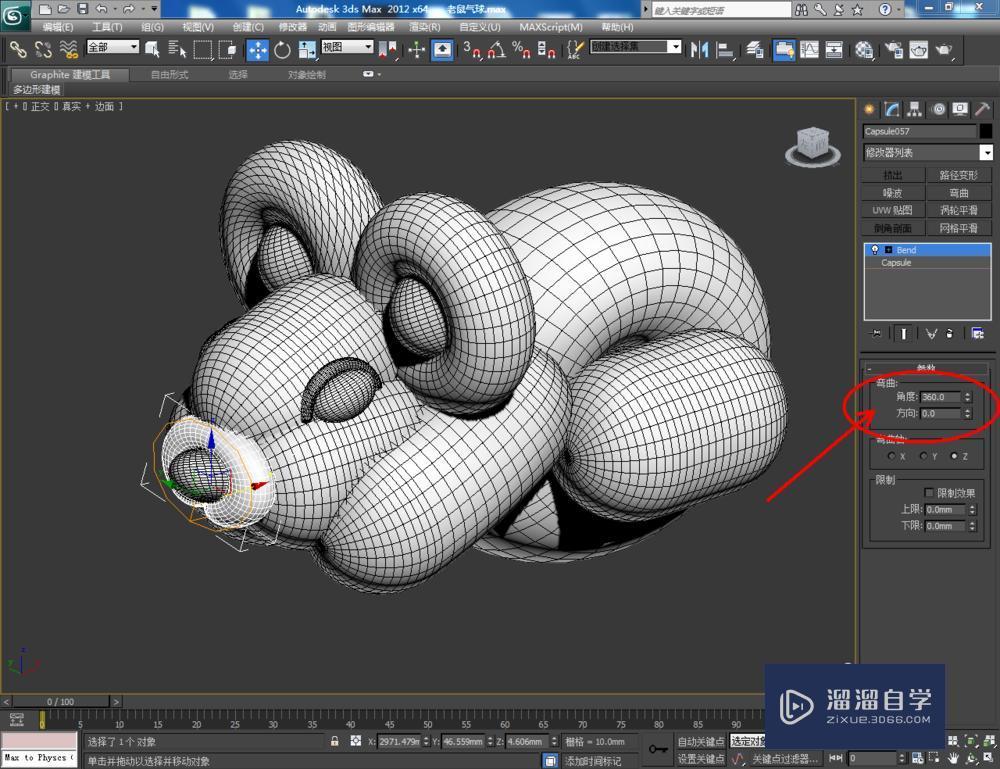
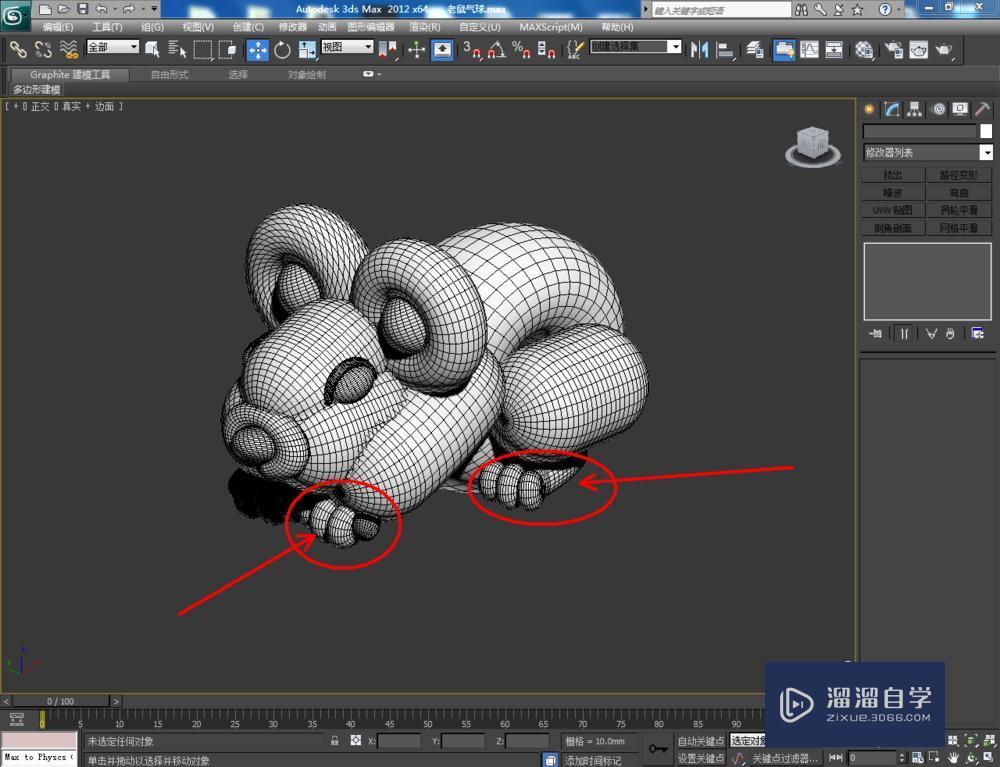
第7步
点击【创建】-【图形】-【线】,绘制一条尾巴路径。建立一个胶囊模型并设置好胶囊的各个参数后,点击【修改】-【路径变形】-【拾取路径】,点击刚刚制作好的路径,完成整个模型的制作(如图所示);


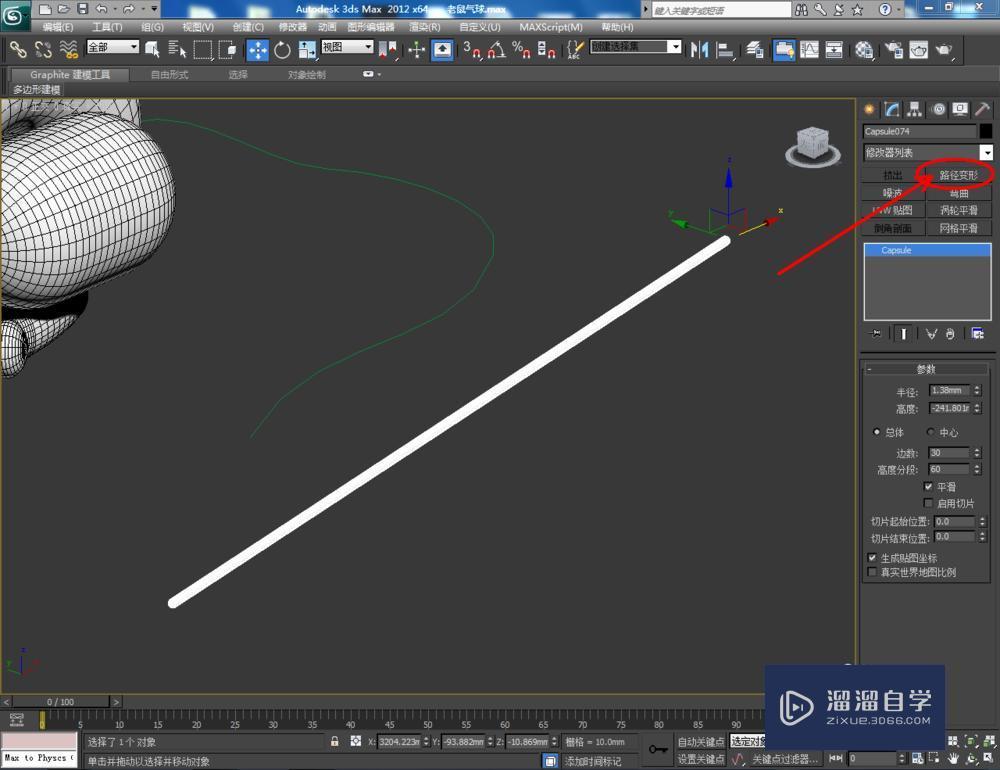
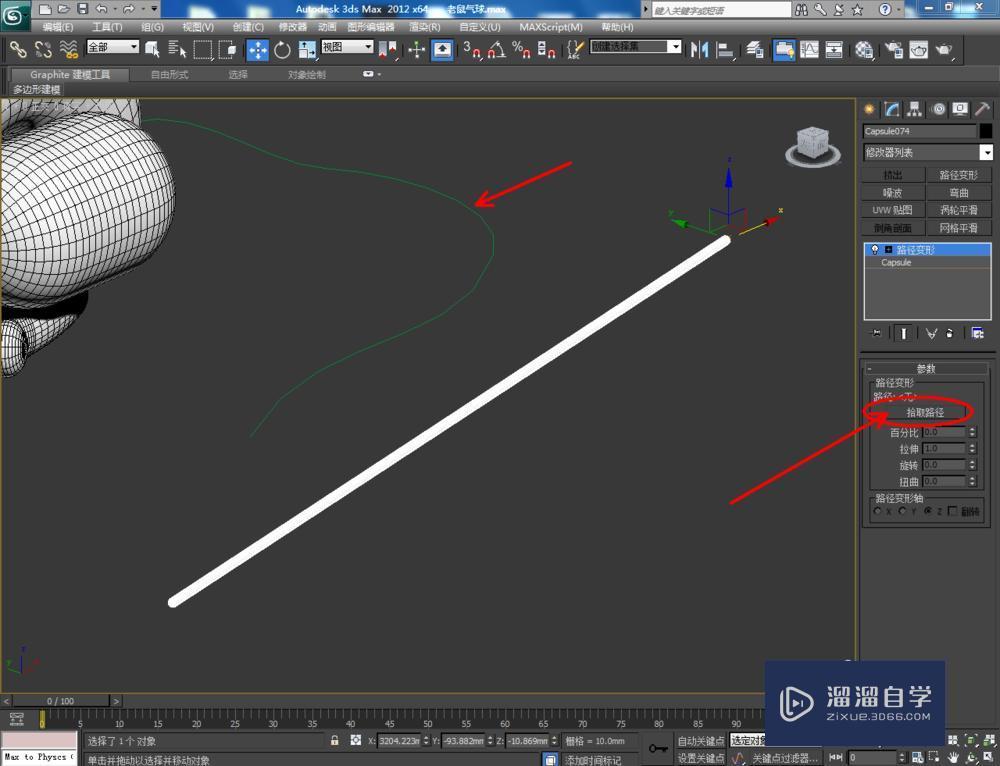
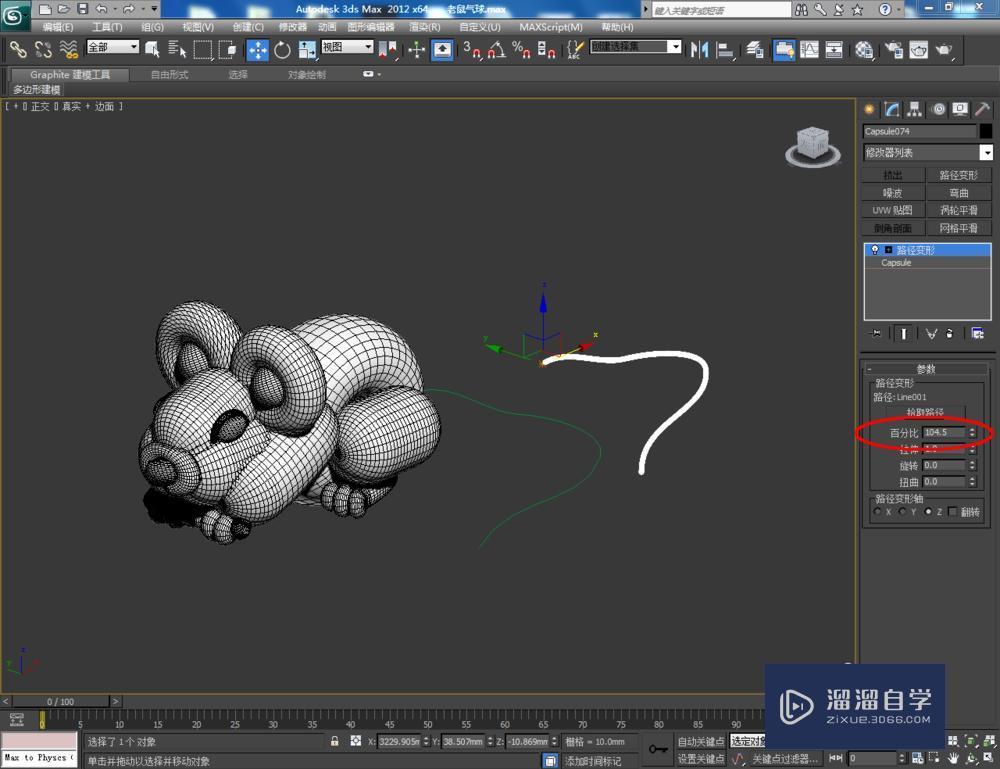






相关文章
距结束 04 天 19 : 43 : 14
距结束 00 天 07 : 43 : 14
首页






