3DMax咖啡杯模型怎么制作?
溜溜自学 室内设计 2020-12-14 浏览:2055
本实例通过制作咖啡杯造型,学习【Editable Poly】(可编辑多边形)命令的使用,实例的目的是让大家掌握【Cap】(封口)工具的使用。还要了解【TurboSmooth】(涡轮平滑)命令的使用。下面就跟着溜溜自学网小编一起学习3dMax咖啡杯模型制作吧。
想要更深入的了解“3DMax”可以点击免费试听溜溜自学网课程>>
工具/软件
电脑型号:联想(Lenovo)天逸510S; 系统版本:联想(Lenovo)天逸510S; 软件版本:3DMax2009
方法/步骤
第1步
在顶视图中创建一个长方体,参数及形态如图。
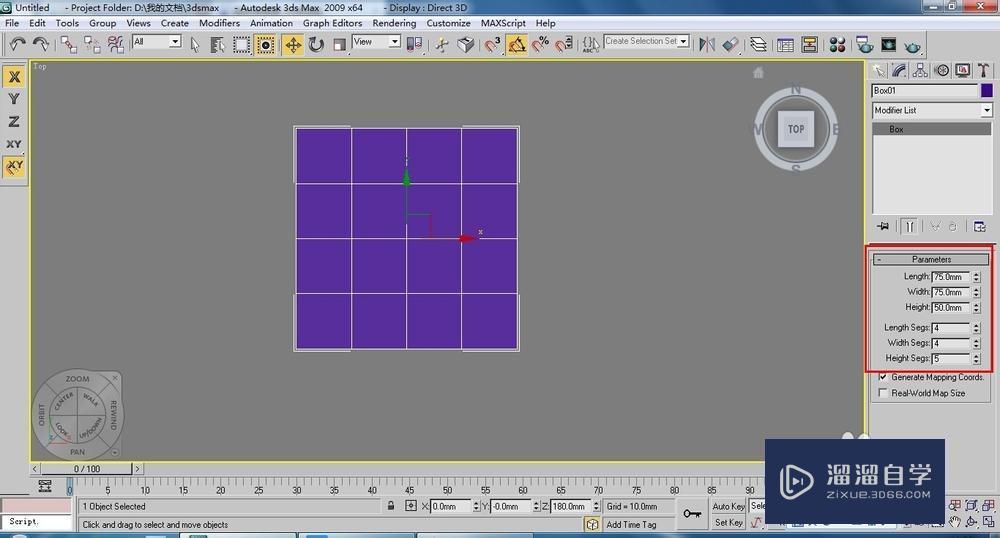
第2步
将长方体转换为【Editable Poly】(可编辑多边形),按下1键,进入(顶点)层级,用工具栏中的移动工具进行调整,效果如图。
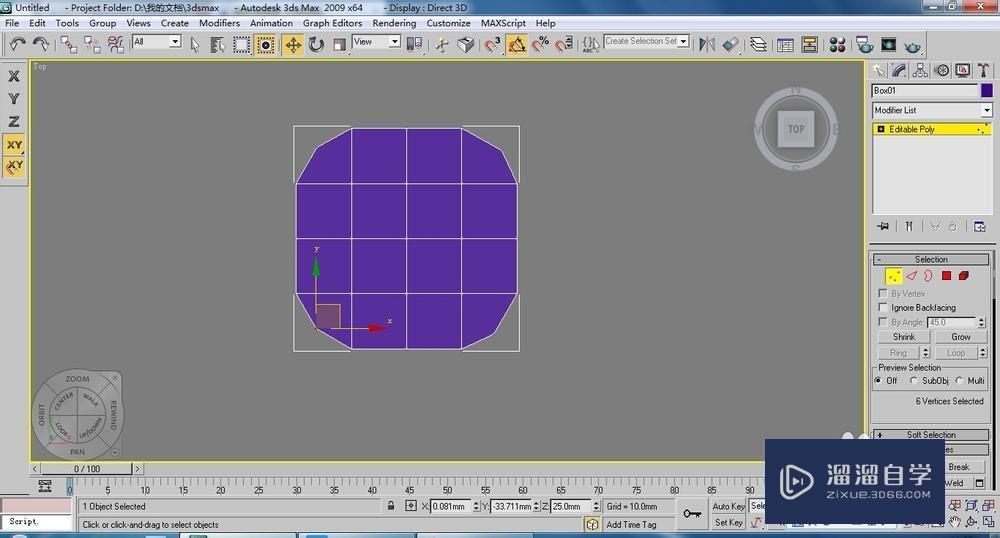
第3步
按下2键,进入(边)层级,在前视图中选择如图所示的两条边。
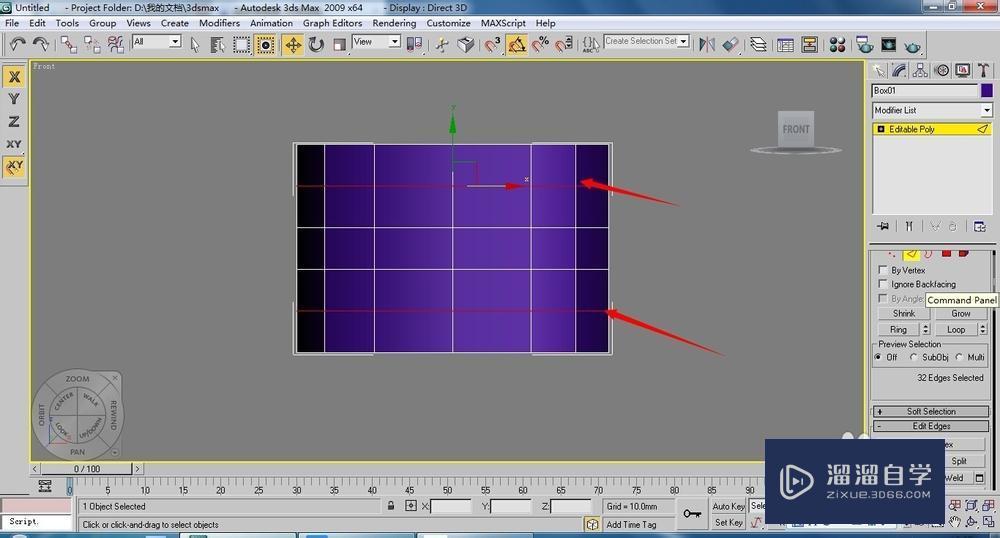
第4步
单击【Chamfer】(切角)右侧的小按钮,在弹出的对话框中设置【Chamfer Amount】(切角数量)为8,单击【OK】按钮,如图。
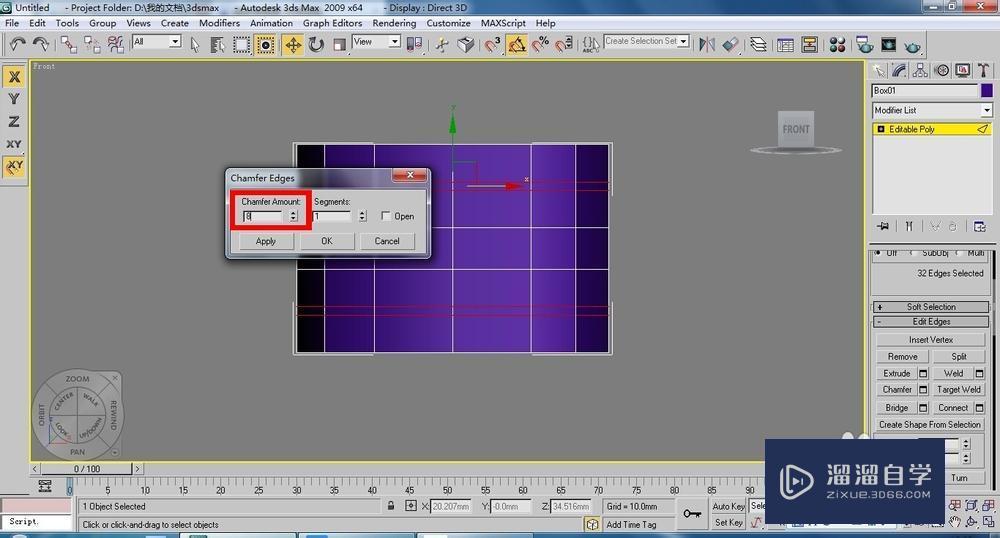
第5步
用同样的方法对中间水平的边进行切角,效果如图。
第6步
下面我们来制作杯把。
第7步
用线命令在前视图中绘制出杯把的形状,如图所示。
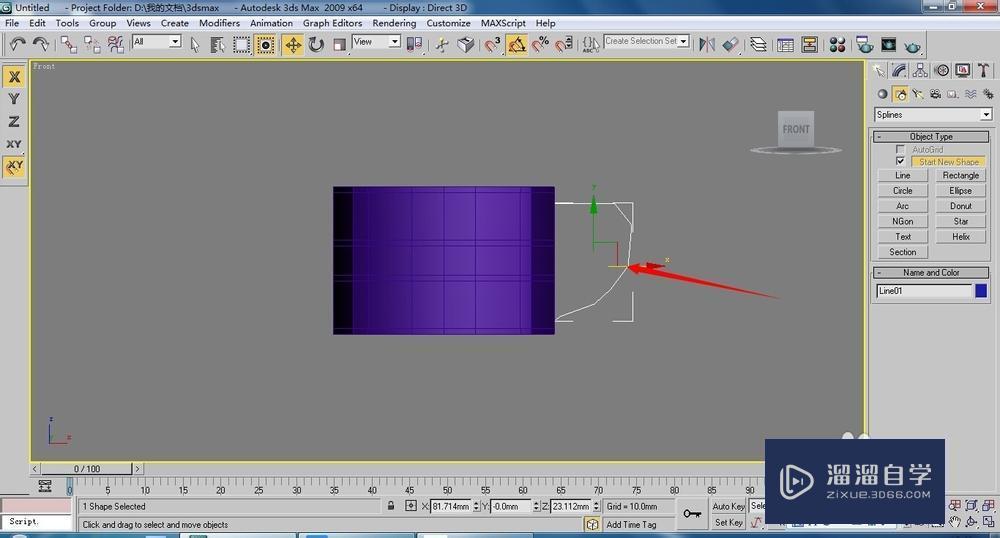
第8步
选择长方体,按下4键,进入(多边形)层级,选择如图所示的面,
第9步
单击【Extrude Along Spline】(沿样条线挤出)右侧的小按钮,在弹出的【Extrude Polygons Along Spline】(沿样条线挤出多边形)对话框中单击【Pick Spline】(拾取样条线)按钮,在前视图中拾取绘制的线形,设置分段,单击【OK】按钮,效果如图。
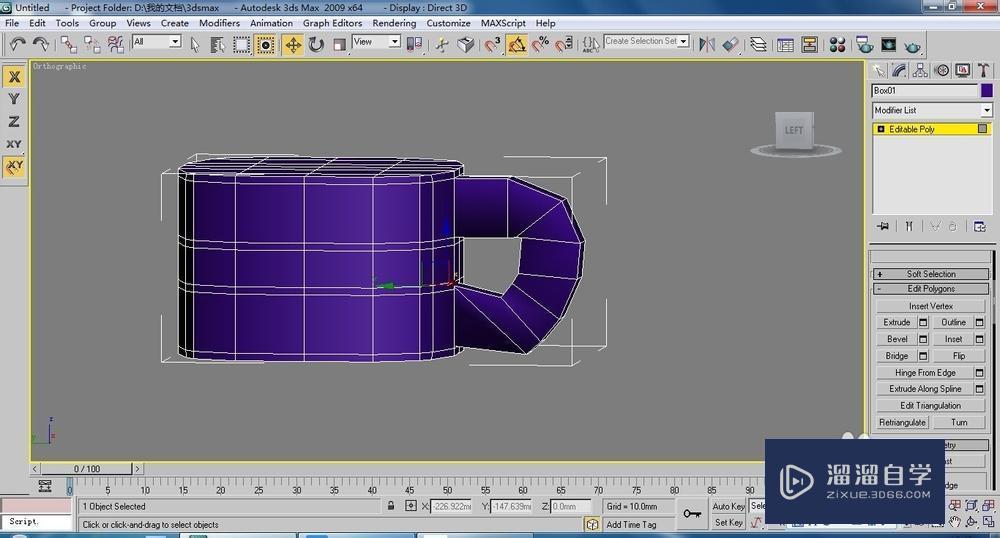
第10步
选择下方的面,挤出两次,效果如图。
第11步
选择如图所示的两个面,单击【Bridge】(桥)按钮,此时的两个面就焊接为一体了。
第12步
按下1键,进入(顶点)层级,用工具栏中的移动工具进行调整,知道满意为。
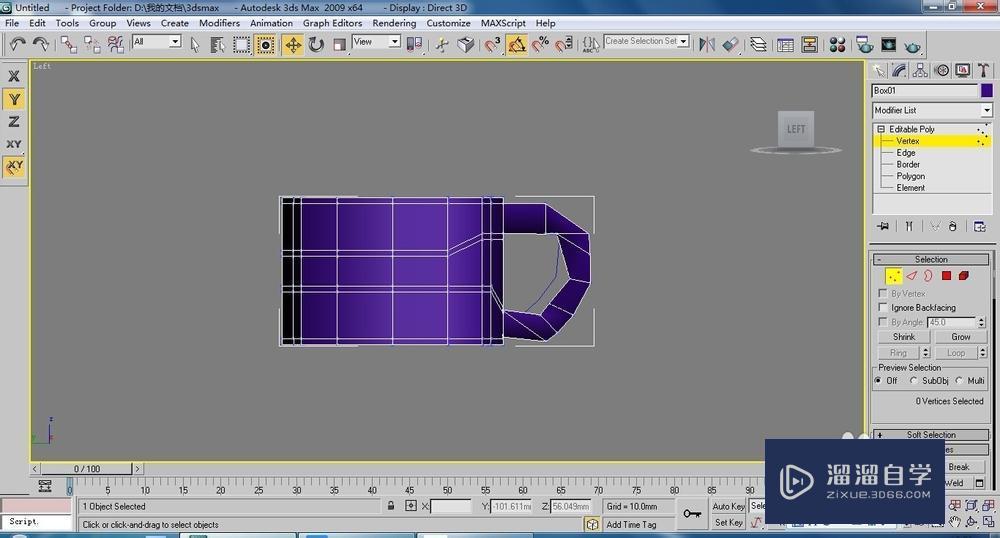
第13步
按下4键,进入(多边形)层级,在前视图中选择上面的面,将其全部删除,效果如图。
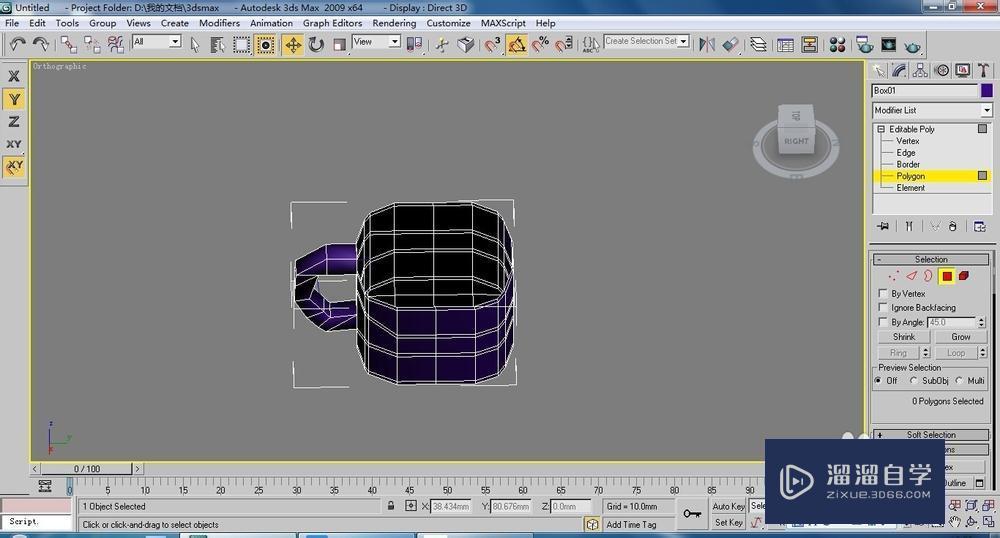
第14步
按下3键,进入(边界)层级,选择上面的边界,单击【Cap】(封口)按钮,如图所示。
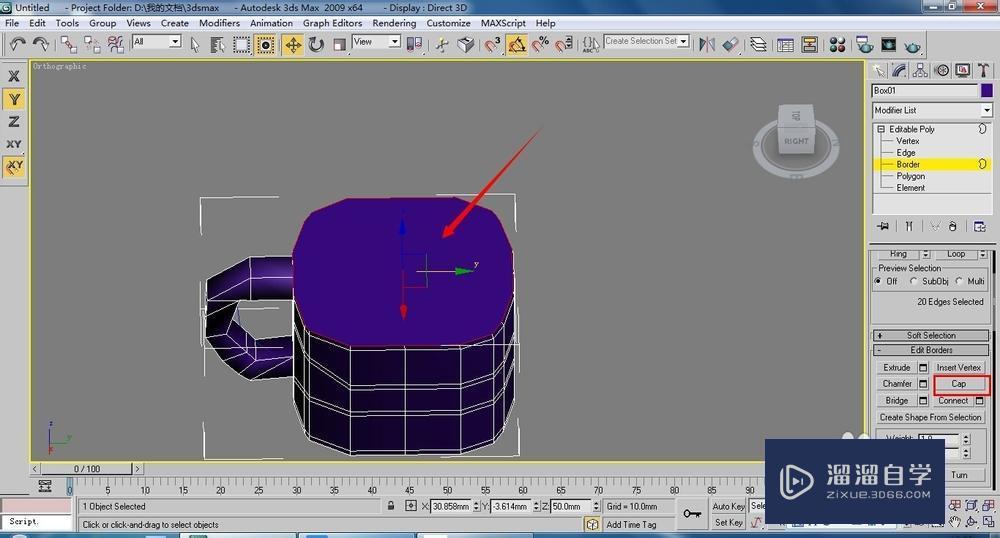
第15步
按下4键,进入(多边形)层级,选择上面的面,单击【Bevel】(倒角)按钮,制作出咖啡被的深度,效果如图。
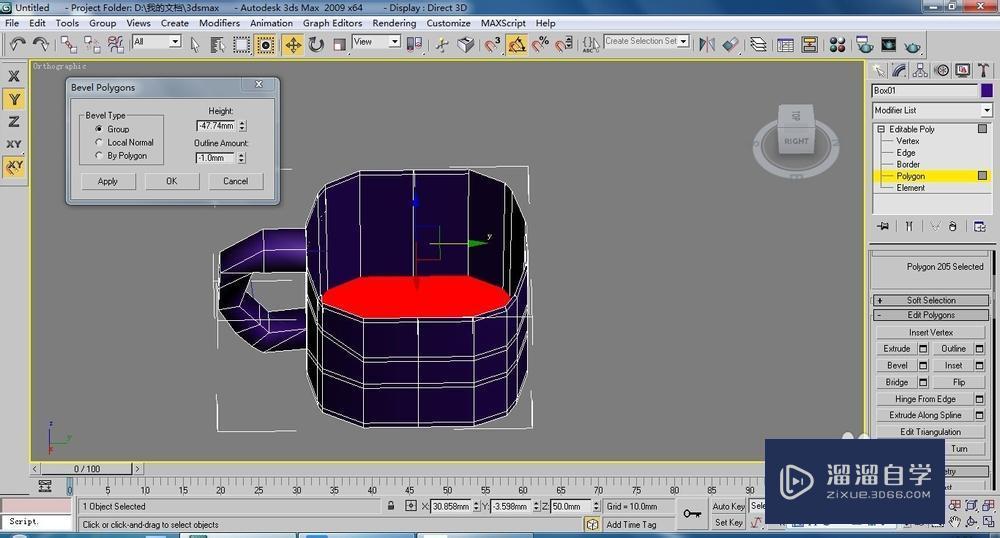
第16步
按下1键,进入(顶点)层级,对咖啡杯的形态进行细致调整,最终效过如图。

相关文章
距结束 05 天 10 : 27 : 17
距结束 00 天 22 : 27 : 17
首页






