3DMax水滴和水面的制作及参数设置步骤
溜溜自学 室内设计 2020-12-14 浏览:2538
大家好,我是小溜,在3DMax中怎么制作水滴和水面?相信这问题能难住大部分的小伙伴,那么今天小溜我就给大家分享一下,3DMax水滴和水面的制作及参数设置步骤,希望本文内容可以帮助到大家,感兴趣的小伙伴可以关注了解下。
想要更深入的了解“3DMax”可以点击免费试听溜溜自学网课程>>
工具/软件
电脑型号:联想(Lenovo)天逸510S; 系统版本:Windows7; 软件版本:3DMax2014
1、水滴的制作
第1步
创建一个球面(建模时,起初可以将网格数降低,减少计算量,后期进行优化,本例模型简单,无需减少网格)
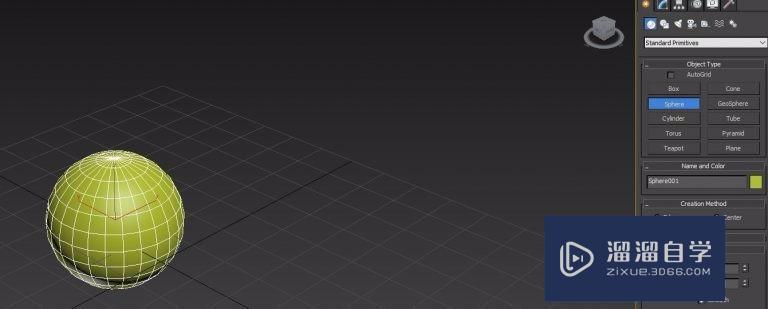
第2步
将球面转化为editable poly(可编辑多边形)
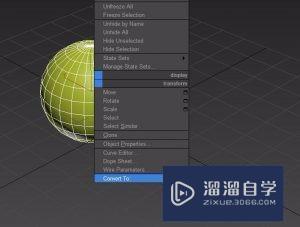
第3步
选中球面最上方的点,开启菜单栏中的soft selection(柔性选择)选项,使一定范围内的点都跟随顶点移动。

第4步
在右侧编辑卷帘下打开soft selection一项,改变fall off的数值,选择要跟随顶点移动的范围。
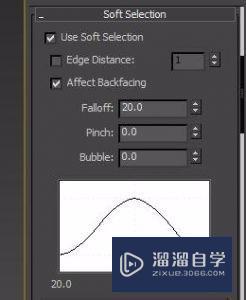
第5步
选择完毕后将顶点向上拖动,可以看到有一部分下方的点随之有不同程度的上移。
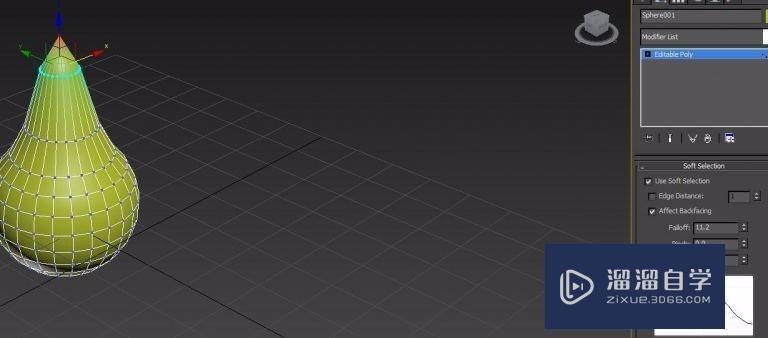
第6步
在编辑选项中,为水滴形状选取bend(弯曲)选项,改变角度数值,使其弯曲一定程度。

第7步
被拉拽的线看上去有些奇怪,所以我们需要对其矫正,选择两个处于同一横截面上的点,点击菜单栏中的loop(环,圈),则该截面上一周的点都被选中,用移动工具来对这几个看着别扭的截面进行优化。

第8步
优化后的水滴如图所示,有了水滴的形状。下一步需要定义水滴的材料参数了。

第9步
打开材料编辑器,选中一种材料(默认blin球),将环境色和漫反射链接断开,环境色选择黑色,漫反射选择灰色(R:150G:150B:150),把材料背景打开,以便于观察透明色。
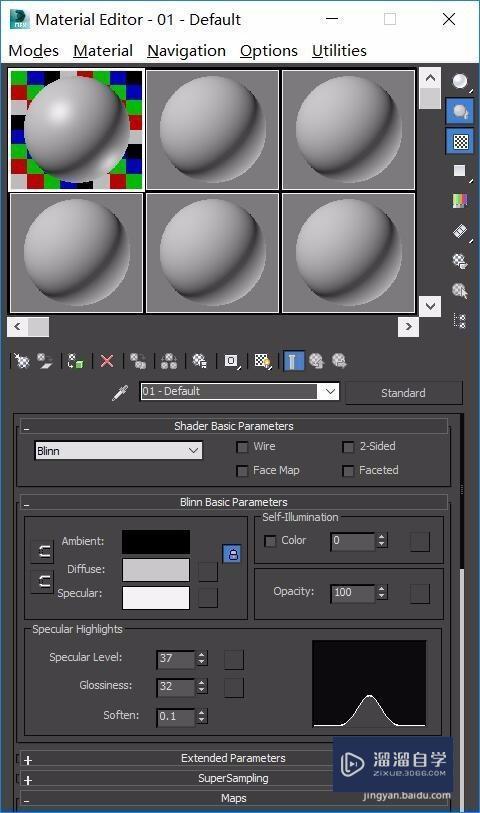
第10步
下拉到map(贴图)菜单栏,选择relection(反射)数值调整为50,点击none,添加reflect/refract(反射/折射);选择refraction(折射),点击none,同样添加reflect/refract(反射/折射),这时材料已经设置好了,变成了透明球体,将材料应用到水滴模型上即可。
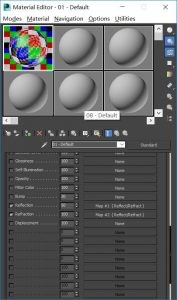
2、水面的制作
第1步
水面模型只须一个平板即可
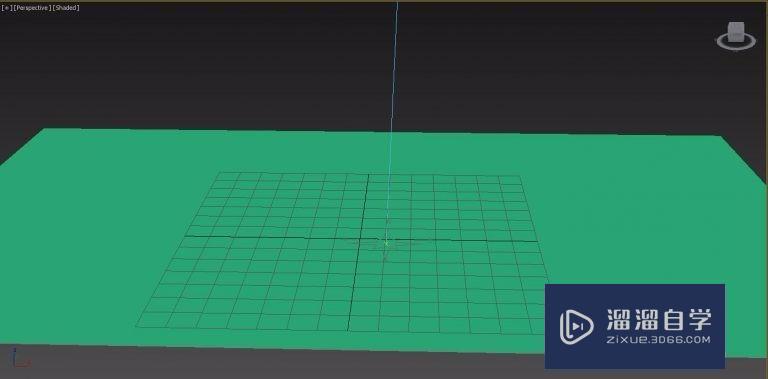
第2步
接下来是材料参数设置,选择一个球,环境色设为黑色,打开(maps)贴图选项,在bump(凹凸贴图)中选择Noise(噪波)——fractual,对size大小进行调整,8左右就可以,凹凸贴图数值为30。可以适当调整平铺选项,使噪波不会处于一种拉伸状态。

第3步
在贴图选项中打开rflection(反射),贴图选择Raytrace(光线跟踪)。

3、添加光照
第1步
本例中,我们添加自然光照。创建——系统——日光(daylight)在地面建立指南针后鼠标上移即添加了太阳光,sunlight中选择mr sun,skylight中选择mr sky,太阳的位置可以选择手动或者按时区或真实地理位置选取。在mr sun参数中,可以调整Multiplier(乘数)来增加或减小亮度。
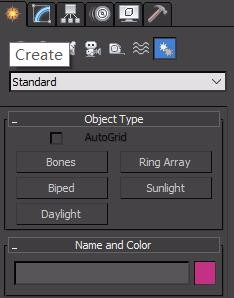
4、渲染
第1步
渲染器选择metal ray。(主菜单栏——渲染选项——通用——渲染器中)可以设置一个环境背景贴图,就可以渲染出水的效果了,如图所示哈~
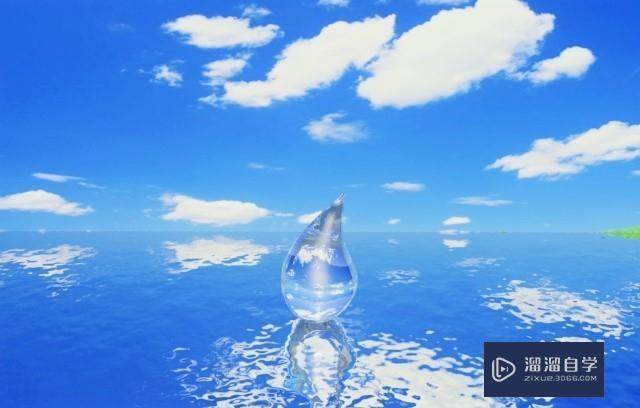
相关文章
距结束 06 天 23 : 02 : 15
距结束 00 天 11 : 02 : 15
首页










