3DMax矿泉水瓶怎么制作?
溜溜自学 室内设计 2020-12-14 浏览:3395
3DMax矿泉水瓶怎么制作呢?这个问题估计很多新手朋友对此都是一头雾水,不过不要紧,下面就由溜溜自学网分享给大家3dmax矿泉水瓶制作的详细操作步骤,希望能帮助到有需要的人。
想要更深入的了解“3DMax”可以点击免费试听溜溜自学网课程>>
工具/软件
电脑型号:联想(Lenovo)天逸510S; 系统版本:联想(Lenovo)天逸510S; 软件版本:3DMax2012
方法/步骤
第1步
打开3Dmax软件,点击【创建】-【几何体】-【圆柱体】,按图示参数绘制一个圆柱体模型。点击鼠标右键-【转换为】-【转换为可编辑多边形】;
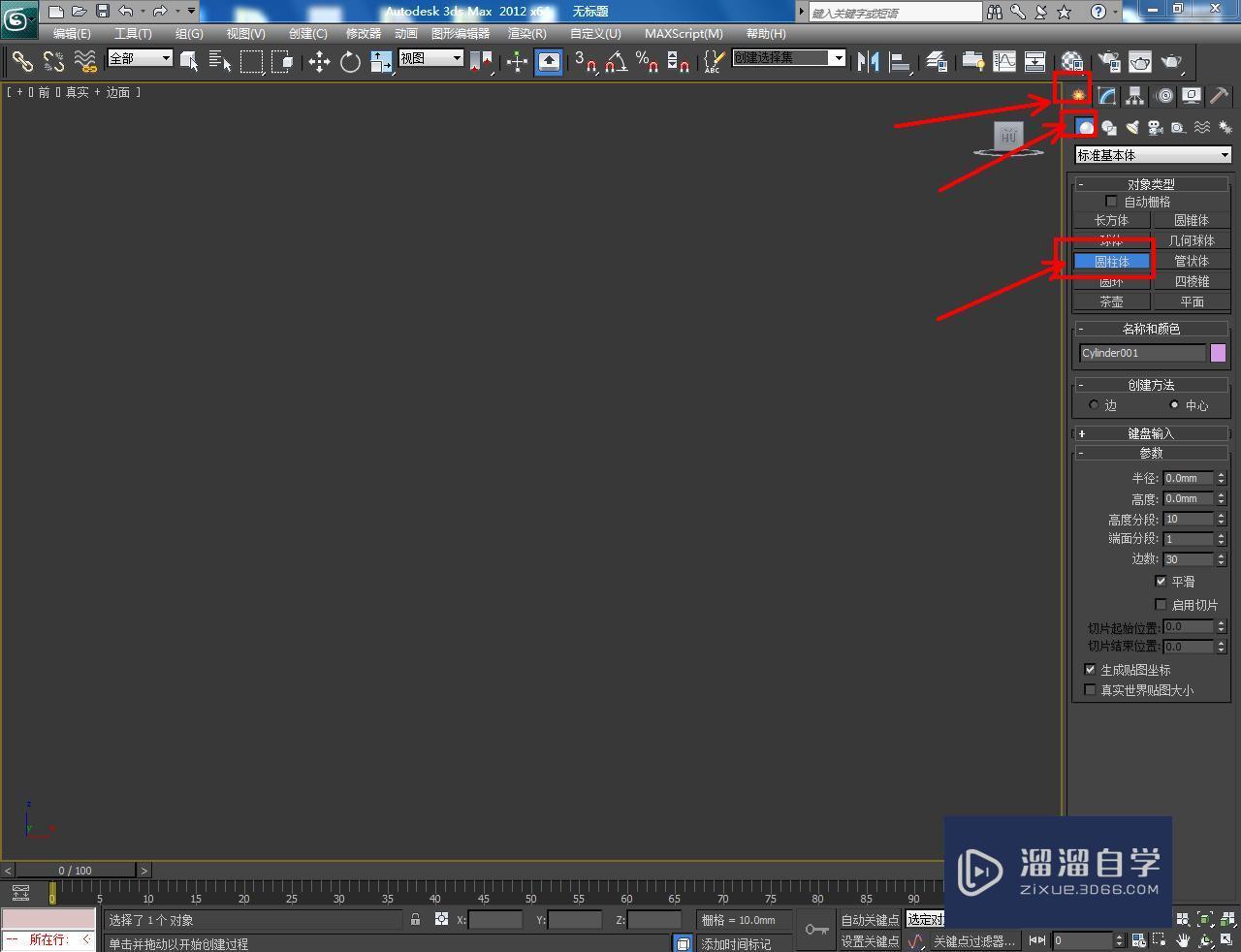
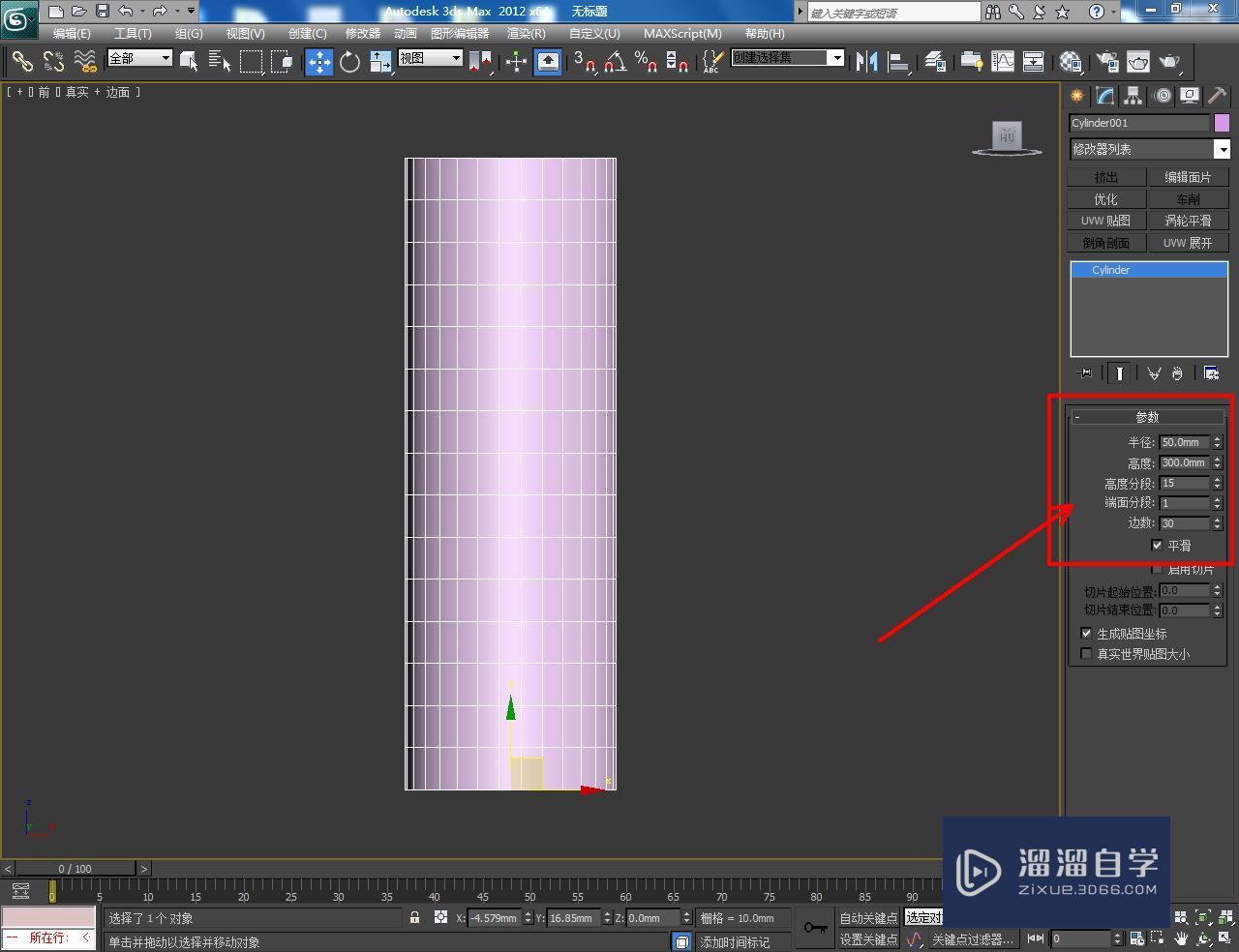
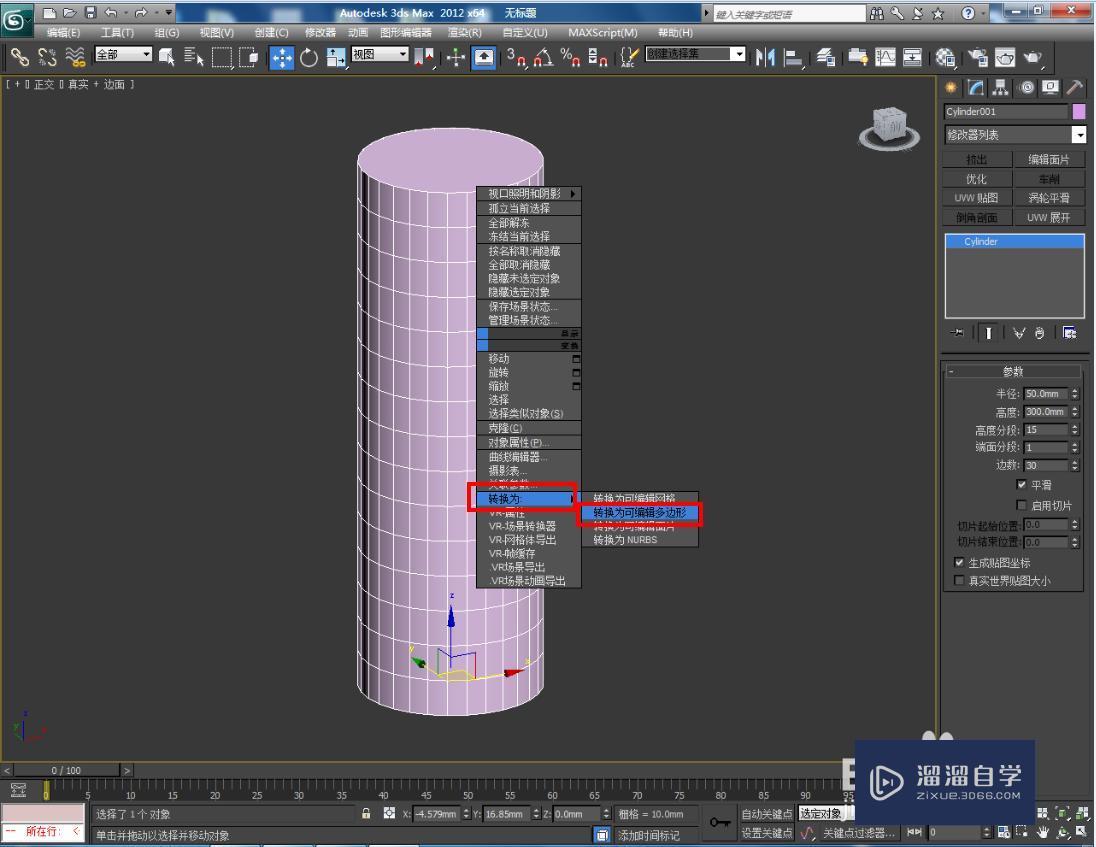

第2步
点击右边工作区中的【顶点】图标,按图示对模型上的点进行位置调整;
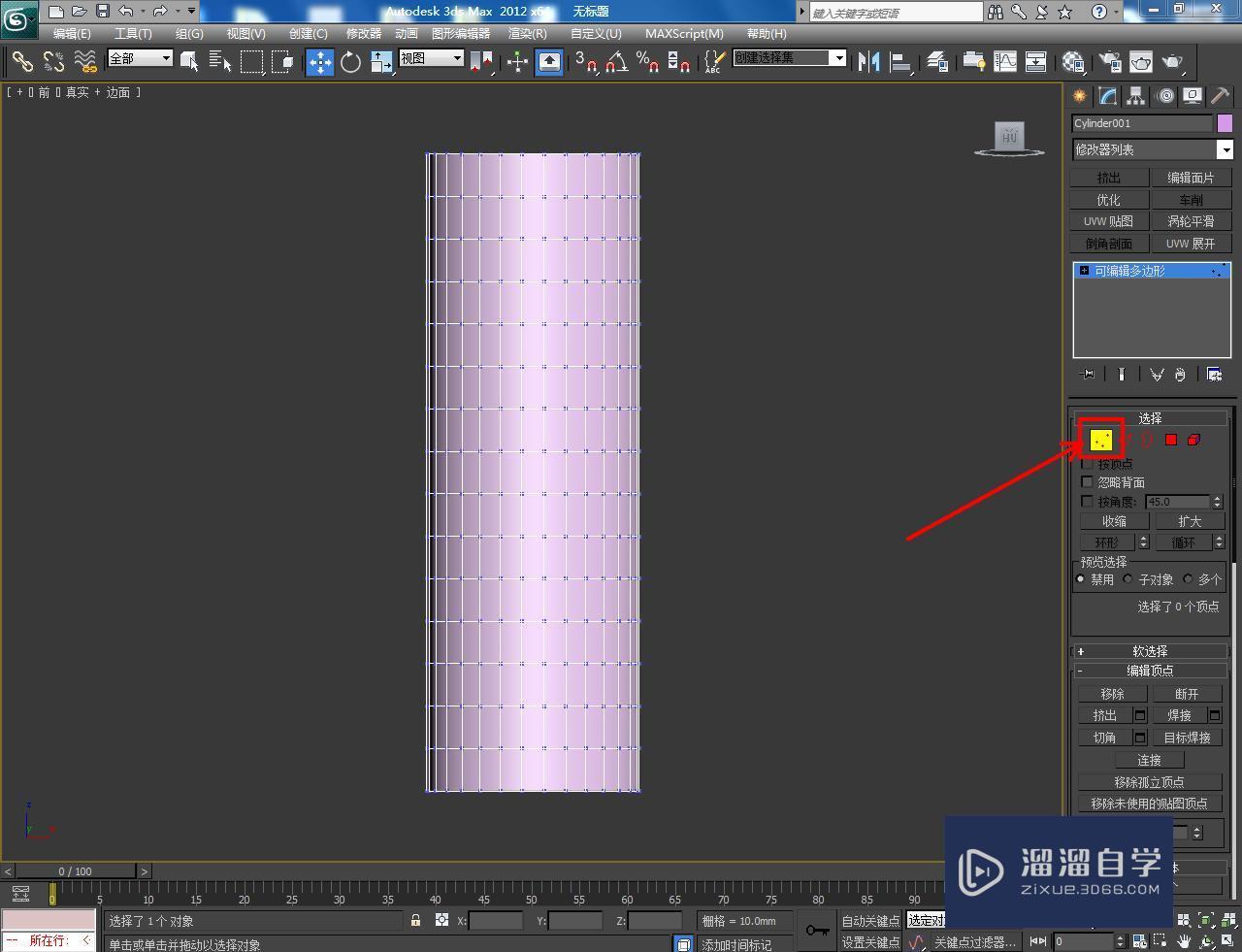
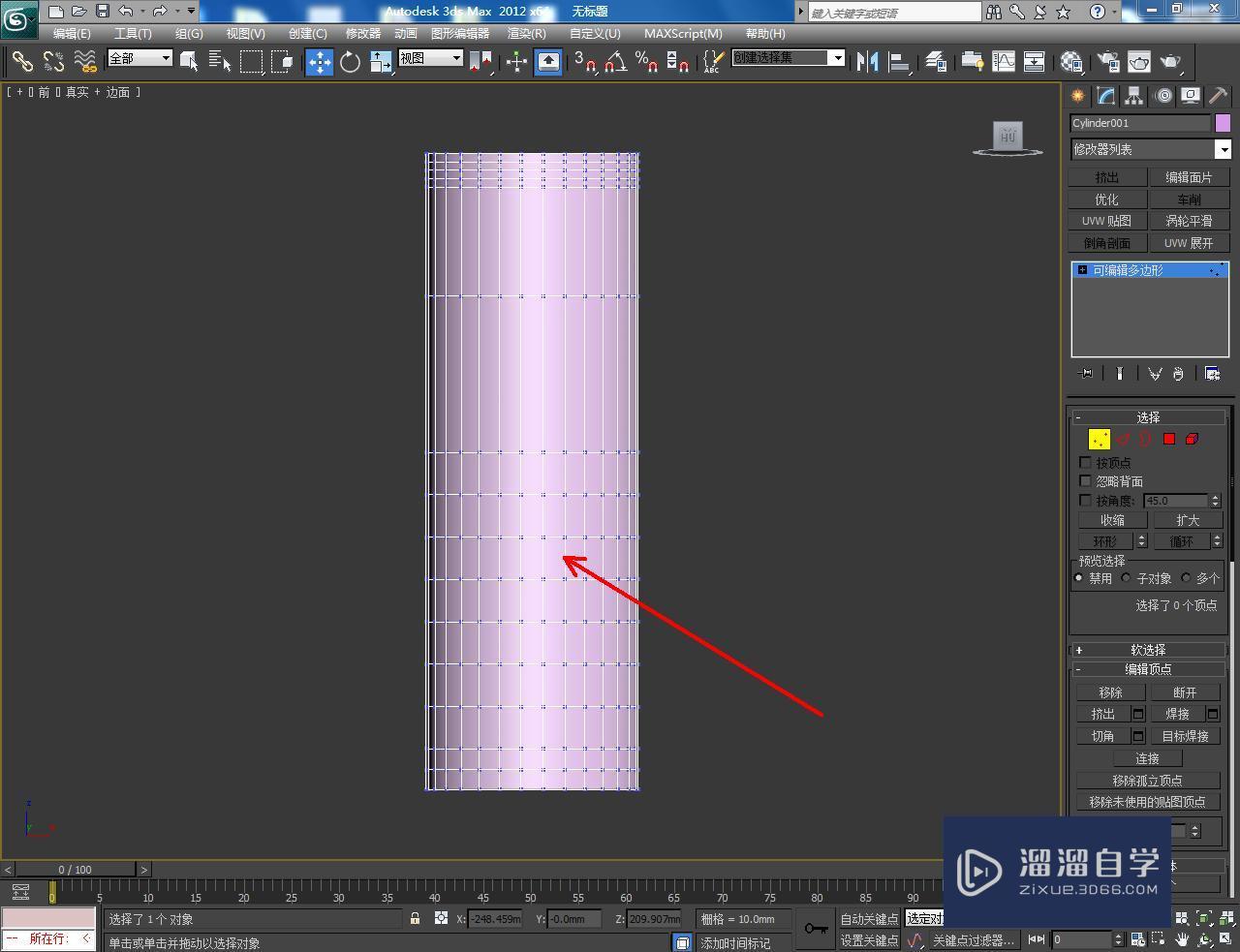

第3步
选中图示模型上的点进行缩放操作。点击【面】图标,选中图示模型上的面并进行挤出,完成水瓶顶部造型制作;
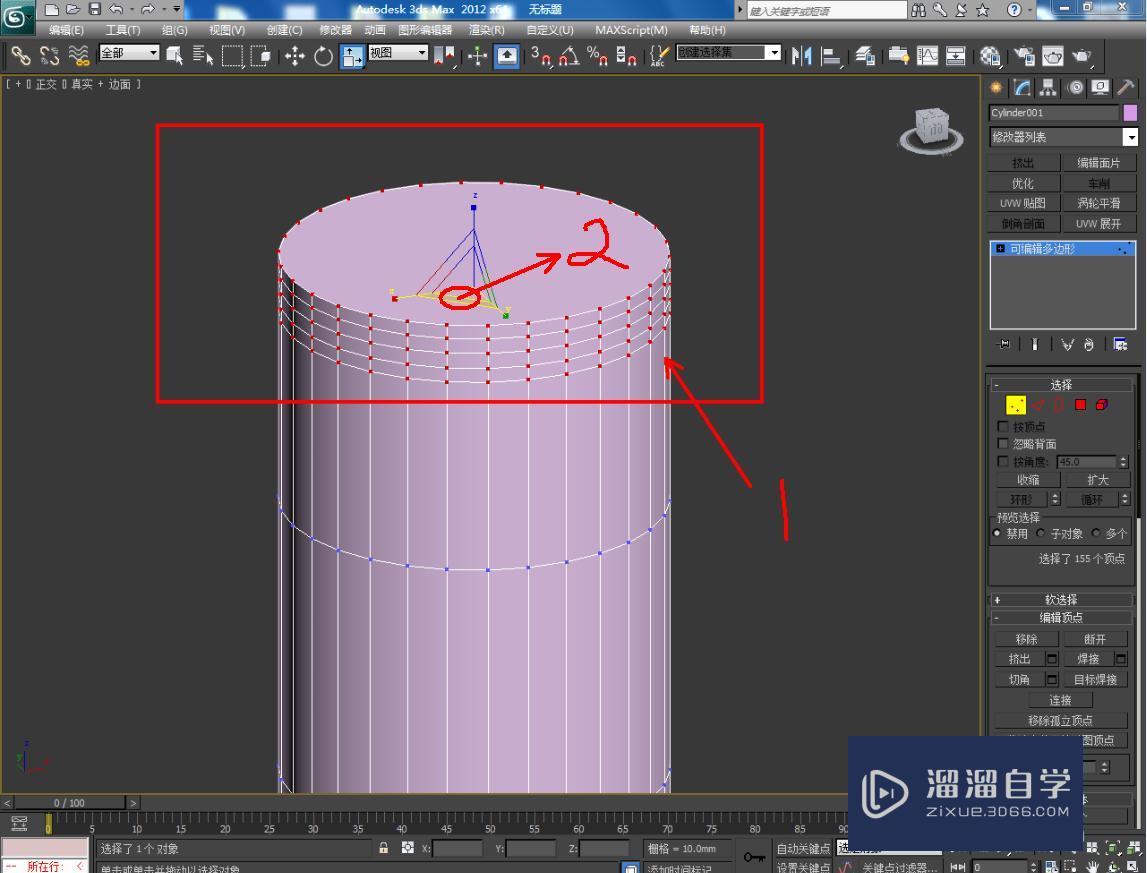




第4步
选中图示模型上的面进行缩放操作。点击【插入】右边的小方框,按图示设置好插入的各个参数,完成水瓶底部造型的制作;

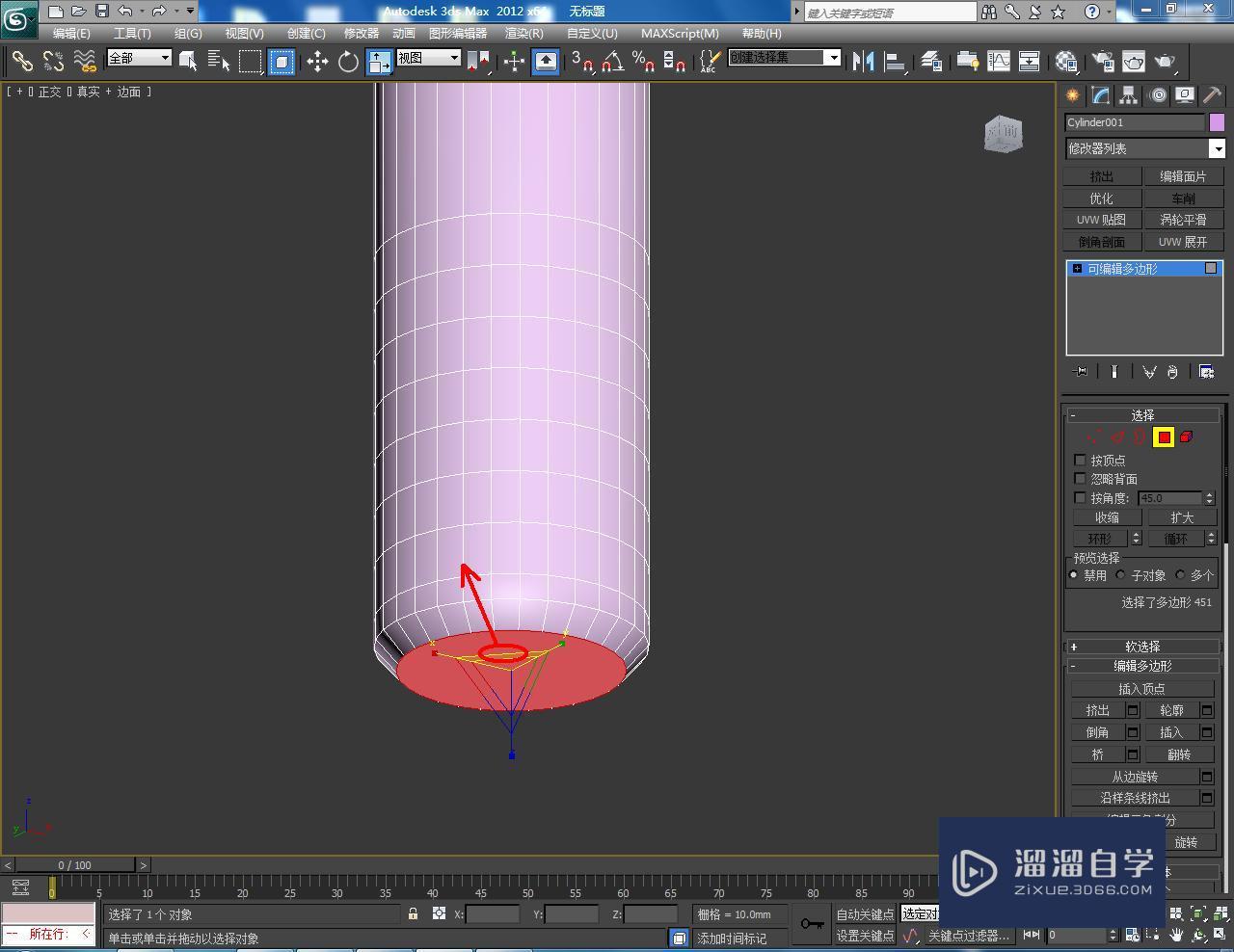
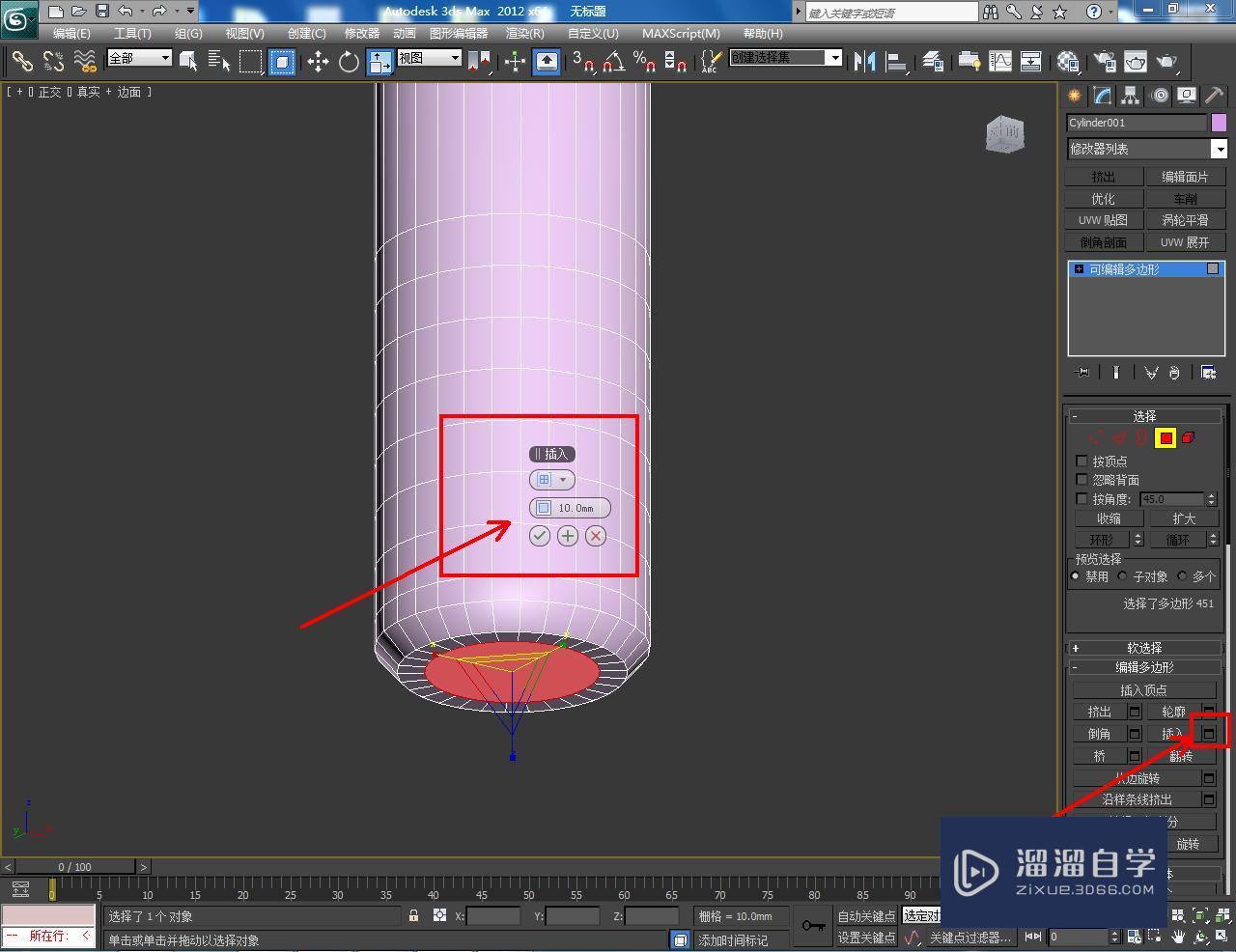
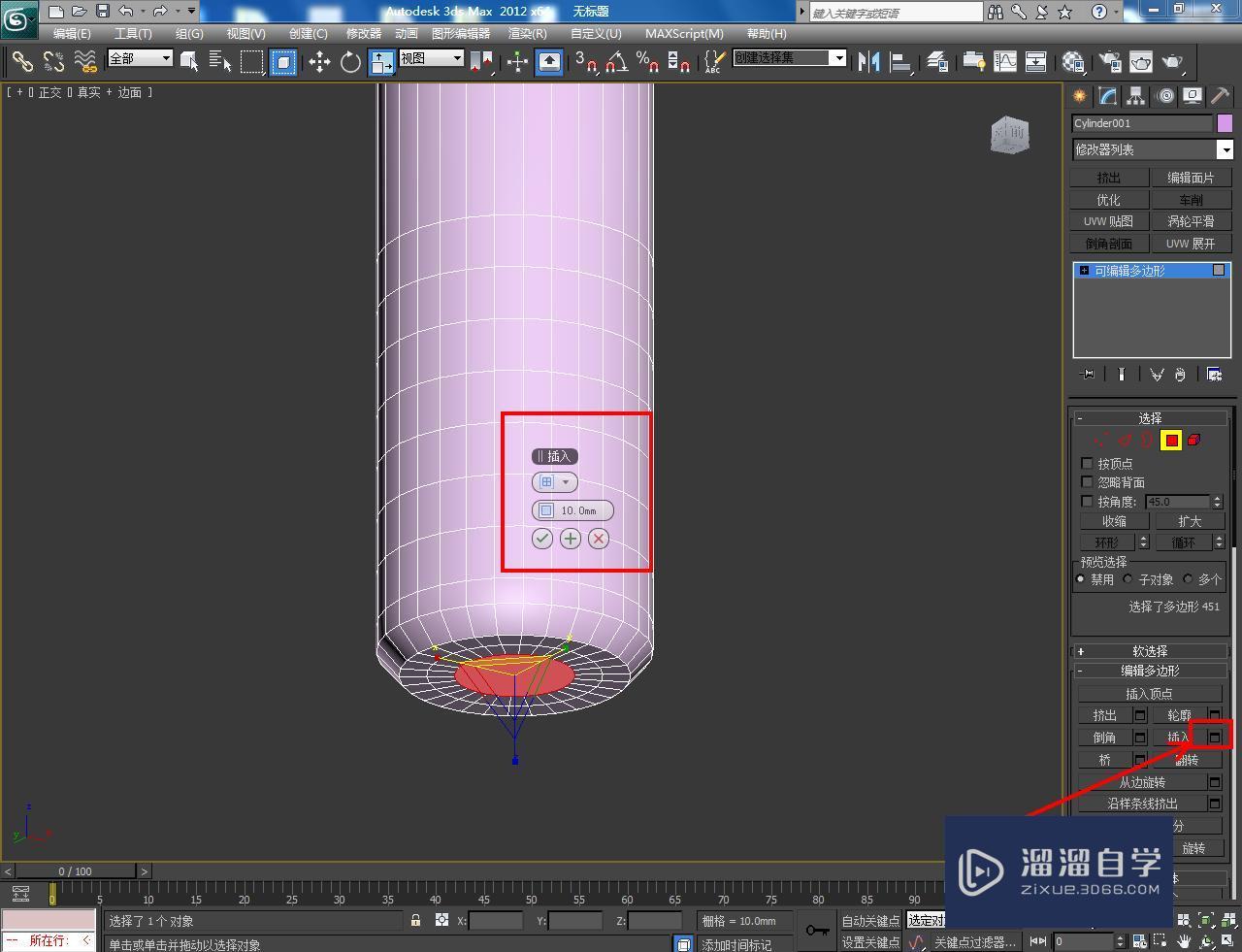


第5步
点击右边工作区中的【线】图标,选中图示模型上的线并进行【挤出】操作。点击【修改】-【修改器列表】-【涡轮平滑】,对模型进行平滑优化处理;





第6步
点击【创建】-【几何体】-【圆柱体】,按图示设置好圆柱体的各个参数。完成后将圆柱体转换为可编辑多边形,完成瓶盖部分的建模;




第7步
最后,按图示完成瓶盖模型细节部分的制作,这样我们的矿泉水瓶就制作完成了。








相关文章
距结束 05 天 19 : 37 : 47
距结束 01 天 07 : 37 : 47
首页








