3DMax如何制作阵列?
溜溜自学 室内设计 2020-12-14 浏览:2531
大家好,我是小溜,3DMax如何制作阵列?相信很多小伙伴都对这个问题很感兴趣,那么具体怎么操作呢?下面小溜就给大家分享一下,3DMax制作阵列的方法,希望能帮助到大家,感兴趣的小伙伴可以关注了解下。
想要更深入的了解“3DMax”可以点击免费试听溜溜自学网课程>>
工具/软件
电脑型号:联想(Lenovo)天逸510S; 系统版本:Windows7; 软件版本:3DMax2012
方法/步骤
第1步
打开3Dmax2012软件,点击【创建】-【图形】-【矩形】,画一个方框;把【开始新图形】前面的勾去掉后,点击【线】,画出一个心形图案,完成后点击【挤出】,大小设置为500mm;
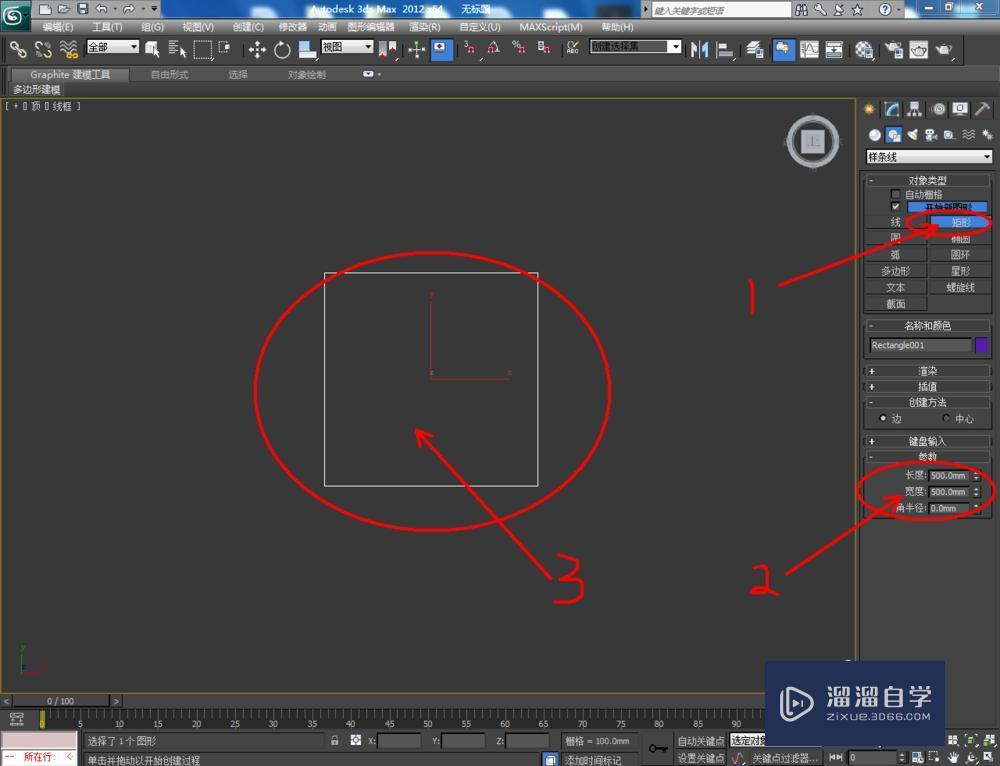
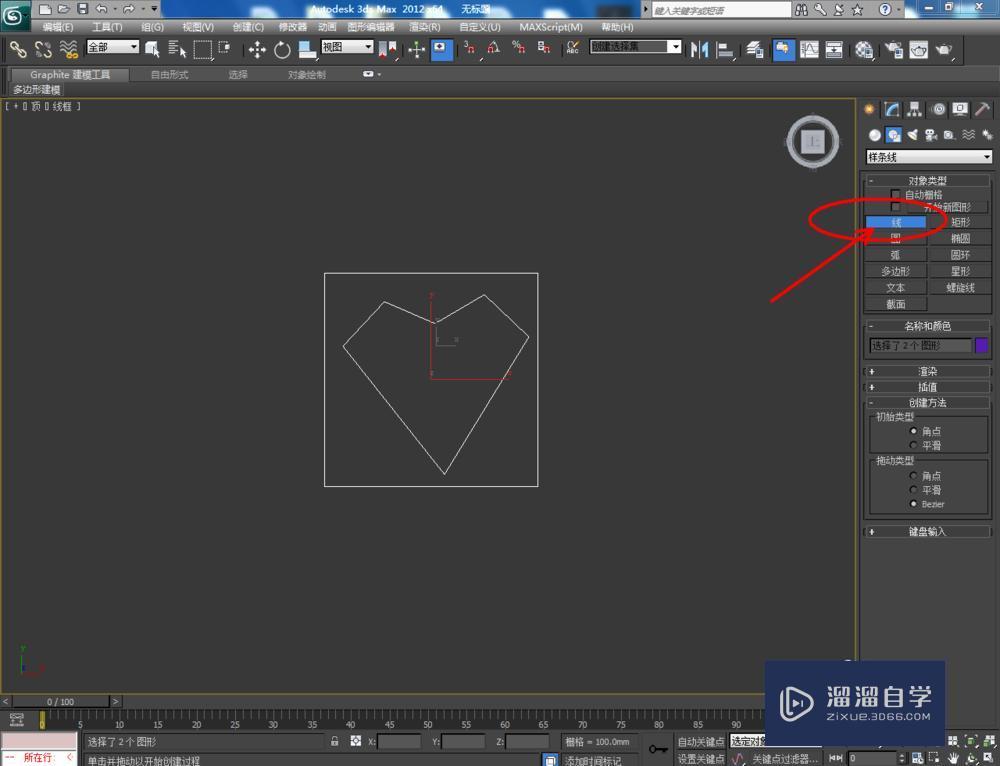
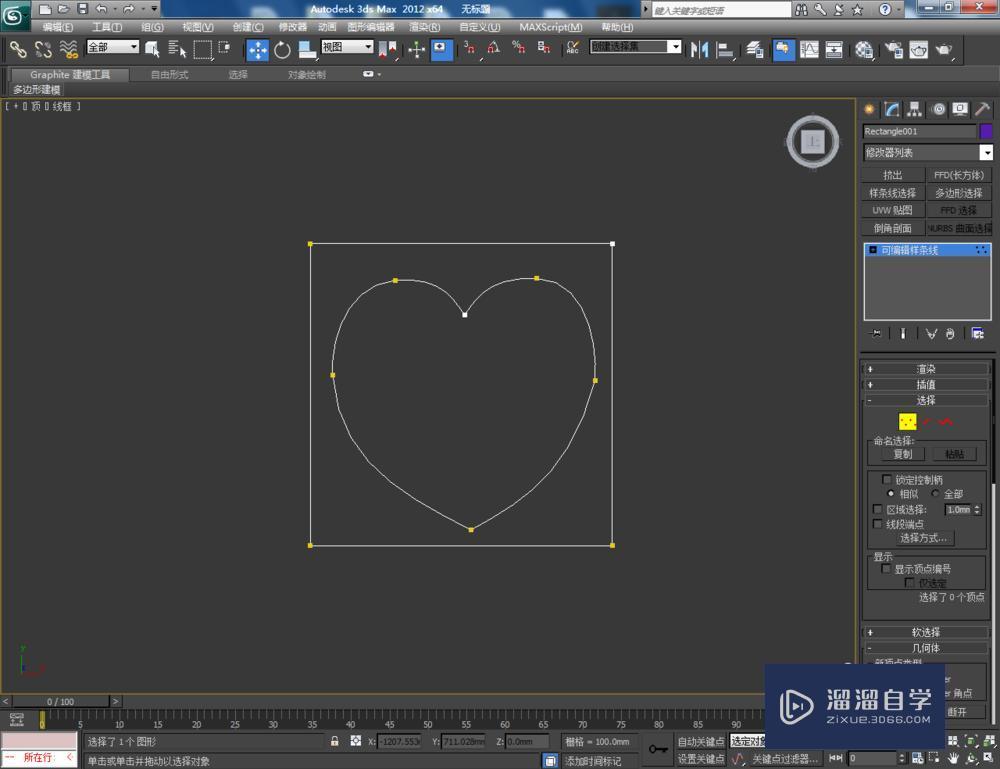
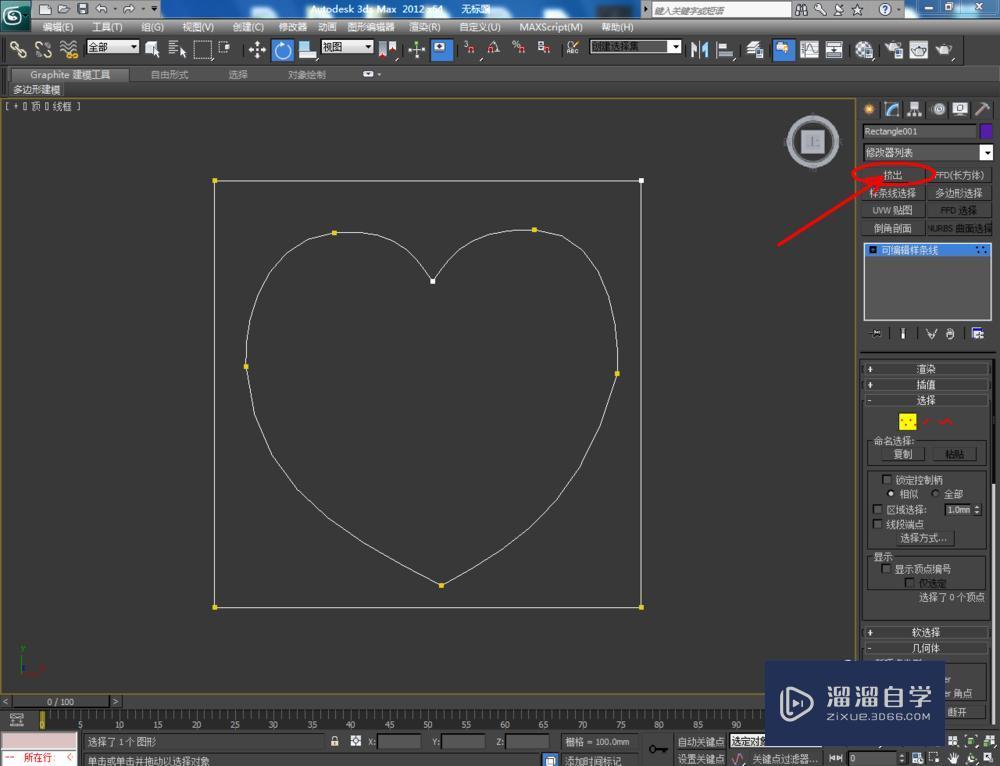

第2步
选中建好的模型,点击【工具】-【阵列】,弹出阵列对话框。点击移动右边的小箭头,将X轴设置为2000mm,数量设置为3后,点击【确定】,完成X轴方向的阵列;
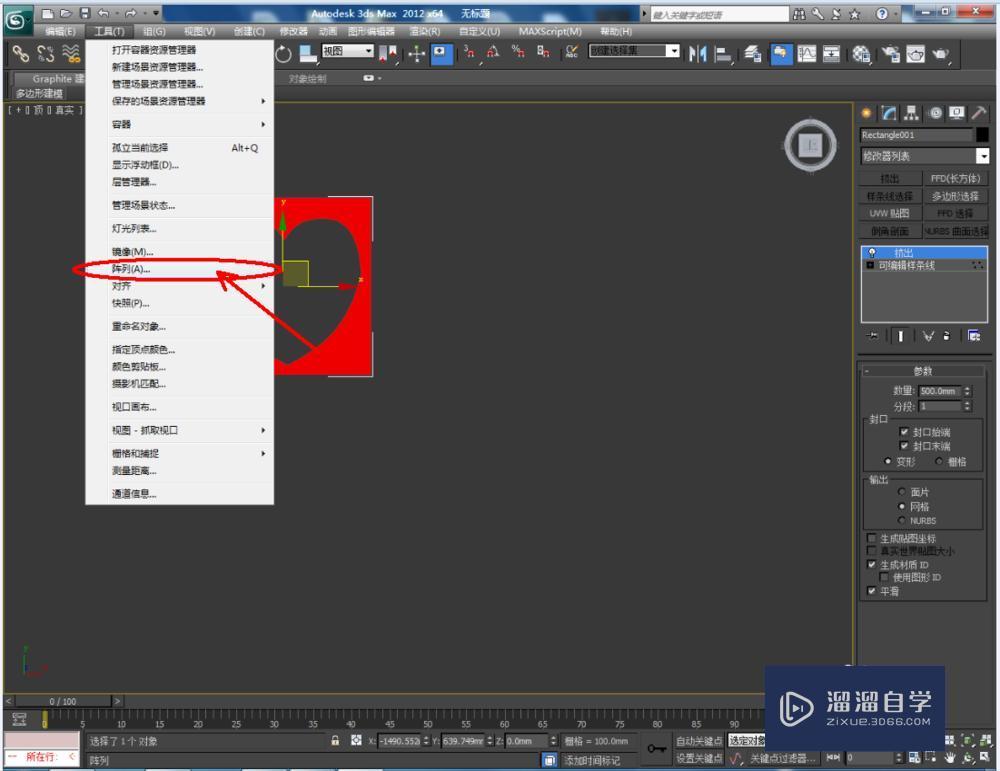
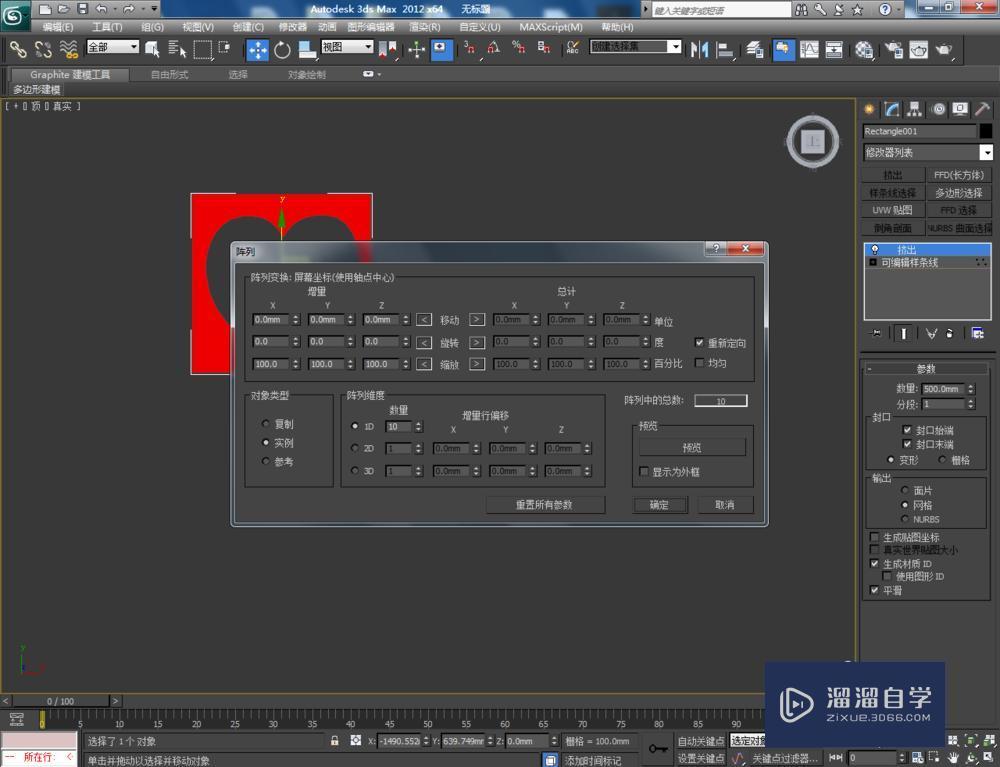
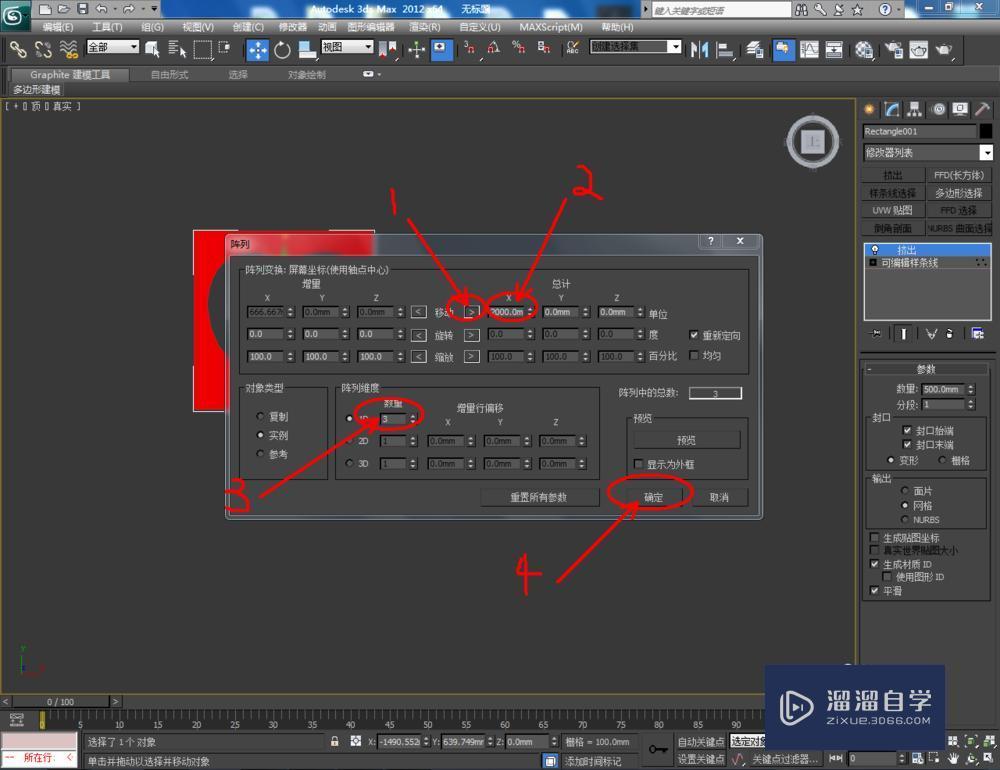
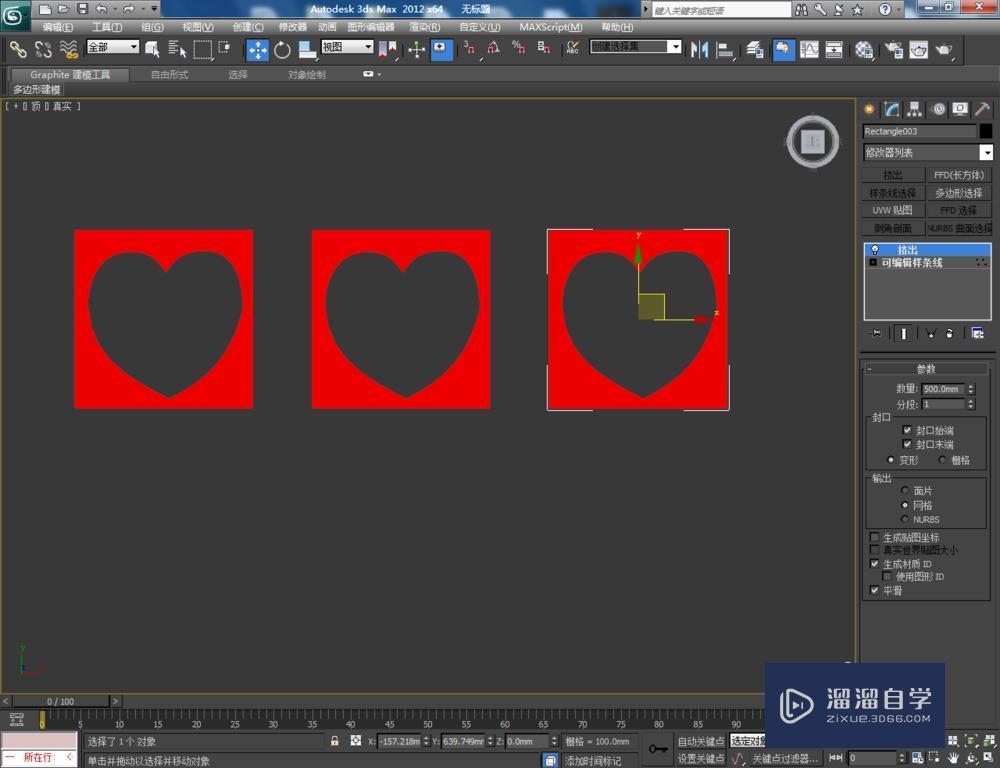
第3步
选中三个模型,点击【工具】-【阵列】,弹出阵列对话框。点击移动右边的小箭头,将Y轴设置为2000mm,数量设置为3后,点击【确定】,完成Y轴方向的阵列。分别做出九个不同颜色的材质球,并依次附给每一个阵列好的模型;
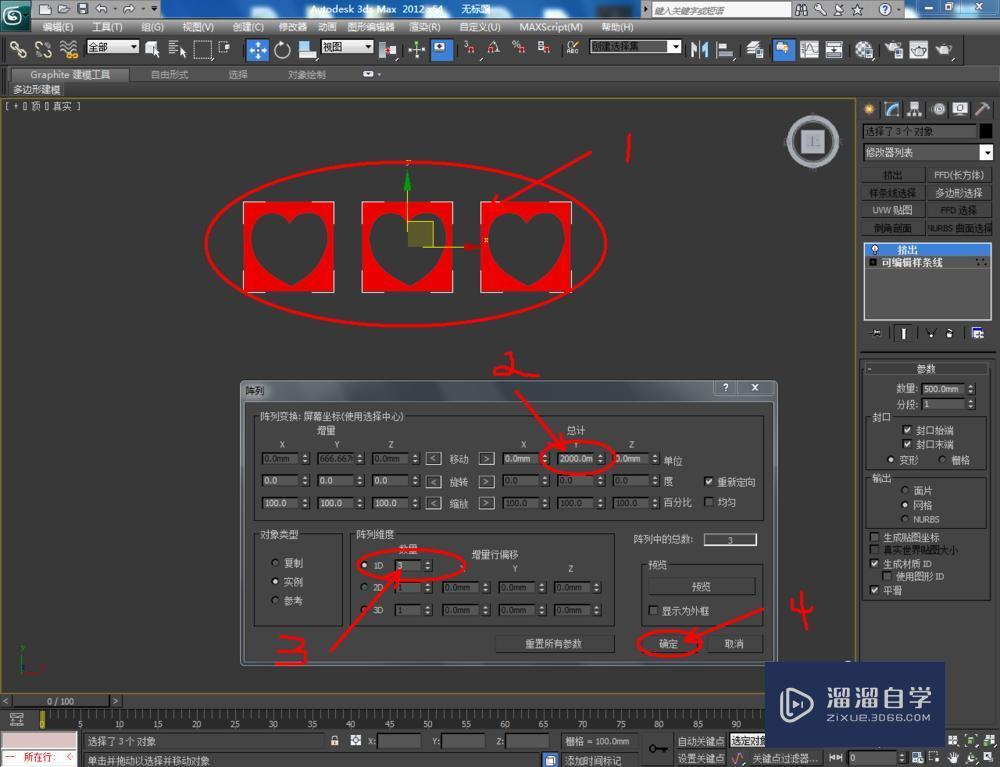

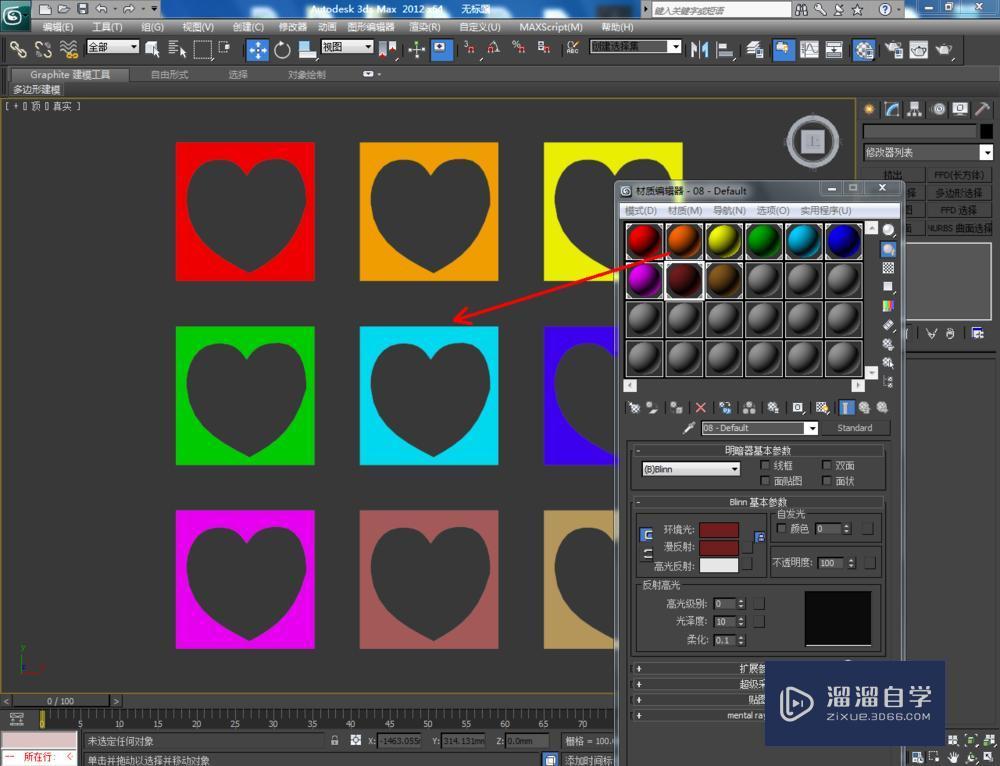
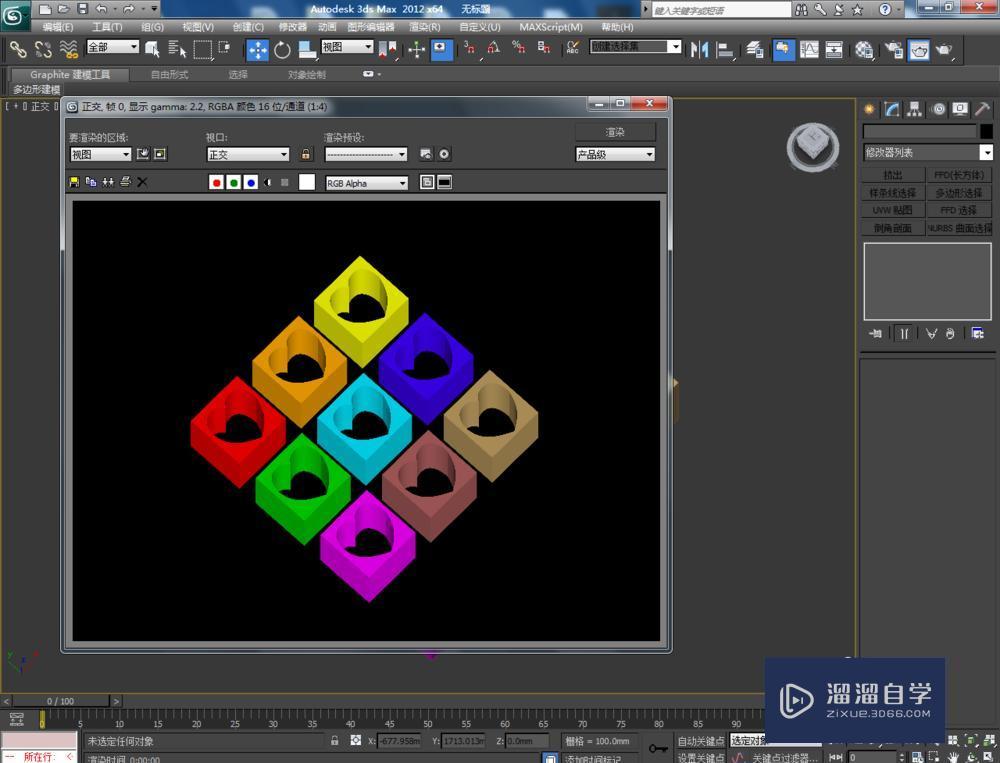
第4步
另外移动复制一个模型,点击【层次】-【轴】-【仅影响轴】,将坐标拉动至阵列路径圆心处。点击【工具】-【阵列】,弹出阵列对话框。点击旋转右边的小箭头,数量设置为9后,点击【确定】,完成环形阵列;
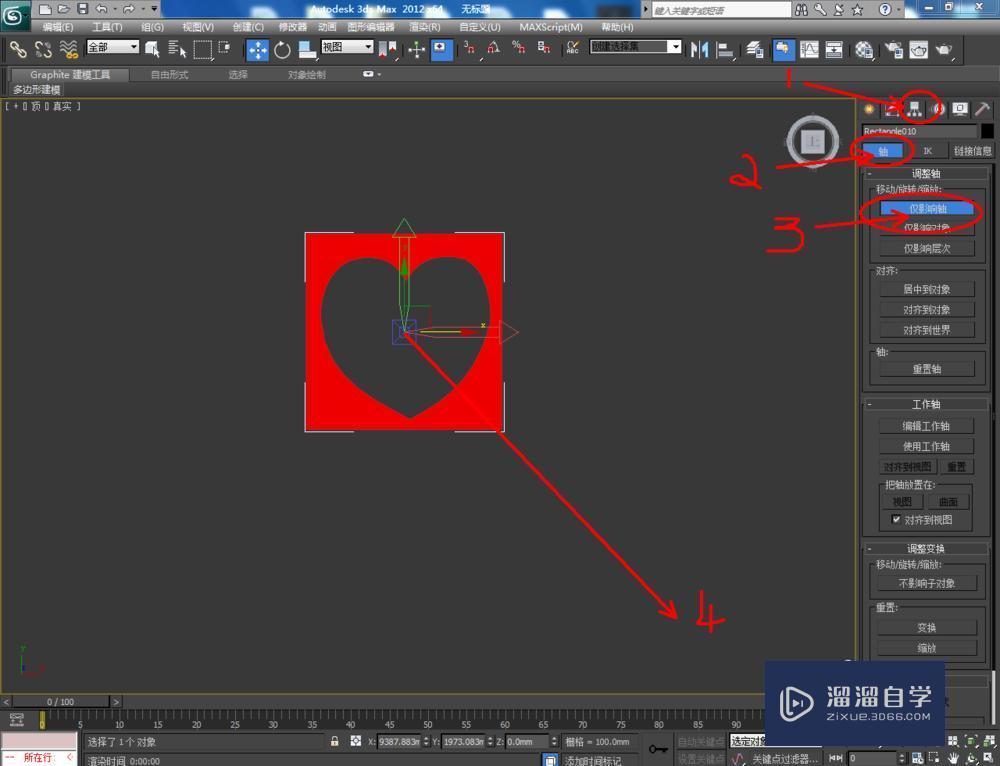
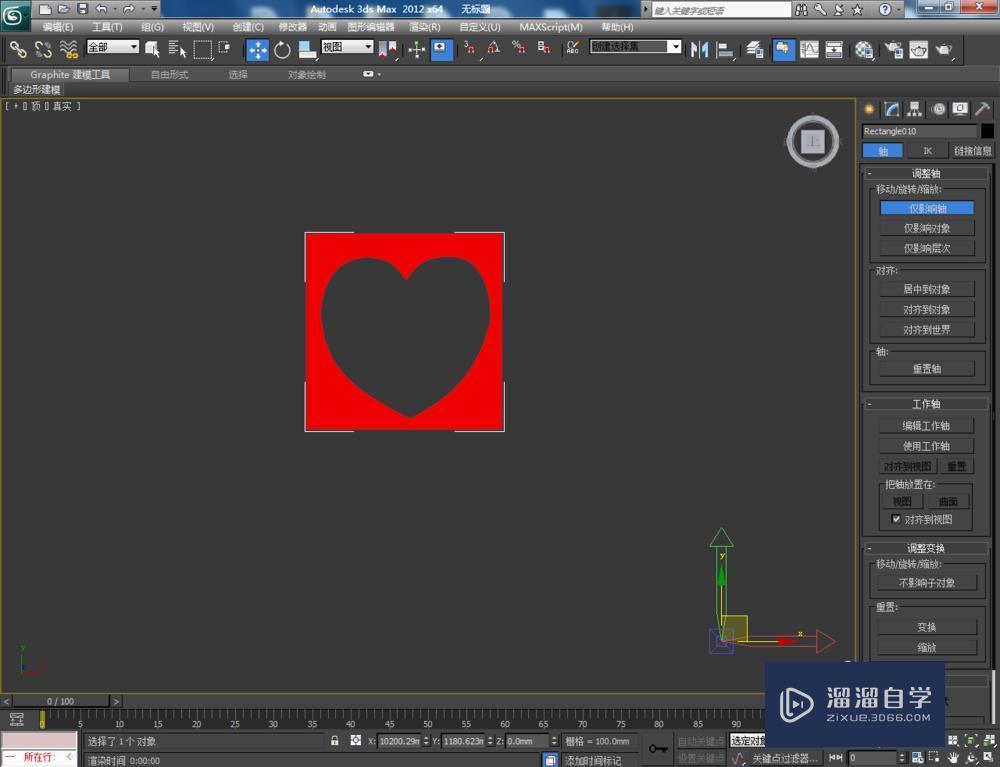
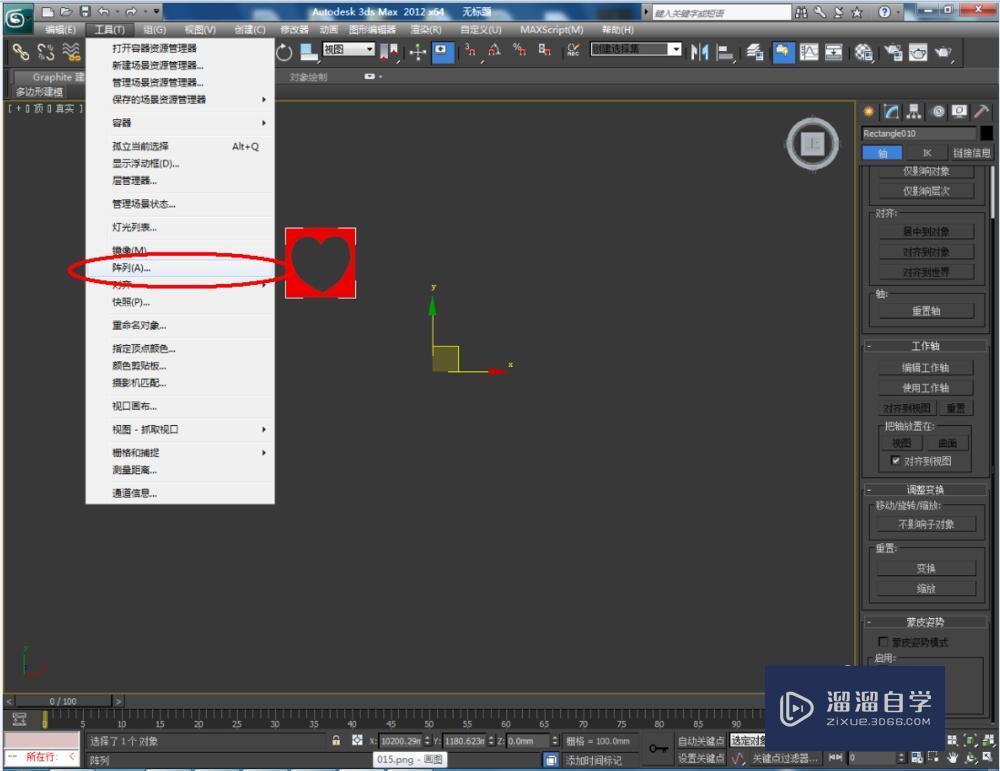
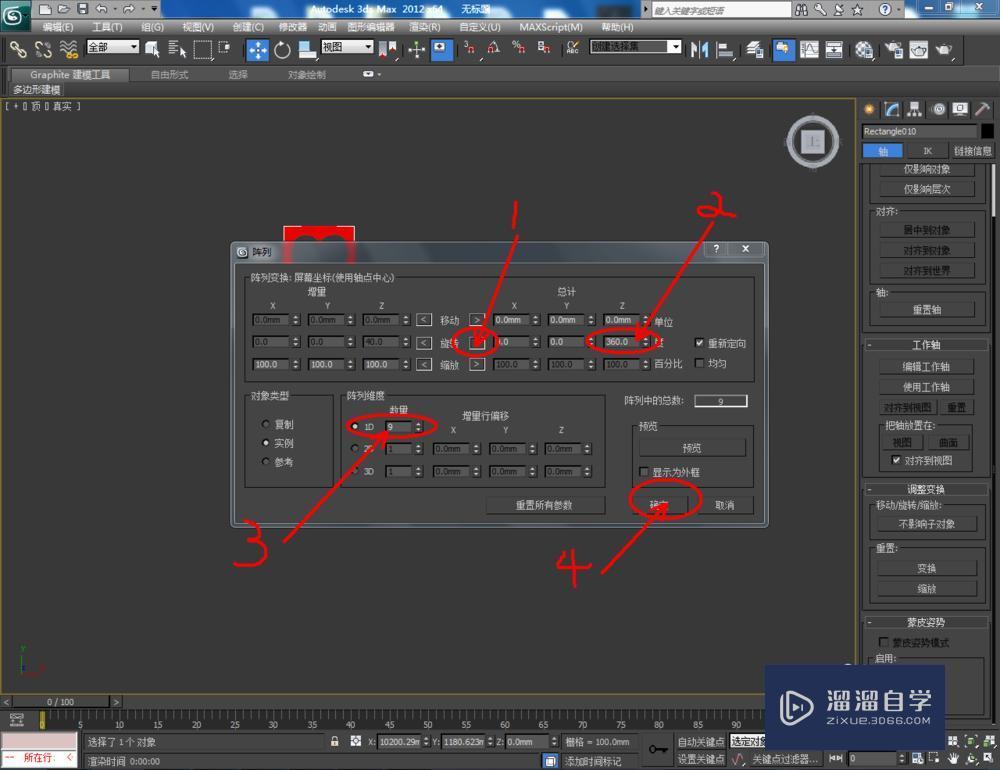
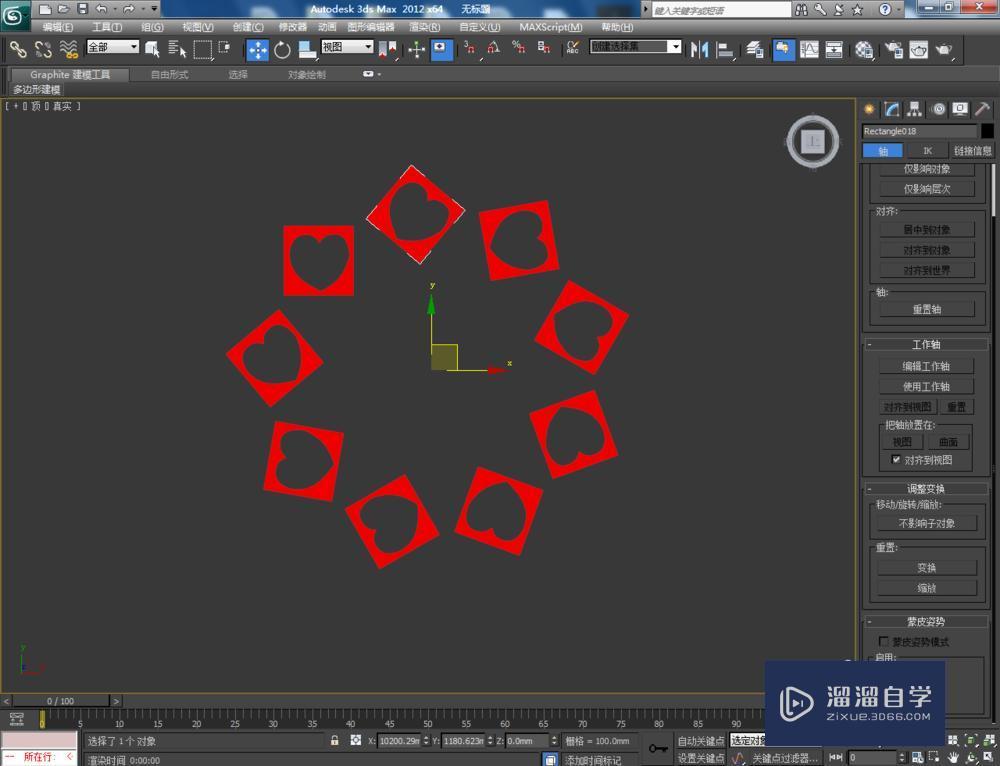
第5步
同样,我们也给这九个模型分别附加不同颜色的材质。完成后,点击【渲染】,将我们阵列好的模型渲染出来,这样我们的模型阵列就全部做好了。
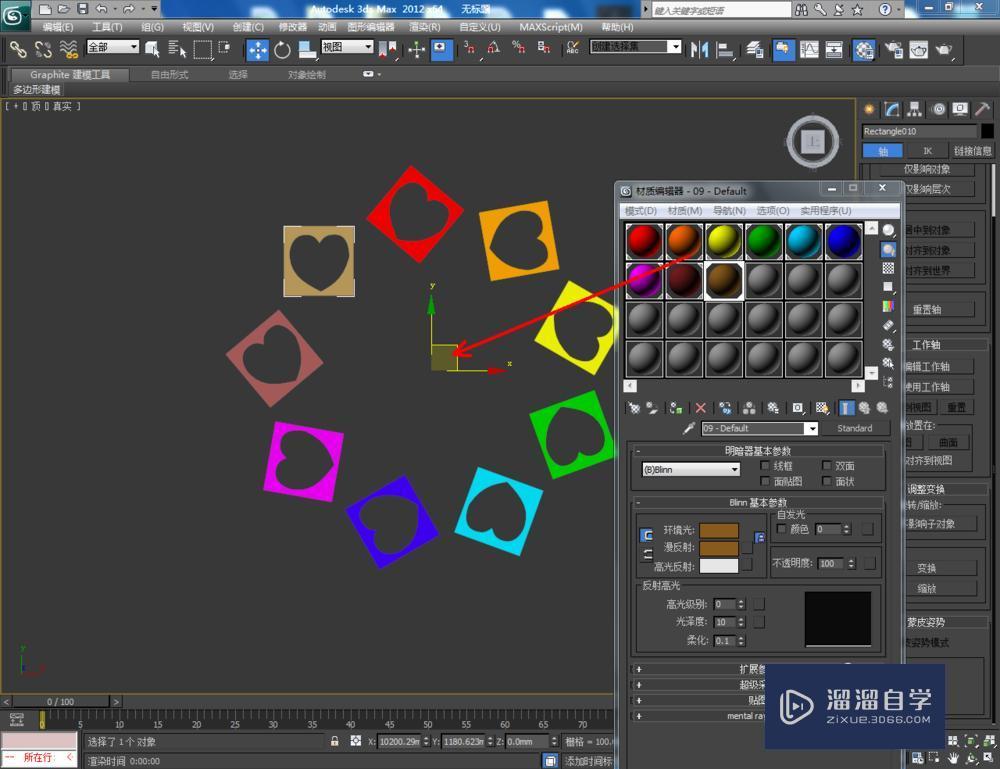
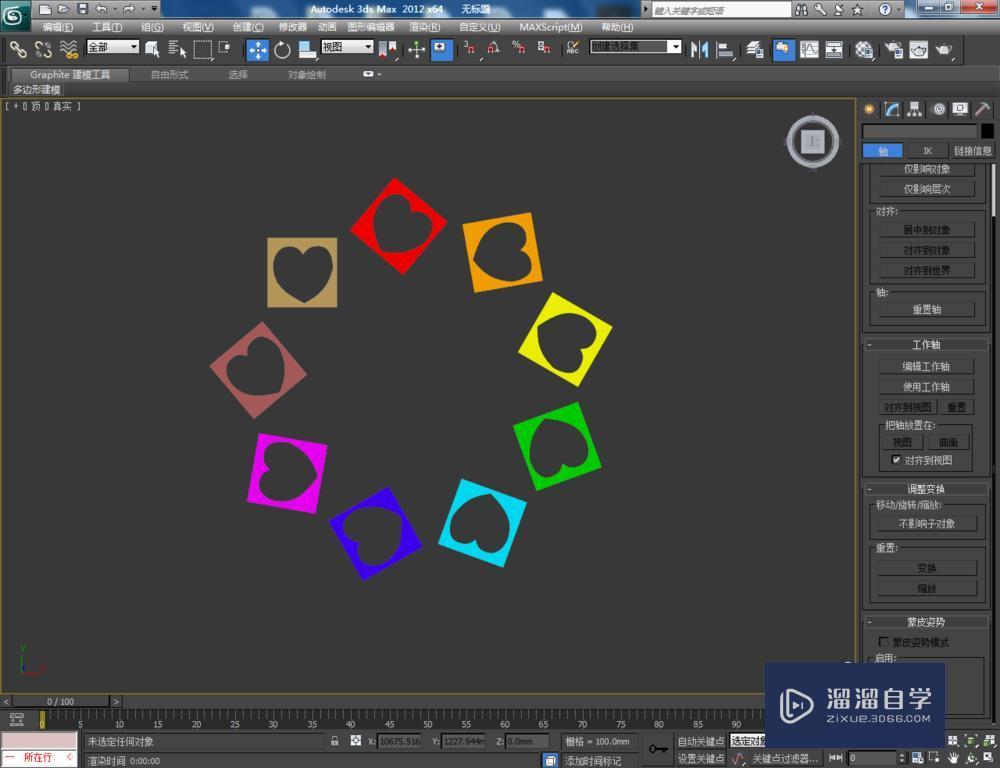
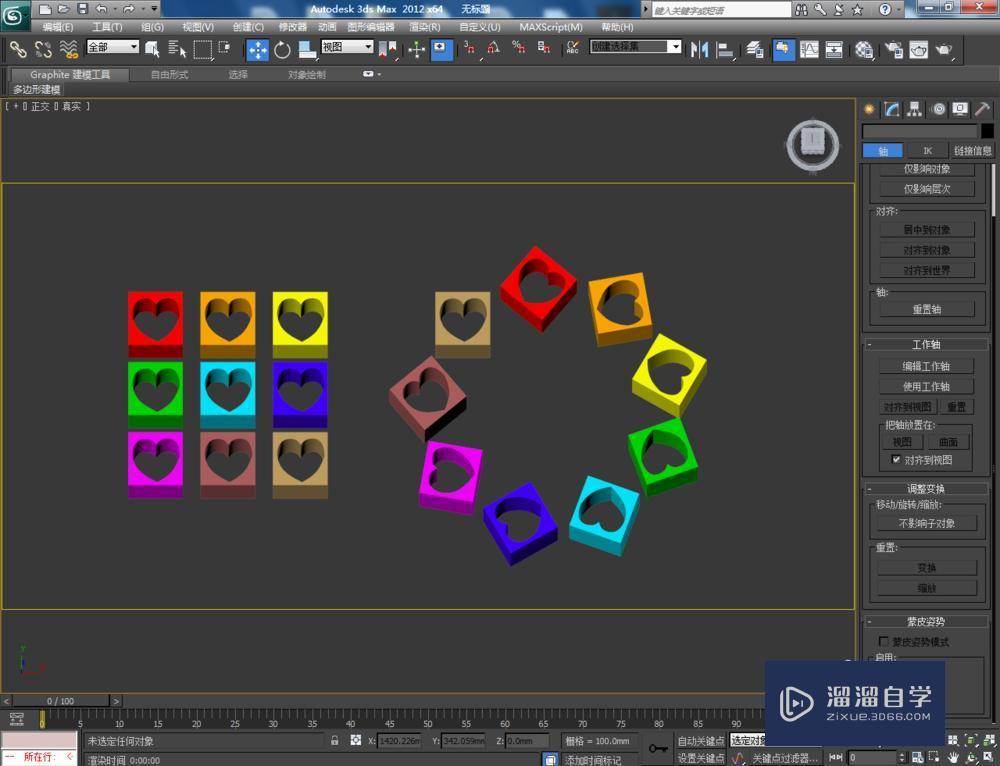
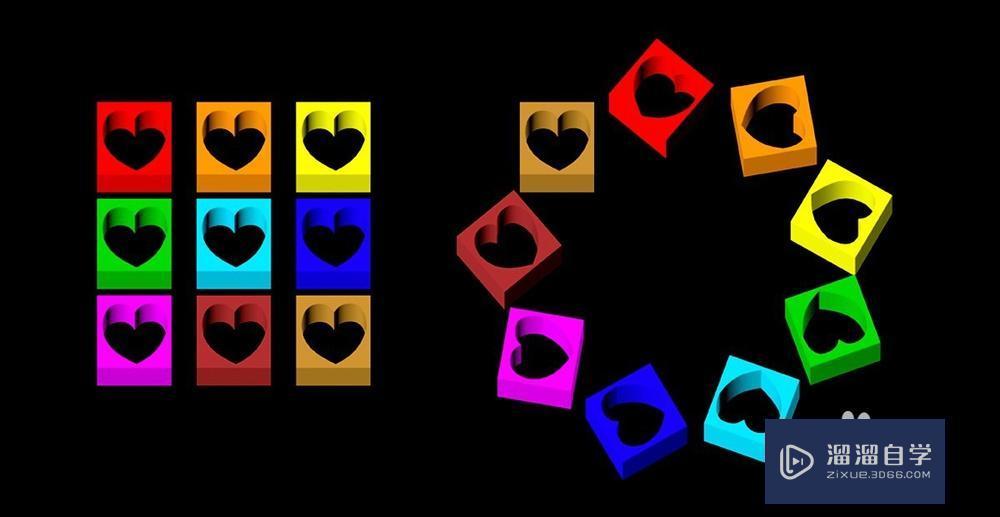
相关文章
距结束 05 天 23 : 15 : 08
距结束 01 天 11 : 15 : 08
首页






