3DMax如何添加楼梯教程
溜溜自学 室内设计 2020-12-15 浏览:1893
大家好,我是小溜,在我们使用3DMax设计房屋立体图形的时候经常会用到楼梯图形,下面小编就来介绍一下这个楼梯如何添加使用,希望本文对大家有帮助,感兴趣的小伙伴可以一起学习了解一下。
想要更深入的了解“3DMax”可以点击免费试听溜溜自学网课程>>
工具/软件
电脑型号:联想(Lenovo)天逸510S; 系统版本:Windows10; 软件版本:3DMax2018
方法/步骤
第1步
我们可以先来把自己所使用的3DMAX软件打开,我用的是2018版的,如图
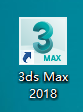
第2步
3DMAX的操作界面往往都会有所不同,但是不会影响我们的操作,我的操作界面如图所示
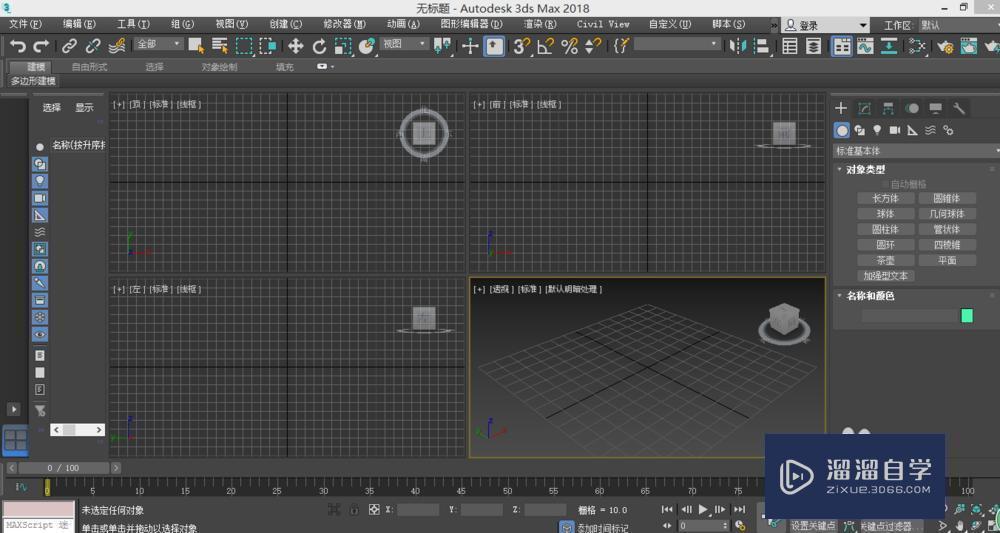
第3步
从最上面的主菜单栏中来找到创建选项,打开创建以后我们就可以看到AEC对象选项,AEC对象中就有今天我们介绍的楼梯的图形,如图

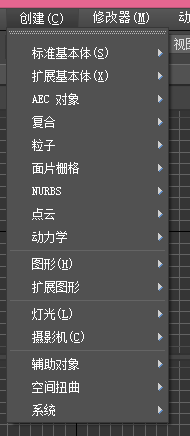
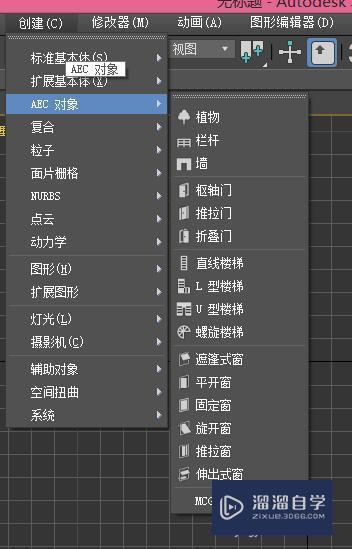
第4步
我们看到楼梯的图形也是分为4种的,我们可以随意选择一种类型的楼梯,然后就会在右边出现所有的楼梯类型供我们选择,如图
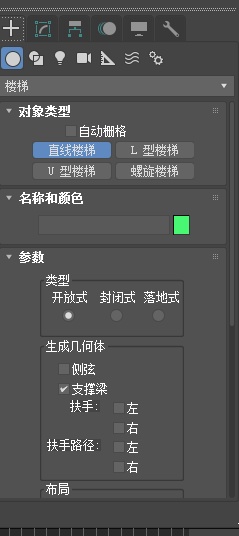
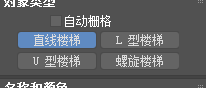
第5步
我们可以选择直线楼梯来操作试试,其实操作时很简单的,具体的步骤我将会用图片来讲解
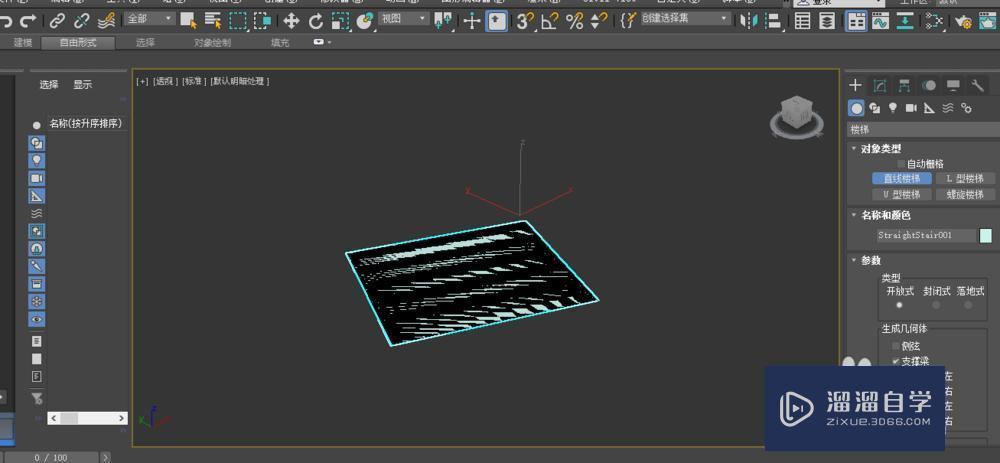
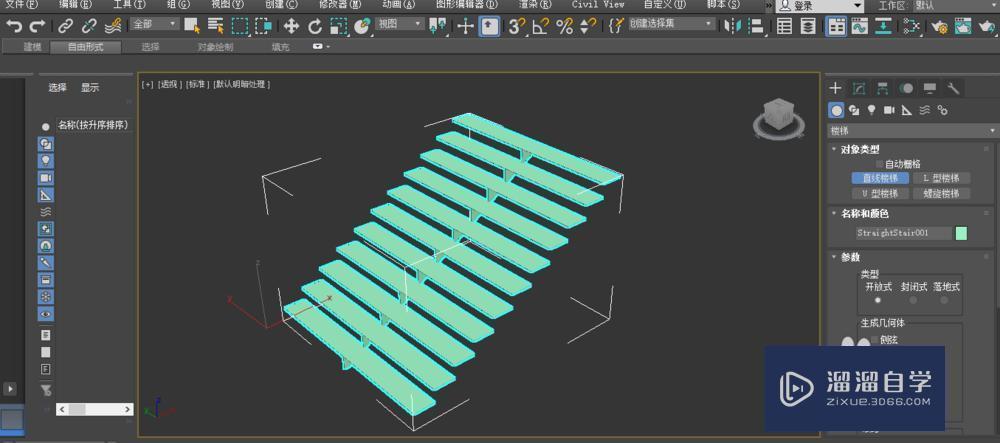
第6步
下面就是其他的3种类型的楼梯,操作的方法都是一样的,只是出现的图形会是我们选择的类型,如图
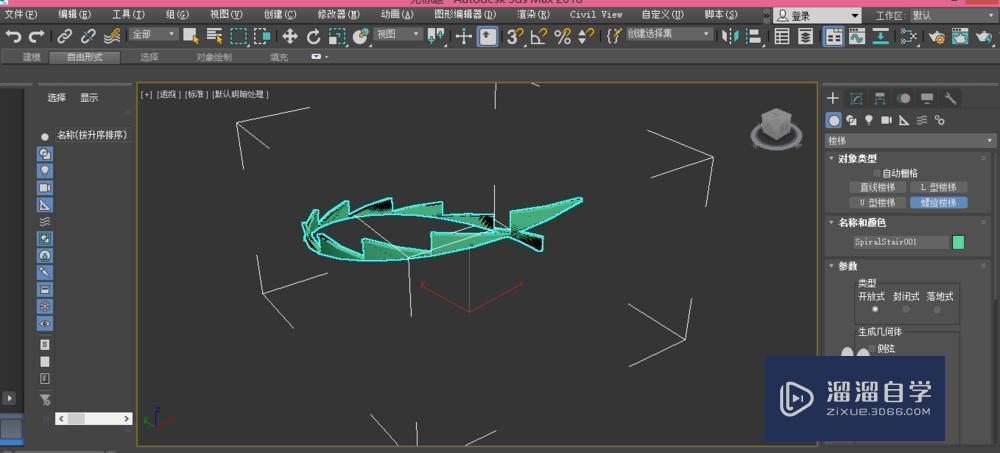
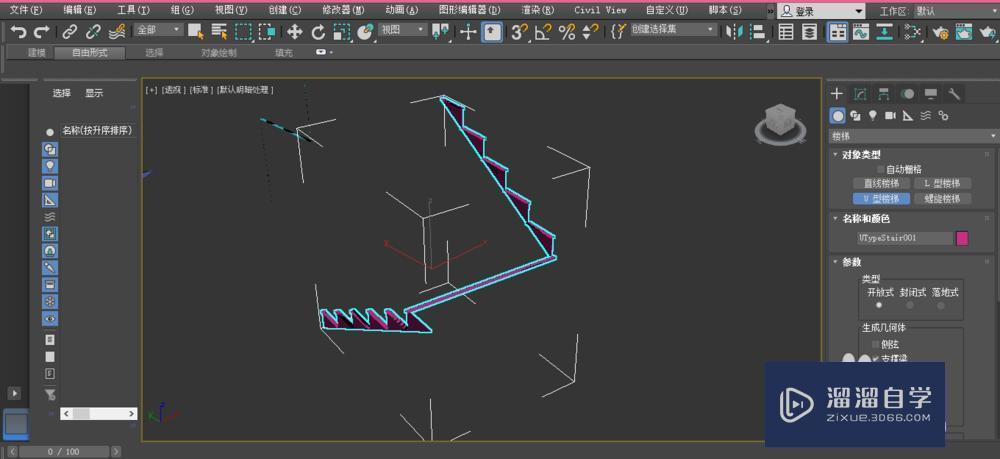
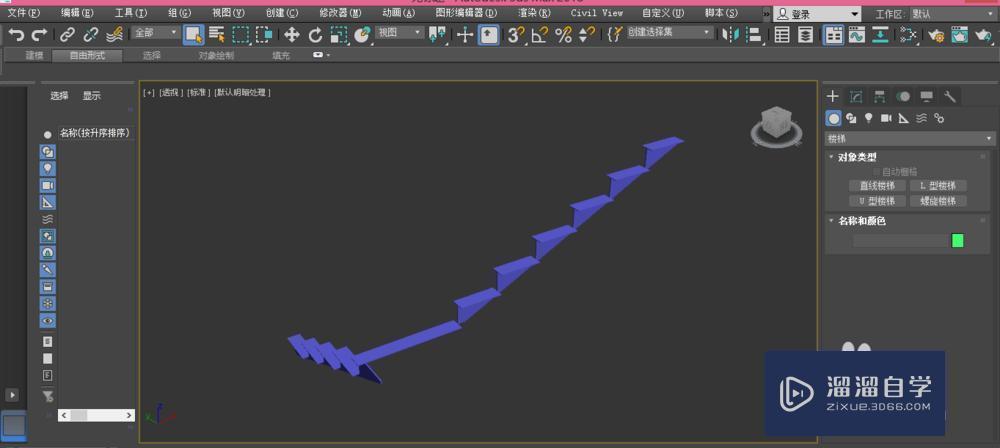
特别提示
楼梯的具体参数我们可以自己进行设定,有用的话记得关注溜溜自学网
相关文章
距结束 06 天 13 : 00 : 55
距结束 00 天 01 : 00 : 55
首页








