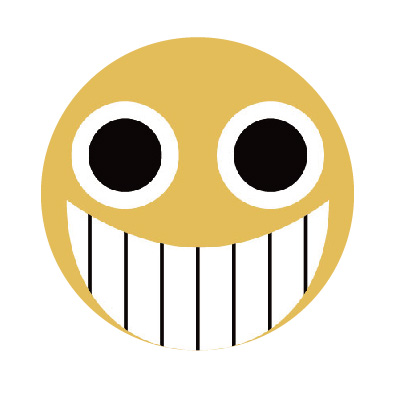3DMax制作路径约束动画教程
溜溜自学 室内设计 2020-12-16 浏览:1396
3DS Max不仅可以建模,也可以用来制作动画,今天我们就利用3DS Max来制作一个路径约束动画,一起来看看在3DS Max里是如何制作路径约束动画的吧。希望能帮助到有需要的人。
想要更深入的了解“3DMax”可以点击免费试听溜溜自学网课程>>
工具/软件
电脑型号:联想(Lenovo)天逸510S; 系统版本:联想(Lenovo)天逸510S; 软件版本:3DMax2014
方法/步骤
第1步
打开3DS Max,进入3DS Max的操作界面,如图所示:
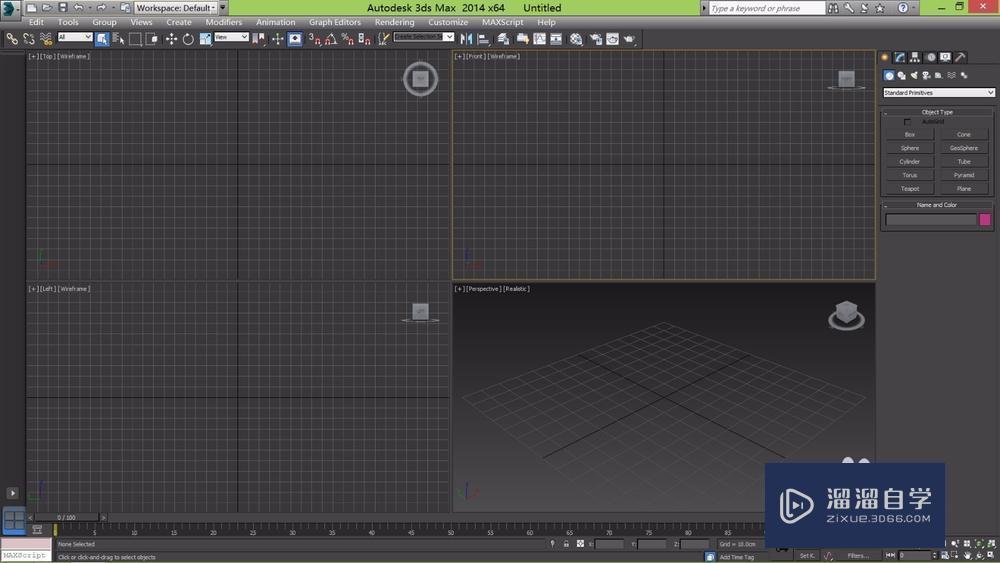
第2步
在右侧的Object Type里找到Sphere选项在视图里制作一个球体,如图所示:
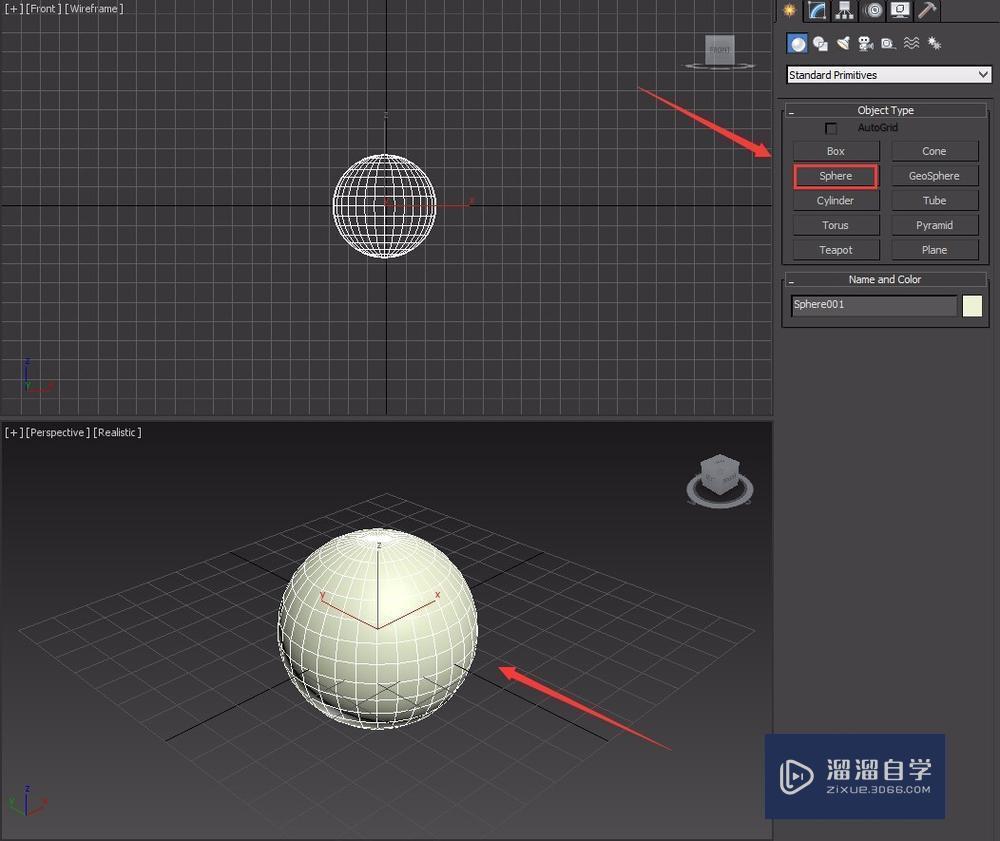
第3步
在右侧的工具区选择Shape选项,如图所示:
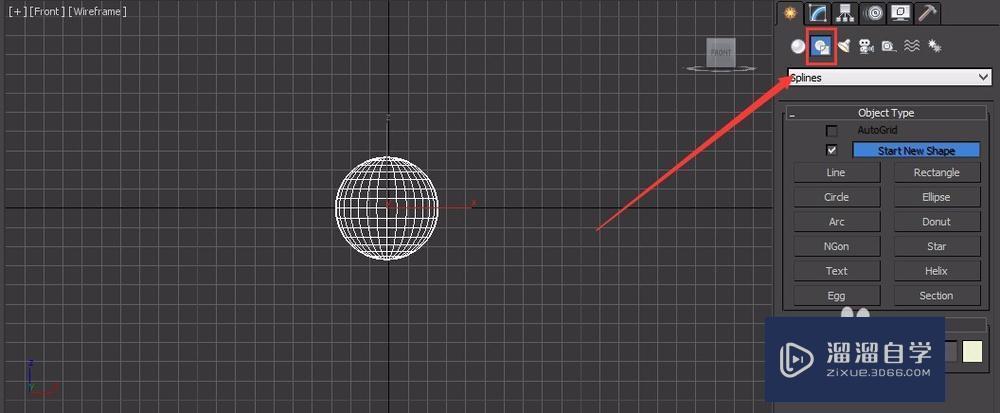
第4步
在Object Type里找到Line选项,在视图里绘制一条曲线,如图所示:
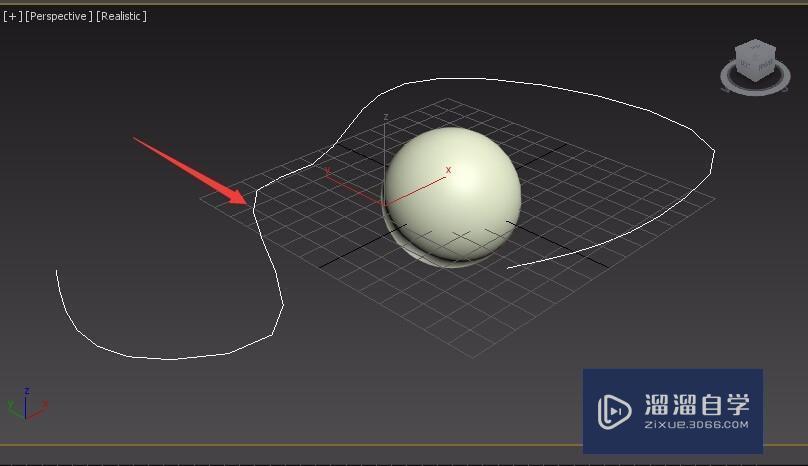
第5步
选择球体,在左侧找到Motion选项,点击Motion选,进入Motion的操作界面,如图所示:
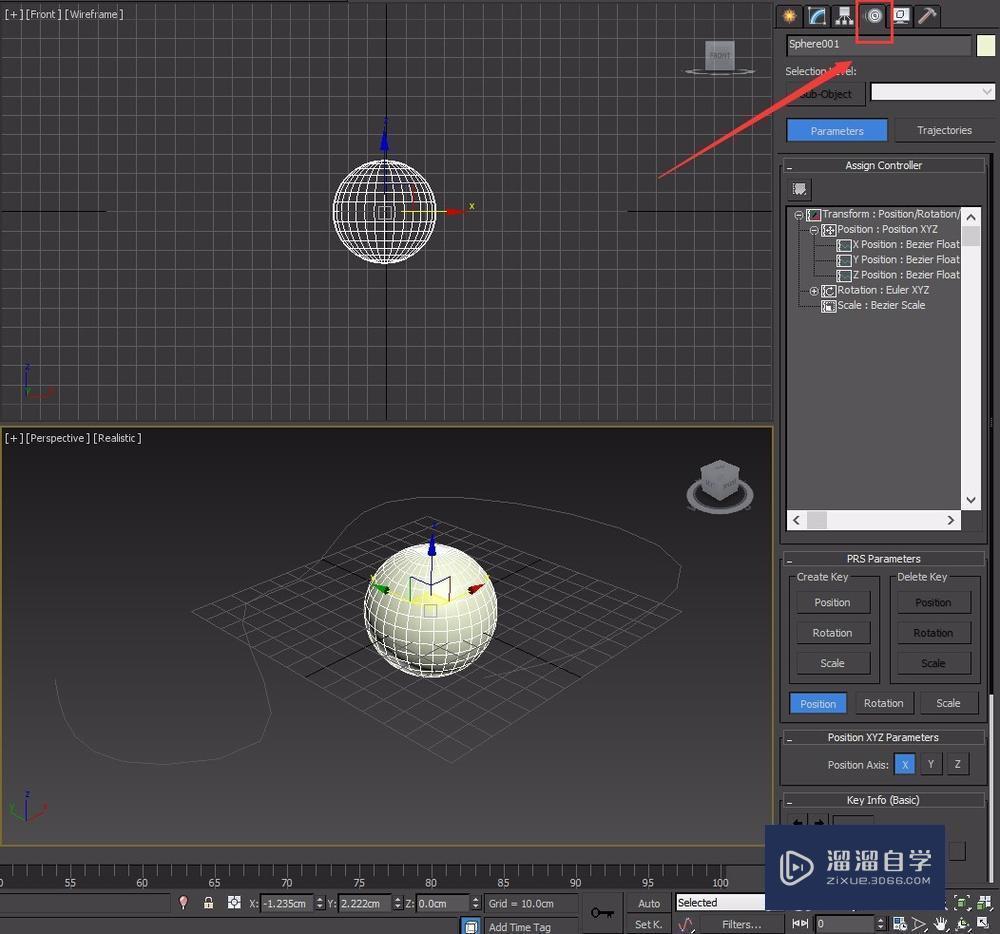
第6步
在Assign Controller里选择Position选项,如图所示:
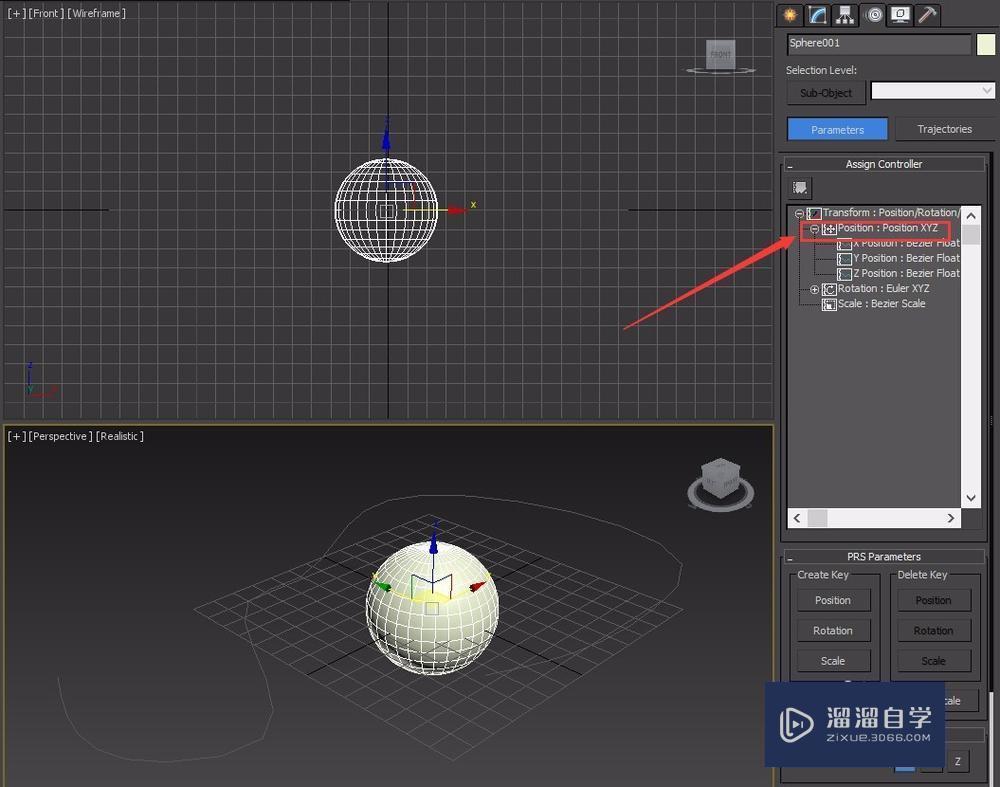
第7步
然后选择Assign Controller选项,如图所示:
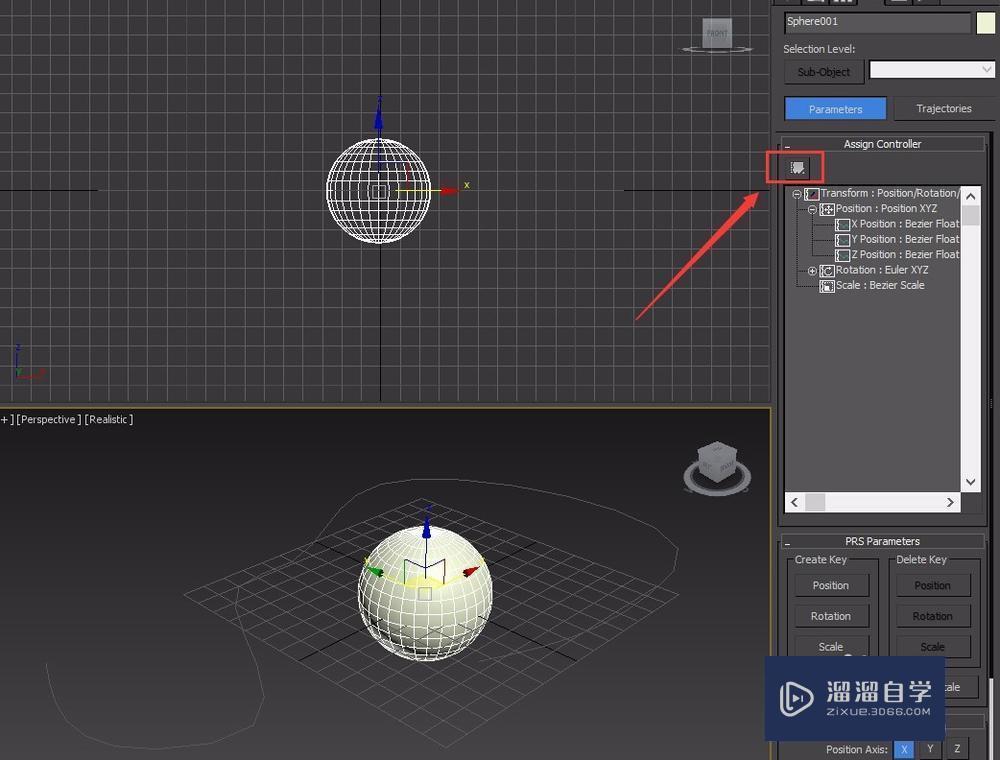
第8步
点击Assign Controller选项,弹出Assign Position Controller对话框,在该对话框里找到Path Constraint选项,如图所示:
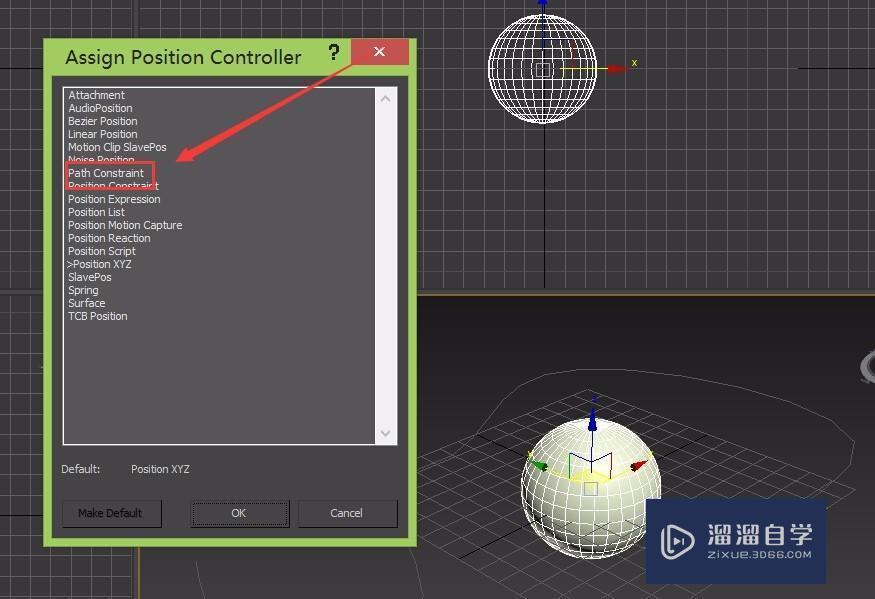
第9步
点击Path Constraint选项点击OK,在右侧的属性栏里找到Add Path选项,如图所示:
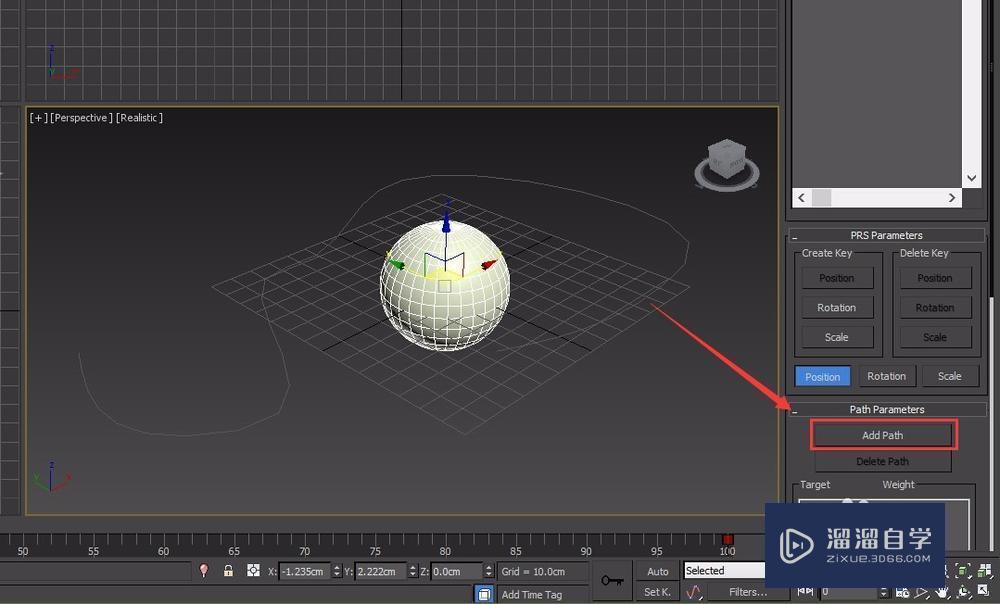
第10步
点击Add Path选项,在视图里选择曲线,在时间轴上可以看到第一帧和最后一帧都变成了关键帧,如图所示:
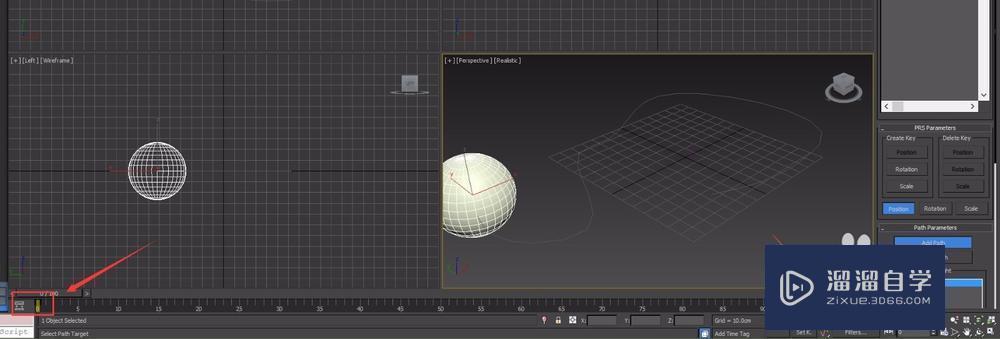
第11步
点击播放按钮,可以看到球体就沿着曲线做动画了,截取一帧,如图所示:
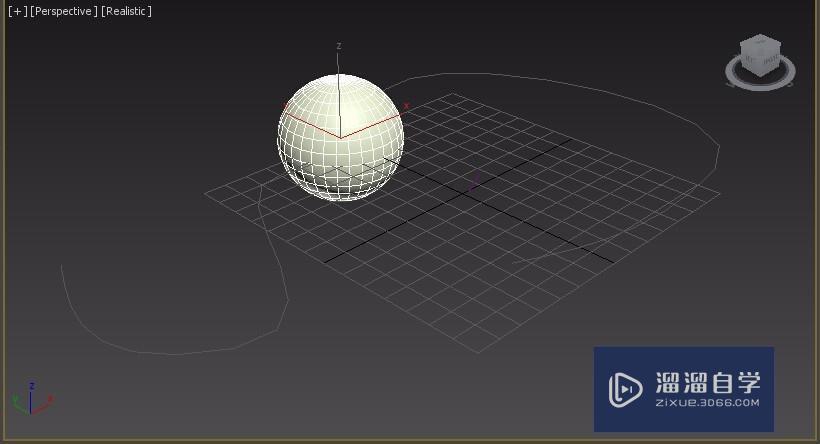
相关文章
距结束 06 天 17 : 17 : 03
距结束 00 天 05 : 17 : 03
首页