3Ds Max旋转楼梯模型制作
溜溜自学 室内设计 2020-12-16 浏览:990
本实例通过制作旋转楼梯,来学习【Bend】(弯曲)命令的使用,首先用【Line】(线)命令绘制楼梯的截面,用(线段)层级下的【Divide】(拆分)命令添加顶点,执行【Extrude】(挤出)命令后生成楼梯,使用【Bend】(弯曲)命令生成旋转楼梯。选择楼梯的效果如图。下面进入实际操作部分,希望能帮助到有需要的人。
想要更深入的了解“3DSMax”可以点击免费试听溜溜自学网课程>>
工具/软件
电脑型号:联想(Lenovo)天逸510S; 系统版本:联想(Lenovo)天逸510S; 软件版本:3DS Max2010
方法/步骤
第1步
单击工具栏中的(捕捉)按钮,将鼠标光标放在上面,单击鼠标右键,弹出【Grid and Snap Settings】(栅格和捕捉设置)对话框,勾选【Grid Points】(栅格点)复选框。

第2步
将前视图最大化显示,快捷键Alt+W。
第3步
单击(创建)/(线形)/【Line】(线)按钮,在前视图中绘制下图图形,控制踏步的宽度和高度分别为水平三个栅格和垂直两个栅格。
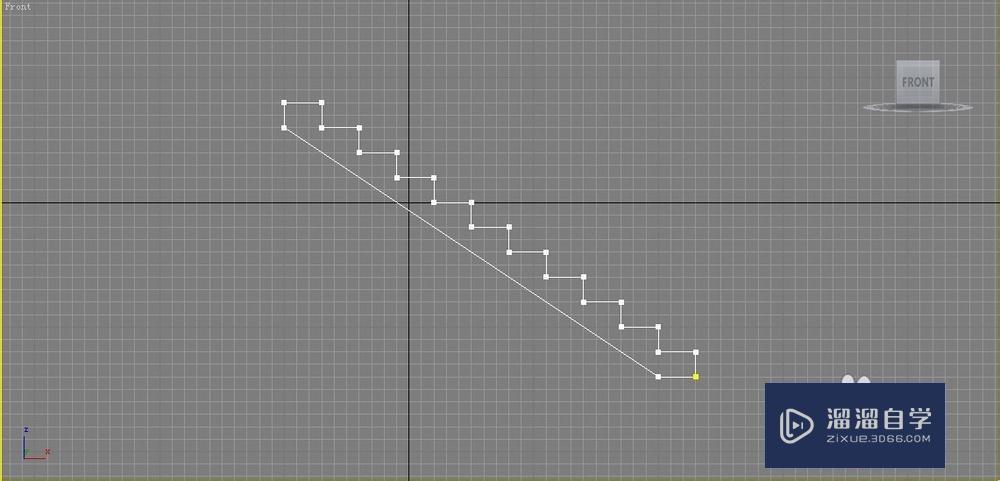
第4步
按下2键,进入(线段)层级,在前视图中选择下面的线段,然后在【Divide】(拆分)右侧的数值框中输入12,在单击【Divide】(拆分)按钮,此时选择的线段添加了12个顶点,如图。
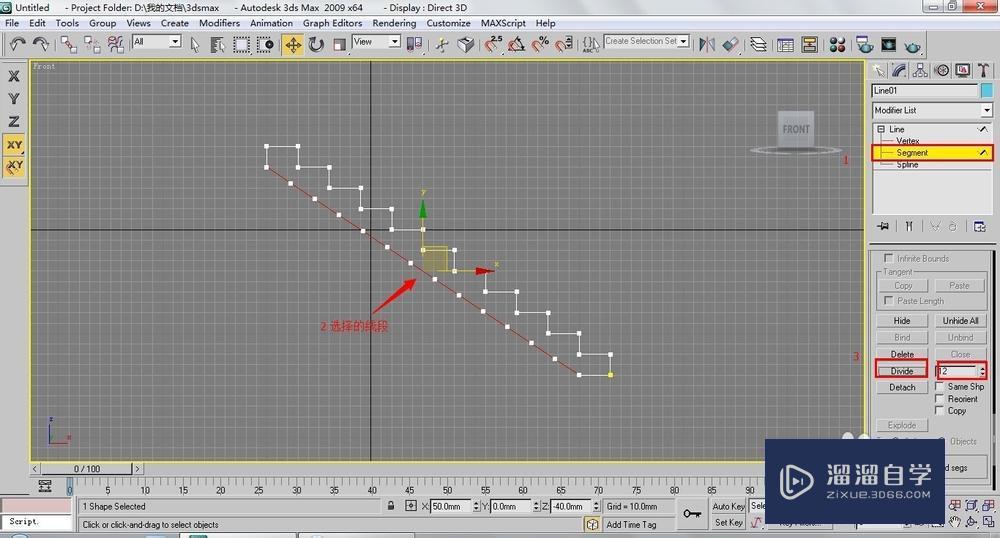
第5步
为绘制的线形添加【Extrude】(挤出)命令,数量设置为180,效果如下图所示。
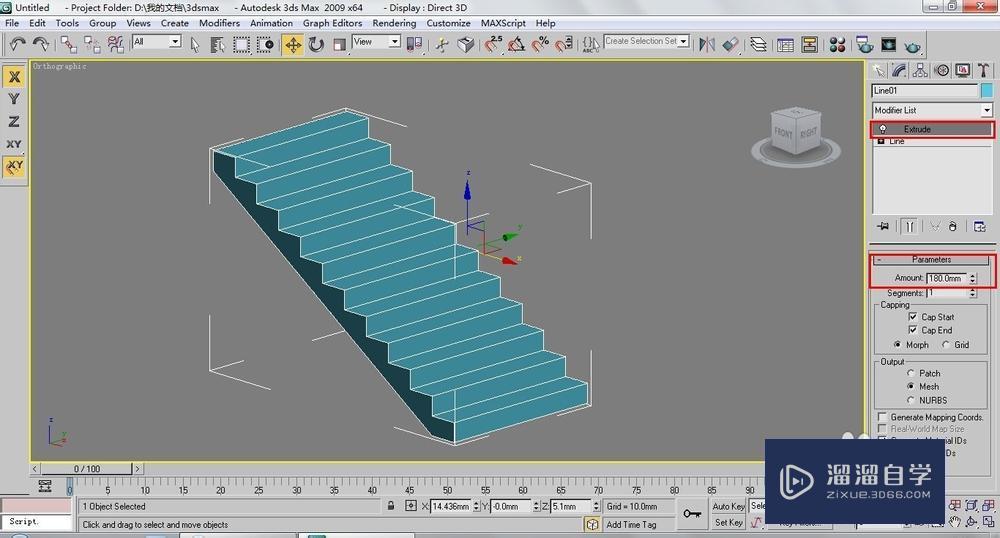
第6步
用同样的的方法在前视图中绘制出楼梯挡板的截面,如下图所示。
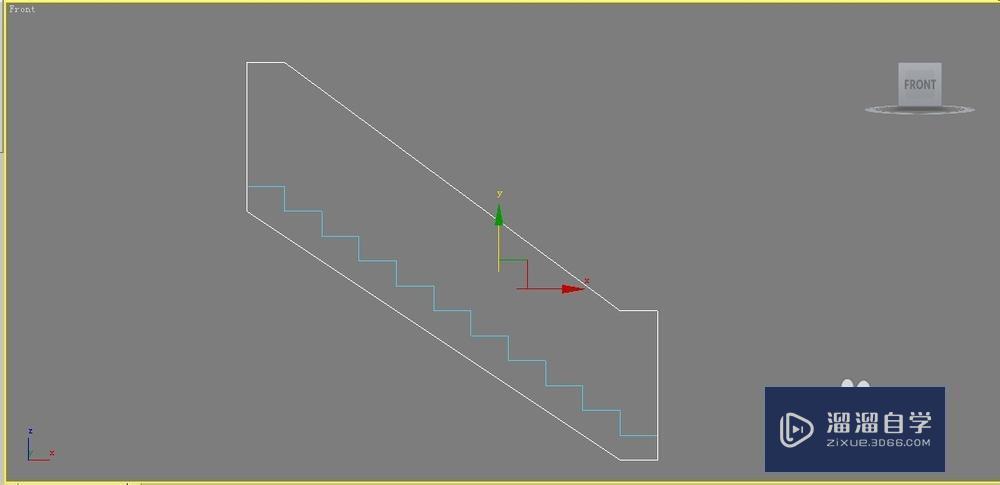
第7步
为绘制的楼梯挡板增加顶点,效果入下图所示。
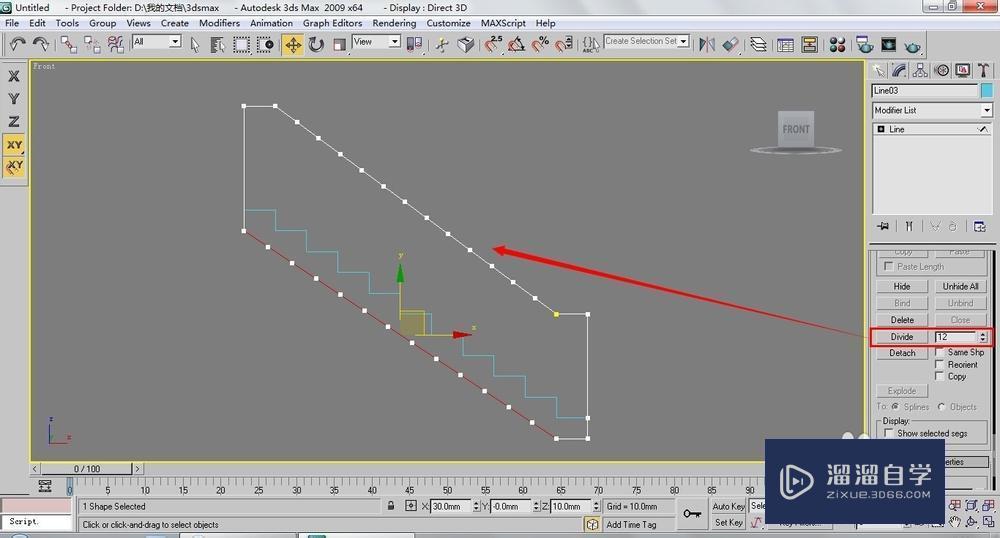
第8步
在修改命令面板中执行【Extrude】(挤出)命令,数量设置为5。在顶视图中沿Y轴往下复制一个,用对齐命令进行对齐,效果如下图所示。
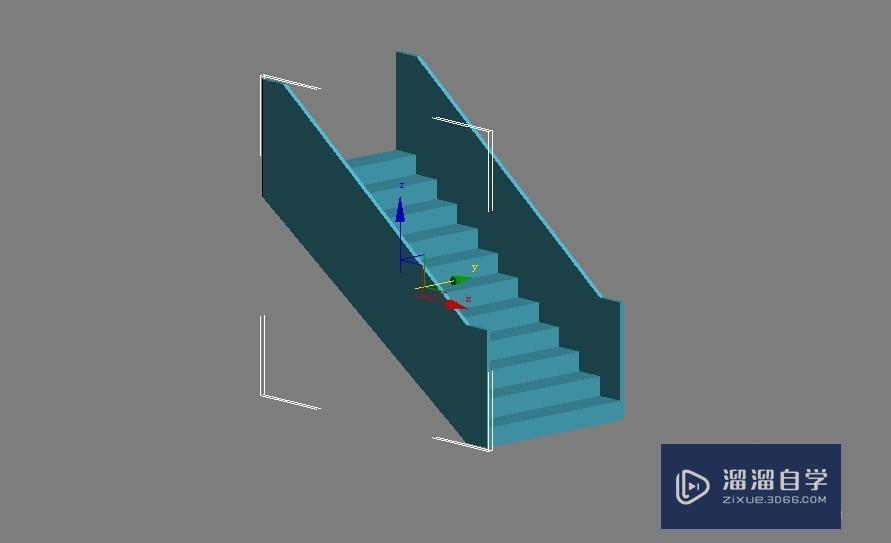
第9步
选择所有造型,在修改器列表中执行【Bend】(弯曲)命令,将【Direction】(角度)设置为180,选择X选项。其效果如下图。
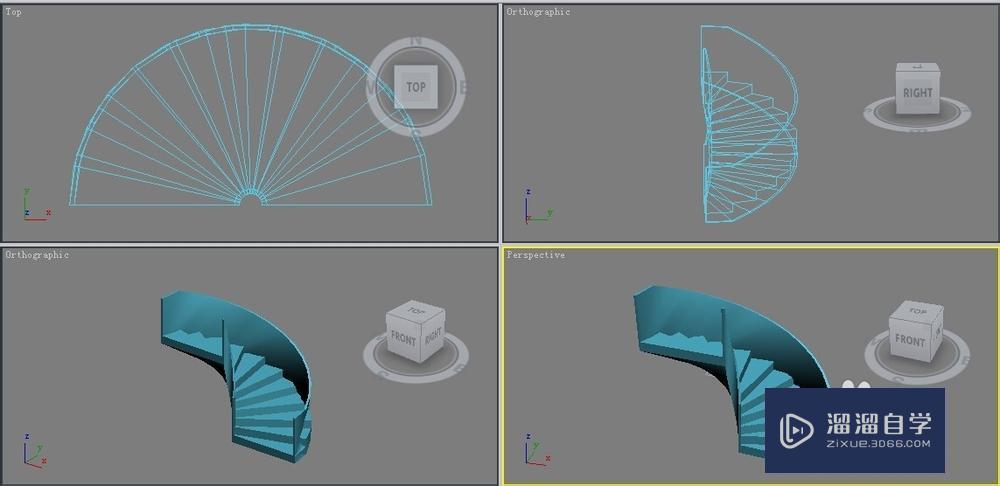
相关文章
距结束 06 天 15 : 02 : 10
距结束 00 天 03 : 02 : 10
首页








