3DMax如何使用编辑多边形元素?
溜溜自学 室内设计 2020-12-16 浏览:2008
大家好,我是小溜,我们已经知道3DMax如何转换为可编辑多边形,今天我们就来了解下编辑多边形中的一个重要部分( 编辑多边形元素。)下面就给大家带来实际演示,希望能帮助到有需要的人。
想要更深入的了解“3DMax”可以点击免费试听溜溜自学网课程>>
工具/软件
电脑型号:联想(Lenovo)天逸510S; 系统版本:Windows7; 软件版本:3DMax2012
方法/步骤
第1步
打开3Dmax2012软件,点击【创建】-【几何体】-【标准基本体】-【圆柱体】,在作图区域绘制一个圆柱体模型。点击【材质编辑器】设置一个白色材质球并附加给模型(如图所示);
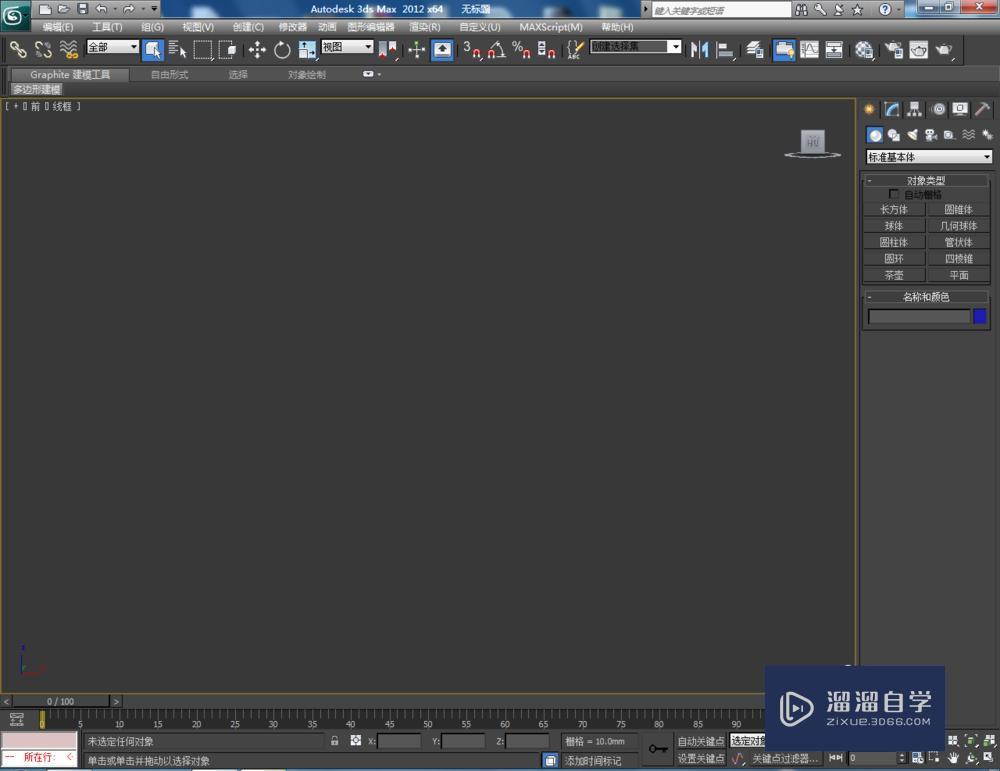
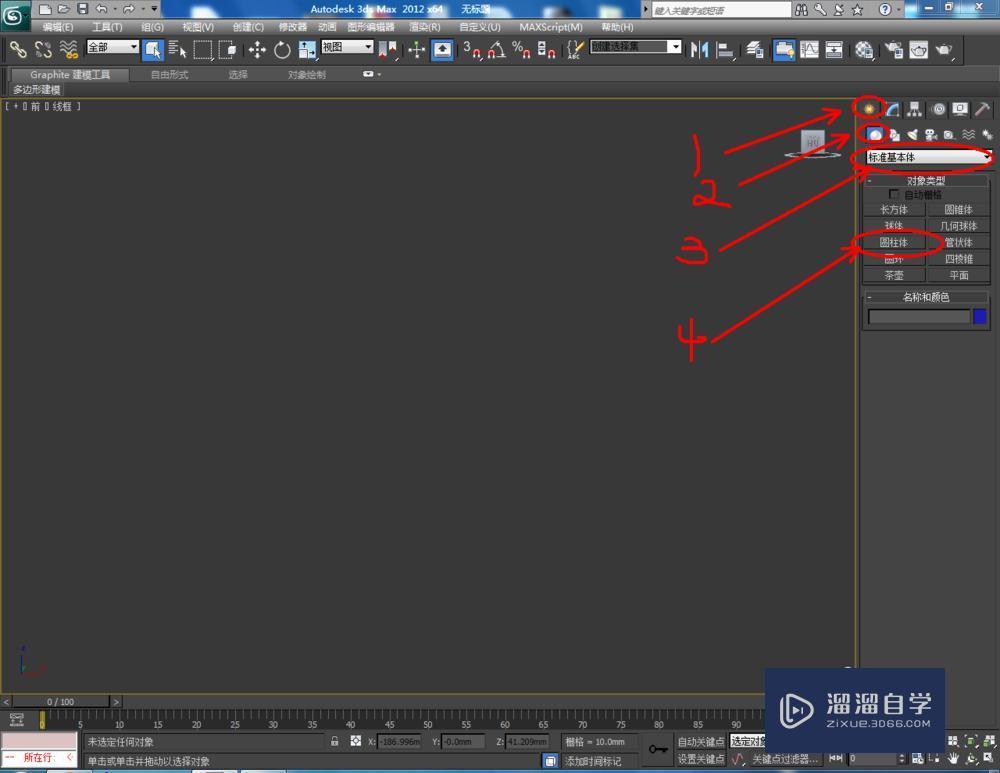



第2步
选中模型,点击鼠标右键-【转换为】-【转换为可编辑多边形】。点击右边工作区中的【元素】图标,点击【插入顶点】后,按图示操作为模型增加顶点;


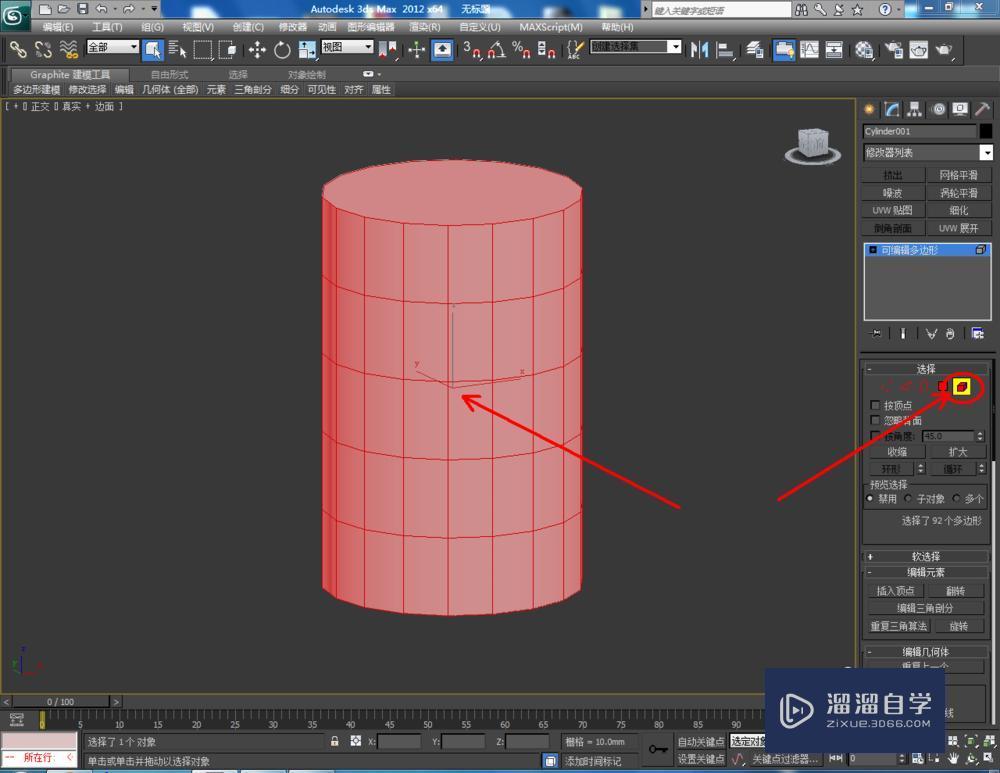
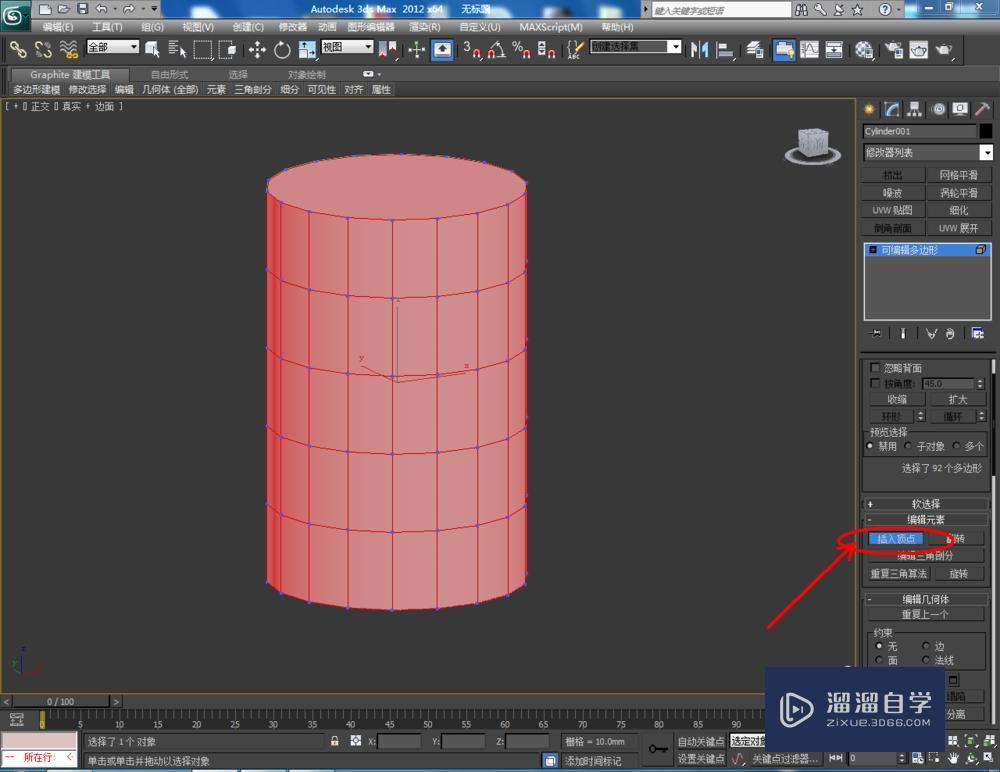
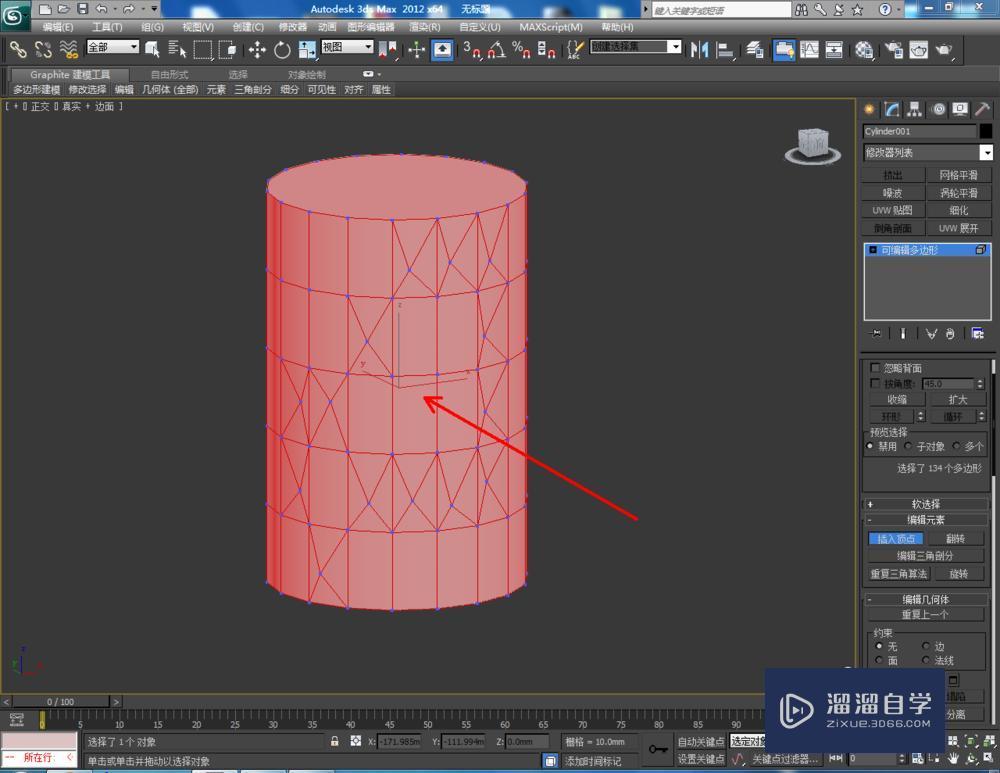

第3步
点击【顶点】图标,选中所有刚刚插入的顶点后,点击鼠标右键-【挤出】,并按图示设置好挤出点的各个参数(如图所示);
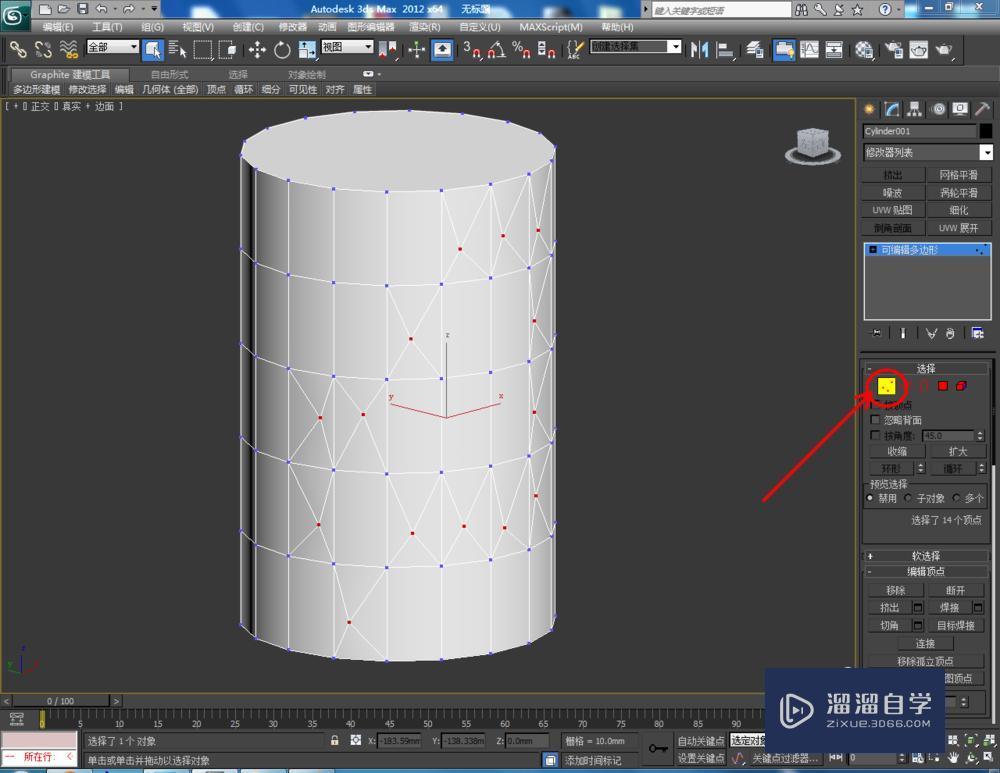
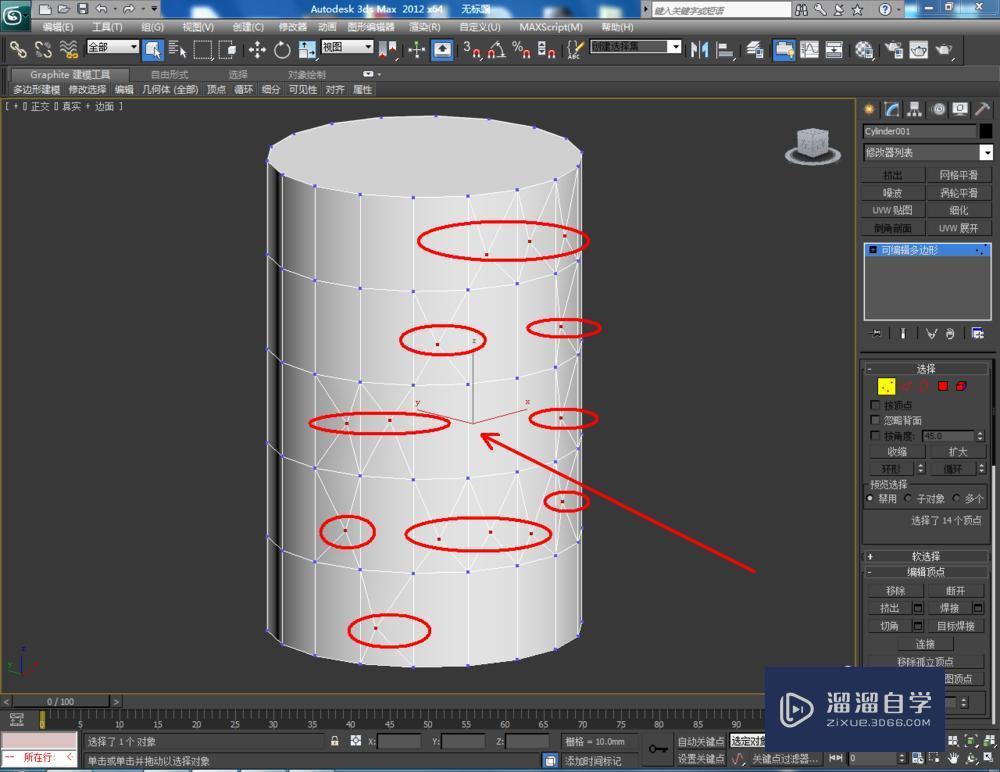



第4步
选中模型,点击【元素】图标,回到元素设置栏。点击右边工作栏中的【优化】,对模型进行增面优化处理(如图所示);

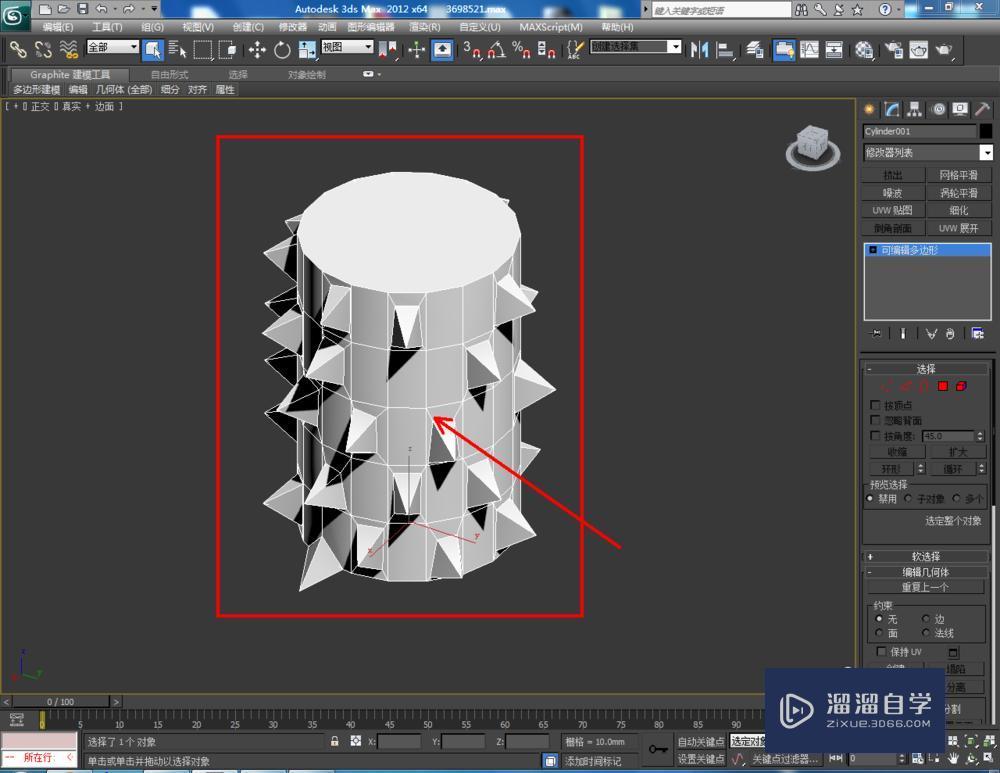





第5步
完成模型增面后,选中模型,点击【元素】图标,点击【网络平滑】对模型进行进一步的平滑优化处理。这样通过编辑多边形元素制作的模型便全部制作完成。







相关文章
距结束 05 天 01 : 42 : 50
距结束 00 天 13 : 42 : 50








