3DMax如何使用网格平滑?
溜溜自学 室内设计 2020-12-16 浏览:1688
大家好,我是小溜,网格平滑是3DMax软件中优化模型的重要功能之一。今天我们就来了解下3DMax如何使用网格平滑,希望本文对大家有帮助,感兴趣的小伙伴可以一起学习了解一下。
想要更深入的了解“3DMax”可以点击免费试听溜溜自学网课程>>
工具/软件
电脑型号:联想(Lenovo)天逸510S; 系统版本:Windows7; 软件版本:3DMax2012
方法/步骤
第1步
打开3Dmax2012软件,点击【创建】-【图形】-【线】,按图示在作图区域绘制一个自定义图案。选中图案上的点进行圆化处理(如图所示);
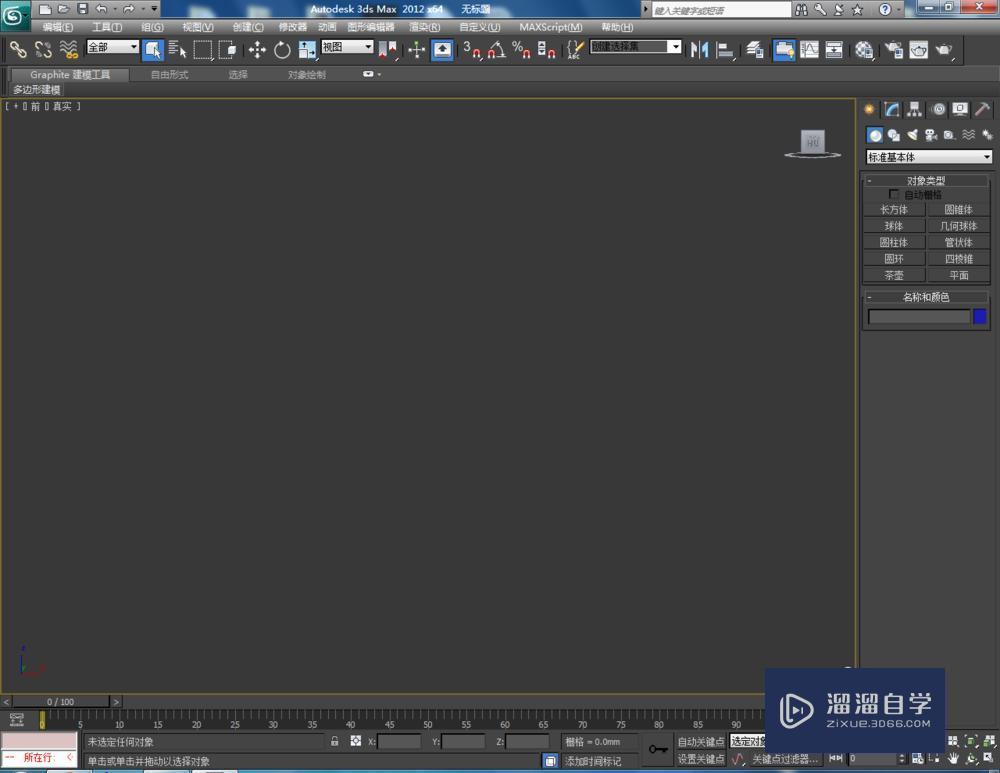
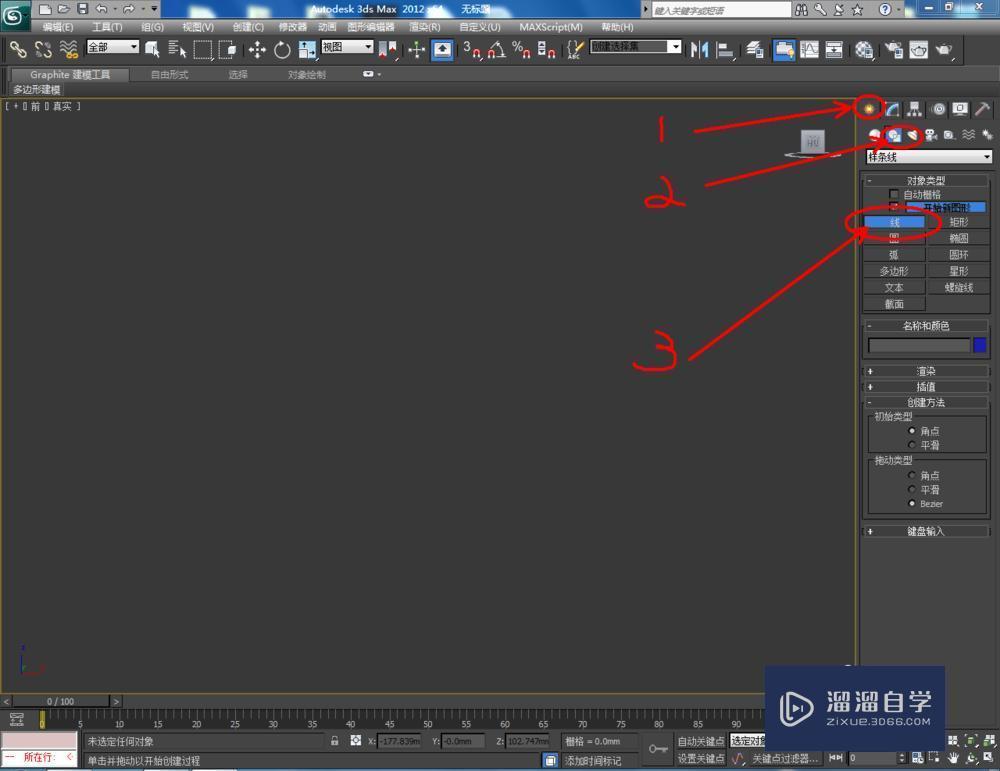
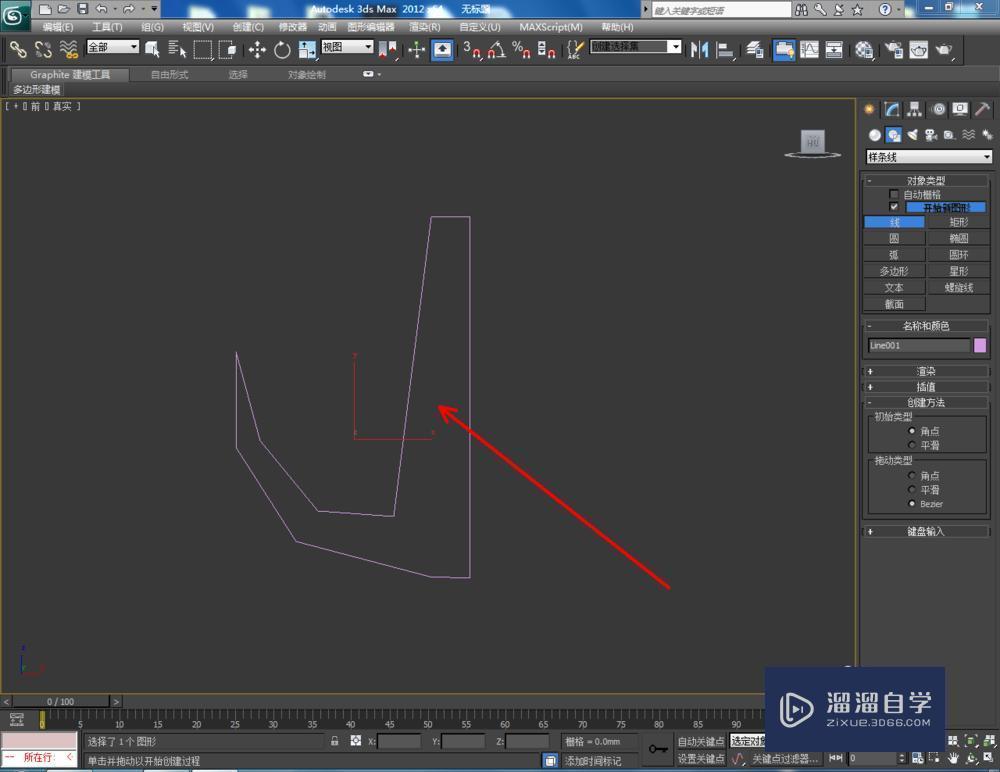
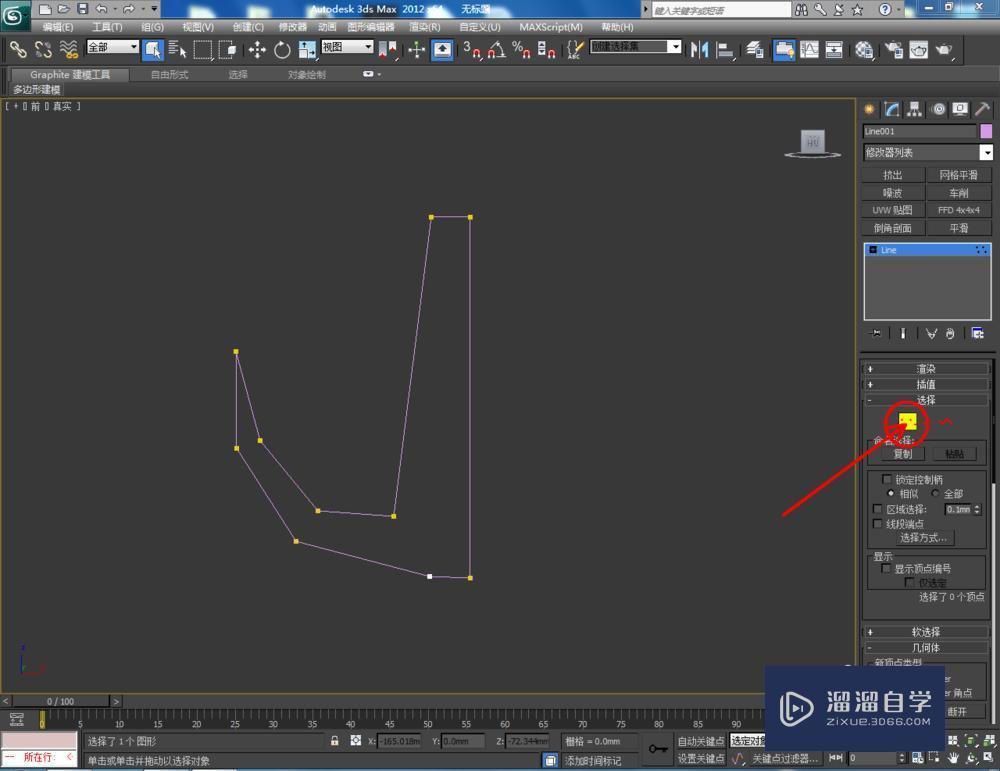
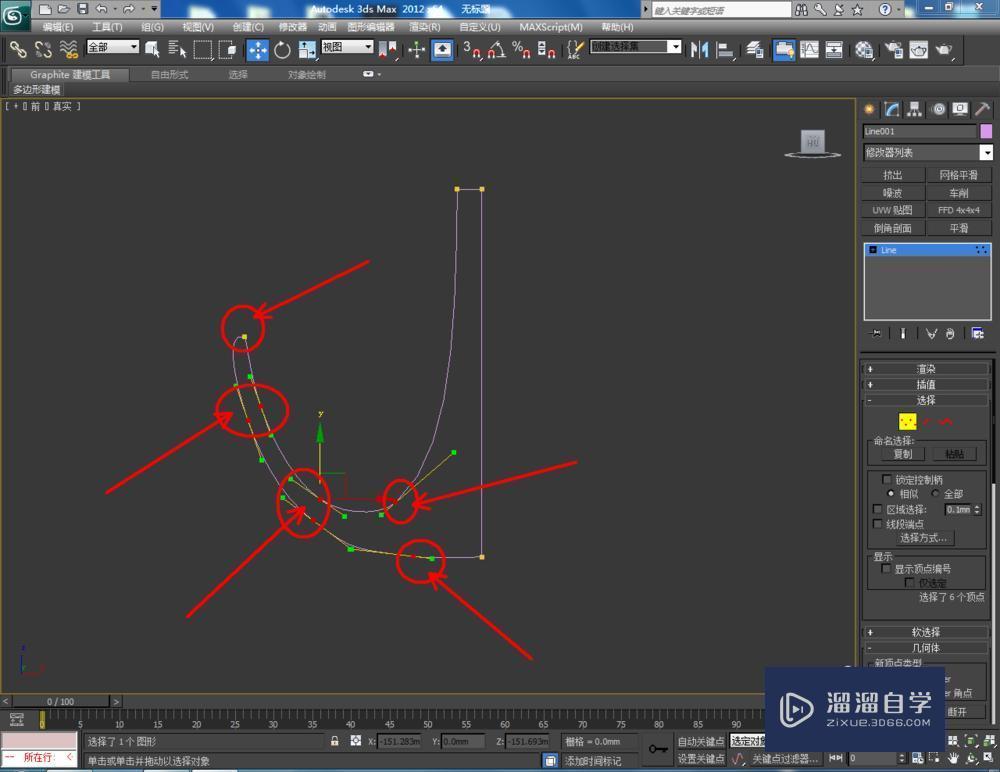
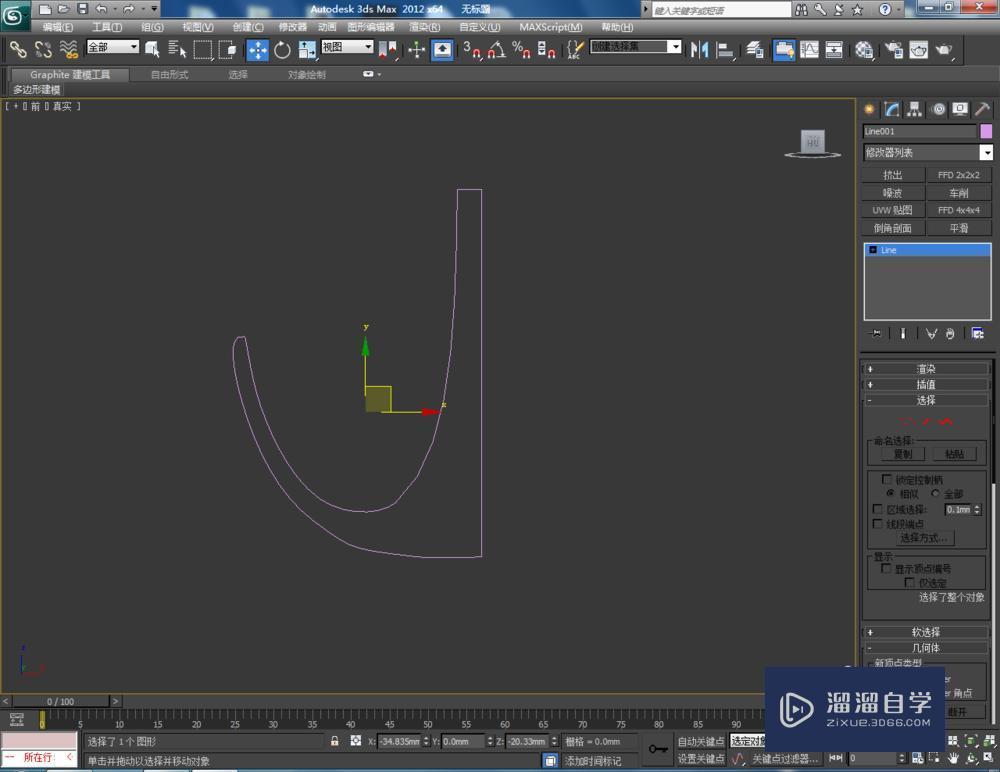
第2步
选中图案,点击【车削】,点击右边工作区中的【最大】并勾选【焊接内核】,通过车削制作出模型的基本体。完成后,选中模型,点击鼠标右键-【转换为】-【转换为可编辑多边形】(如图所示);
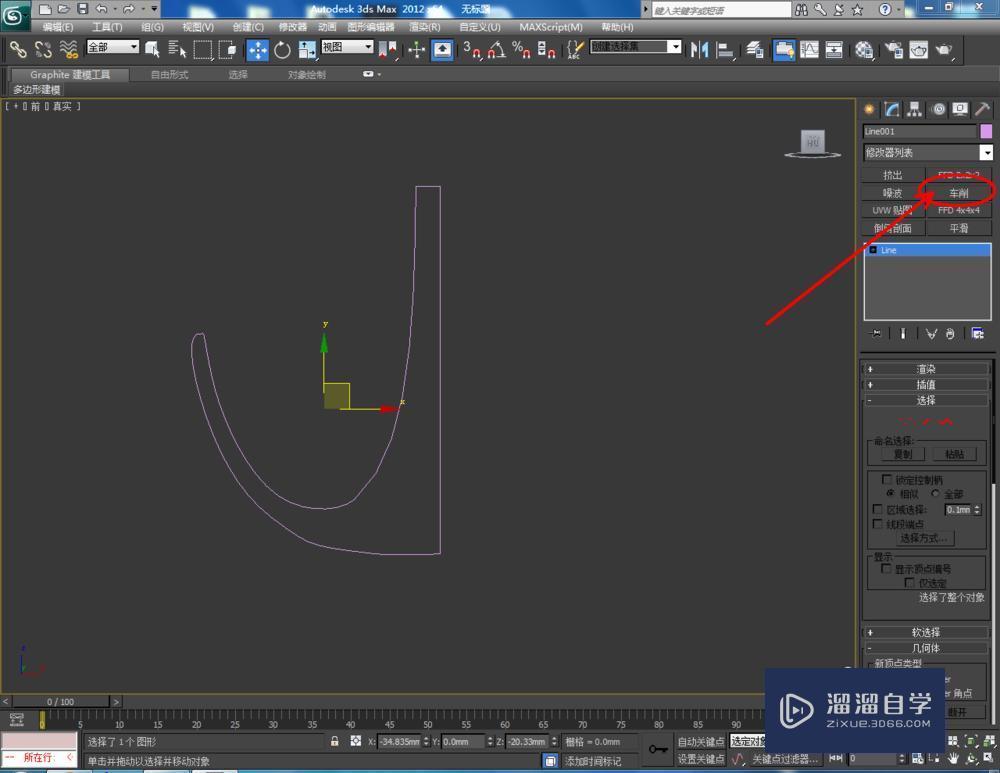



第3步
选中模型,点击右边工作区中的【面】图标,按图示选中模型的顶面后,点击鼠标右键-【插入】,按图示设置好插入的各个参数。完成后点击鼠标右键-【挤出】,并设置好挤出的各个参数(如图所示);







第4步
点击【配置修改器集】,弹出配置修改器集选择栏,找到【网格平滑】并将其拉动至右边的选项框中,点击【确定】将【网格平滑】调出到工作区(如图所示);

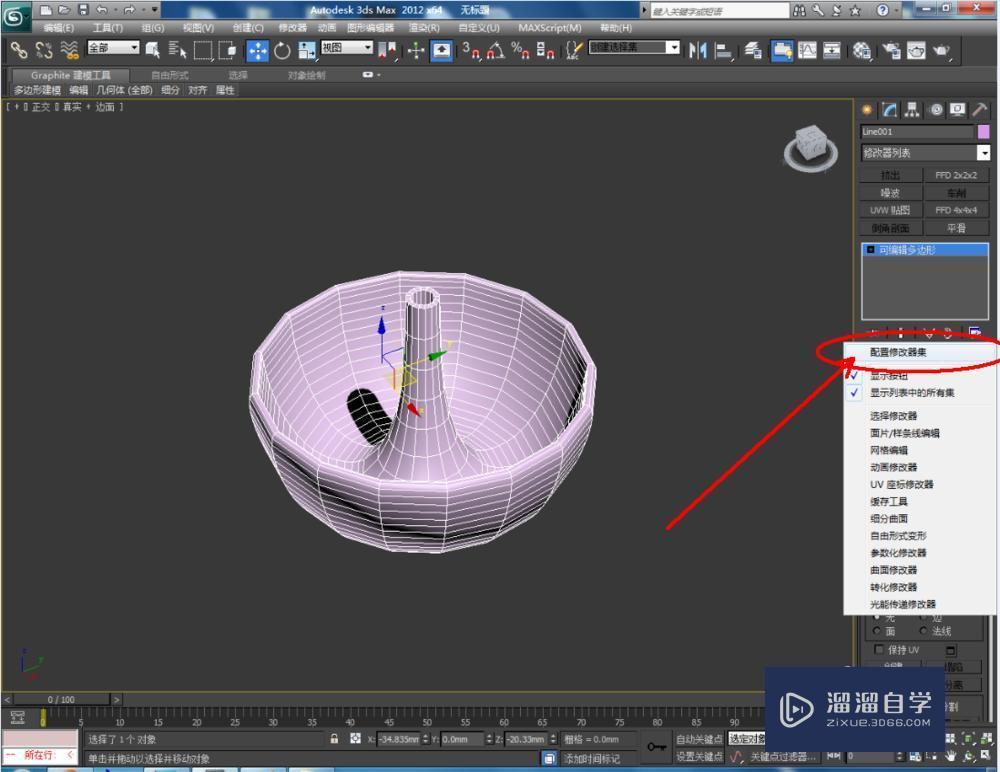
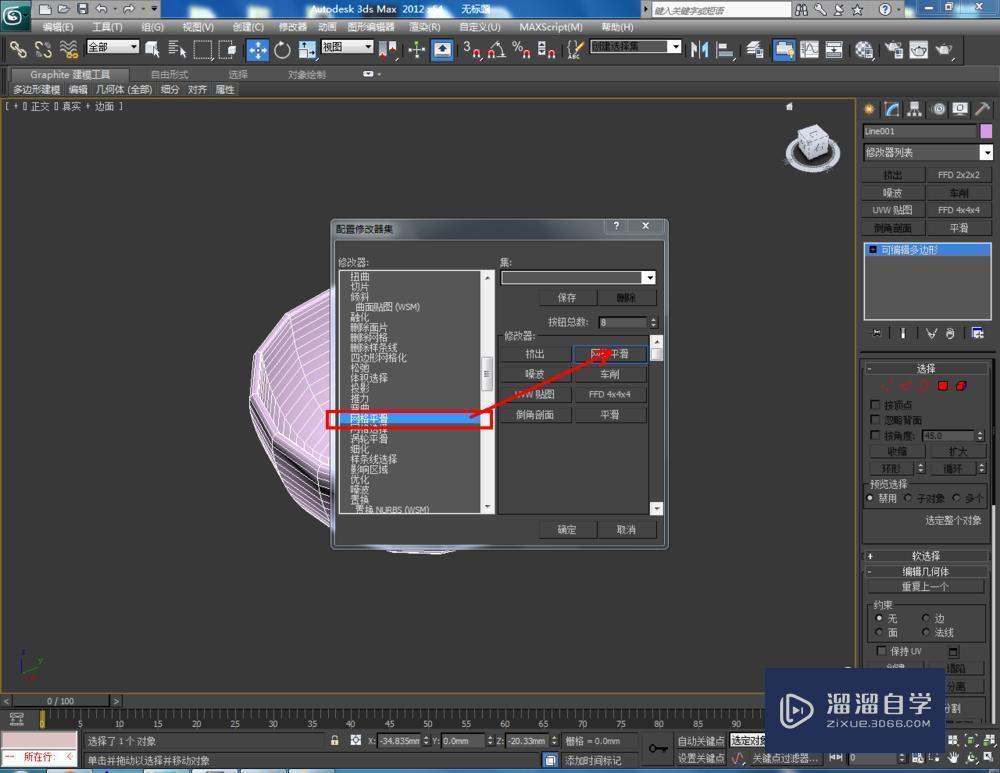
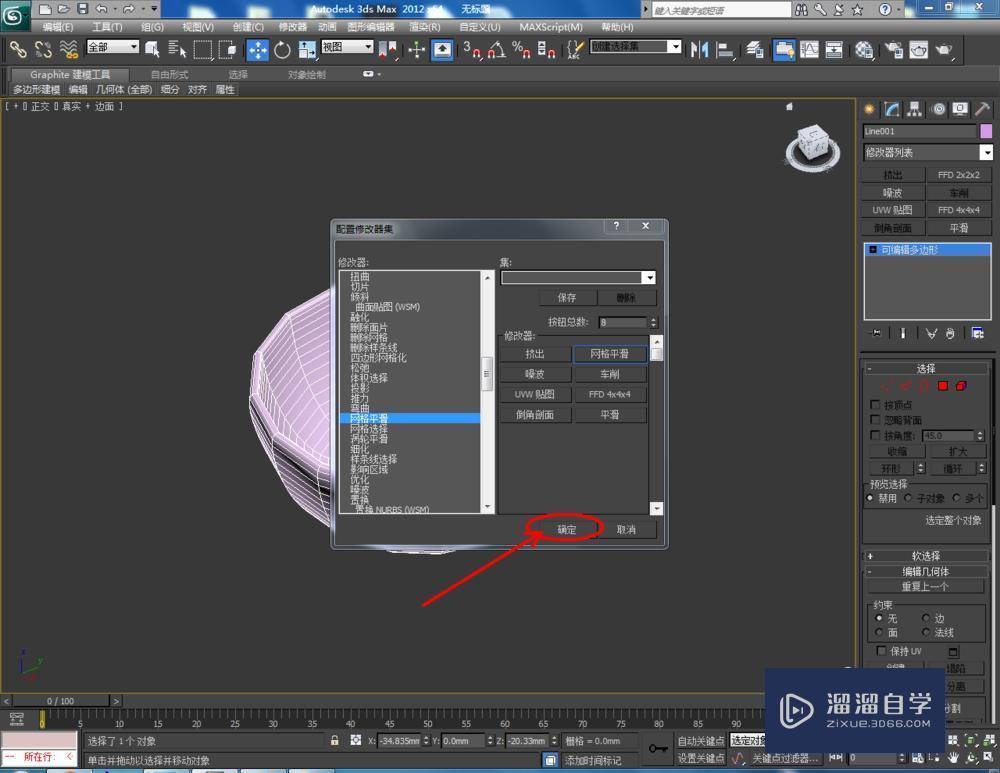

第5步
选中模型,点击【网格平滑】,按图示设置好网格平滑的各个参数,完成模型的平滑优化处理。点击【材质编辑器】,设置一个金属材质球并附加给模型,完成模型的所有制作后,点击【渲染】将模型渲染出图即可。







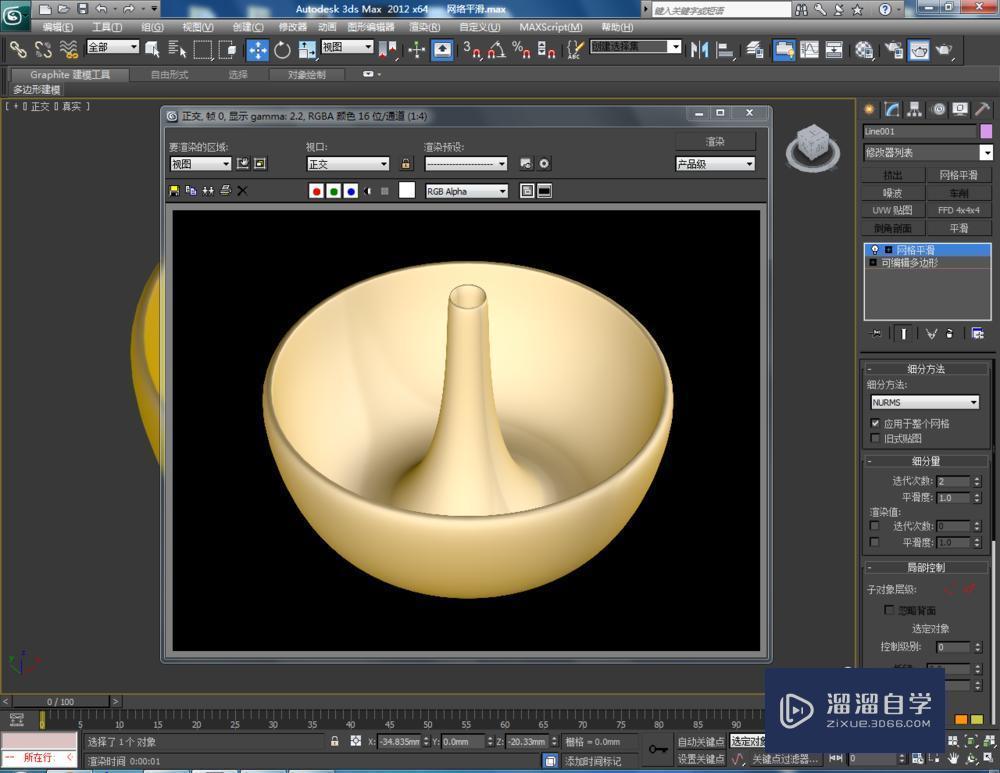
相关文章
距结束 04 天 22 : 17 : 50
距结束 00 天 10 : 17 : 50
首页








