3DMax绘制特效文字签名教程
溜溜自学 室内设计 2020-12-16 浏览:914
3DMax是一款很实用,操作起来也很简单,很多做设计的人使用的都是这个软件,使用此软件熟练以后会让我们的办公效率大大提高,下面就由小编来介绍一下3DMax绘制特效文字签名教程,希望对那些有需要的人有所帮助。
想要更深入的了解“3DMax”可以点击免费试听溜溜自学网课程>>
工具/软件
电脑型号:联想(Lenovo)天逸510S; 系统版本:联想(Lenovo)天逸510S; 软件版本:3DMax 9
方法/步骤
第1步
在桌面找到3DMAX软件程序,左键双击,启动程序。
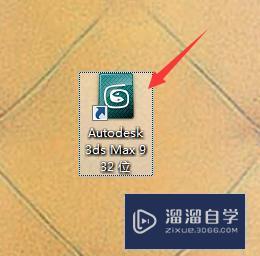
第2步
在工具栏中,选择星形,在前视图绘制六角星,修改其参数;效果;
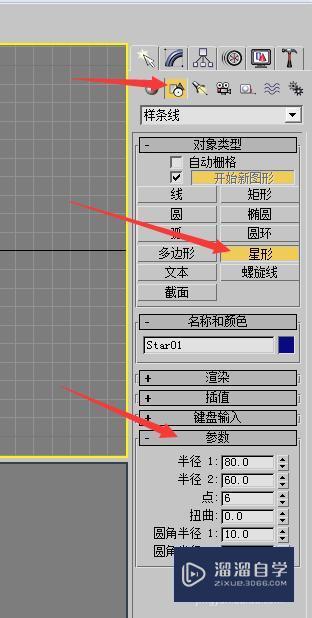
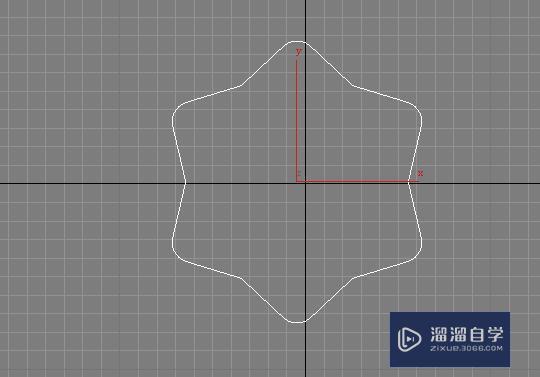
第3步
在修改界面选择倒角,勾选级别2,级别3 修改参数;效果;
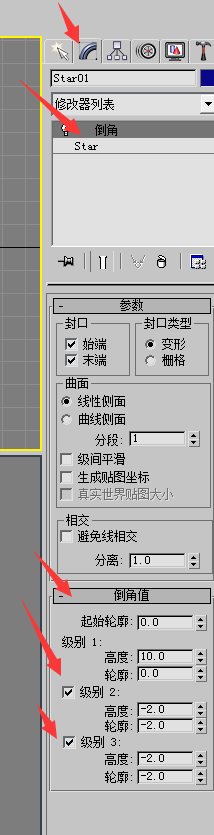
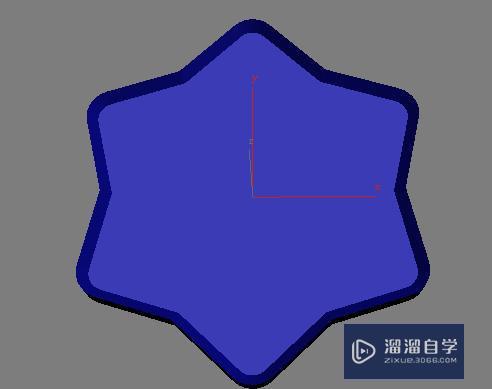
第4步
在工具栏图形中,选择文本,输入“红尘童话”选择方正舒体,在前视图中绘制调整位置;效果;
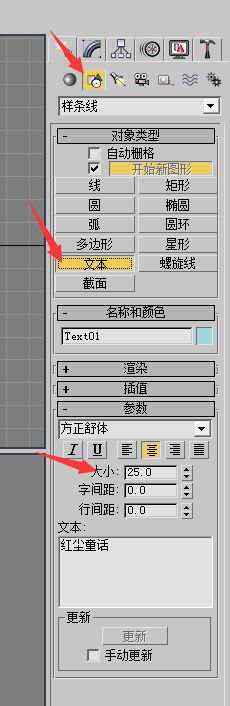

第5步
在修改界面选择挤出,数量为3;效果;
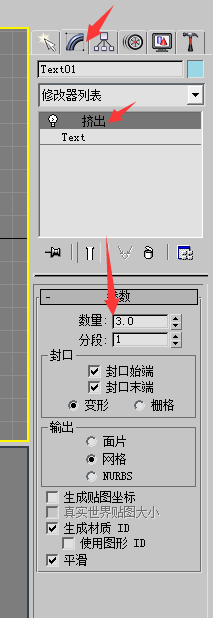

第6步
分别添加材质;按F9快速渲染,得到一个特效文字签名。
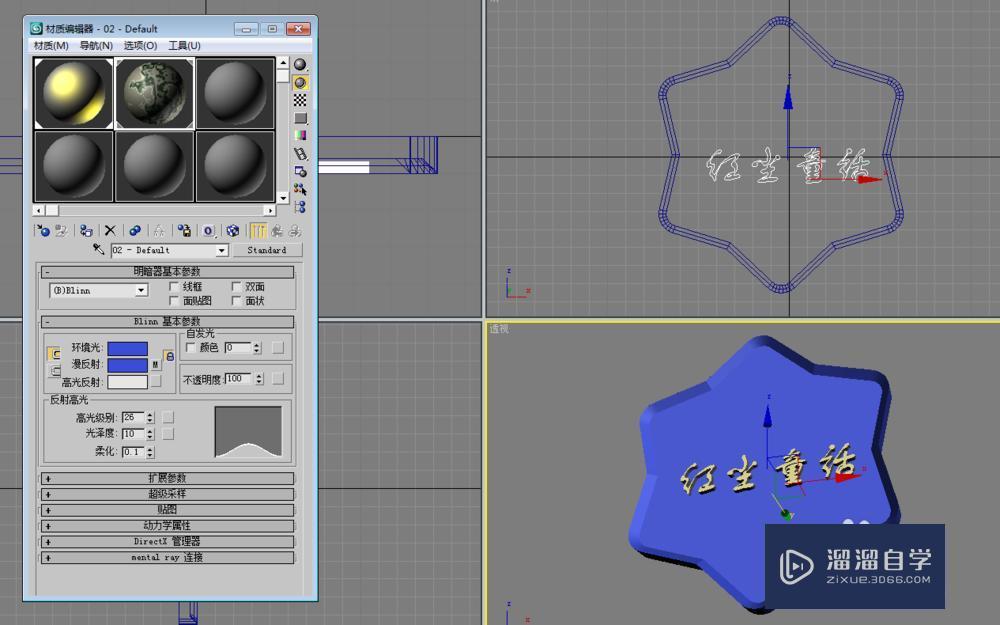

特别提示
箭头处特别注意
名字根据自己喜欢填写
相关文章
距结束 06 天 07 : 01 : 02
距结束 01 天 19 : 01 : 02
首页










