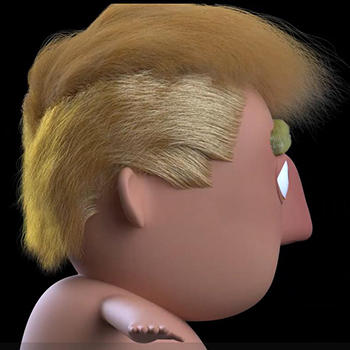3DMax怎么做摄像机跟随路径动画?
溜溜自学 室内设计 2020-12-16 浏览:5056
3DMax是一款很实用,操作起来也很简单,很多做设计的人使用的都是这个软件,使用此软件熟练以后会让我们的办公效率大大提高,下面就由小编来介绍一下3DMax怎么做摄像机跟随路径动画,希望对那些有需要的人有所帮助。
想要更深入的了解“3DMax”可以点击免费试听溜溜自学网课程>>
工具/软件
电脑型号:联想(Lenovo)天逸510S; 系统版本:联想(Lenovo)天逸510S; 软件版本:3DMax2014
方法/步骤
第1步
打开题目指定的素材文件;如8.4题,选择摄像机(机头),点击工具栏的“运动”,然后选择“指定控制器”;
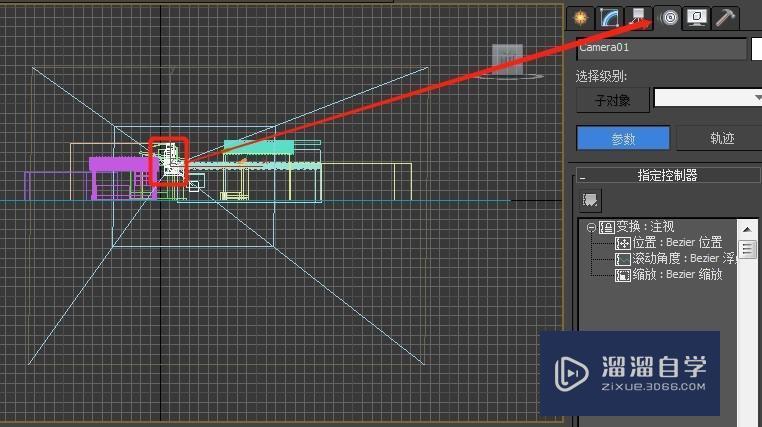
第2步
点开“指定控制器”的”+“号,会有如下图的层级;根据下图的剪头指示,把“变换”通过“指定控制器”指定为“位置/旋转/缩放”(下图1);;把“位置”通过“指定控制器”指定为“路径约束”(下图2);
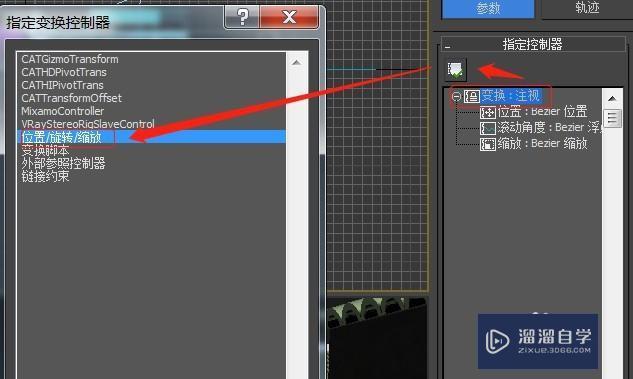
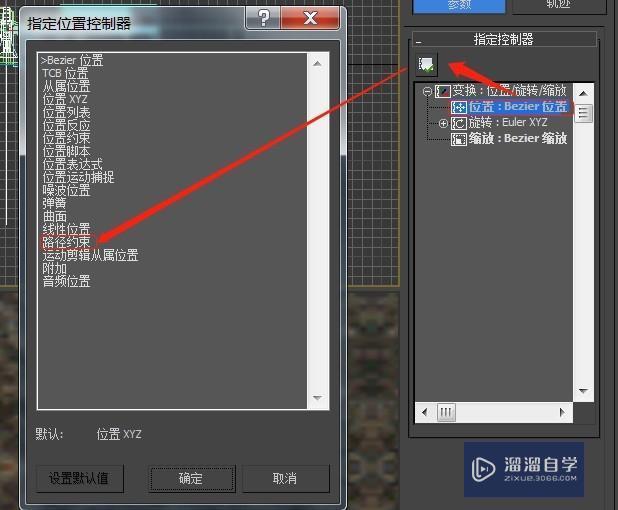
第3步
然后在路径参数栏内点击“添加路径”,添加题目要求的跟随路径Line03,在场景中不好目测及选择,我们可以点开“按名称选择”来选择到,如下图;
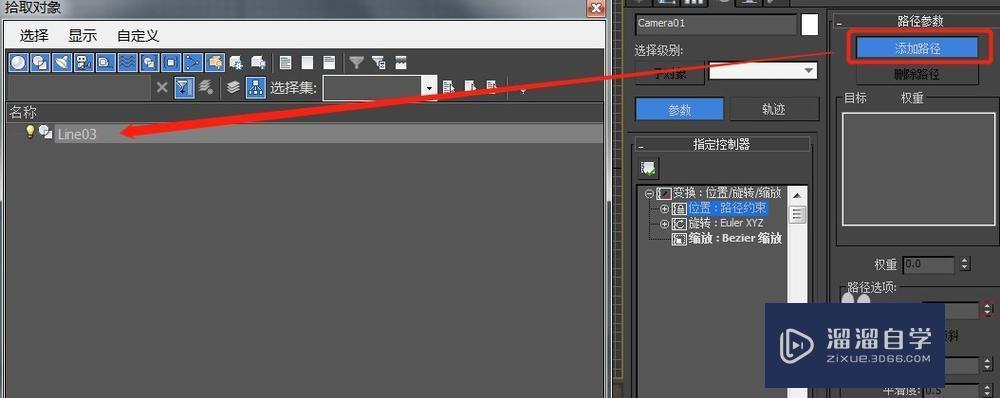
第4步
选择后, 在路径参数栏下方把“跟随”勾上,轴选为“Z”;观察场景中的摄像机视角是否角度正确,如不正确可以在合适的视图中用开启角度捕捉给予纠正过来;然后点开动画的自动关健帧,这样这个动画就制作好了,点击播放按钮(快捷键“?”)就会看摄像机跟随路径Line03向前推进的视角动画效果。
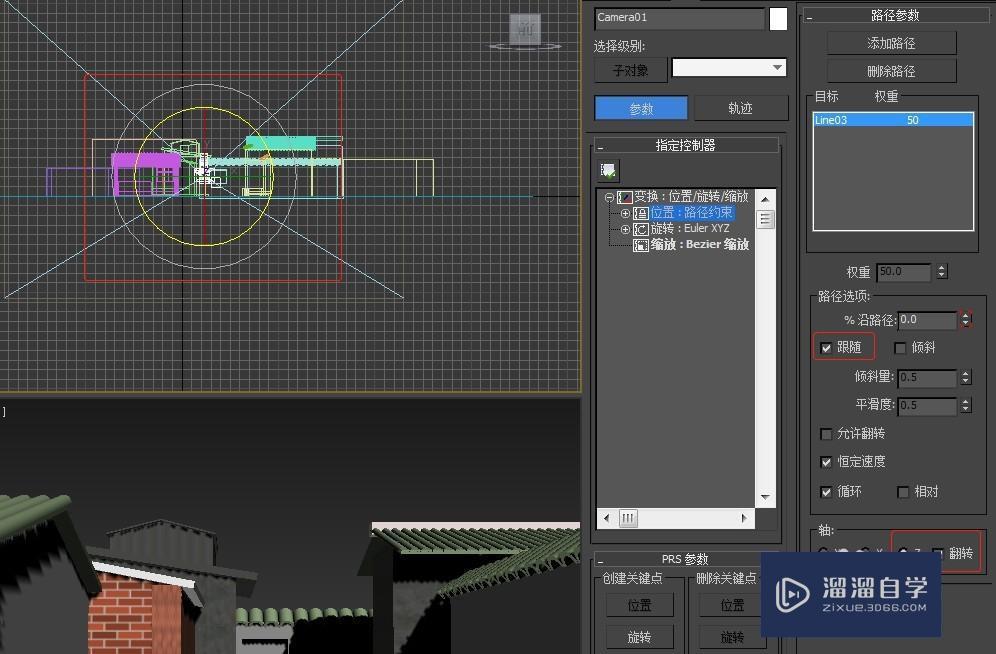
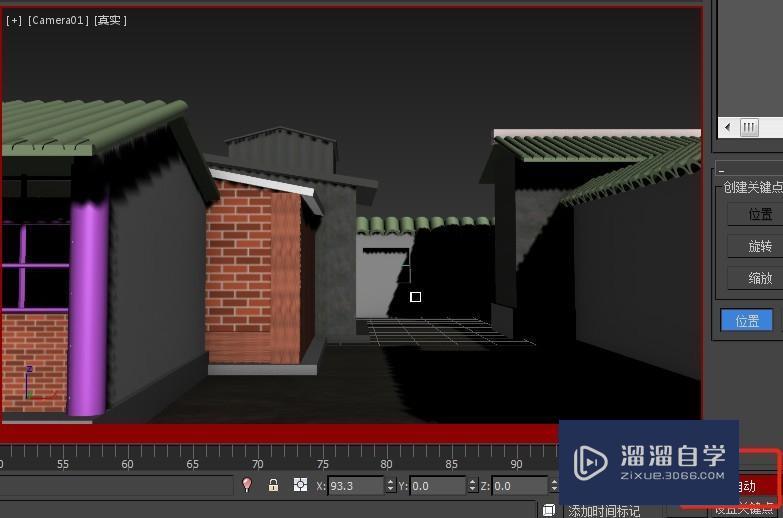
相关文章
距结束 06 天 10 : 08 : 47
距结束 01 天 22 : 08 : 47
首页