3DMax使用放样工具教程
溜溜自学 室内设计 2020-12-16 浏览:2723
在3DMax中,有一种放样工具可以在选定的路径上放置任意数量和形状的截面造型并自动插补连接而生成三维模型,此工具用起来非常方便。下面就由小溜教大家3dmax如何使用放样工具,希望能帮助到有需要的人。
想要更深入的了解“3DMax”可以点击免费试听溜溜自学网课程>>
工具/软件
电脑型号:联想(Lenovo)天逸510S; 系统版本:Windows7; 软件版本:3DMax2017
方法/步骤
第1步
首先打开3dmax,在顶视图上绘制了一条竖直的直线、一个圆、一个长方体和一个椭圆,并以此为例。
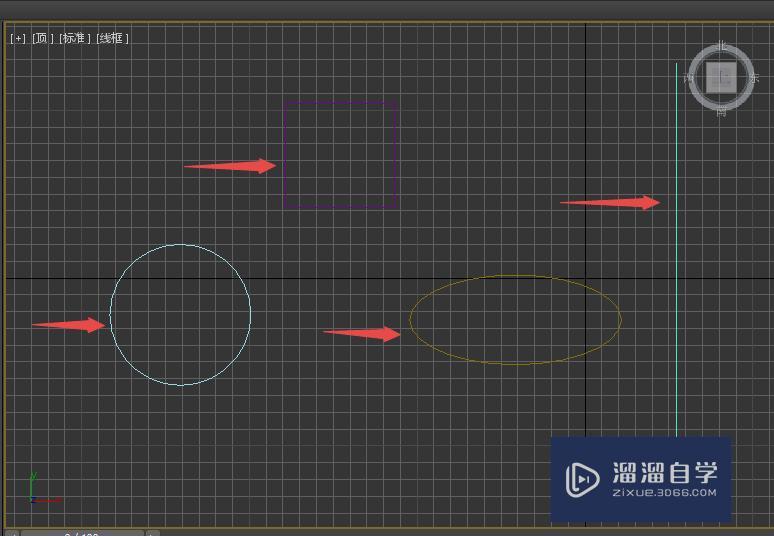
第2步
然后点击一条直线,在复合对象下找到放样工具,点击放样工具。
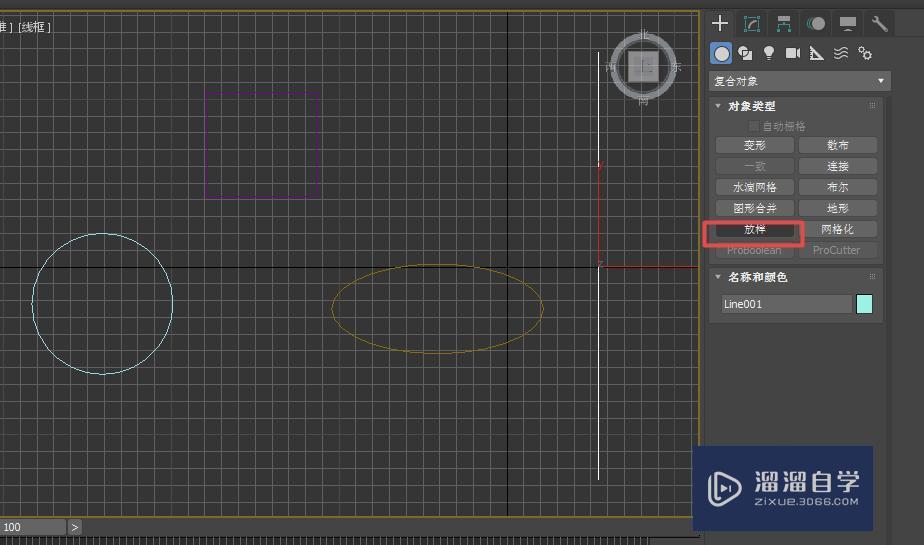
第3步
然后在创建方法下点击“获取图形”后,再点击一个平面图形,比如说点击圆,于是直线便发生变化。
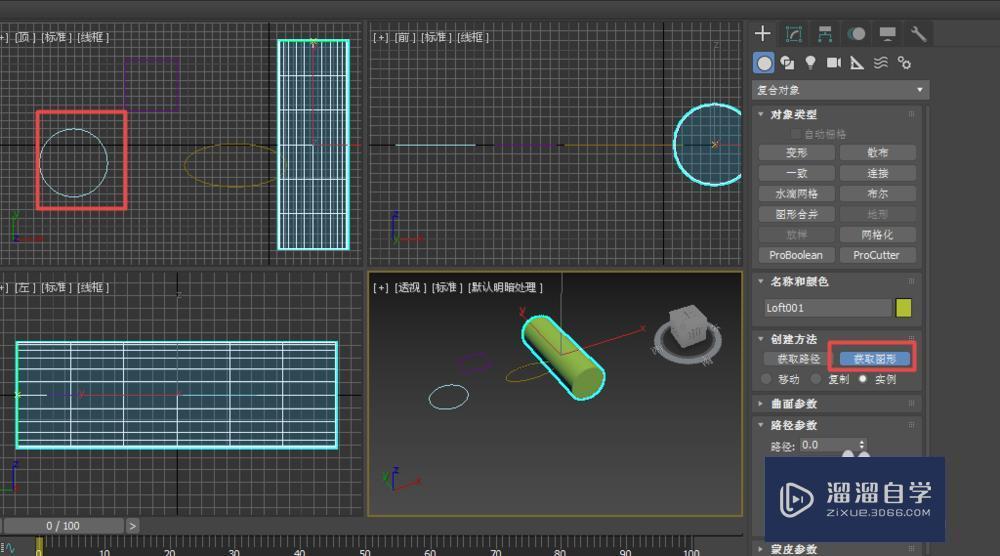
第4步
在路径旁输入“30”,表示从起止端的百分之30处放置截面,点击“获取图形”,在点矩形,则在百分之30处开始都是截面为矩形的图形。
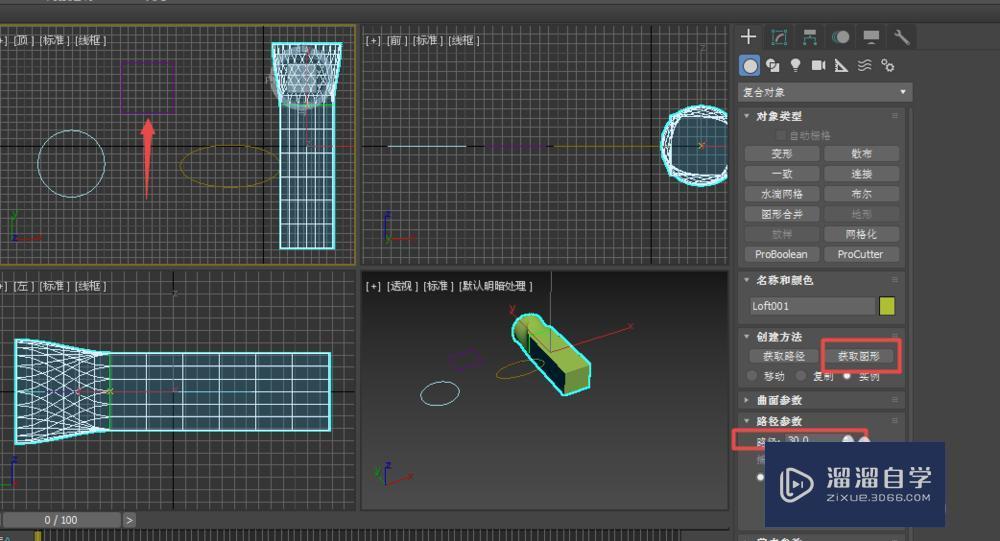
第5步
同样,在路径旁输入“60”,点击“获取图形”后,再点椭圆,则结果一样。
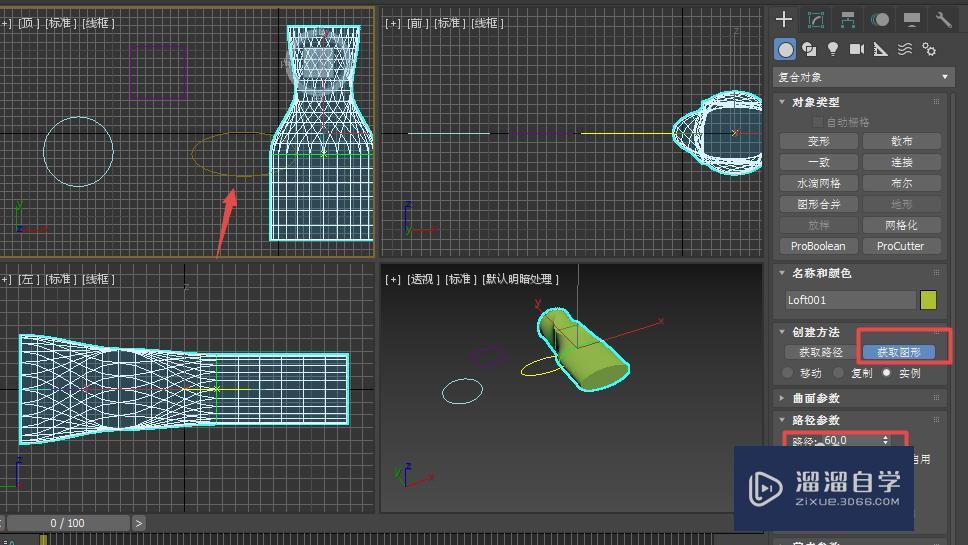
第6步
仔细一看,这样子的造型有点突兀,这是因为三个平面图形的首顶点的位置不一致而造成的,可以通过旋转截面的方式来解决该问题,首先点击旋转工具,然后打开角度捕捉,设置角度为45°。
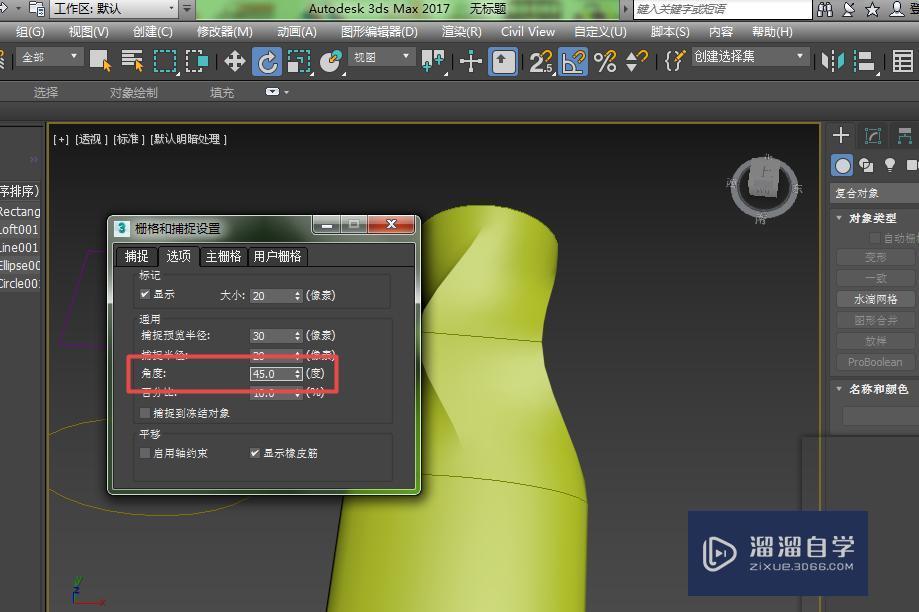
第7步
然后点击loft下的图形,选择矩形旋转45°,这样图形就不扭曲了。

相关文章
距结束 06 天 17 : 16 : 09
距结束 00 天 05 : 16 : 09
首页










