如何使用3Ds Max建模钢刀?
溜溜自学 室内设计 2020-12-17 浏览:942
大家好,我是小溜,如何使用3Ds Max建模钢刀?相信很多小伙伴对于钢刀模型的制作都很感兴趣,那么下面小溜我就给大家分享一下,使用3Ds Max建模钢刀的详细过程演示,希望小伙伴们能从本文中学到自己需要的东西。
想要更深入的了解“3DSMax”可以点击免费试听溜溜自学网课程>>
工具/软件
电脑型号:联想(Lenovo)天逸510S; 系统版本:Windows7; 软件版本:3DS Max2010
方法/步骤
第1步
首先将如图选中的面向内挤压,就是EXTRUDE (注意是向内挤压,向外挤压的话就不会出现后面的问题)。
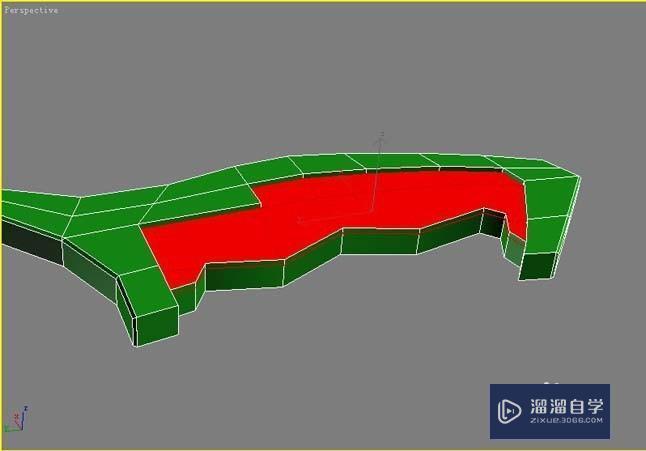
第2步
remove掉多余的边。
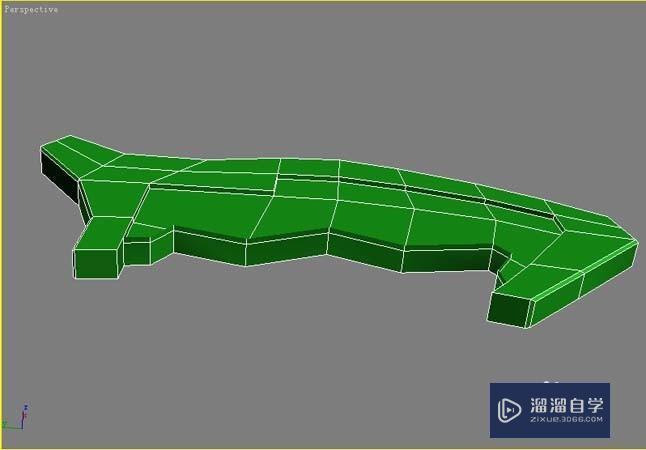
第3步
remove掉多余的边。注意,红圈里的点不能remove。
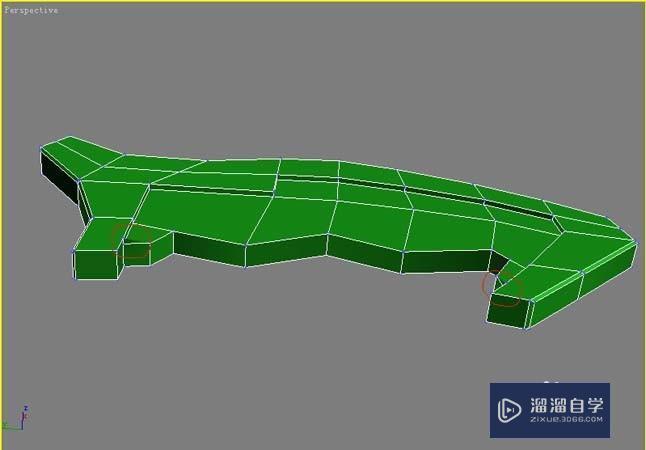
第4步
左边的红圈放大看,会留有一个三角面。
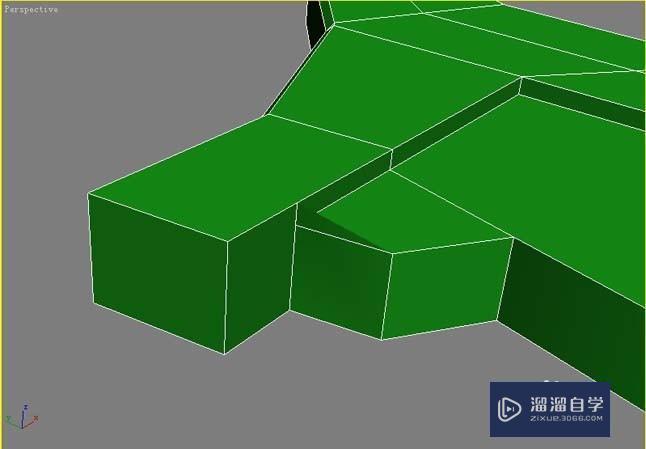
第5步
同样右边那个地方也是一样,会留有一个三角面。
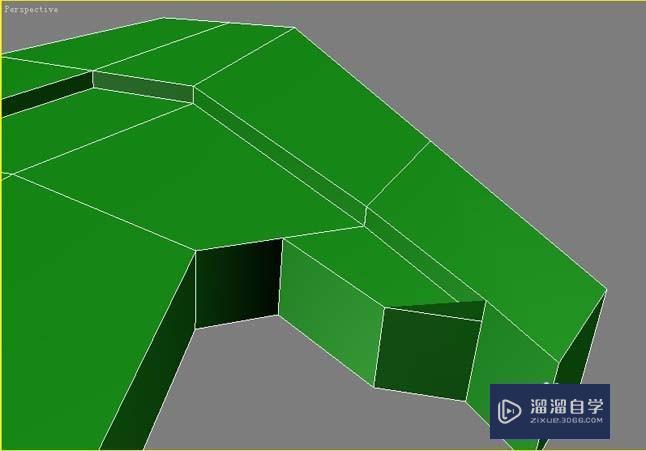
第6步
选中这些边后准备chamfer。
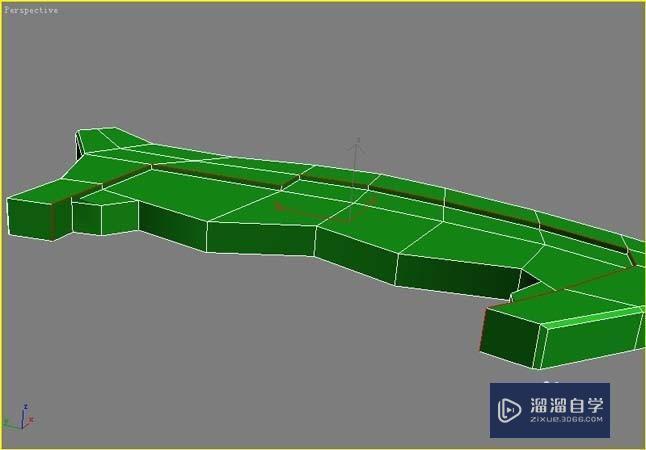
第7步
chamfer后上面说到的两个三角面就消失,如图。
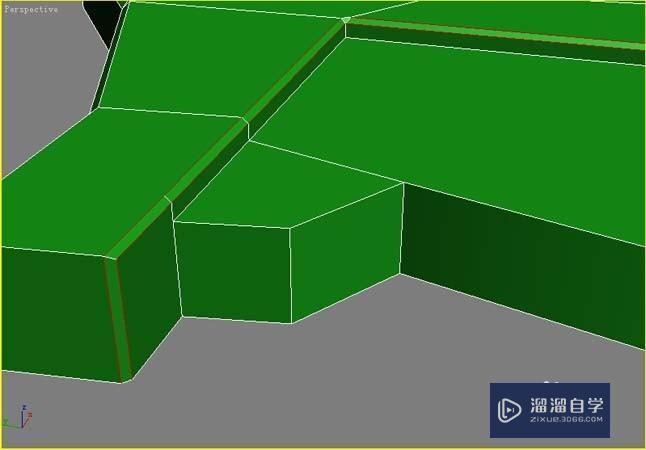
第8步
右边的也没了,留下的只是完美的模型,哈哈,大家给看看,这是为什么呢?后来用个BOX做试验,发现就是会出现这样的问题,不知道为什么chamfer以后多出来的面就消失掉。
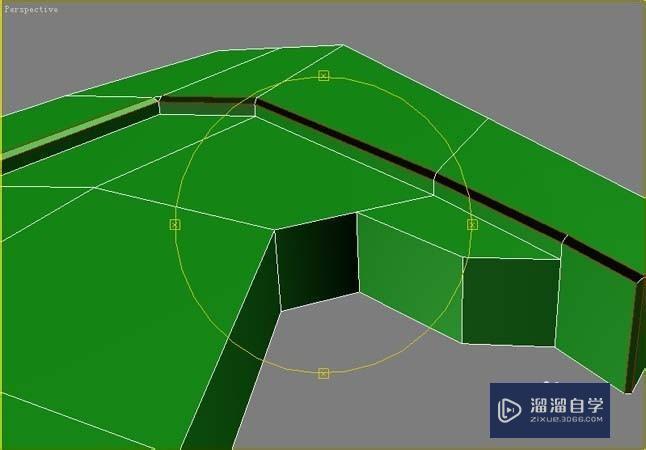
相关文章
距结束 04 天 08 : 16 : 19
距结束 01 天 20 : 16 : 19
首页







