3DMax如何设置玉石材质教程
溜溜自学 室内设计 2020-12-17 浏览:1558
大家好,我是小溜,在3DMax软件中,通过对参数的设置我们可以制作出各种各样的材质。今天我们就来了解下3DMax如何设置玉石材质。希望本文内容能帮助到大家,感兴趣的小伙伴可以关注了解一下。
想要更深入的了解“3DMax”可以点击免费试听溜溜自学网课程>>
工具/软件
电脑型号:联想(Lenovo)天逸510S; 系统版本:Windows7; 软件版本:3DMax2012
方法/步骤
第1步
打开3Dmax2012软件,通过建模工具制作出一个模型后,点击【涡轮平滑】对模型进行平滑优化处理,完成模型部分的制作(如图所示);
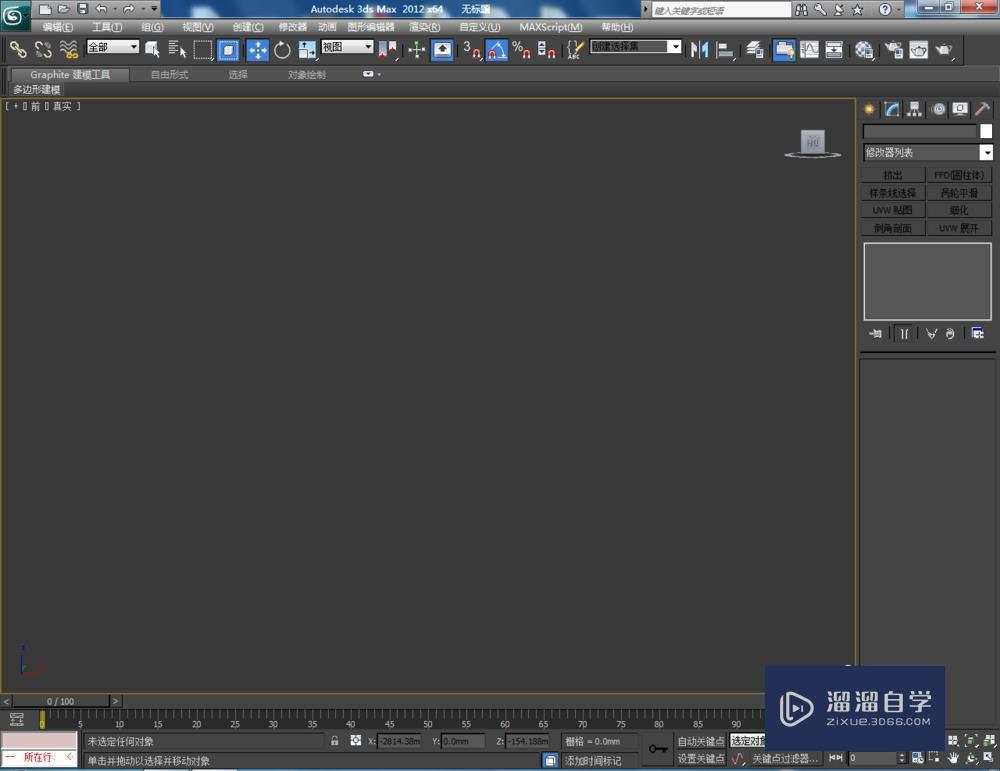

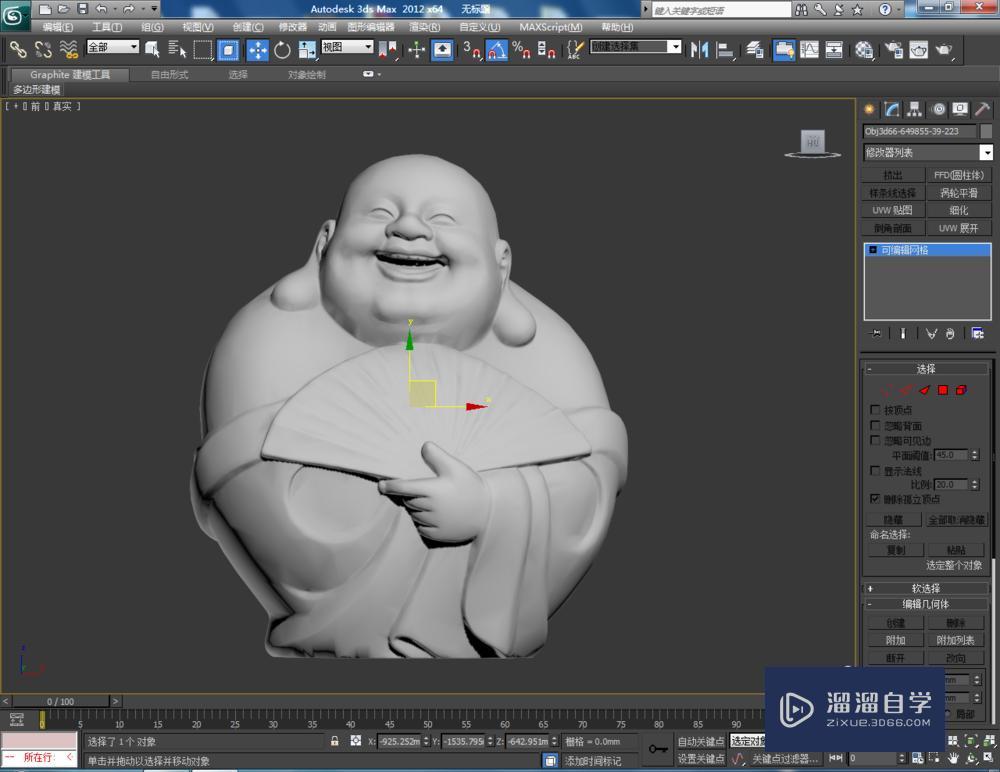
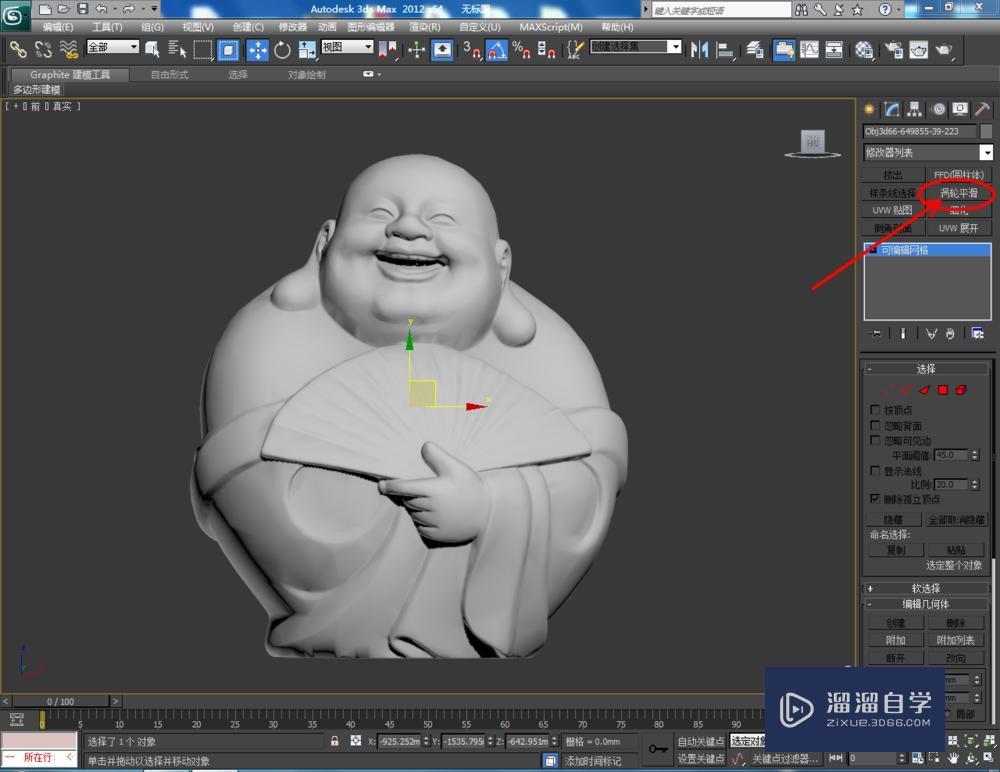
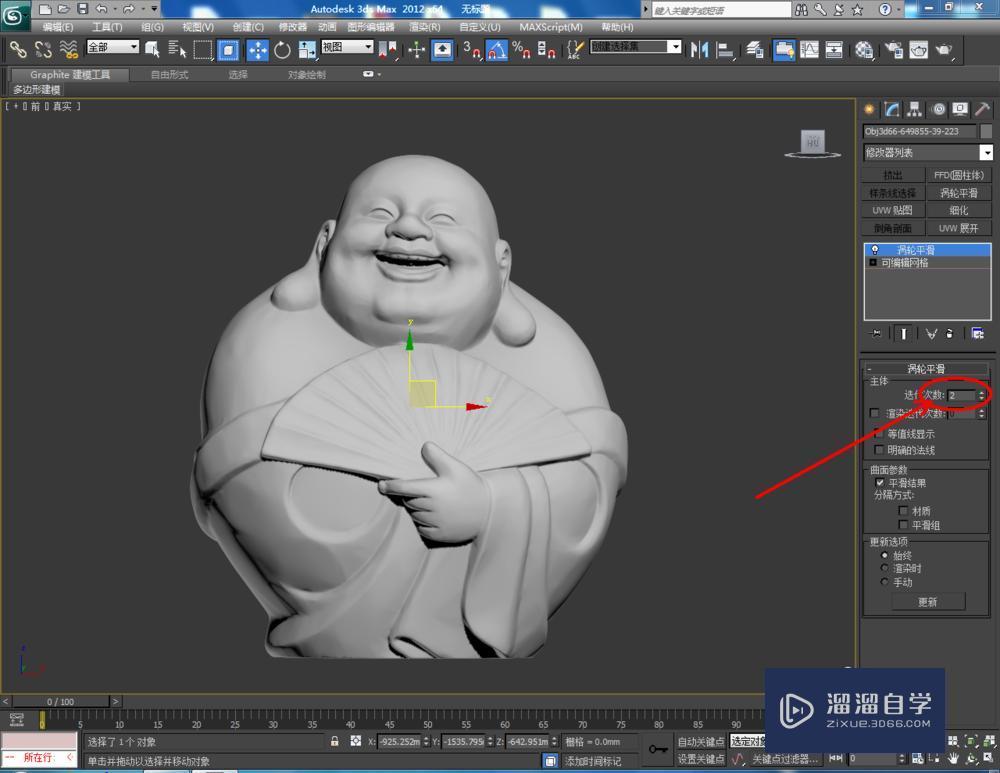
第2步
点击【渲染】-【渲染设置】,弹出渲染设置框。点击【指定渲染器】-产品级【…】-【Vary-Adv2.10.01】调出vary渲染器(如图所示);
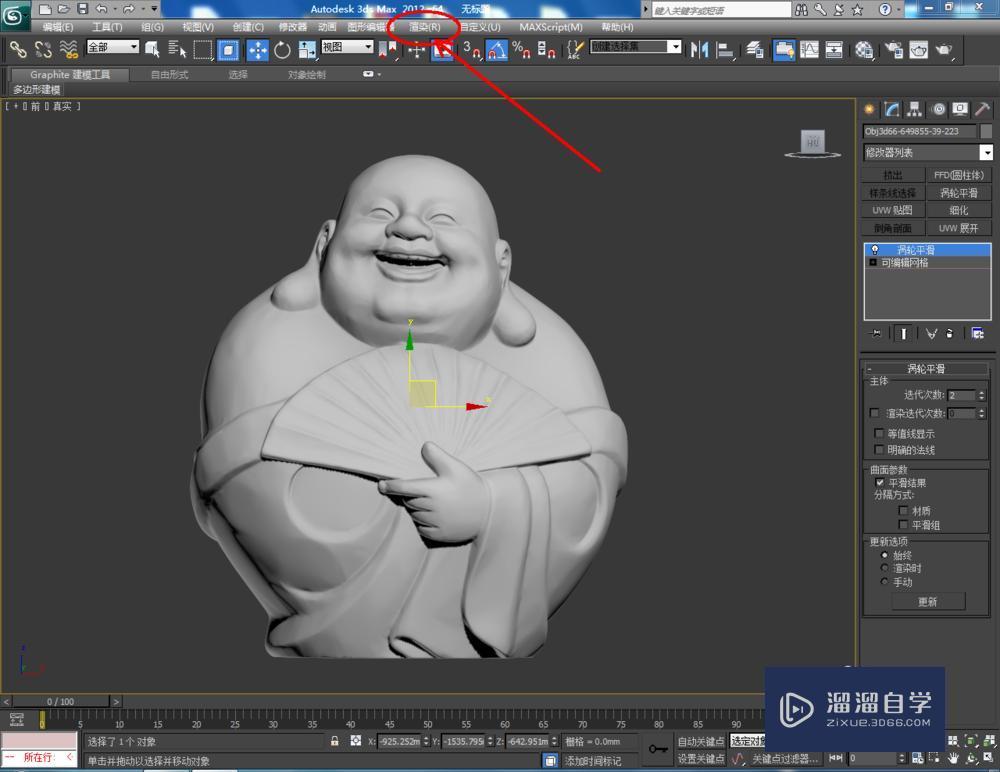
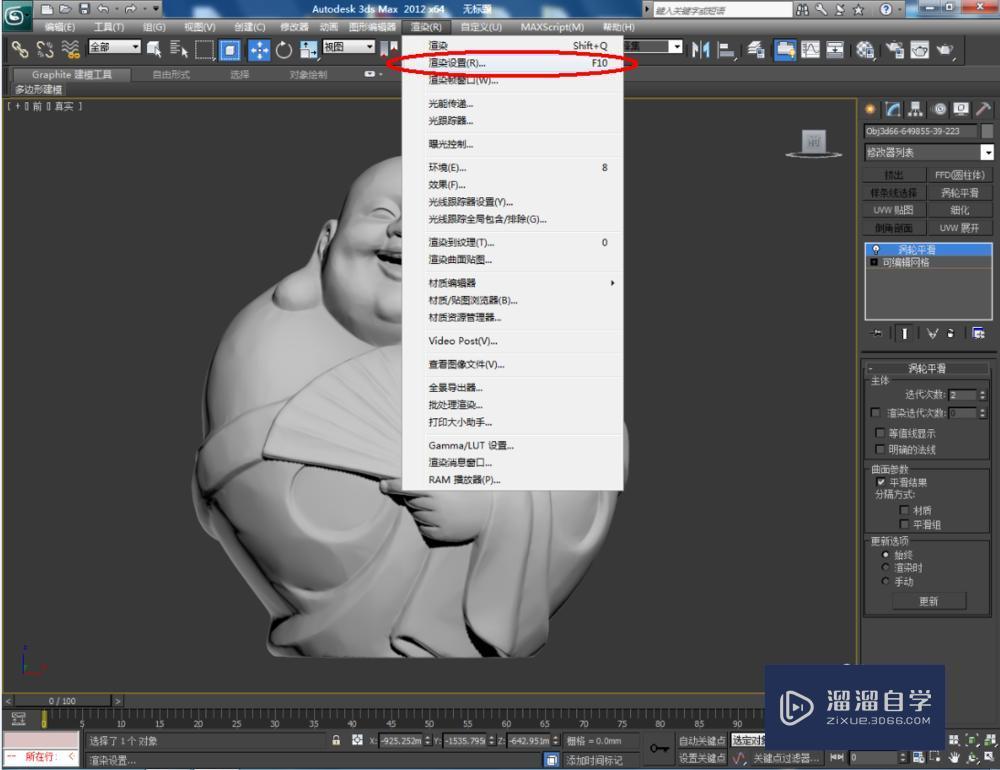
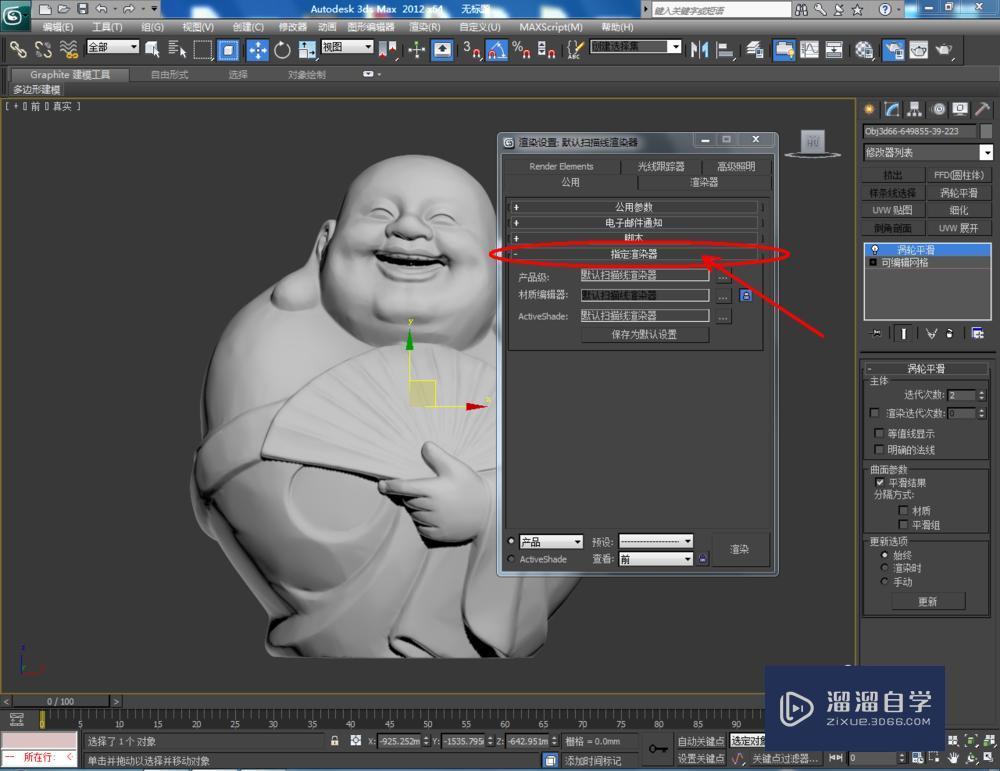
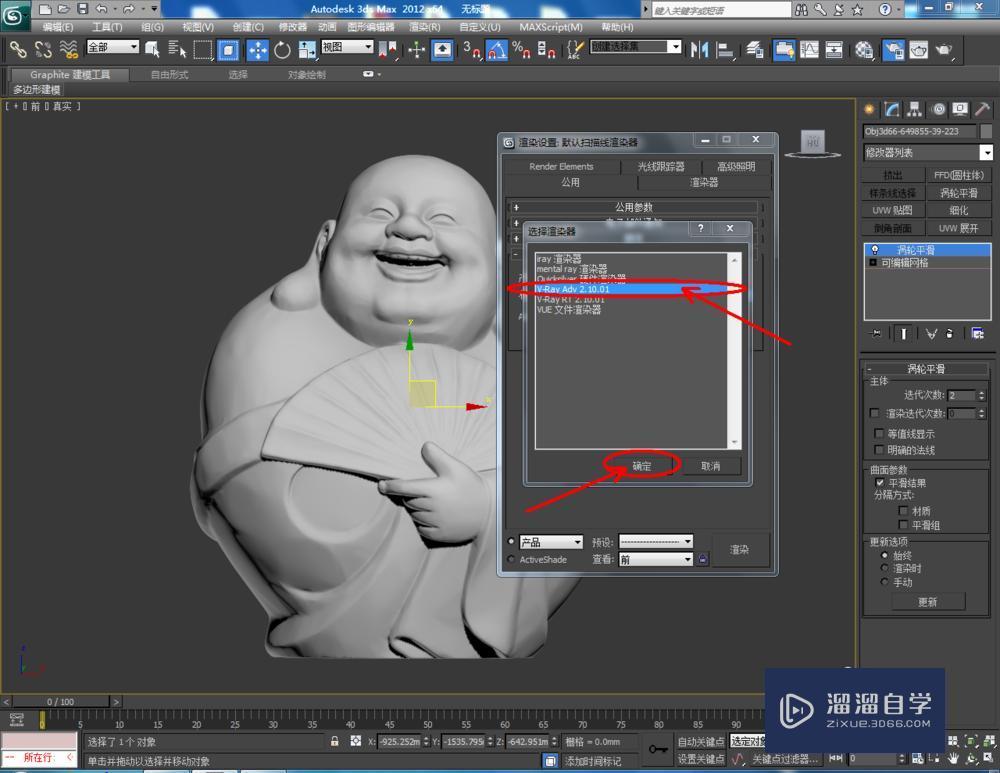
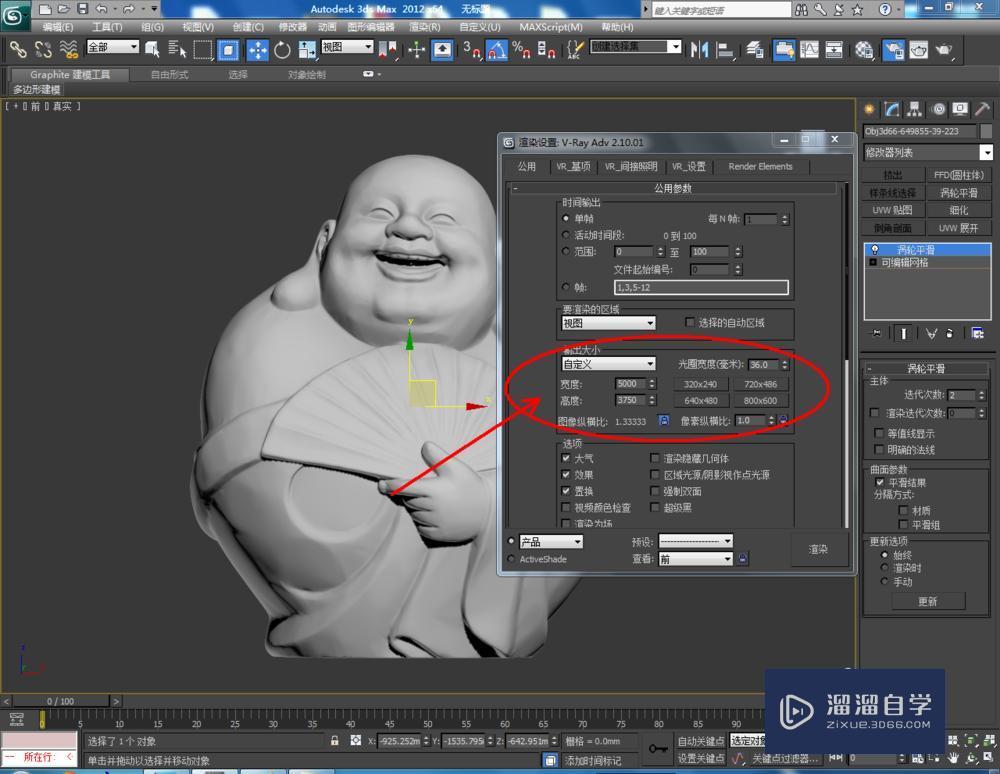
第3步
点击【材质编辑器】,弹出材质编辑器设置框,选中一个新材质球,点击【standard】-【VaryMtl】设置一个Vary材质球。按图示设置出玉石材质参数并选择好相应的贴图(如图所示);
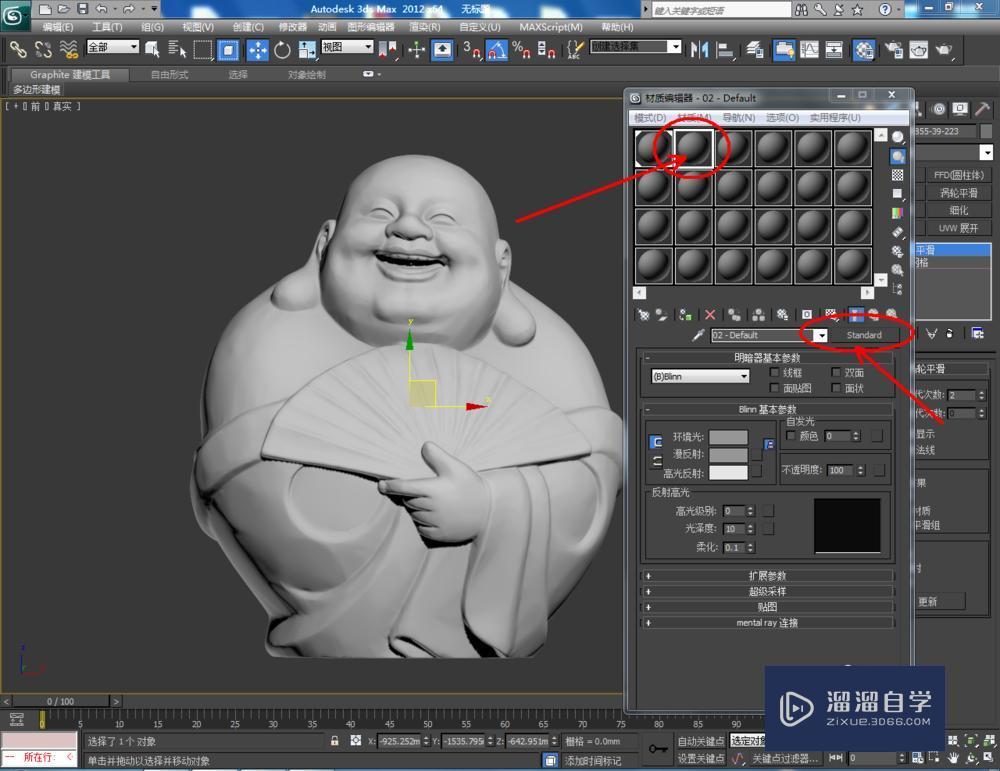
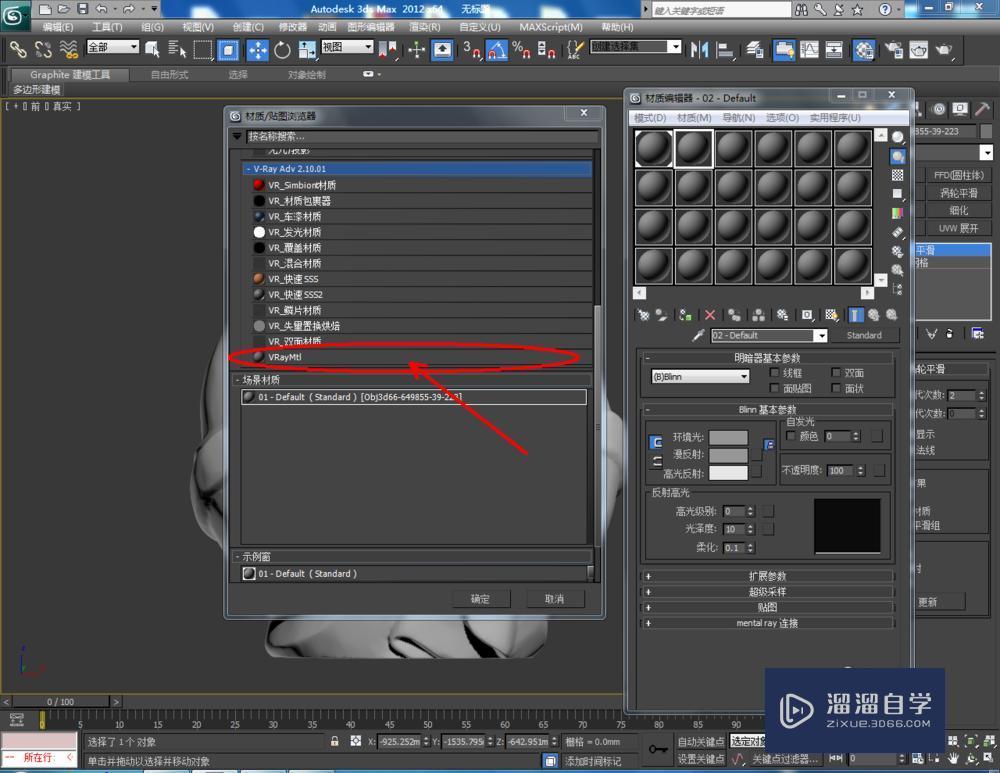
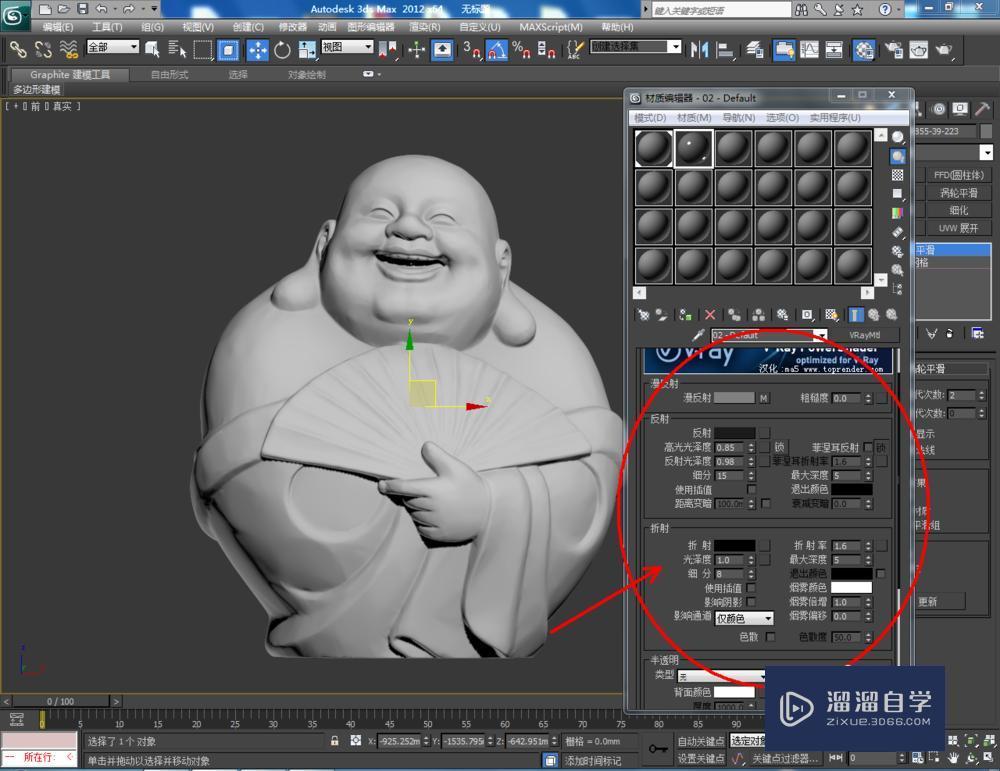
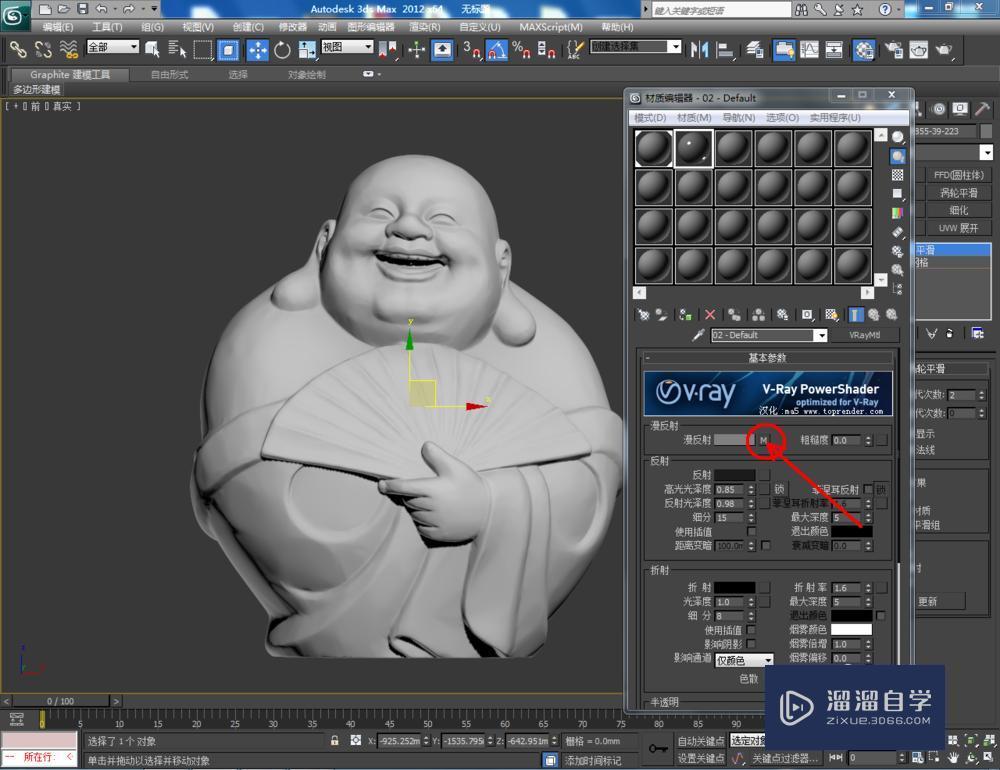
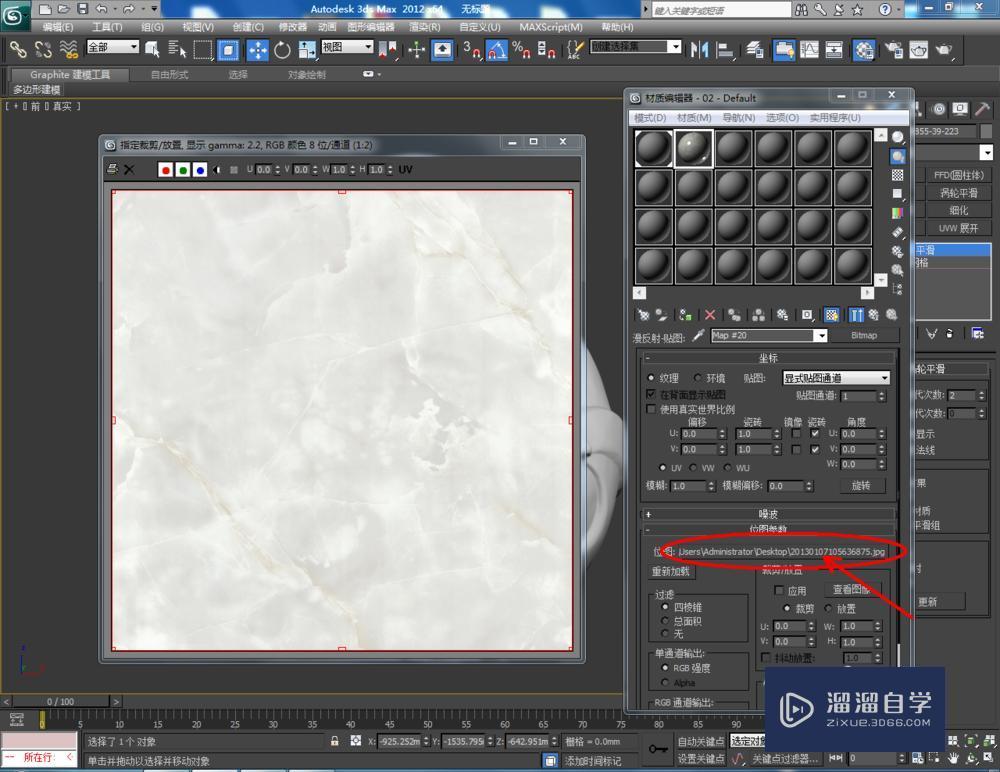
第4步
将制作好的材质球附加给模型后,点击【配置修改器集】,弹出配置修改器集选择框,找到【UVW贴图】并将其拉动至右边的选择栏中,将UVW贴图调出(如图所示);
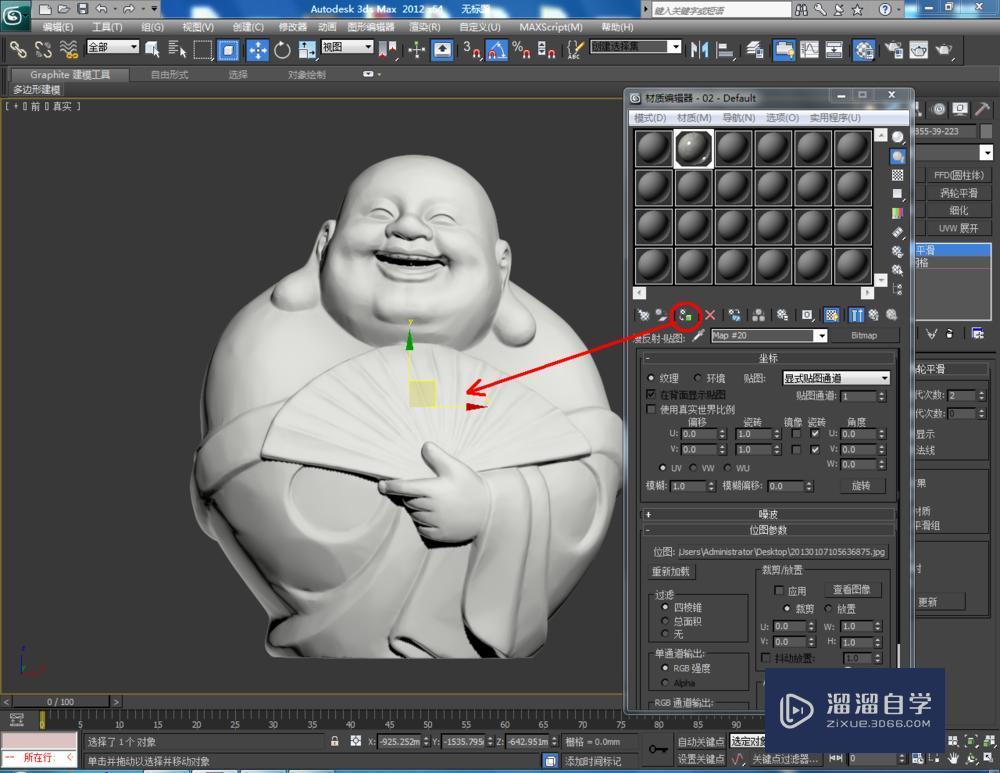
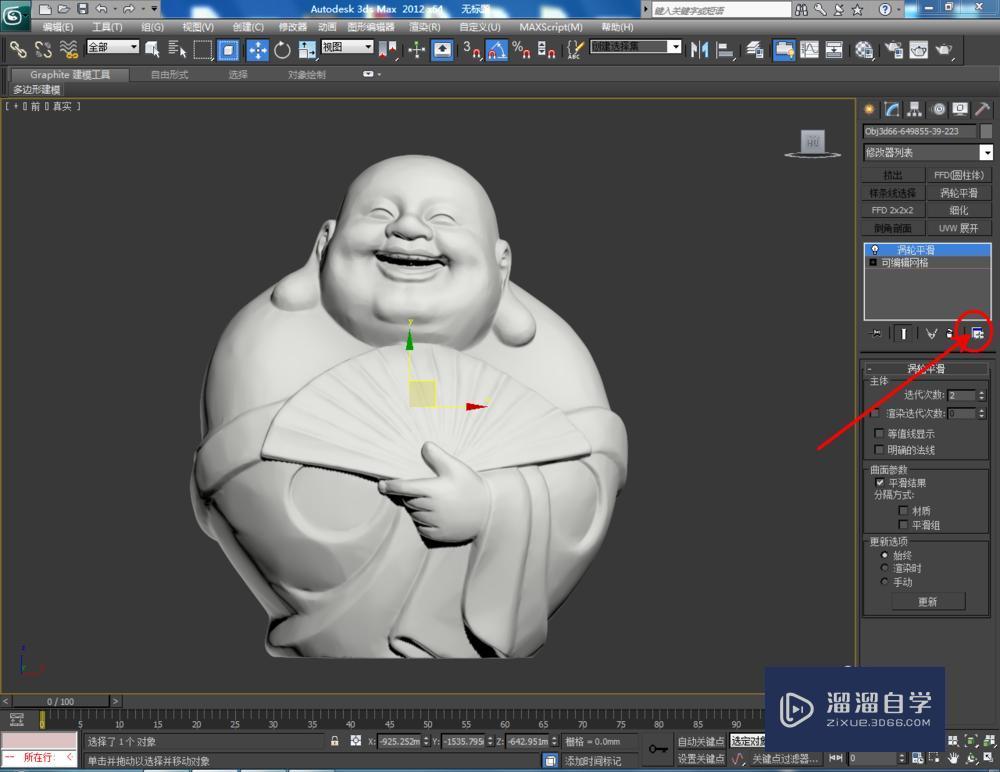
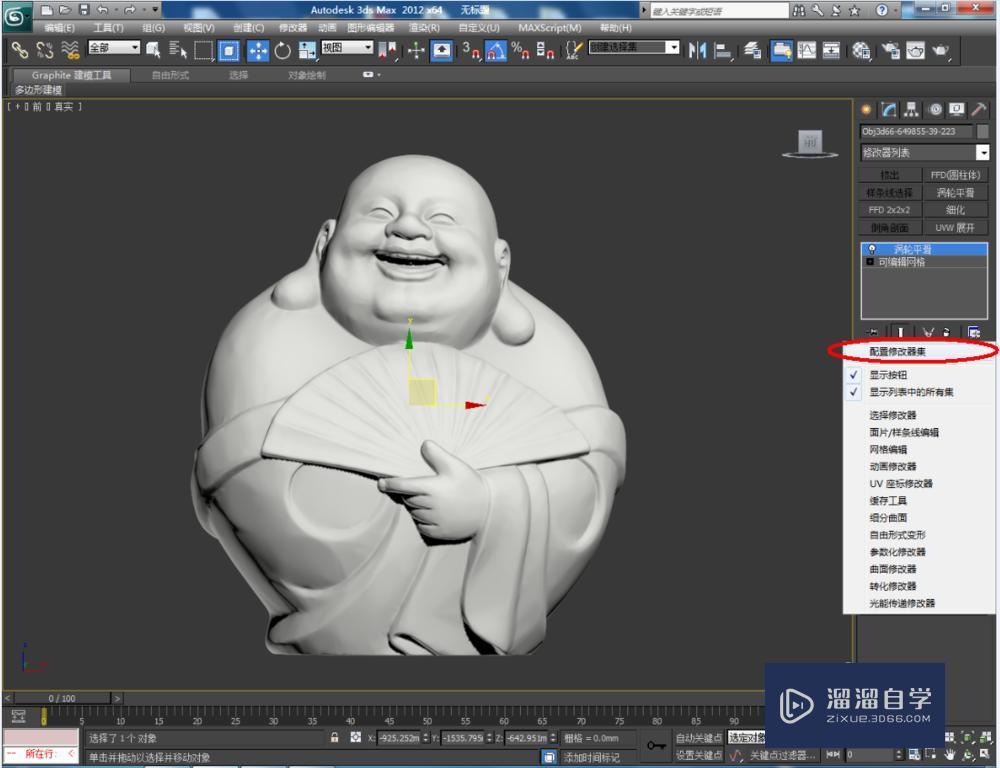


第5步
选中模型,点击【UVW贴图】,选择【长方体】并按图示设置好UVW贴图的各个参数(如图所示)。完成后点击【渲染】将模型渲染出图即可。
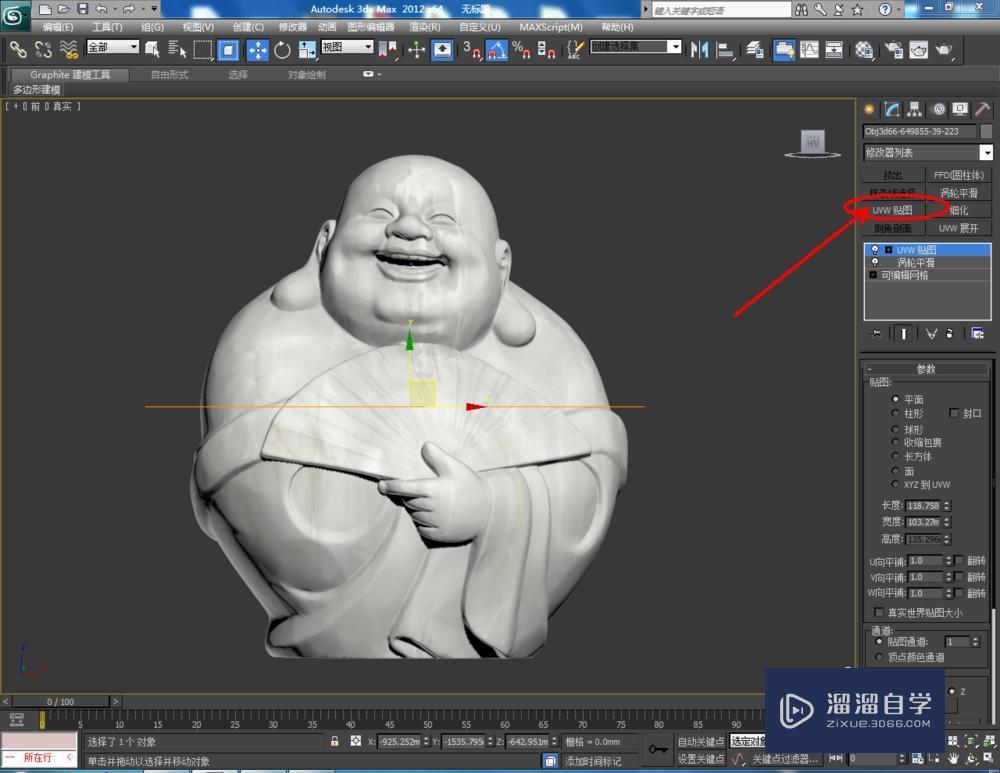

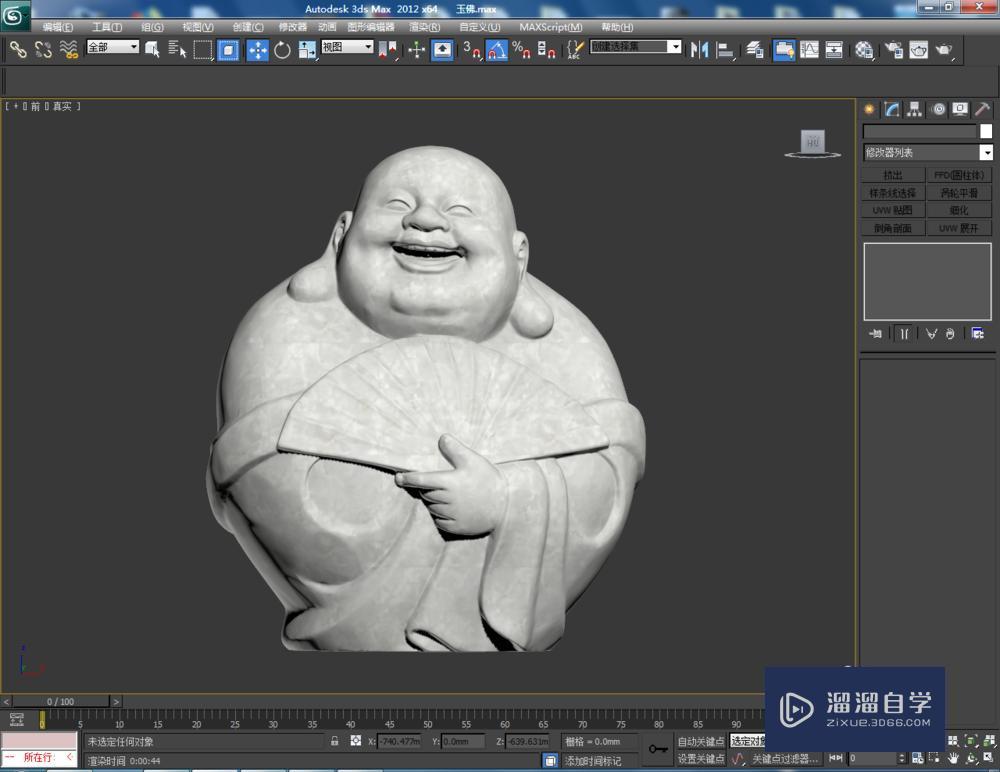
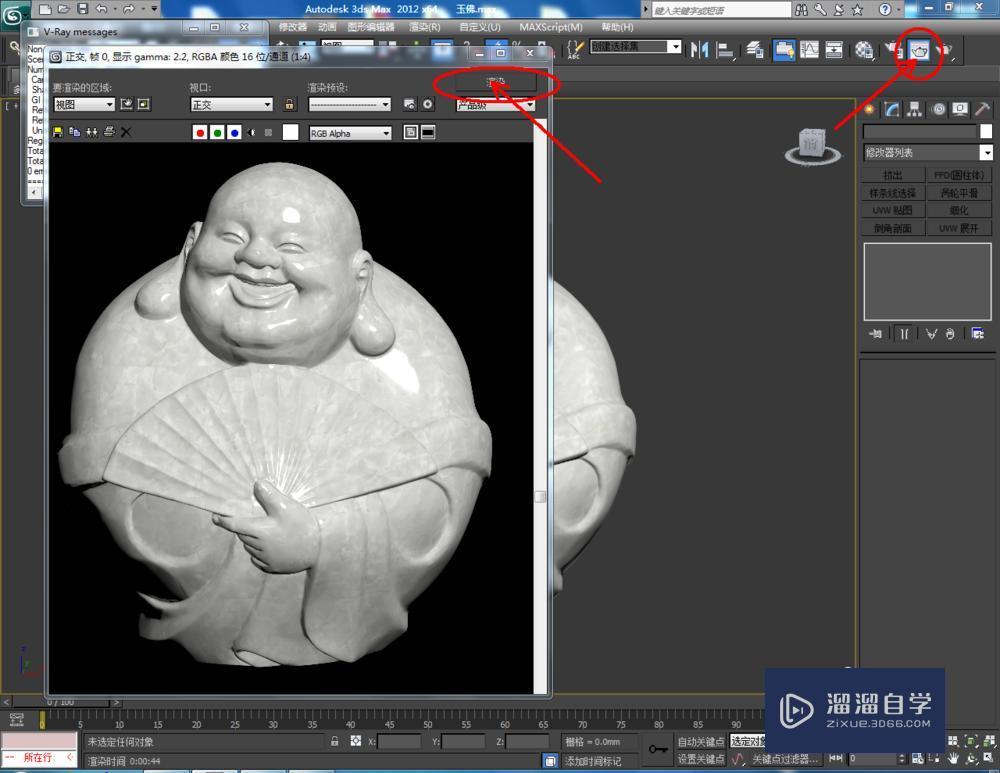
相关文章
距结束 06 天 12 : 19 : 37
距结束 00 天 00 : 19 : 37
首页









