CAD线型和线宽如何设置?
溜溜自学 室内设计 2020-12-17 浏览:2083
我们经常使用AutoCAD来绘制平面图纸,在绘制中,我们经常需要对线的线型和线宽进行设置,以达到对更好的表达说明效果。那么CAD如何设置线型和线宽呢?
想要更深入的了解“CAD”可以点击免费试听溜溜自学网课程>>
工具/软件
电脑型号:联想(Lenovo)天逸510S; 系统版本:Windows7; 软件版本:CAD2012
方法/步骤
第1步
打开AutoCAD2013软件,点击【直线工具】,在作图区域绘制3条线段。点击颜色选择框,分别将3段线段设置为3种不同的图层颜色(如图所示);
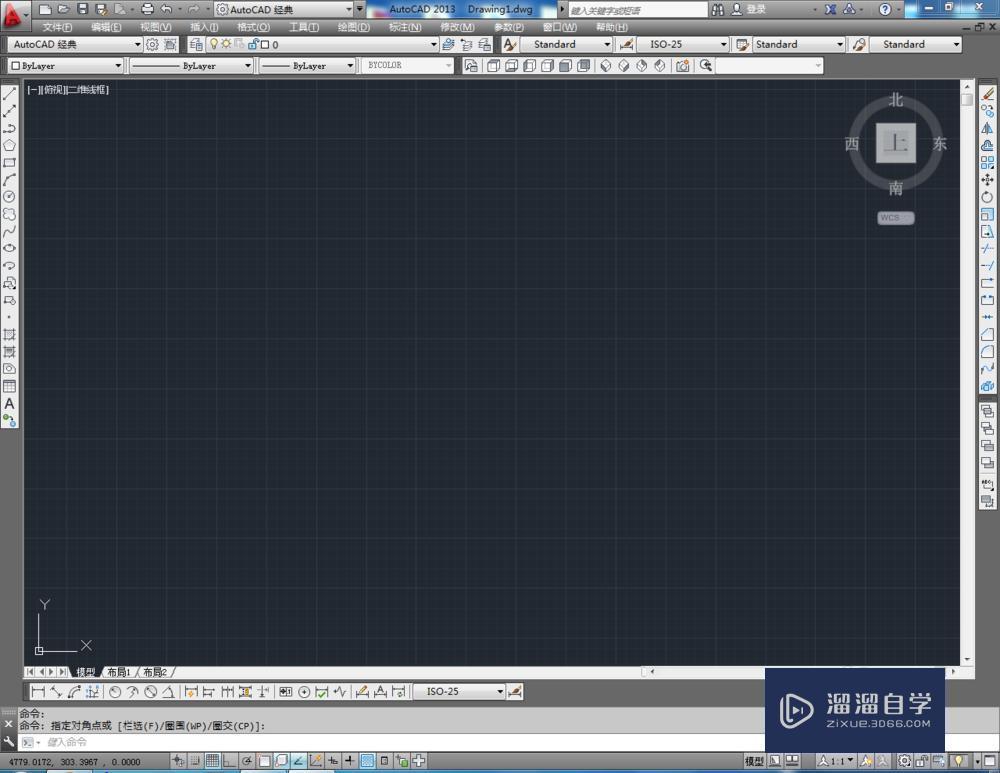
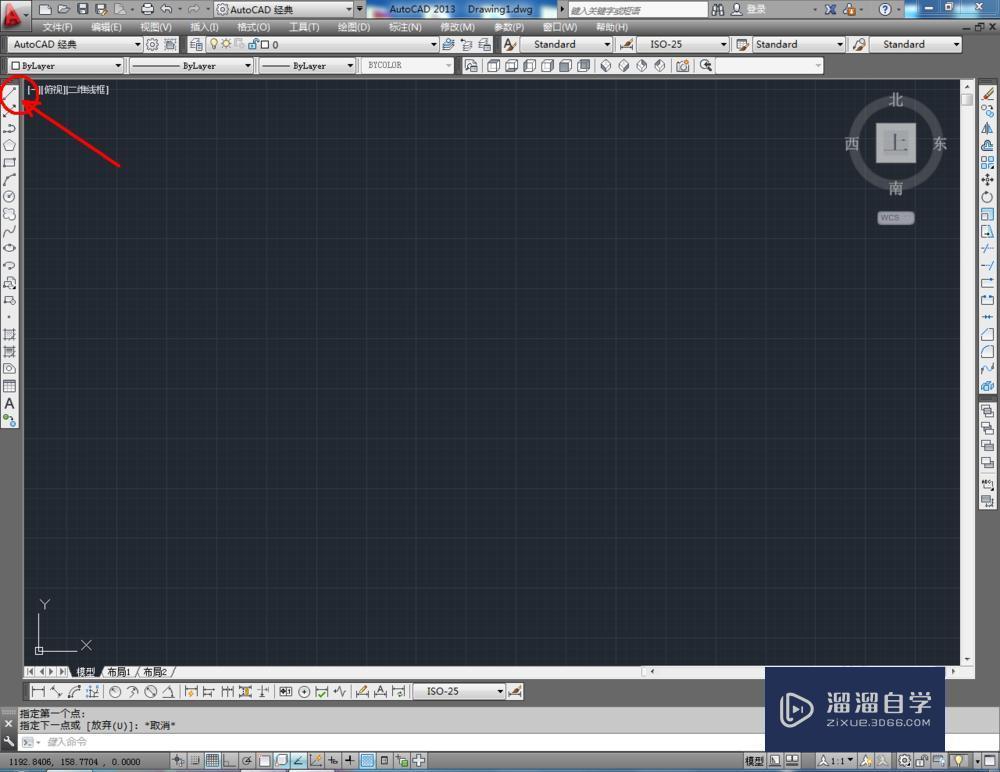
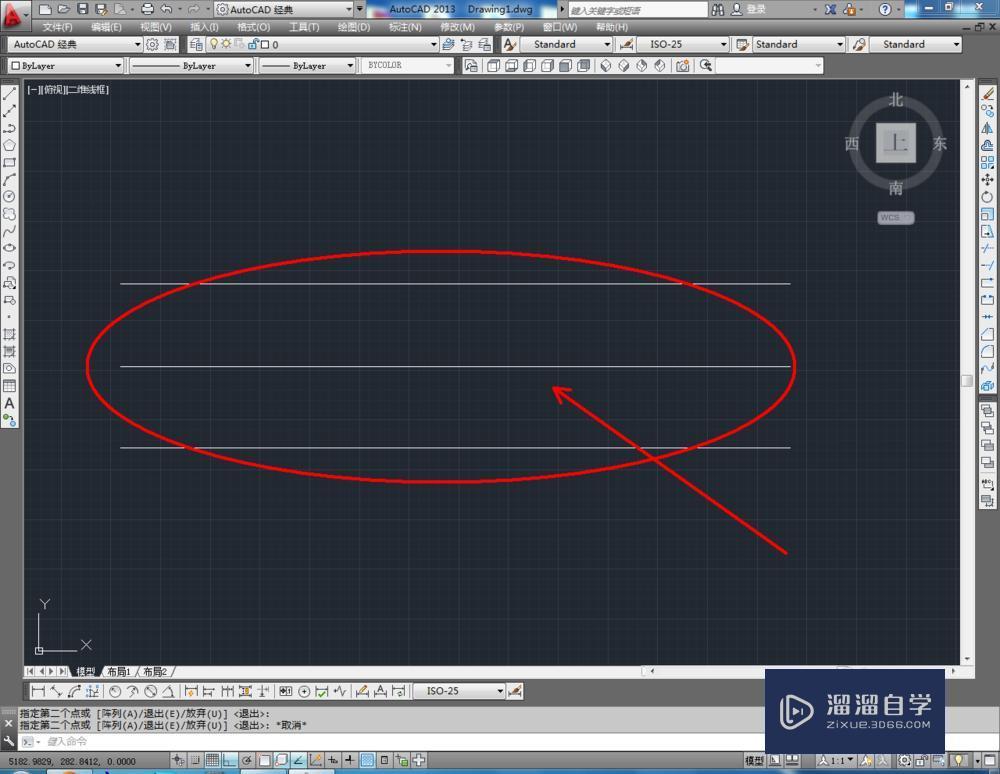
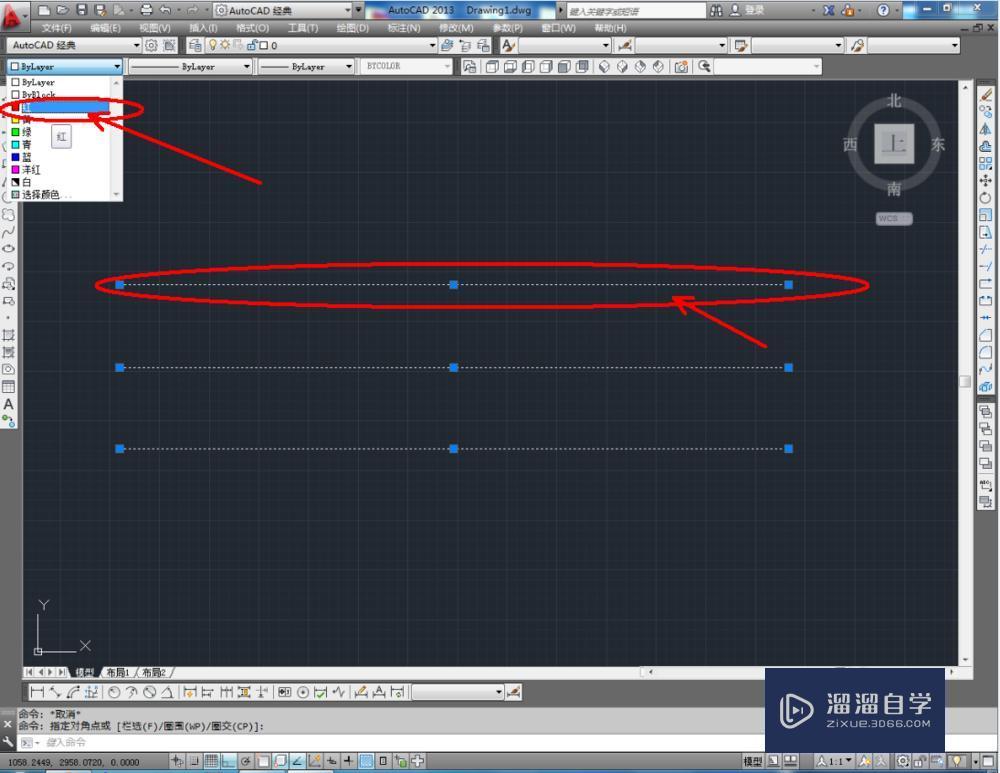
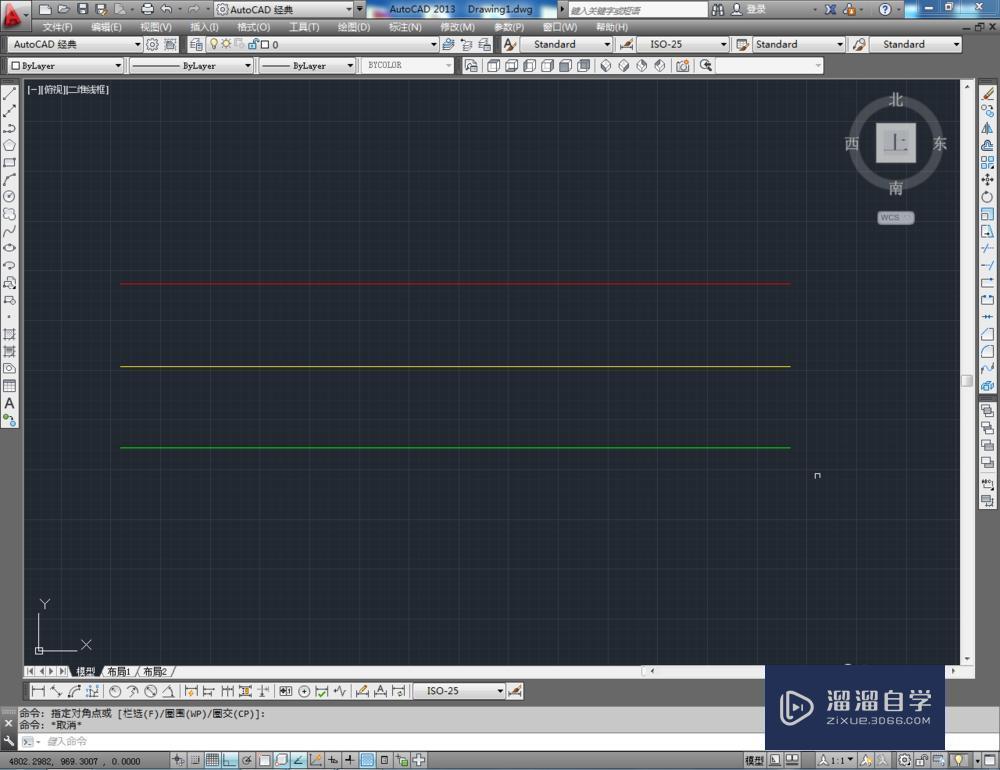
第2步
点击特性栏中的【线型控制】,点击【其他】,弹出线型管理器。点击【加载】,选中【IS002W100】点击【确定】。完成后,将线型设置为【IS002W100】(如图所示);
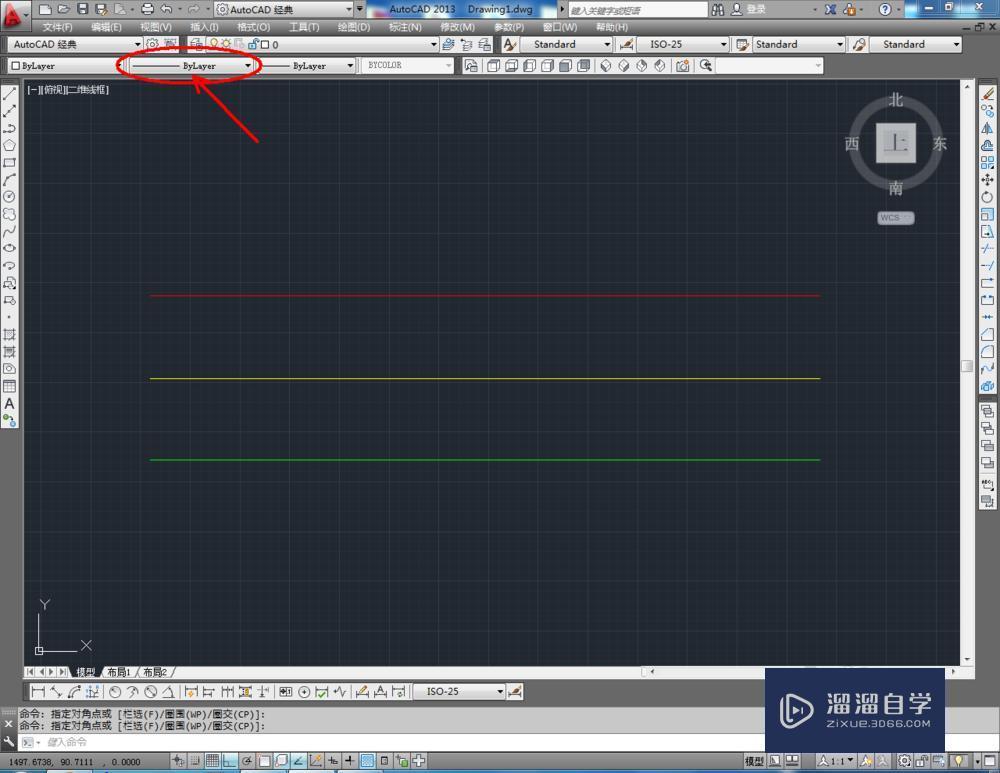
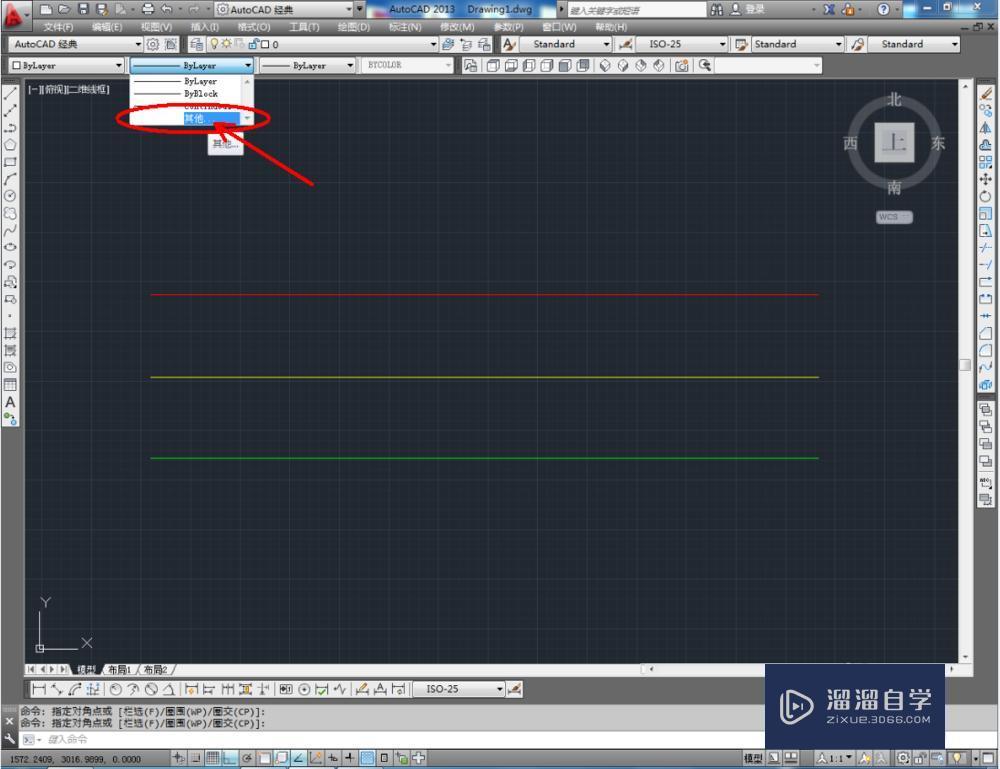
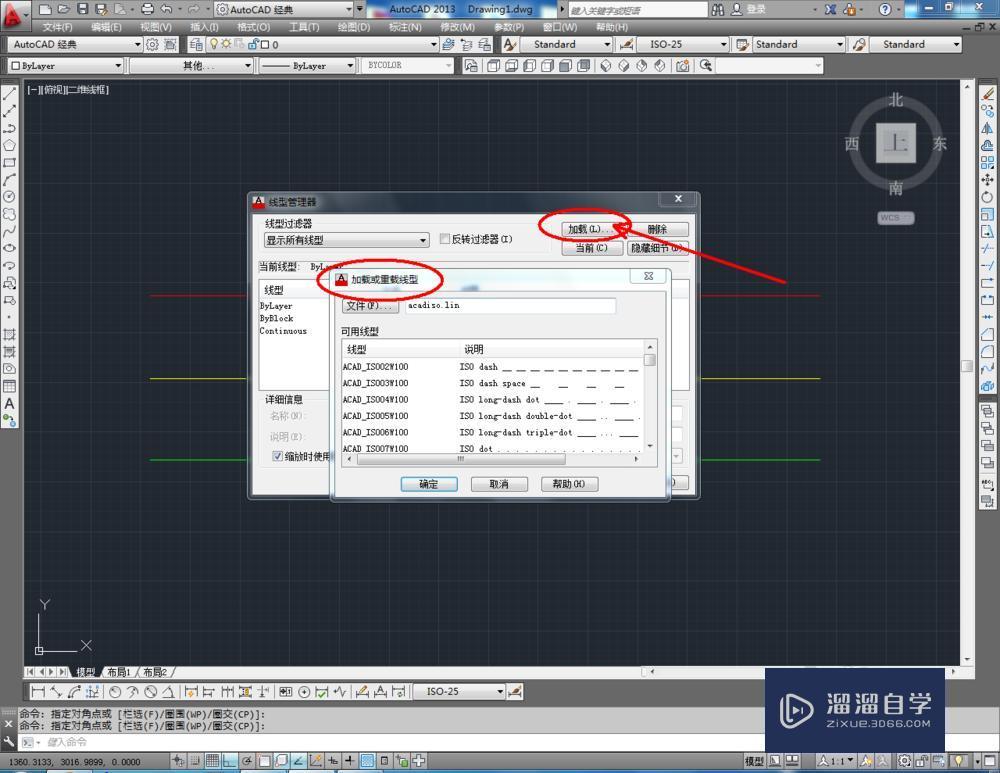
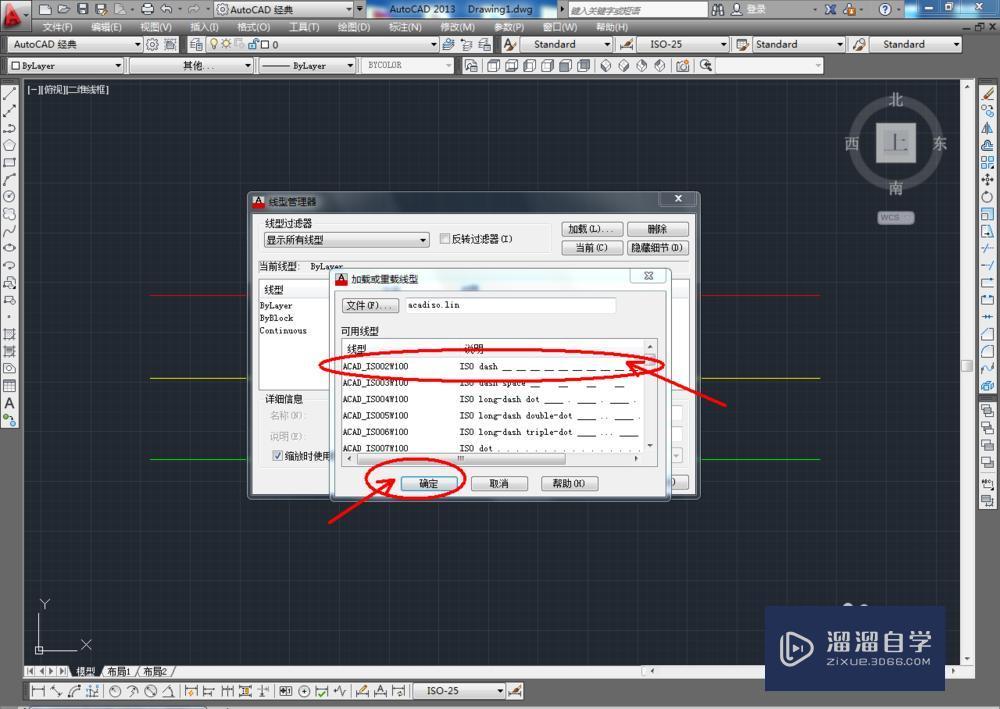
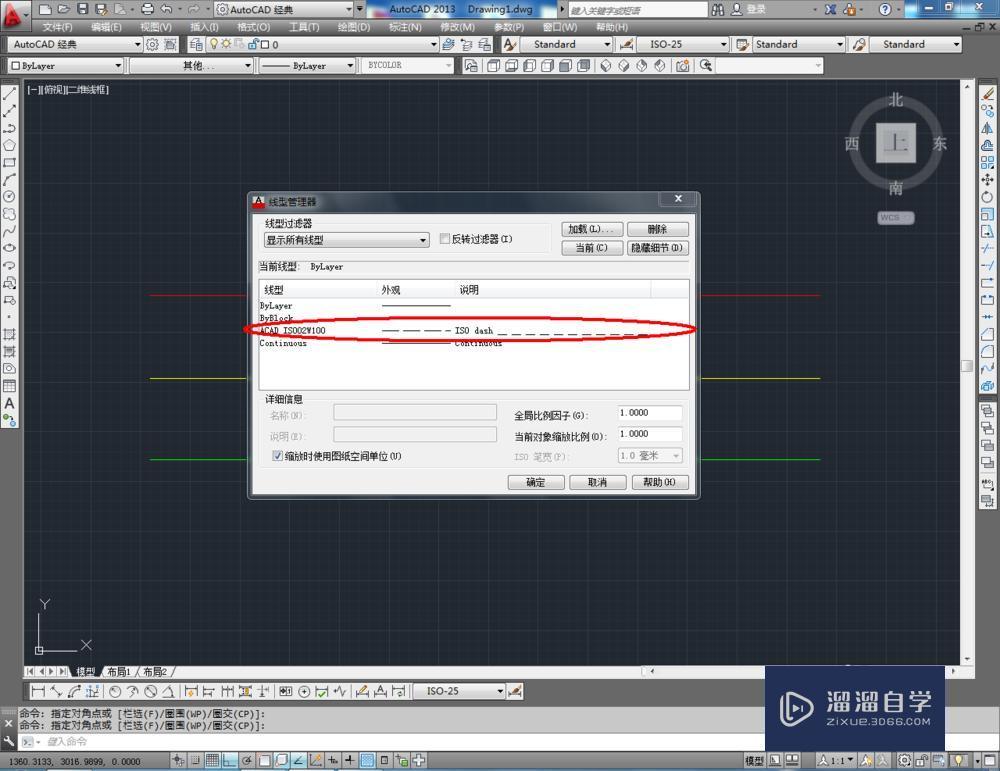
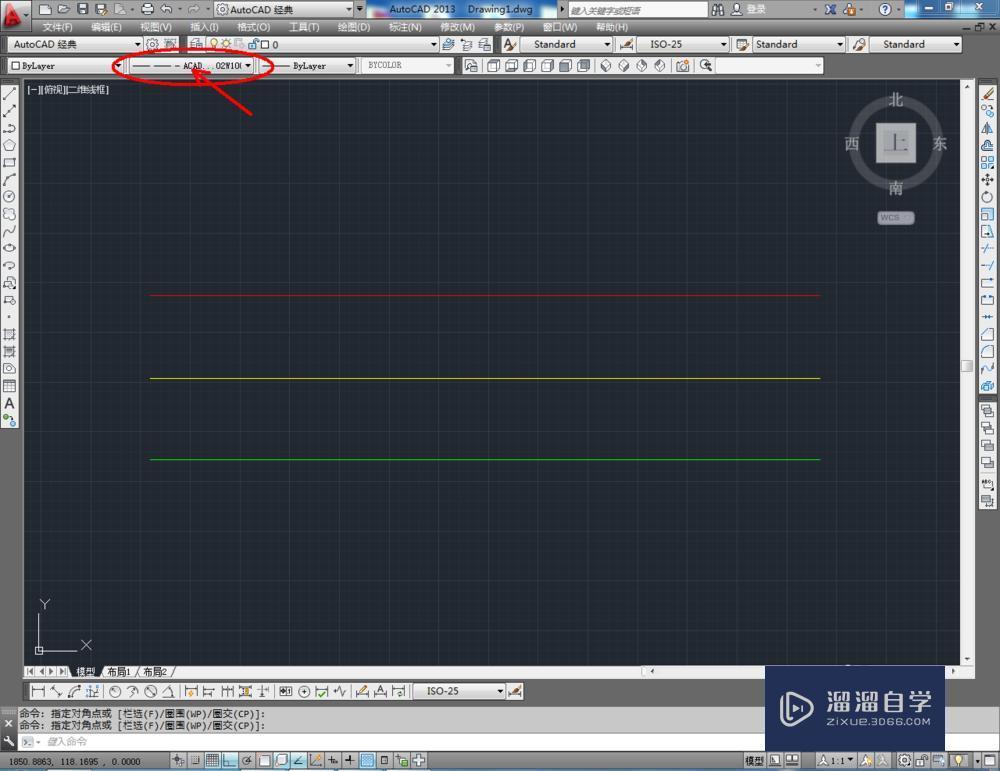
第3步
选中3段线段,点击【线宽控制】将线宽设置为0.8mm。点击下方【线宽】图标,预览设置好的线型和线宽效果(如图所示);
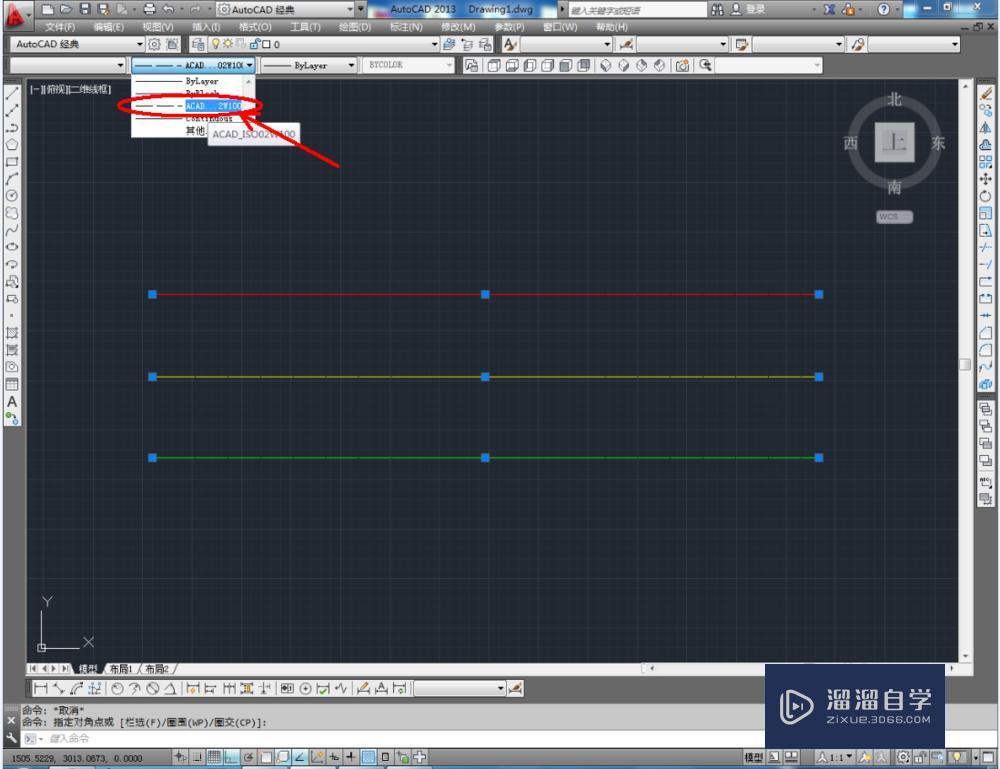
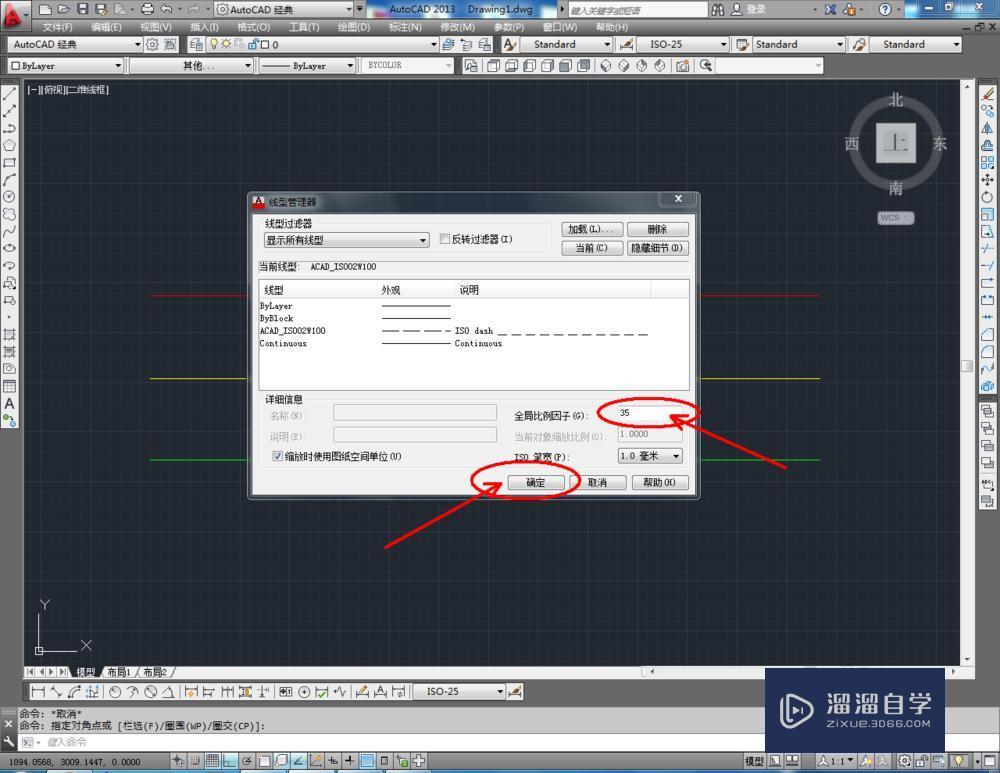
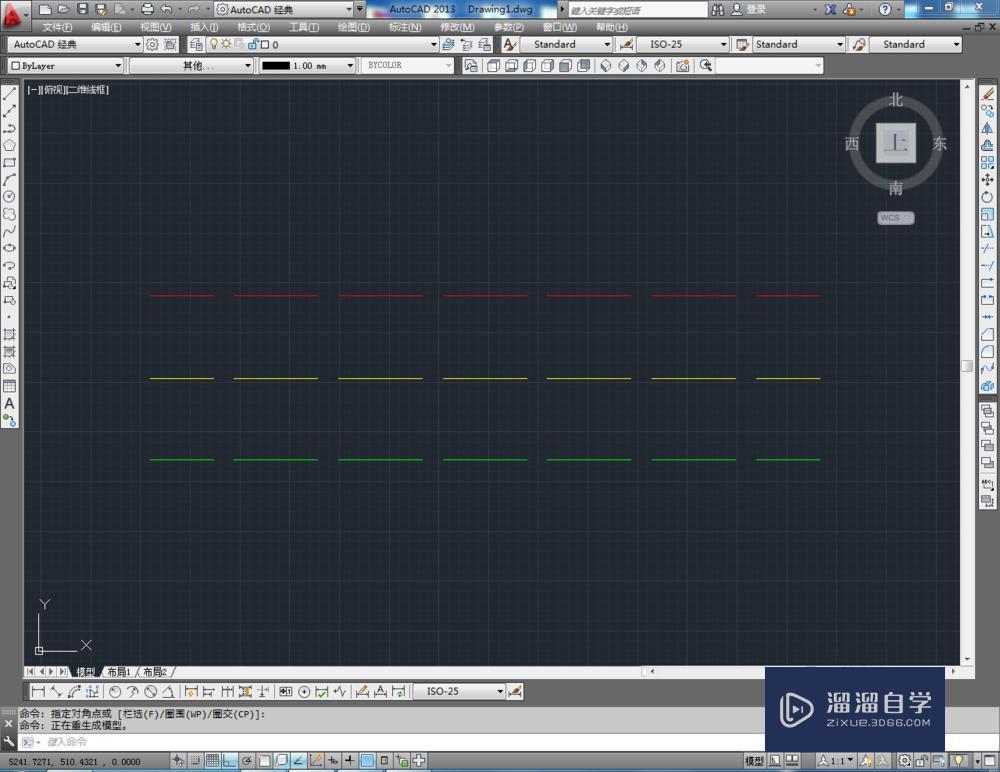
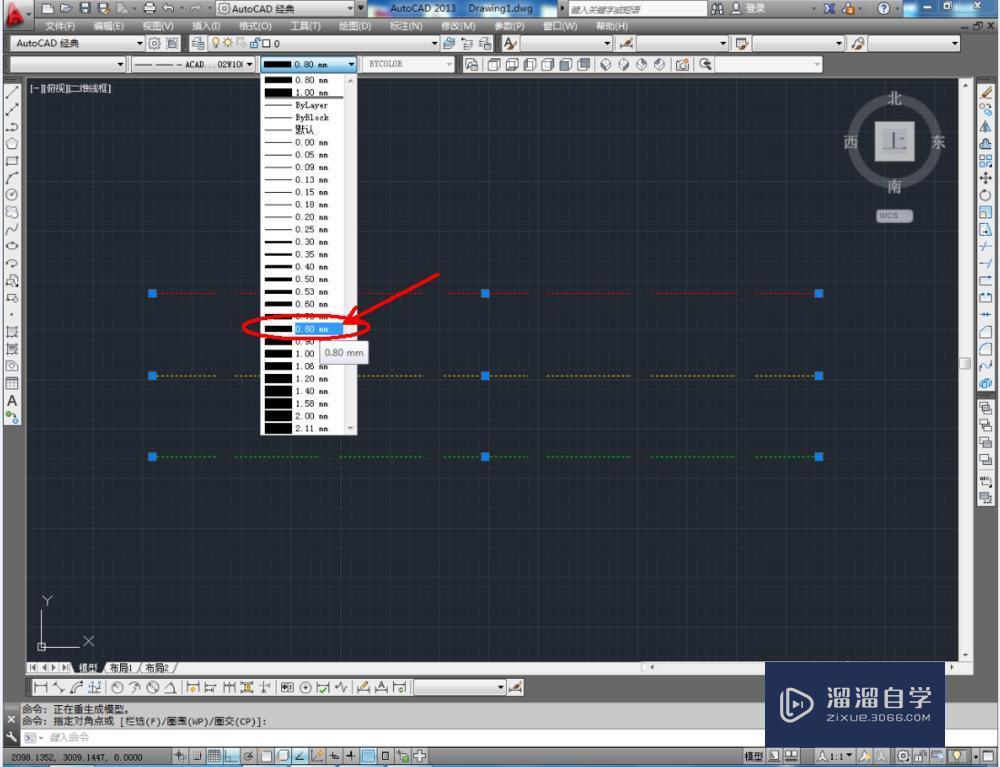
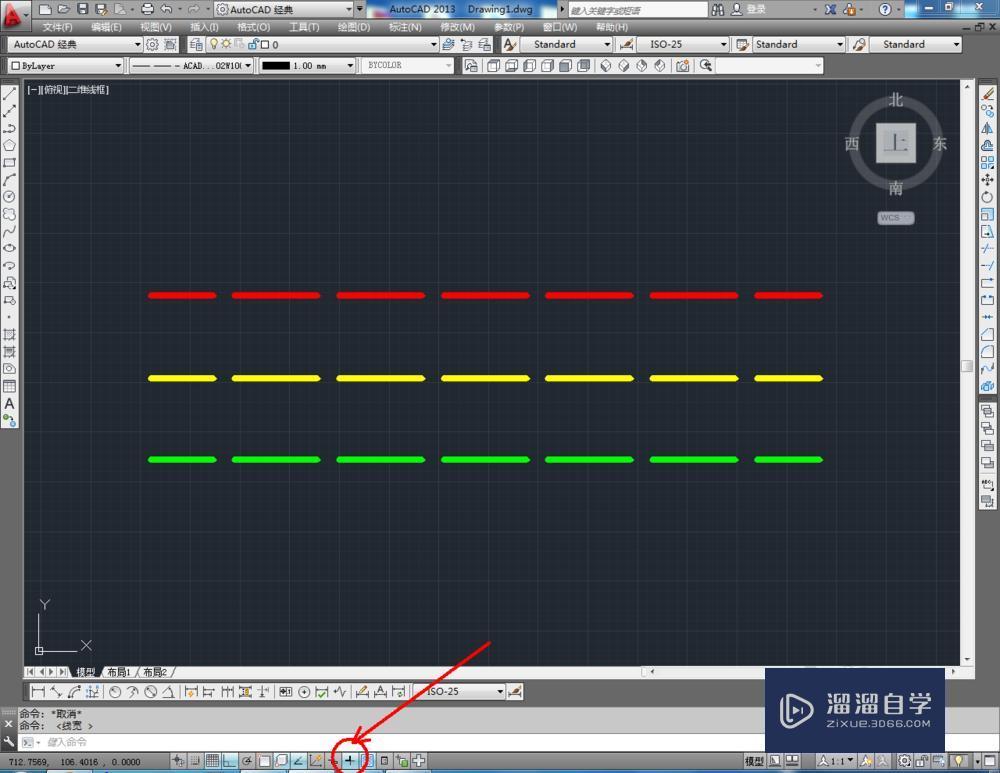
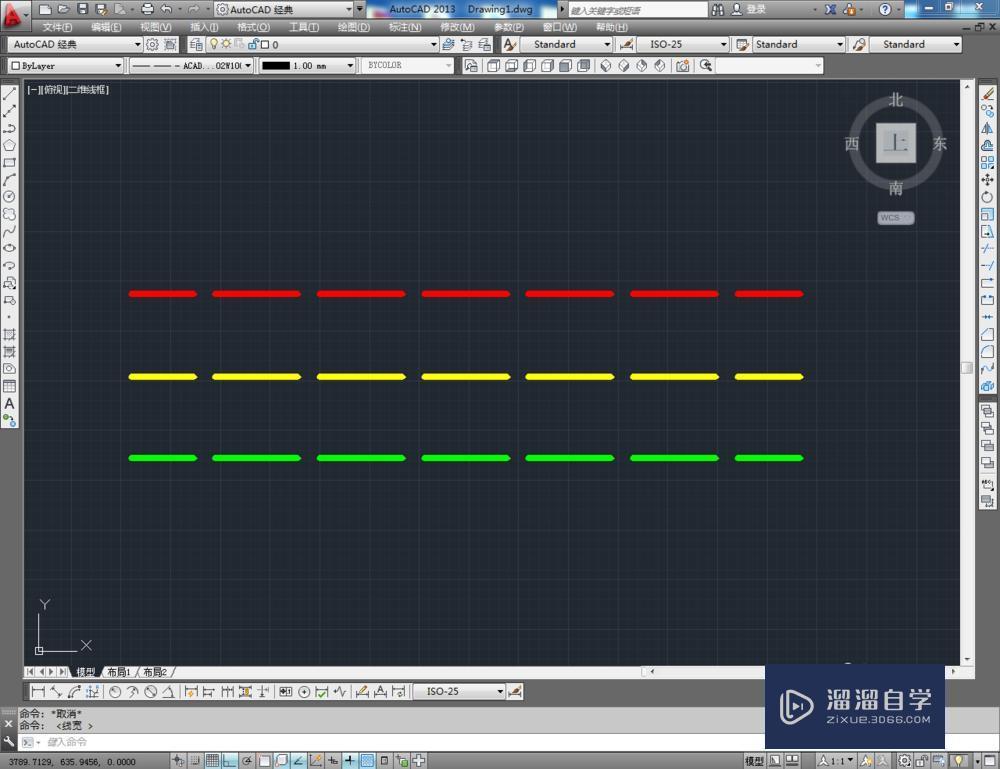
第4步
点击【矩形工具】,在作图区域绘制一个矩形图案;点击【圆形工具】,继续绘制一个圆形图案;同样的步骤,绘制出多个不同造型的图案(如图所示);
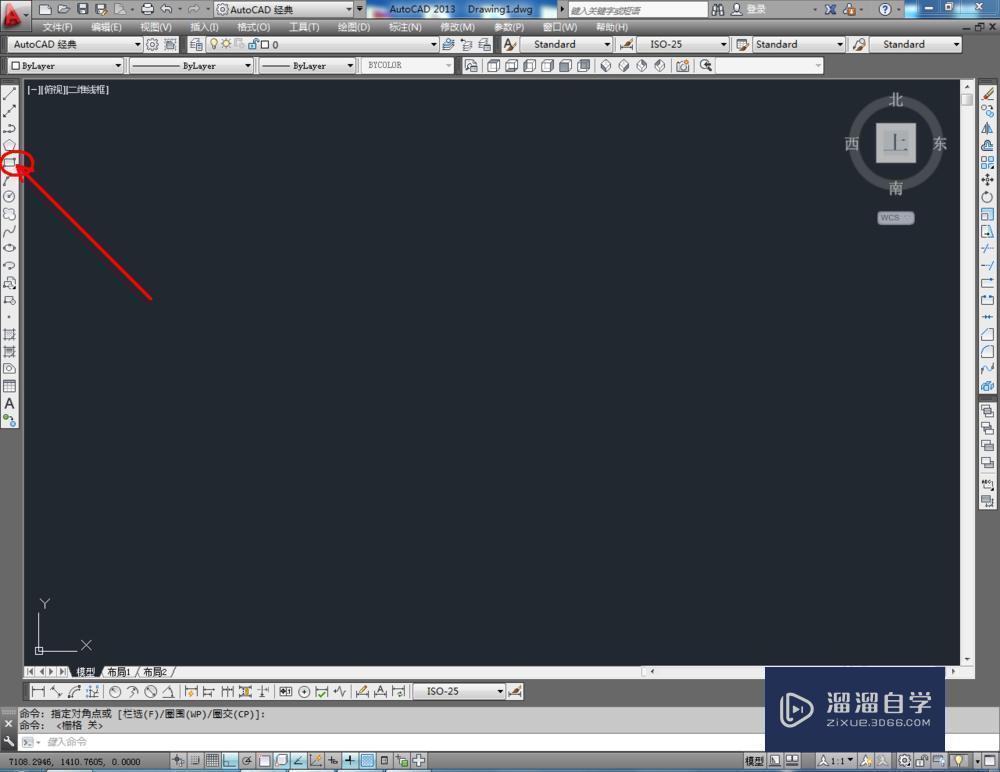
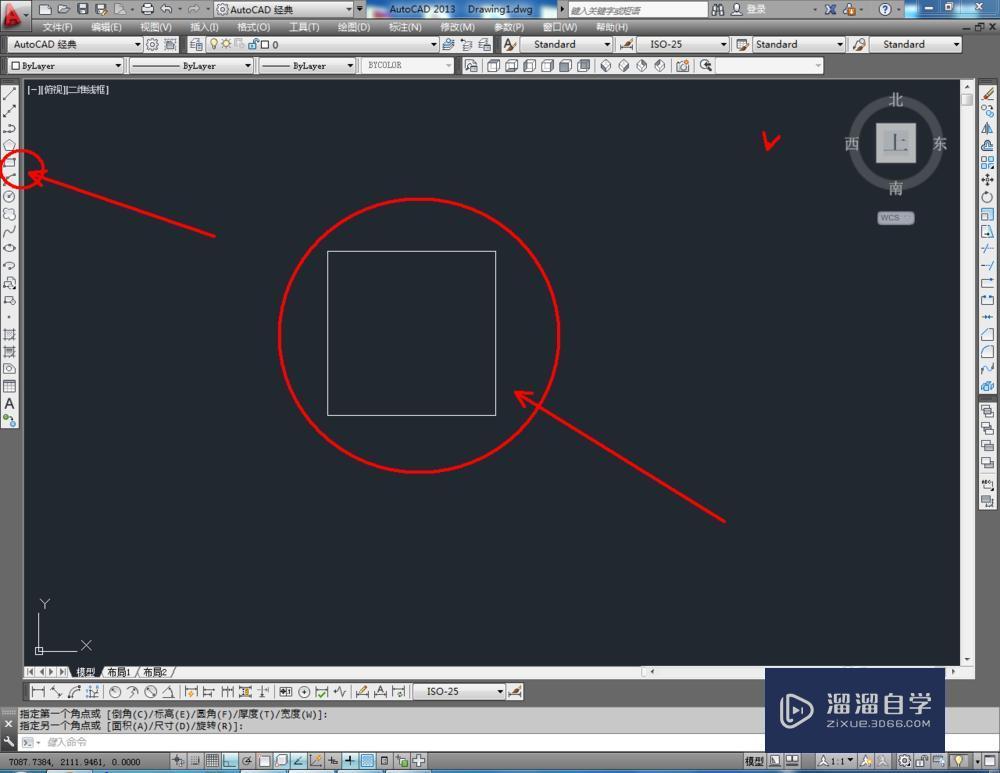
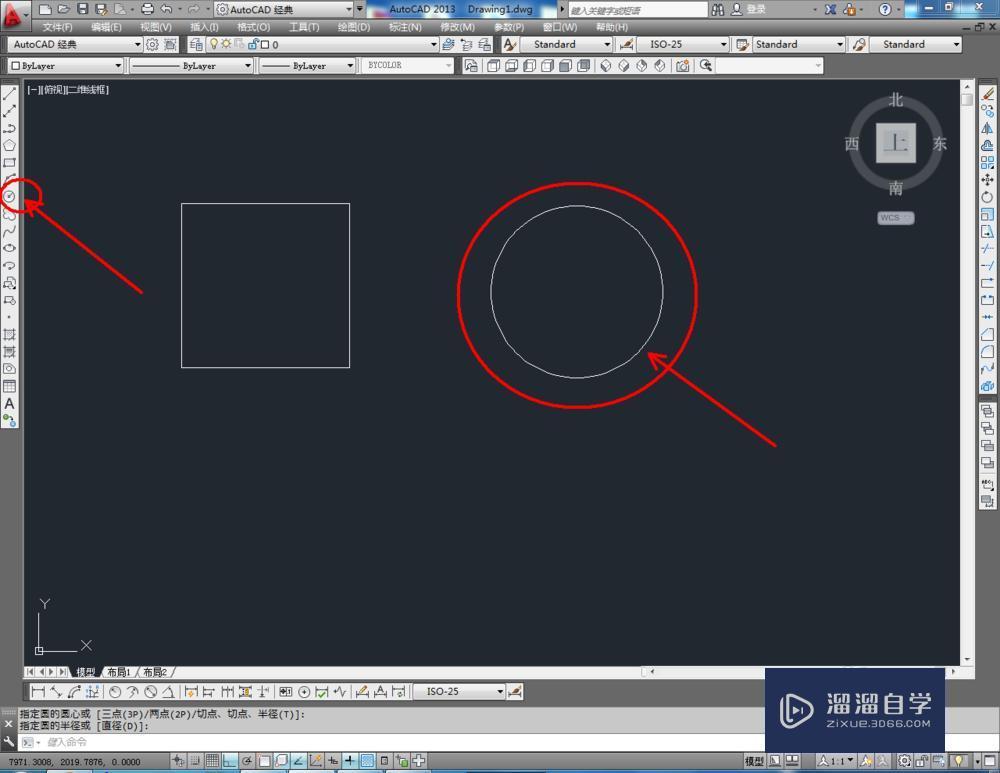
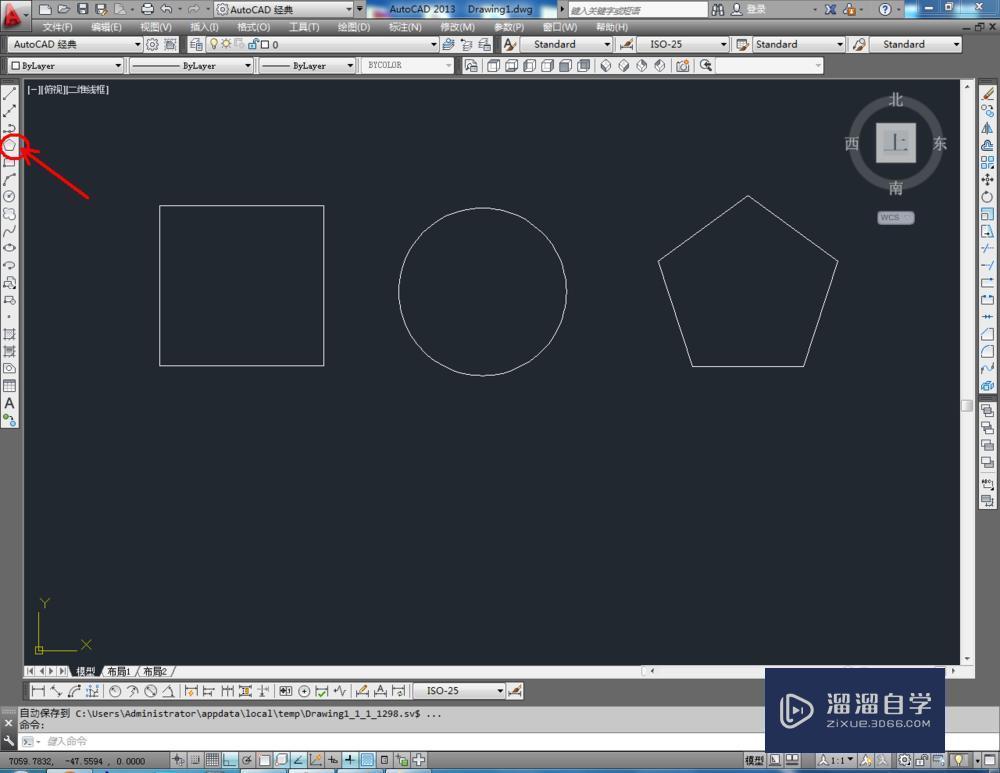
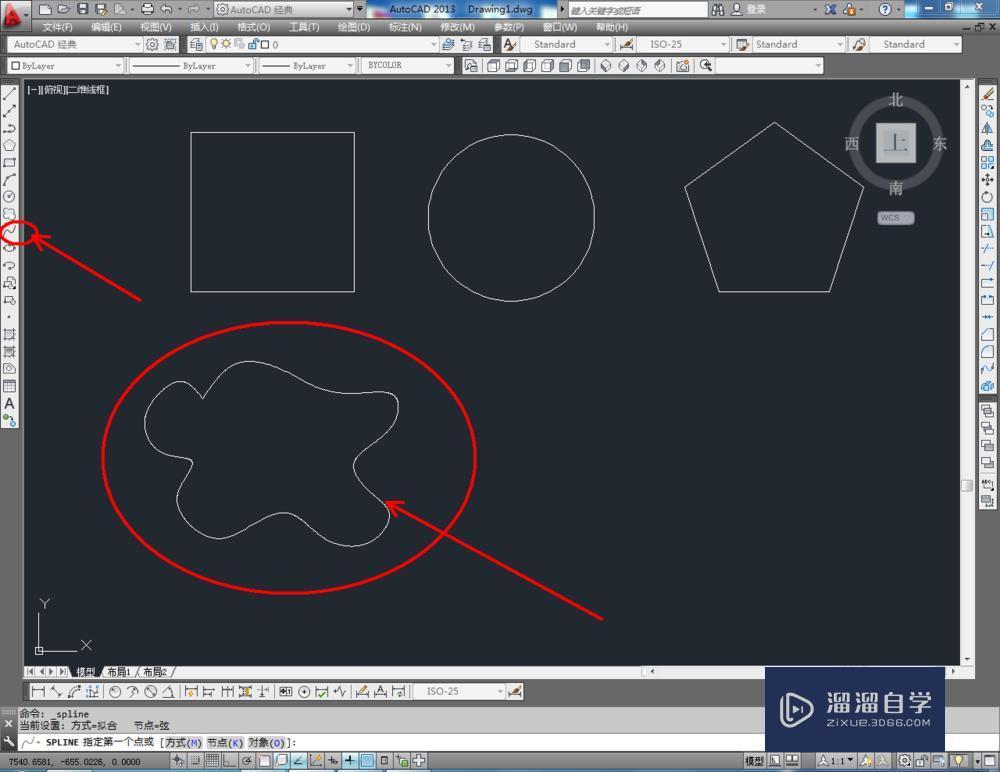
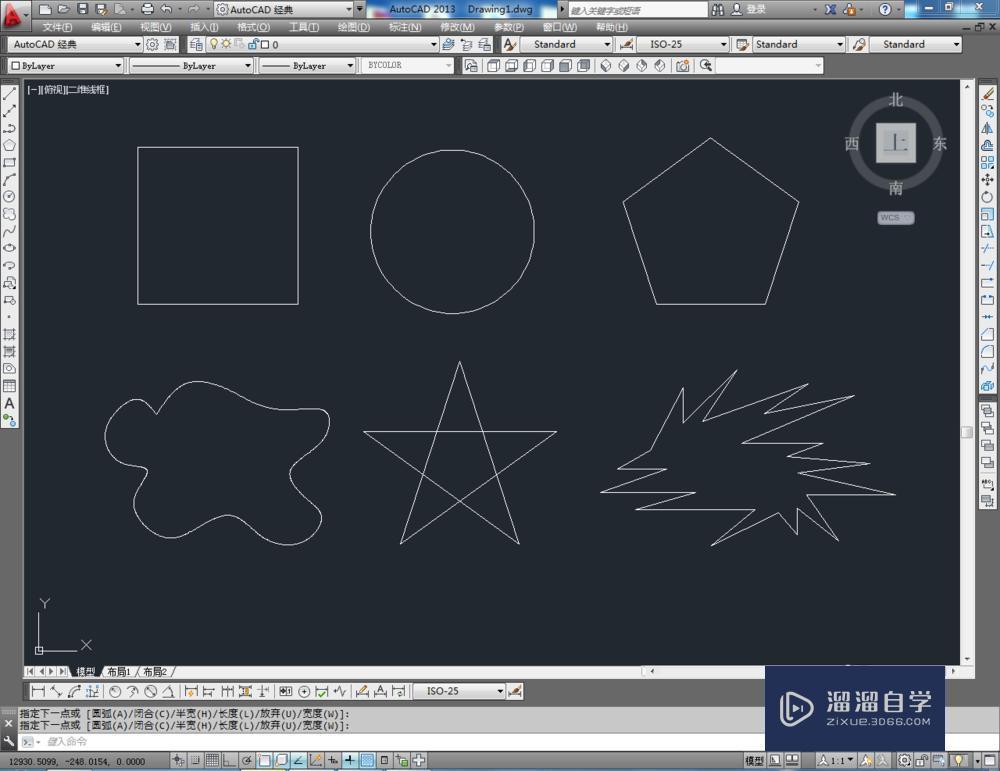
第5步
选中矩形图案,点击图层颜色选择框,将颜色设置为红色;点击【线型控制】,将线型设置为【IS002W100】;点击【线宽控制】将线宽设置为0.8mm(如图所示);
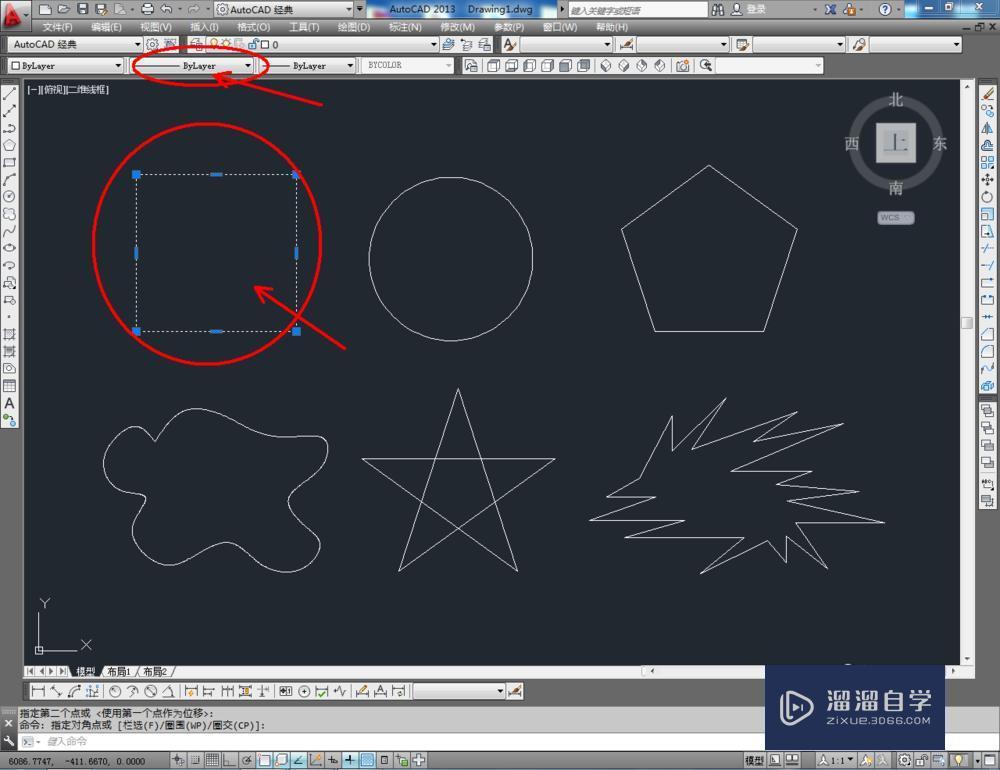
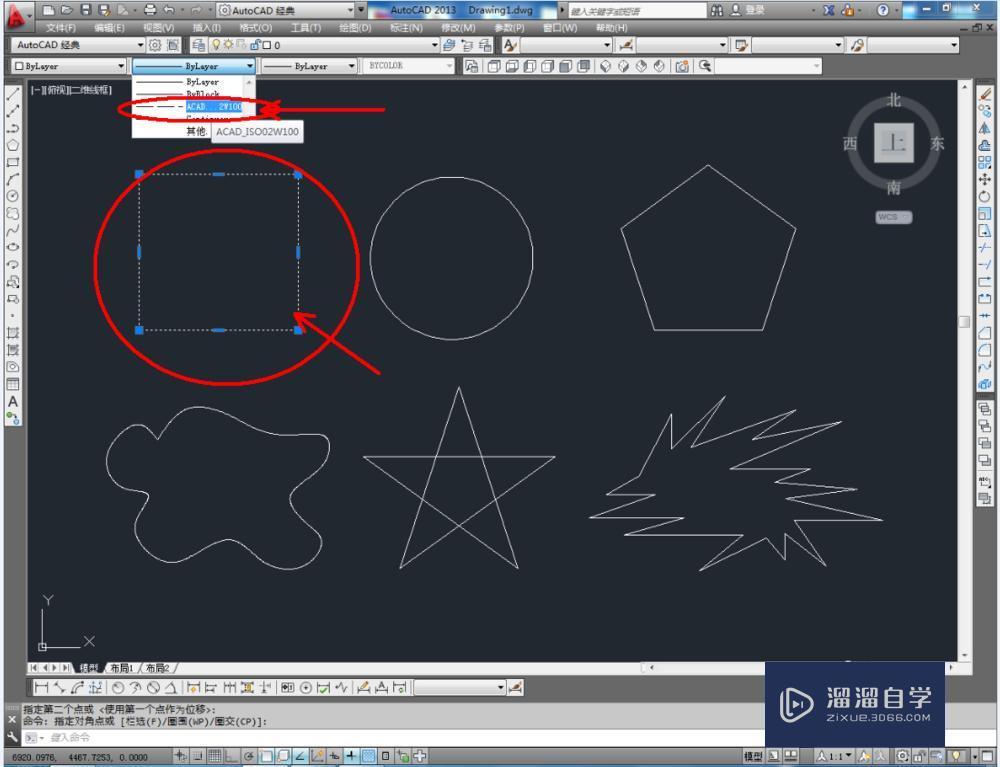
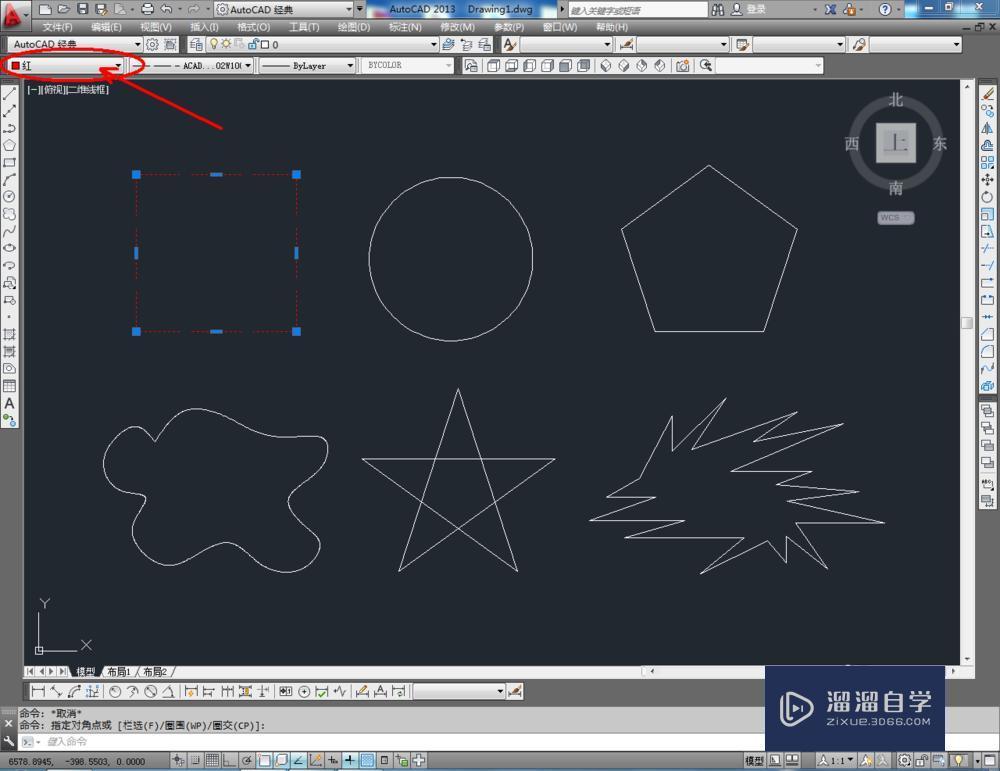
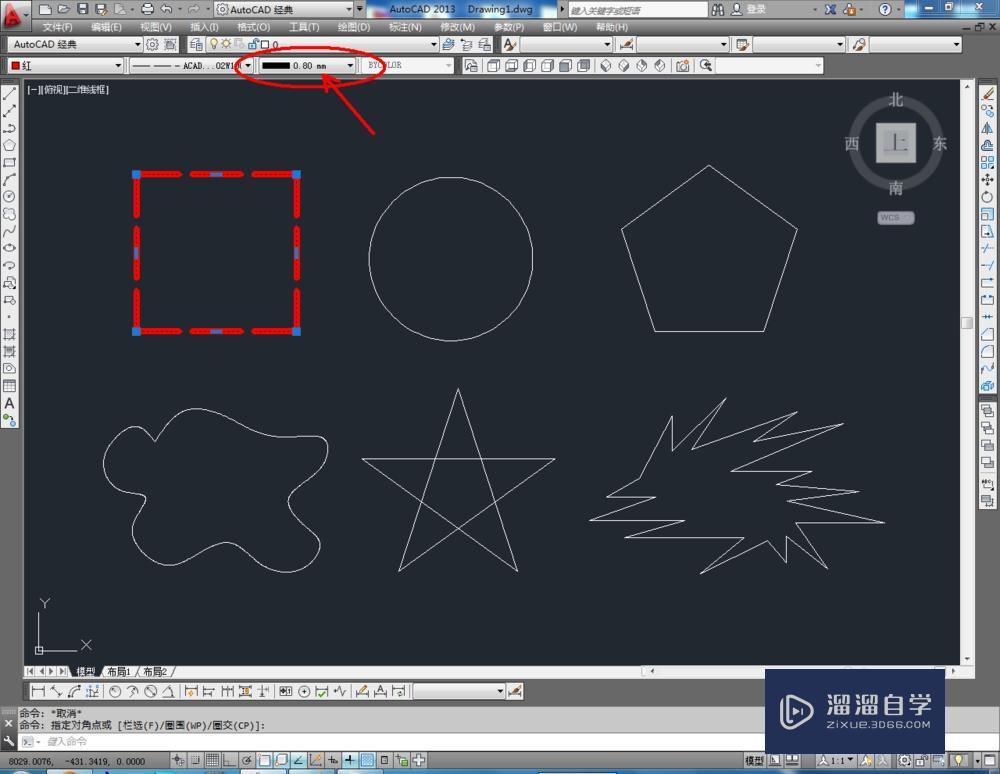
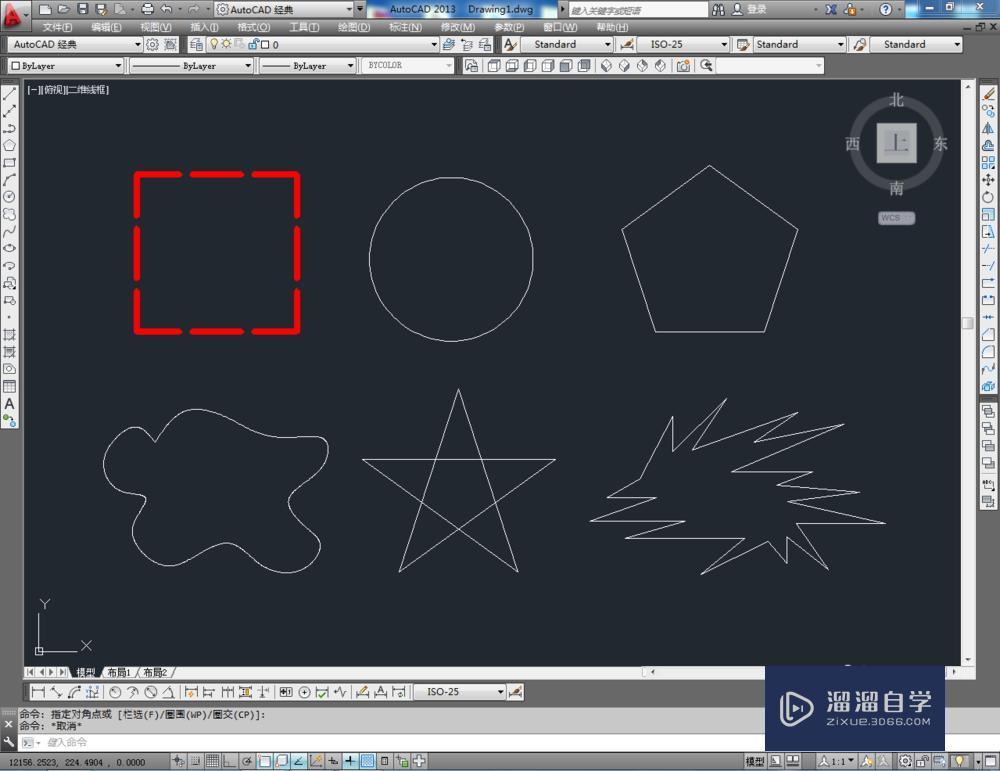
第6步
按照同样的步骤,分别对其他不同图案的图案颜色以及线型和线宽进行设置,完成对各个图案的绘制即可。
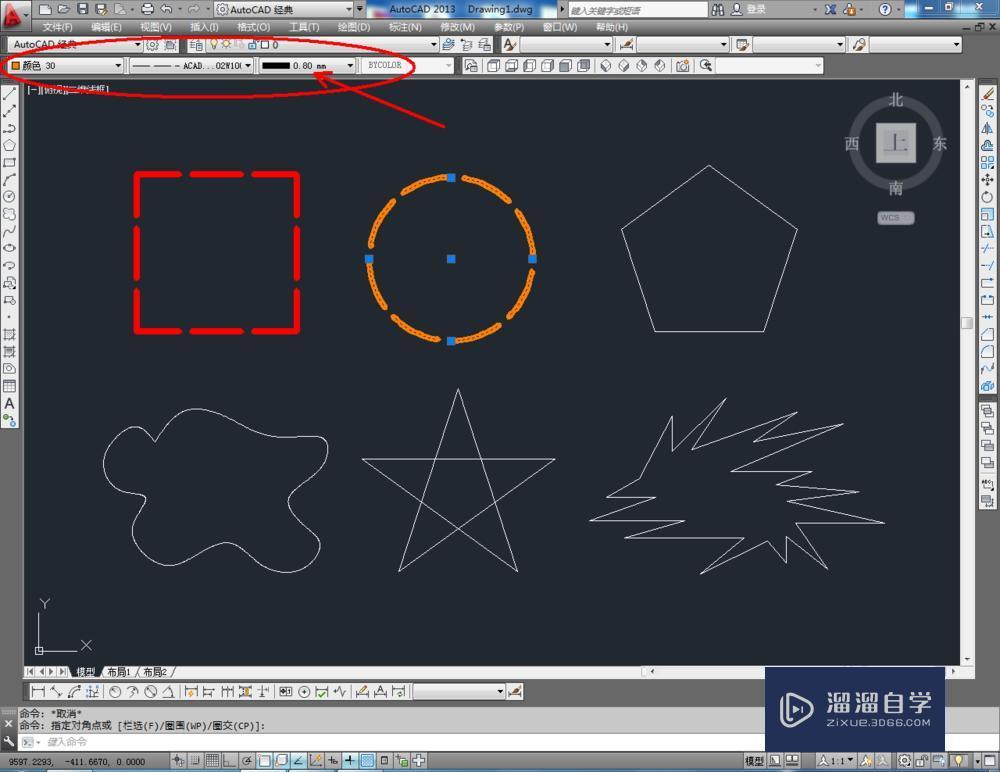
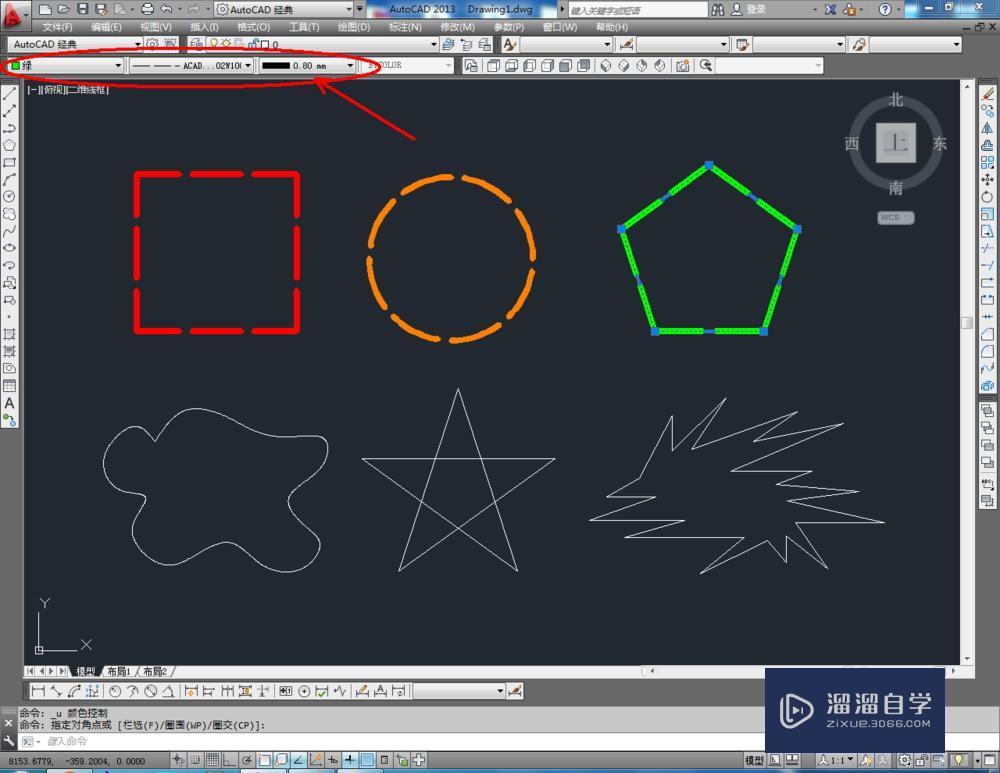
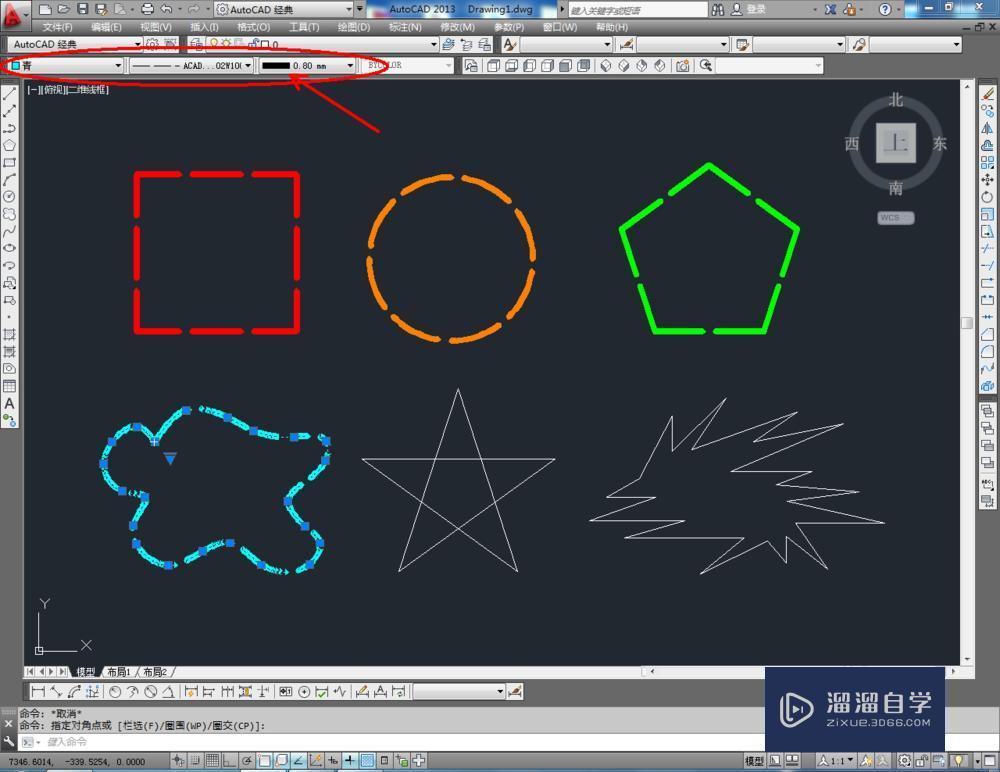
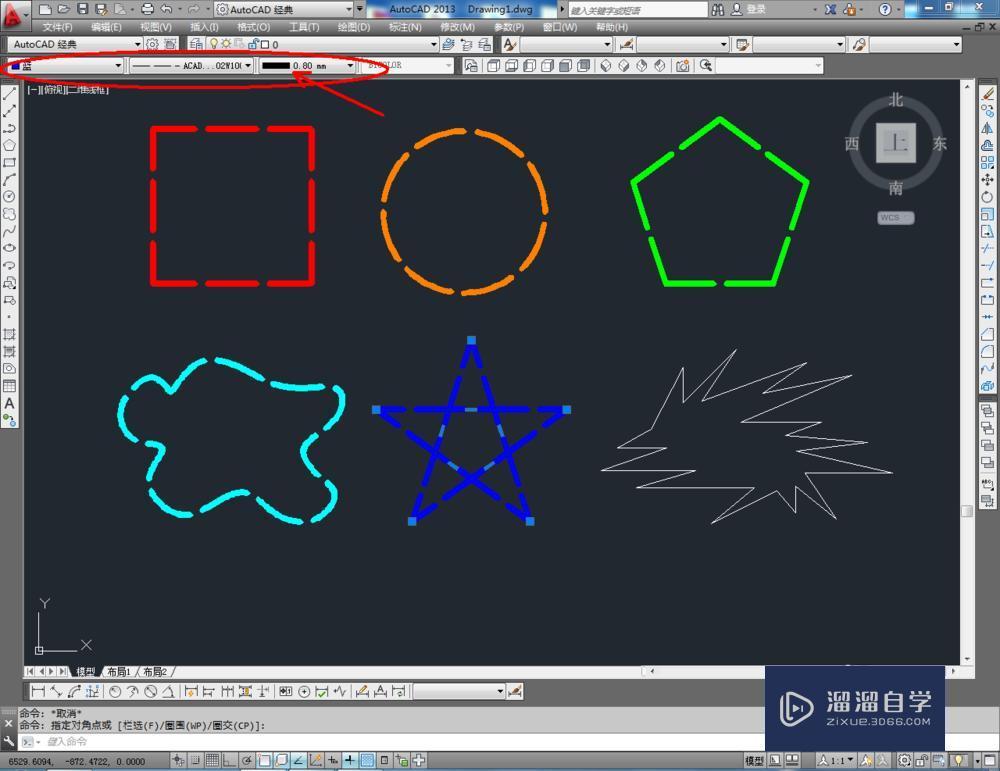
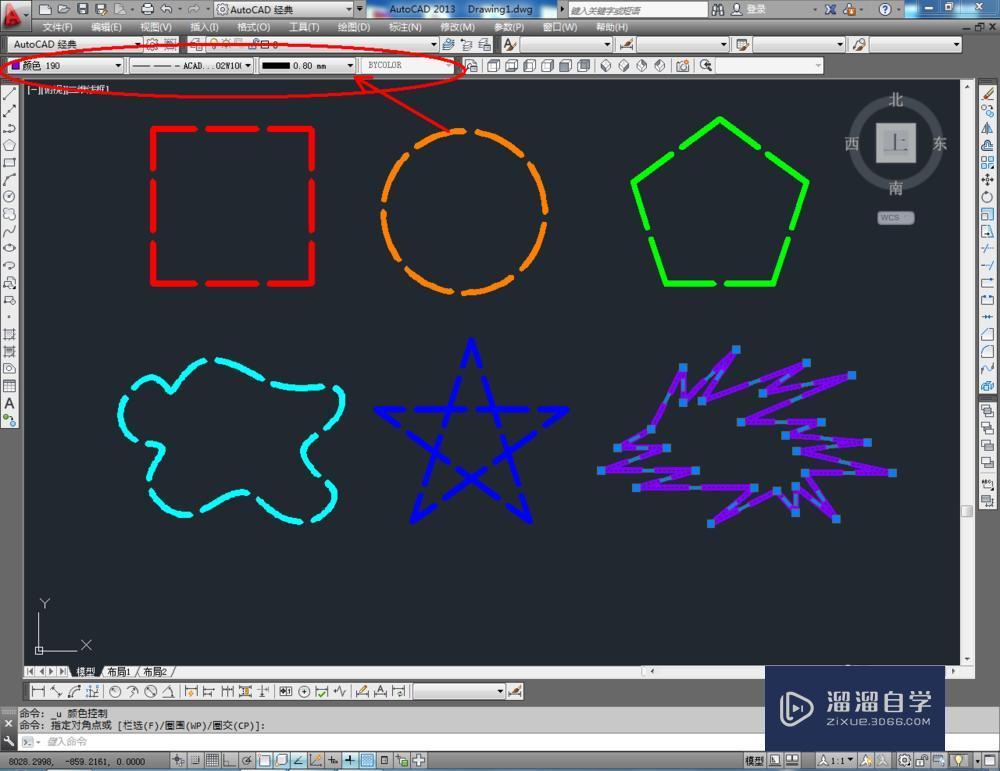
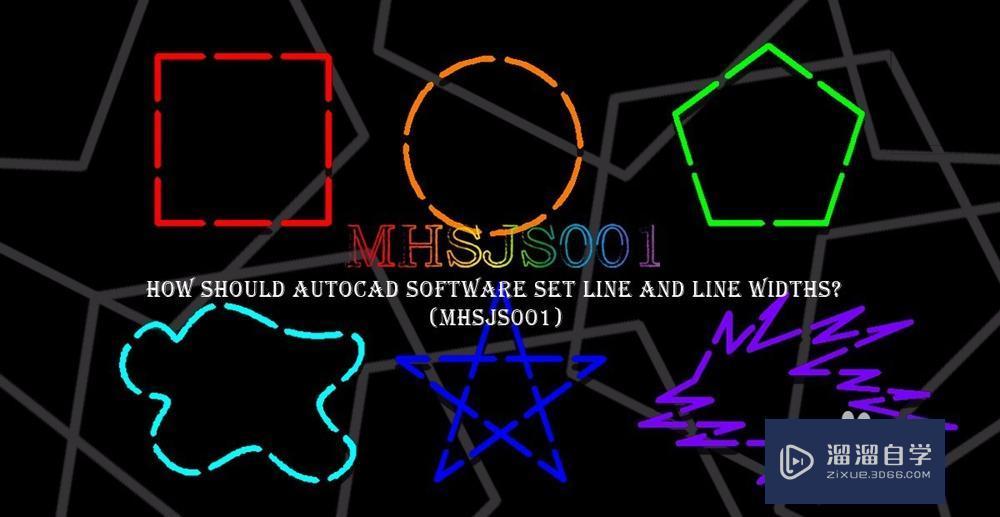
相关文章
距结束 04 天 11 : 21 : 15
距结束 01 天 23 : 21 : 15
首页









