3DMax圆桌布模型的制作教程
溜溜自学 室内设计 2020-12-17 浏览:1247
大家好,我是小溜,相信有很多小伙伴在使用PS的时候会遇到很多还未尝试制作过的模型,比如圆桌布模型的制作,那么今天本文内容主要以3DMax2009版本为例,给大家分享3DMax圆桌布模型的制作教程,希望本文内容对大家有所帮助。
想要更深入的了解“3DMax”可以点击免费试听溜溜自学网课程>>
工具/软件
电脑型号:联想(Lenovo)天逸510S; 系统版本:Windows7; 软件版本:3DMax2009
方法/步骤
第1步
在顶视图中绘制一个{Radius}(半径)为750的圆形;再绘制一个{Radius1}(半径1)为760,{Radius2}(半径2)为720,{Points}(点)为22,{Fillet Radius 1}(圆角半径1)为30,{Fillet Radius 2}(圆角半径2)为30的星形。在前视图中绘制一条直线,其长度约为800。
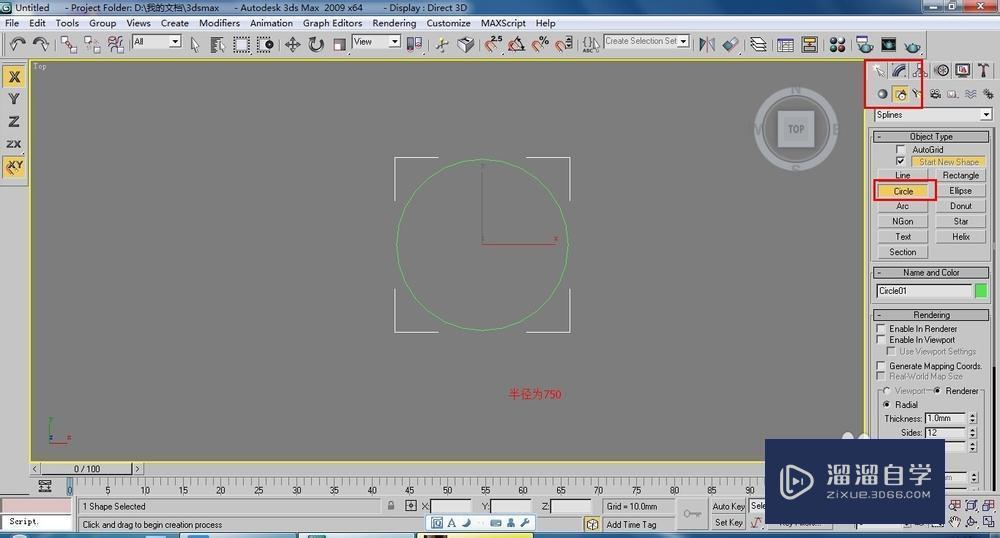
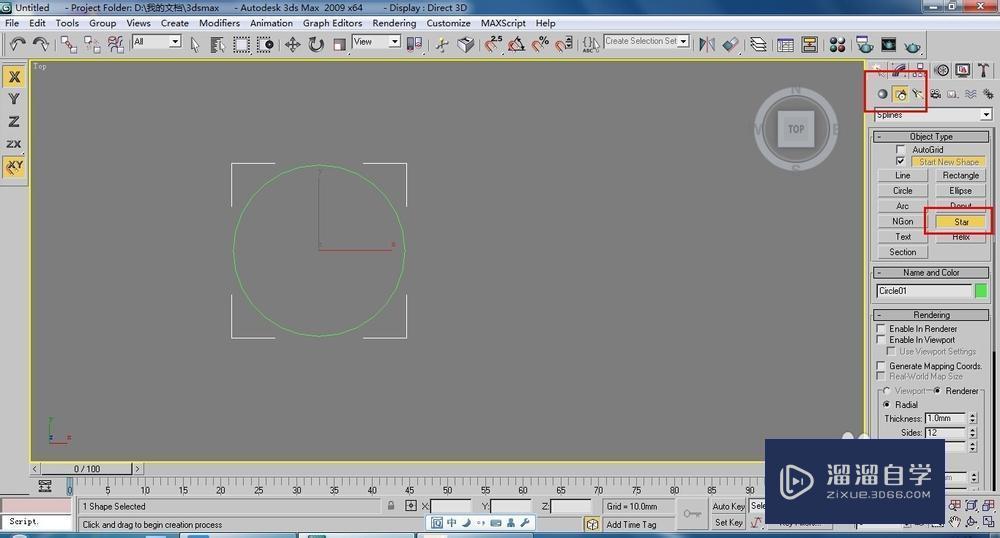
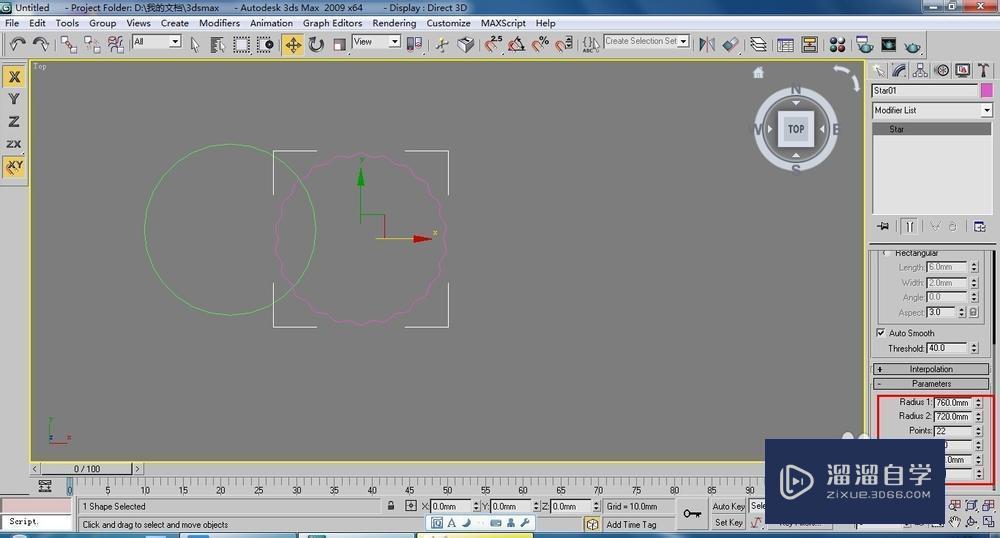
第2步
在前视图中选择直线,执行【loft】(放样)命令,在顶视图中单击圆,此时生成放样物体。
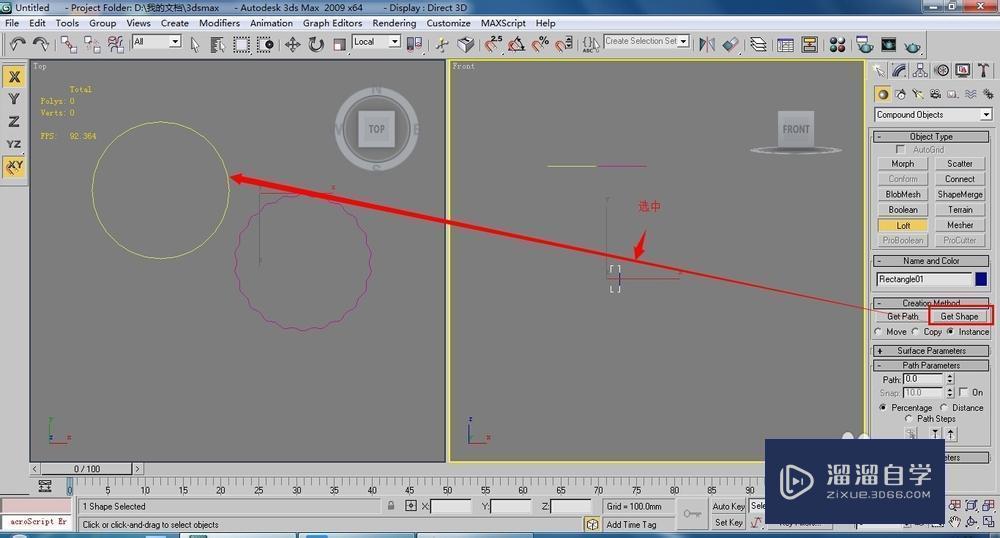
第3步
在【Path Parameters】(路径参数)卷展栏下的【Path】(路径)数值框中输入100,再次单击【Get Shape】(获取图形)按钮,在顶视图中单击星形,生成“桌布”造型如图所示。
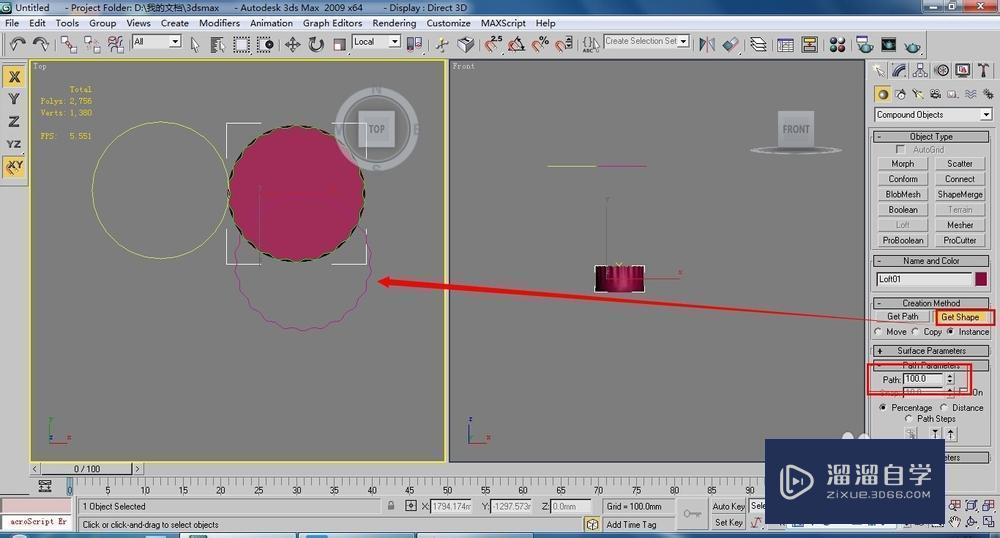
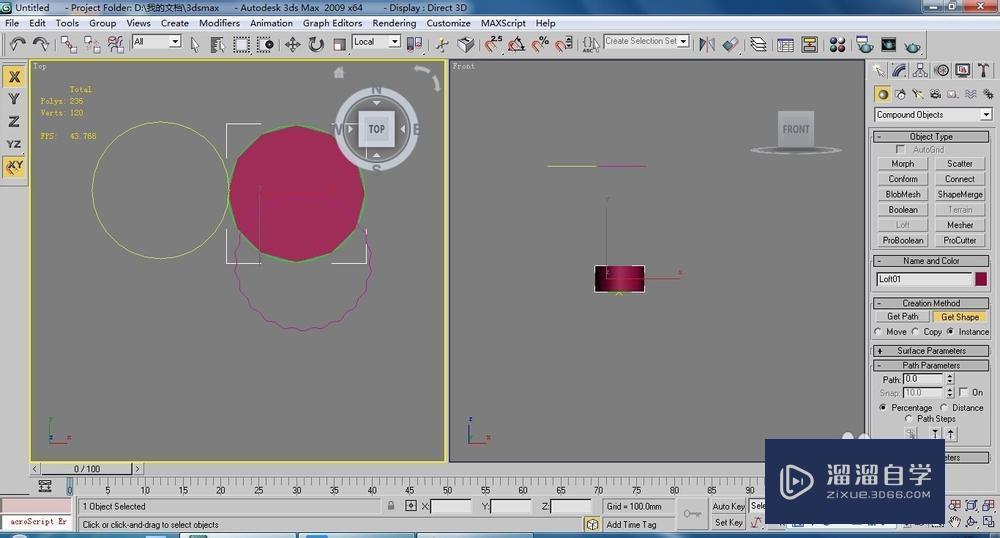
第4步
单击修改命令面板【-Deformations】(变形)卷展栏下的【Bevel】(倒角)按钮,弹出【Bevel Deformation】(倒角变形)窗口。在控制线上添加一个点,调整形态,如图所示。
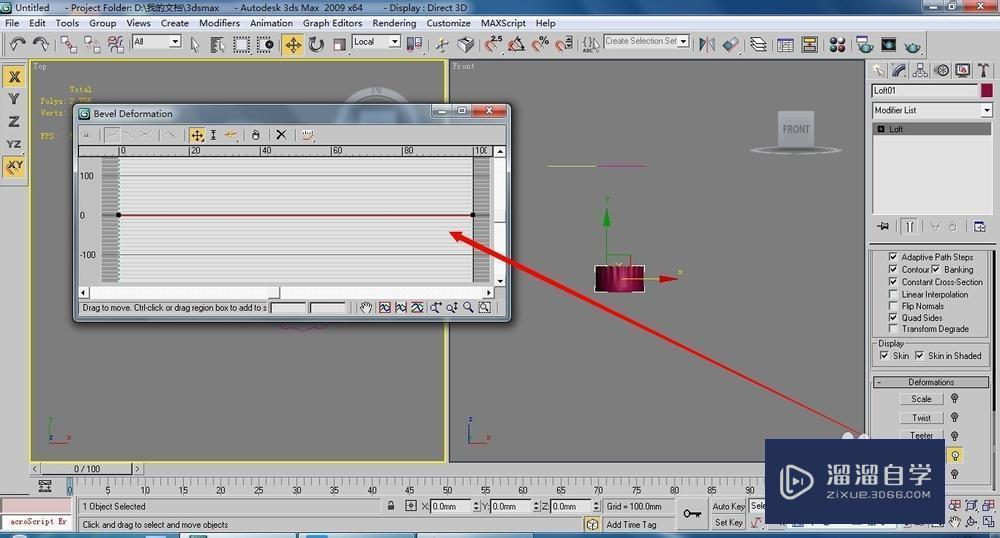

第5步
大家如果感觉桌布下方的褶皱不太理想,可以选择【星形】,然后添加一个【Edit Spline】(编辑样条线)命令,进入(顶点)层级进行调整,此时【Loft】(放样)物体会跟随改变。
相关文章
距结束 05 天 19 : 25 : 08
距结束 01 天 07 : 25 : 08
首页






