3Ds Max欧式柱模型制作教程
溜溜自学 室内设计 2020-12-17 浏览:1689
本实例通过制作欧式柱造型,来学习【多截面放样】命令的使用,首先在顶视图中创建【Circle】(圆)、【Star】(星形),作为两个截面,在前视图中创建一条直线作为“路径”,使用【多截面放样】生成欧式柱,调整【Scale】(缩放)参数,制作出欧式柱的柱头与柱座。欧式柱的效果如下图所示。希望能帮助到有需要的人。
想要更深入的了解“3DSMax”可以点击免费试听溜溜自学网课程>>
工具/软件
电脑型号:联想(Lenovo)天逸510S; 系统版本:联想(Lenovo)天逸510S; 软件版本:3DS Max2009
方法/步骤
第1步
在顶视图中绘制一个【Radius】(半径)为200的圆形,再绘制一个【Radiusl】(半径1)为200,【Radius】(半径2)为190,【Points】(点)为30,【Fillet Radius 1】(圆角半径1)为6,【Fillet Radius 2】(圆角半径2)为6的星形。在前视图中绘制一条直线,其长度约为2000,形态如下图。
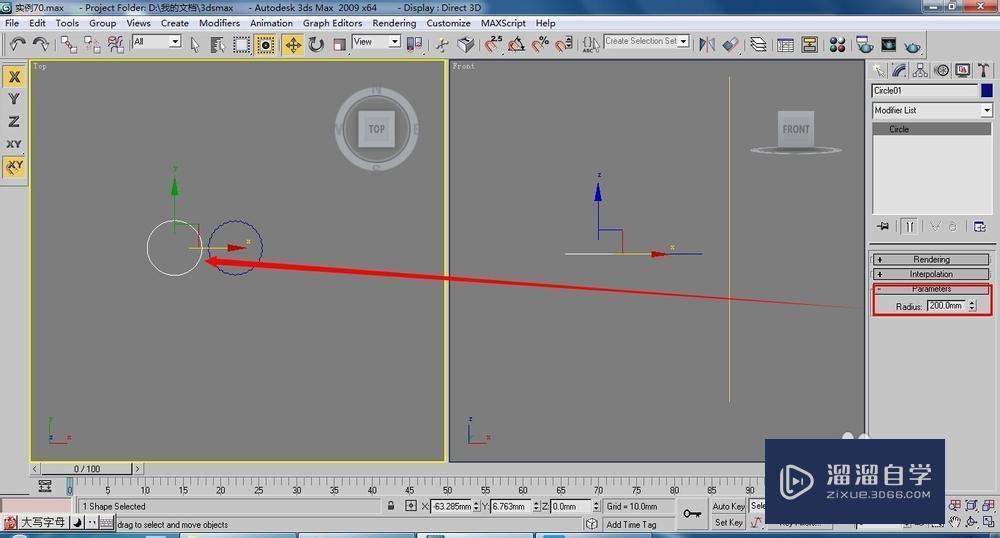
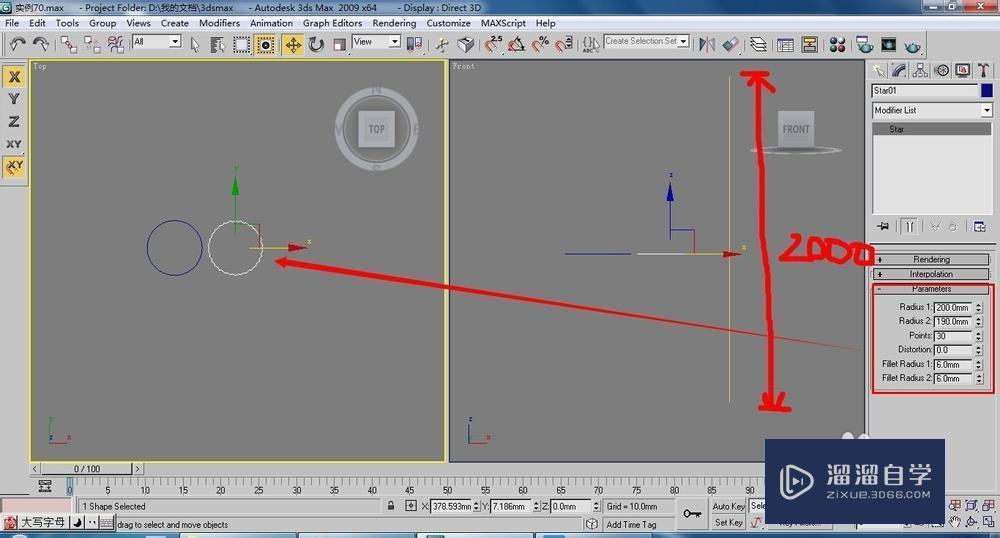
第2步
在前视图中选择直线(路径),执行【Loft】(放样)命令,在顶视图中单击圆,此时生成放样物体。
第3步
在【Path Parameters】(路径参数)卷子篮栏下的【Path】(路径)文本框输入10,再次单击【Get Shape】(获取图形)按钮,在顶视图中再单击圆形,确保位于柱子的10%的位置是圆形,在输入12,获取星形,生成的造型如下图所示。
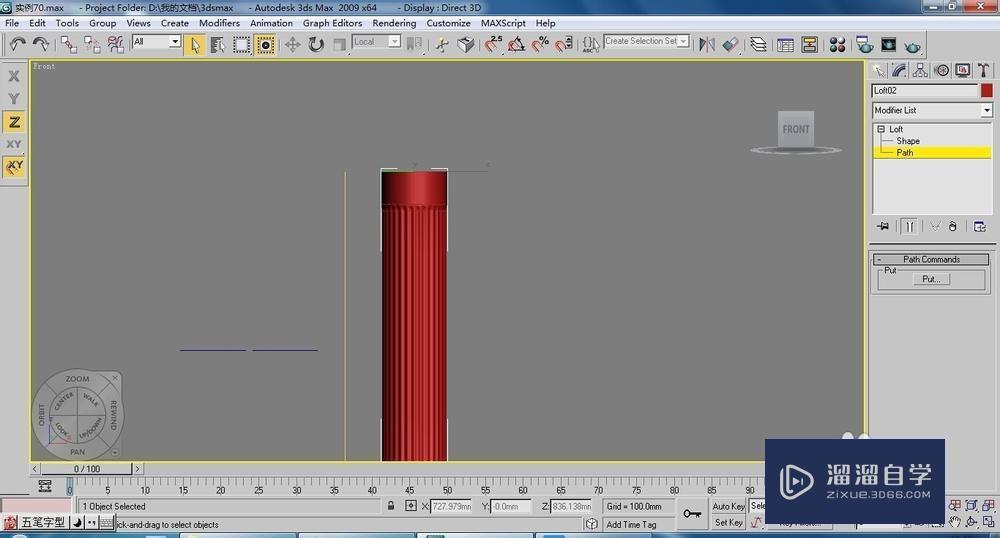
第4步
再次输入88,获取星形,确保位于柱子88%的位置是星形,最后输入90,获取圆形,生成的造型如下图所示。
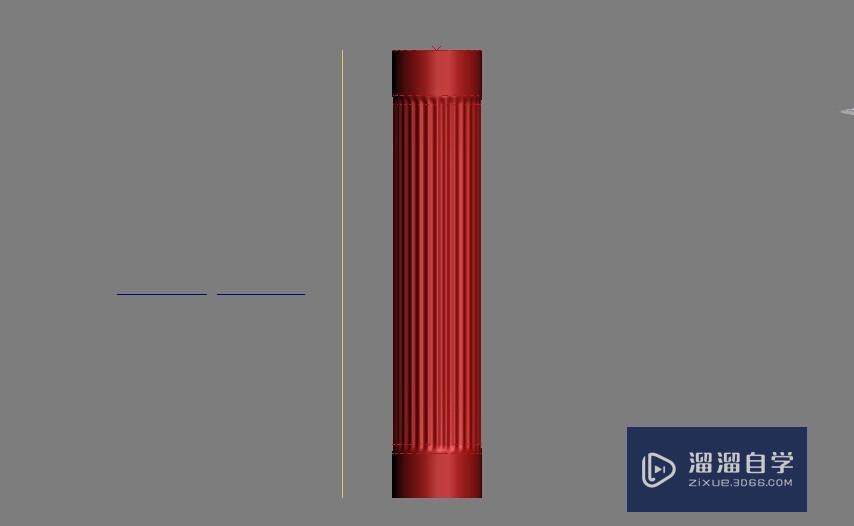
第5步
单击修改命令面板【-Deformations】(变形)卷子栏下的【Scale】(缩放)按钮,弹出【Scale Deformation】(缩放变形)窗口。在控制线的左端添加6个点,调整它的形态,在右侧再添加6个点,调整形态。最终效果图如下图。
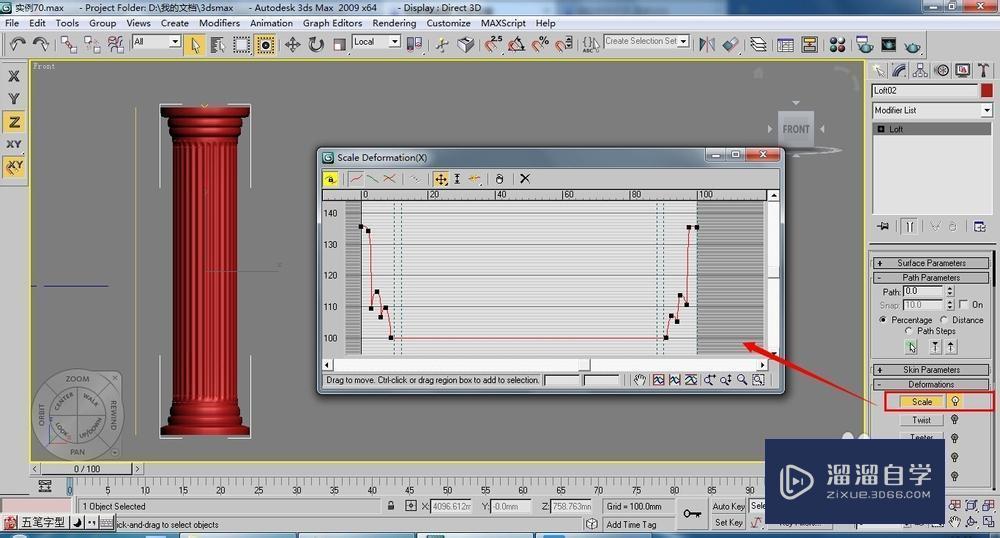
相关文章
距结束 06 天 17 : 37 : 56
距结束 00 天 05 : 37 : 56
首页







