3DMax的车削命令使用教程
溜溜自学 室内设计 2020-12-17 浏览:4038
3DMax是一款很实用,操作起来也很简单,很多做设计的人使用的都是这个软件,使用此软件熟练以后会让我们的办公效率大大提高,下面就由小编来介绍一下3dmax的车削命令怎么用,希望对那些有需要的人有所帮助。
想要更深入的了解“3DMax”可以点击免费试听溜溜自学网课程>>
工具/软件
电脑型号:联想(Lenovo)天逸510S; 系统版本:联想(Lenovo)天逸510S; 软件版本:3DMax 7
方法/步骤
第1步
打开3dmax选择图形命令,选择线。
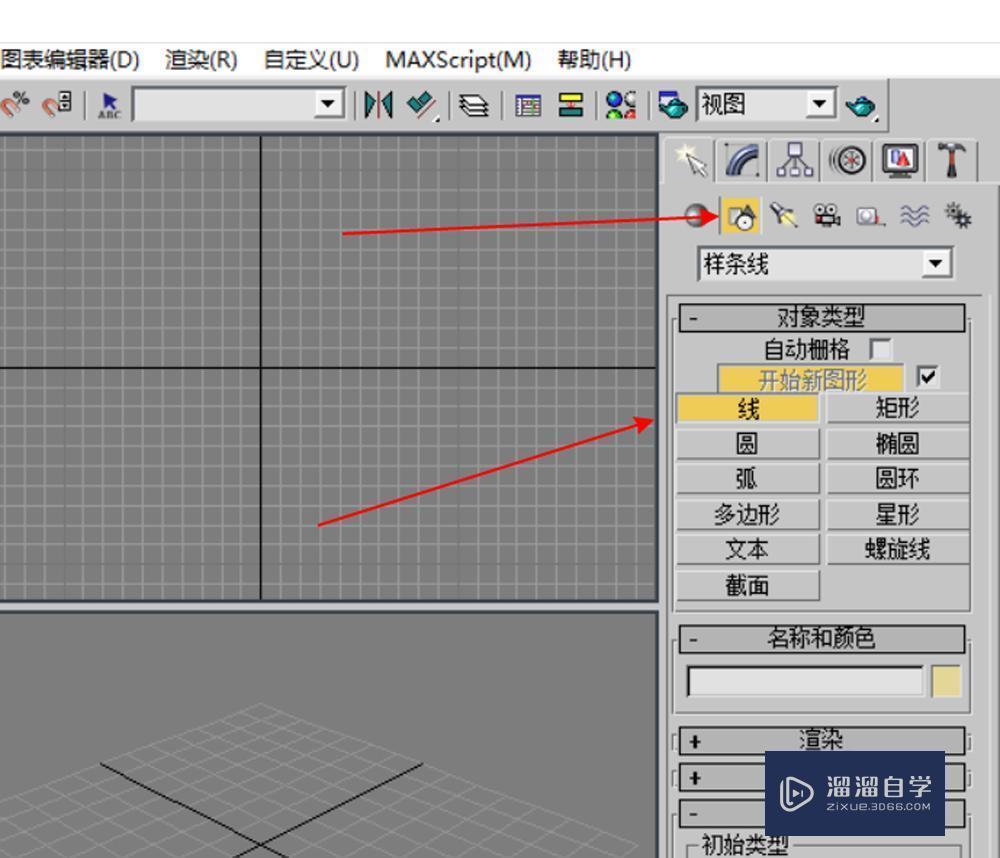
第2步
在前视图绘制样条线如图。
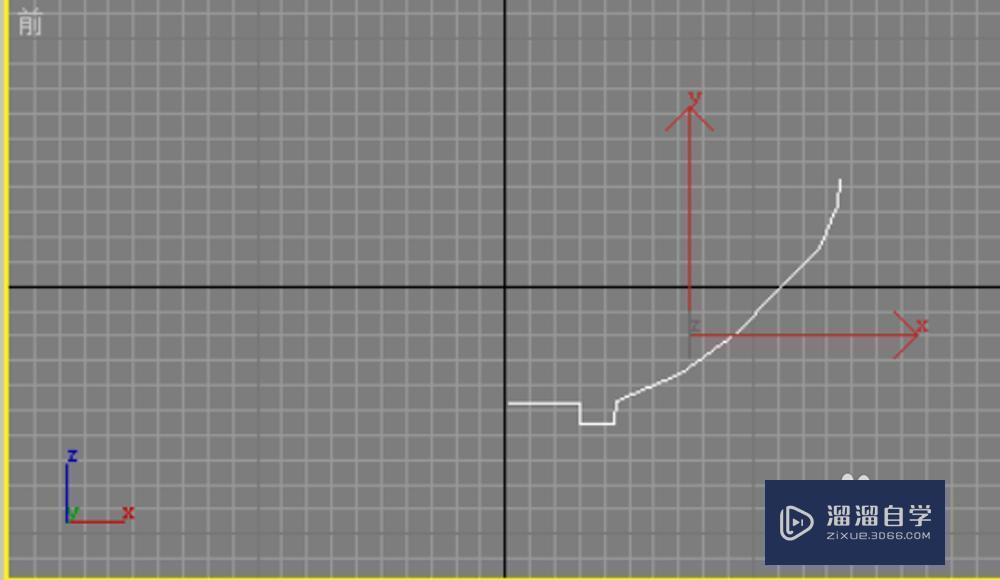
第3步
选择修改,再选择样条线,然后选择轮廓。
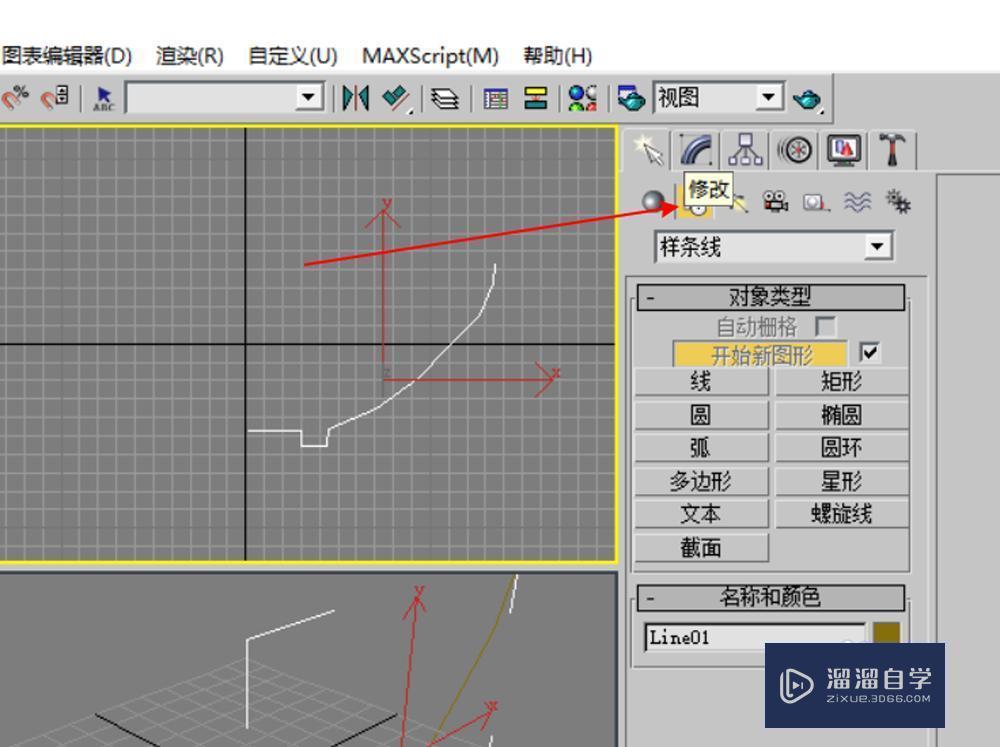

第4步
输入适当的数值,或用鼠标拖动样条线。
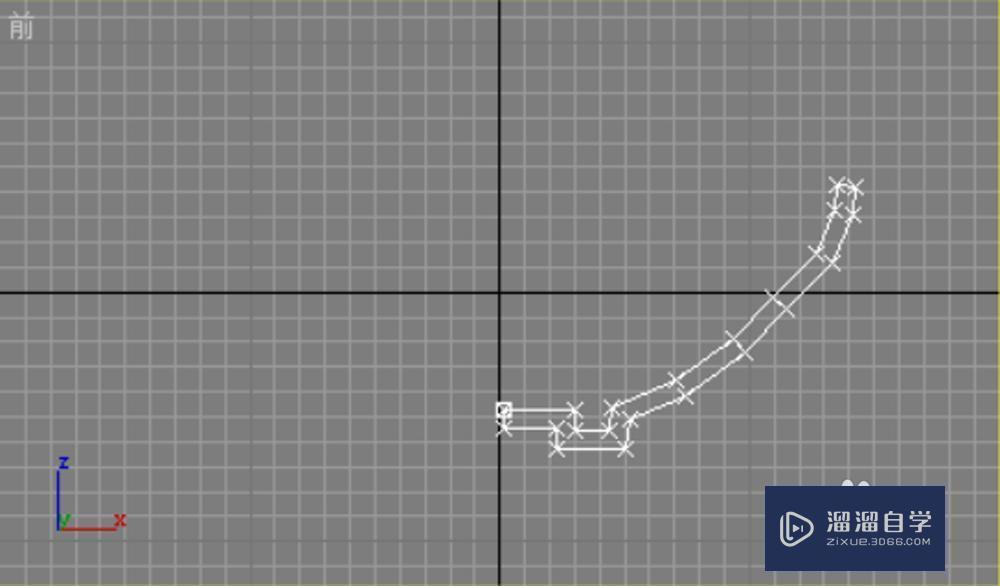
第5步
选择顶点,再选择圆角。
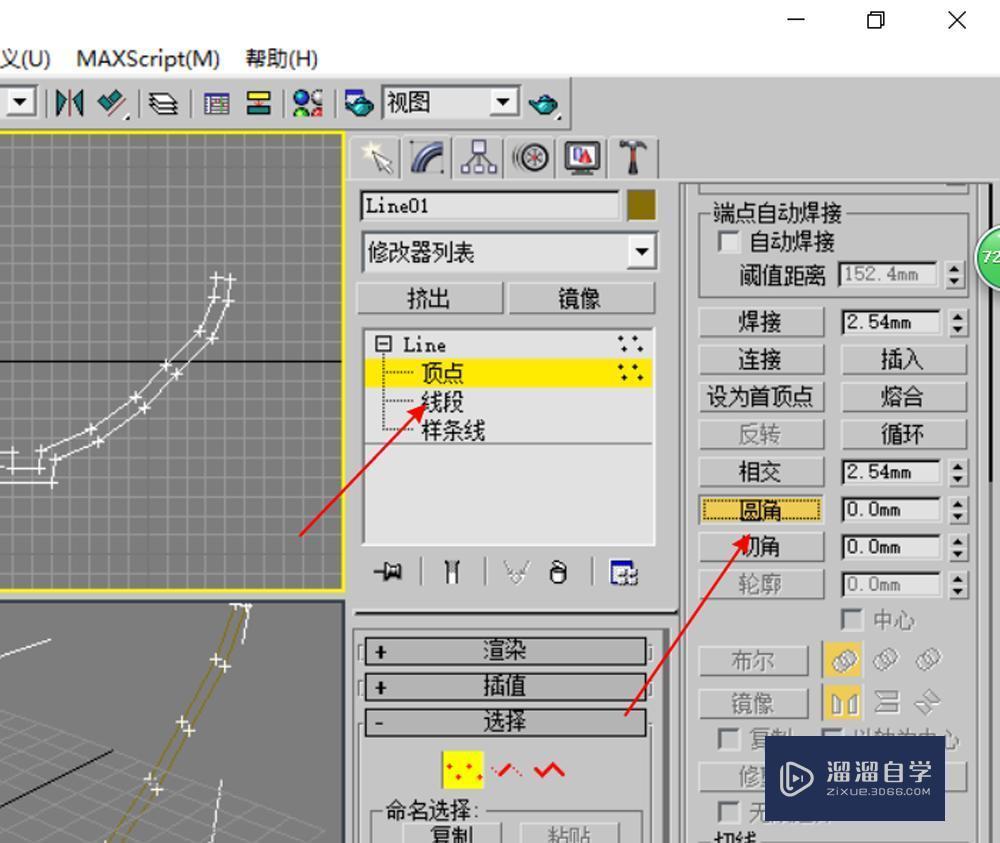
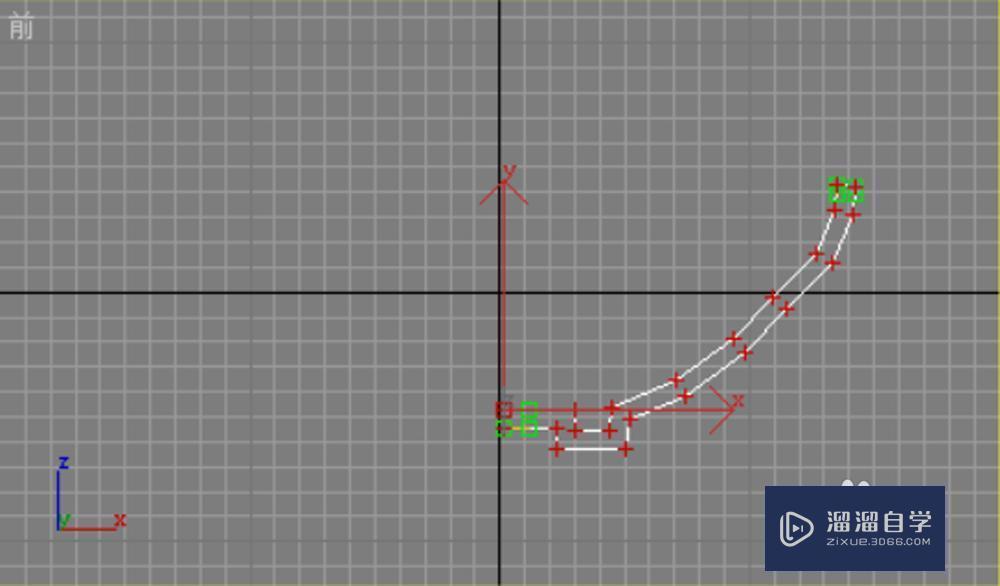
第6步
用鼠标拖动,使样条线变得平滑。
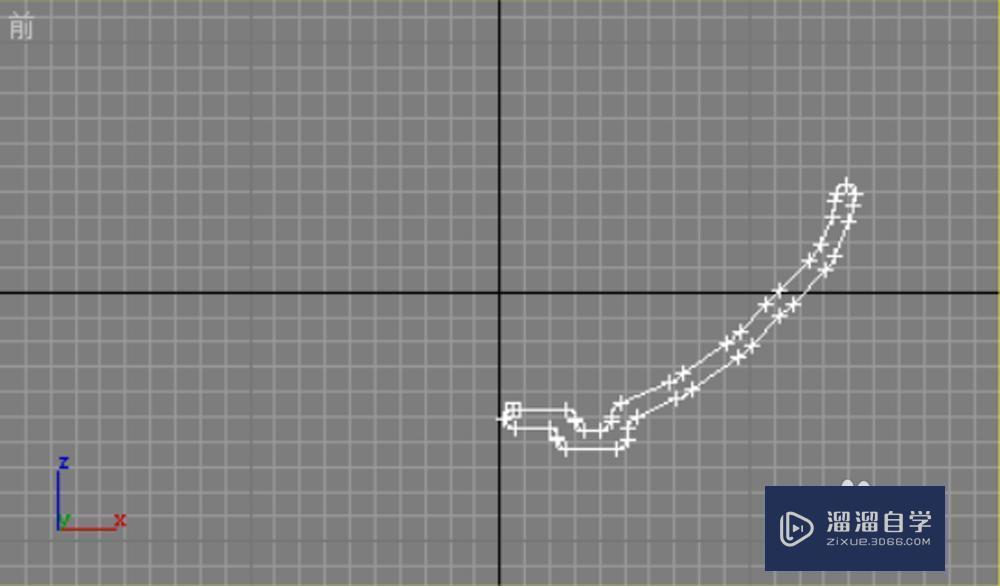
第7步
选择层次,选择仅影响轴。移动轴到如图位置。然后关闭仅影响轴。
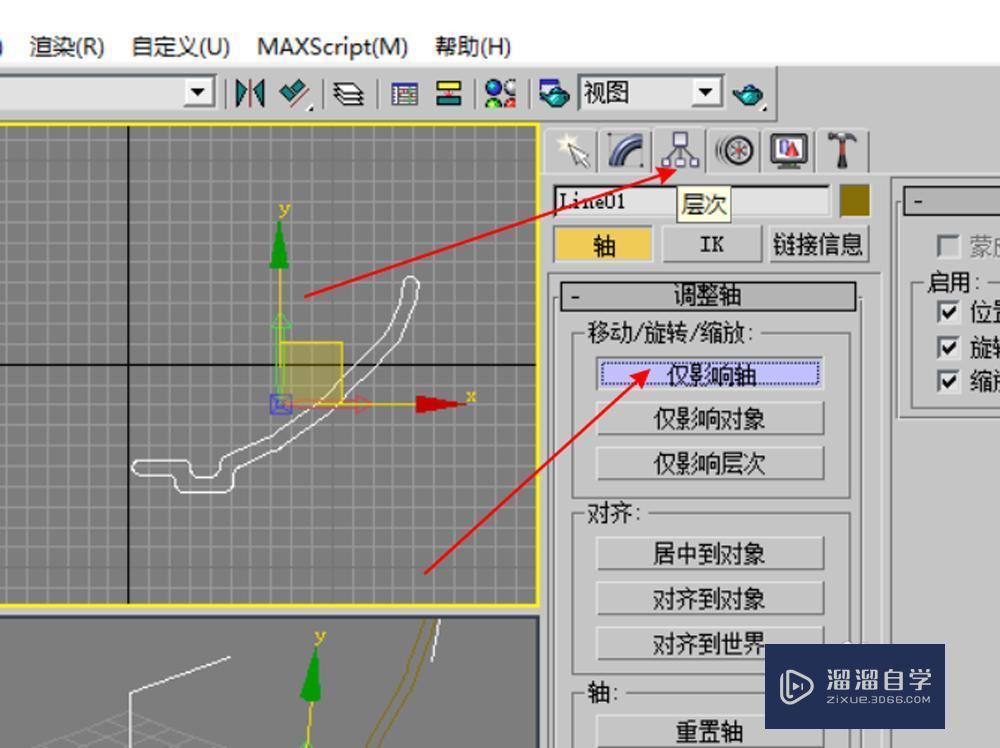
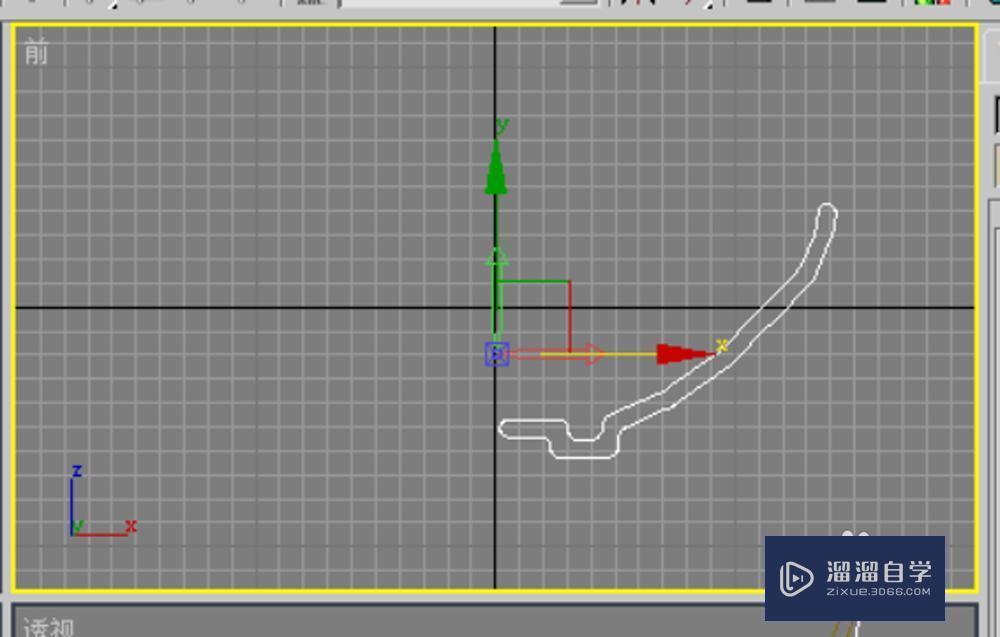
第8步
选择line。选择修改器-面片/样条线编辑-车削。
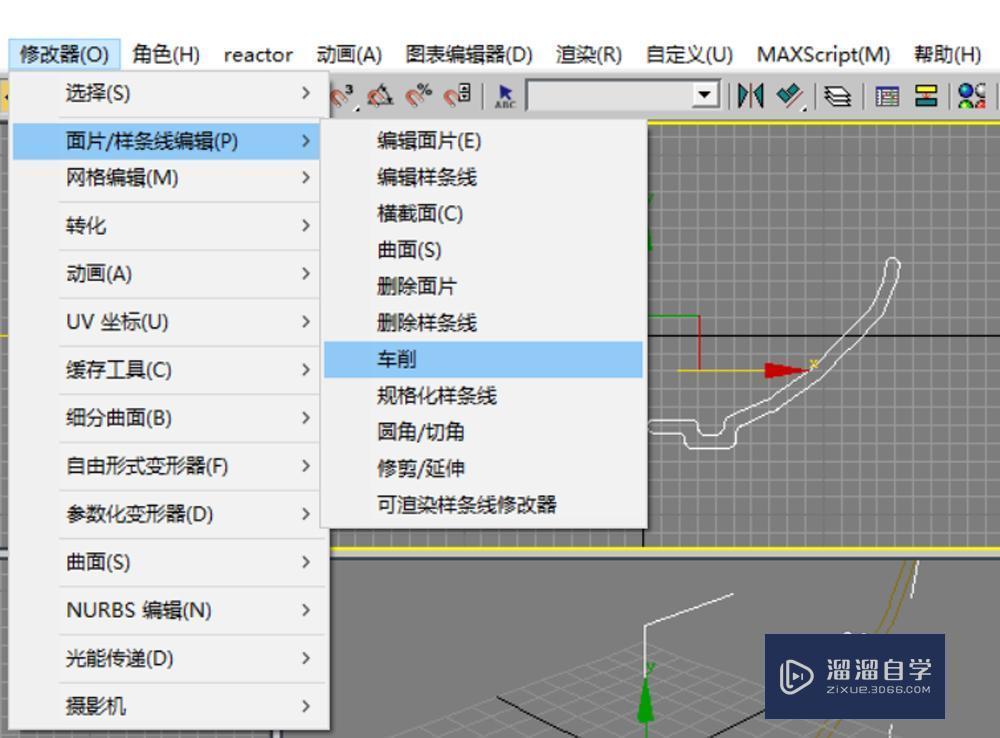
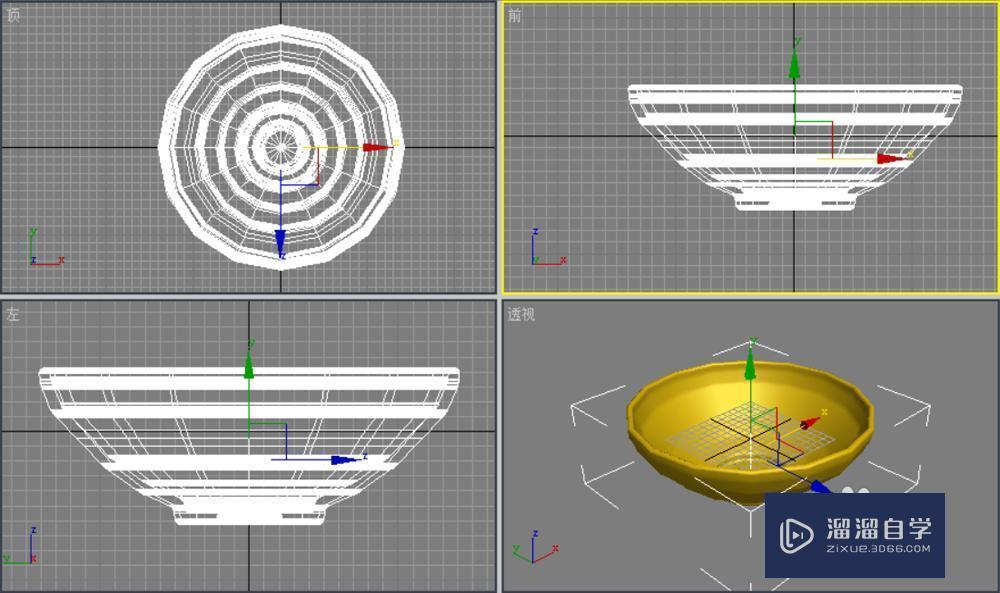
第9步
增大分段数,使表面更加圆滑。
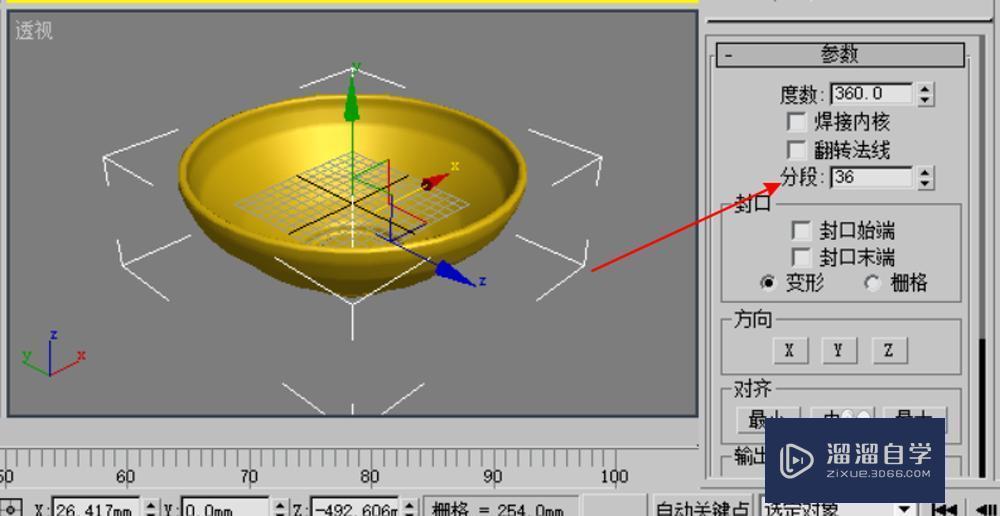
第10步
最终效果如图。
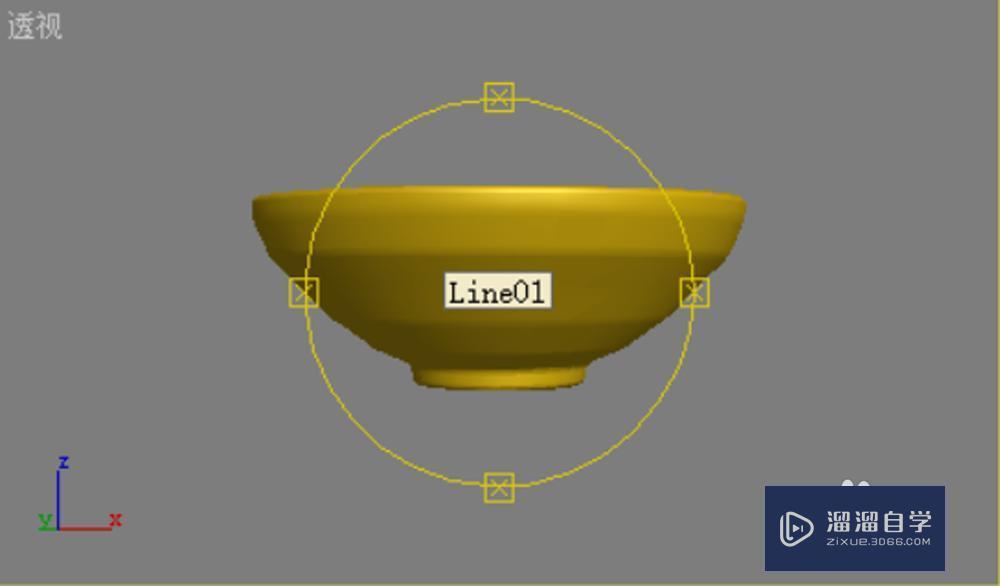
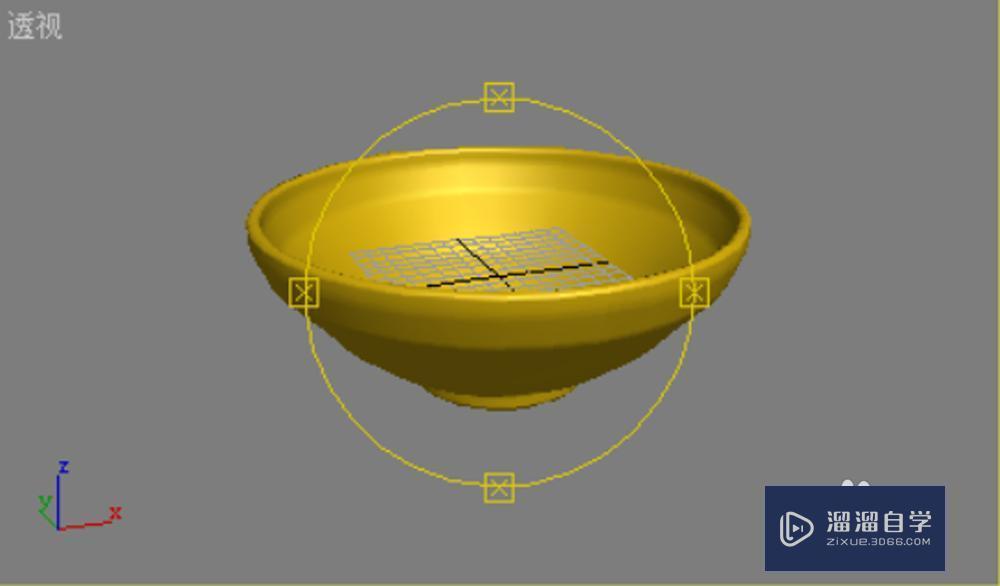

相关文章
距结束 05 天 06 : 27 : 57
距结束 00 天 18 : 27 : 57
首页










