3DMax制作一个小动画教程
溜溜自学 室内设计 2020-12-17 浏览:1928
3DMax是一款很实用,操作起来也很简单,很多做设计的人使用的都是这个软件,使用此软件熟练以后会让我们的办公效率大大提高,下面就由小编来介绍一下3dMax如何制作一个小动画,希望对那些有需要的人有所帮助。
想要更深入的了解“3DMax”可以点击免费试听溜溜自学网课程>>
工具/软件
电脑型号:联想(Lenovo)天逸510S; 系统版本:联想(Lenovo)天逸510S; 软件版本:3DMax2014
方法/步骤
第1步
在窗口的右边,鼠标左键单击图形面板的【圆】按钮。 打开3d max软件(这里用的3d max2010版的软件)。可看到四个视图窗口,在窗口的右边,鼠标左键单击图形面板的【圆】按钮,在透视图中创建一个圆形出来,如下图所示。
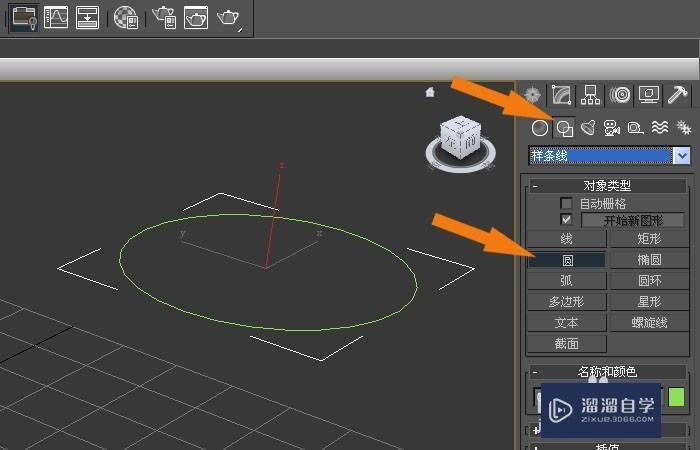
第2步
鼠标左键单击修改面板,选择【挤出】命令。 接着,鼠标左键单击修改面板,选择【挤出】命令,如下图所示。
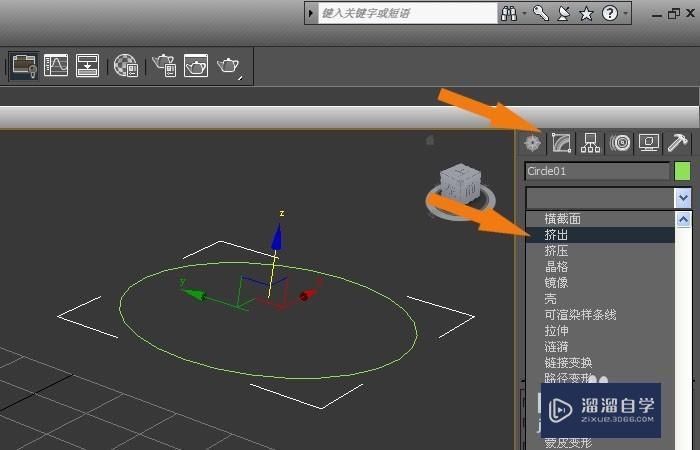
第3步
在【挤出】的参数面板上,输入挤出的数量。 然后,在【挤出】的参数面板上,输入挤出的数量,这样就成为立体的图形了,如下图所示。
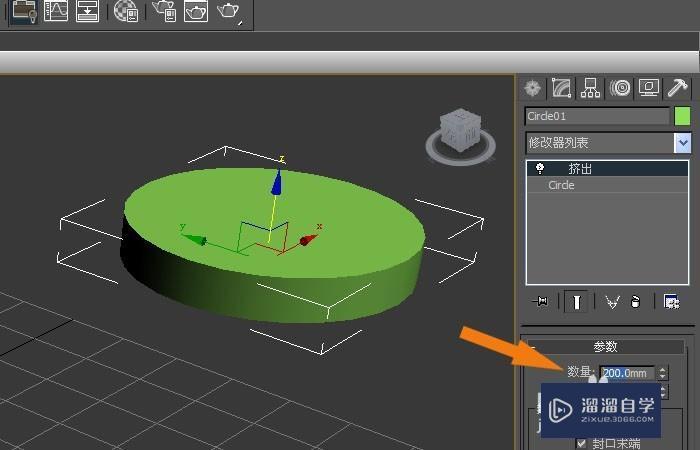
第4步
鼠标左键单击菜单【渲染】|【材质编辑器】,给立体圆形添加材质。 接着,鼠标左键单击菜单【渲染】|【材质编辑器】,给立体圆形添加材质,如下图所示。
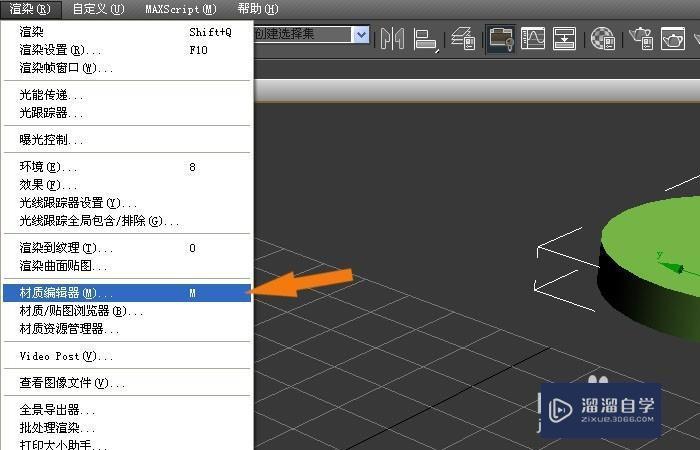
第5步
选择一个材质球,单击【漫反射】按钮,赋予材质图。 然后,鼠标左键单击选择一个材质球,单击【漫反射】按钮,赋予材质图,如下图所示。
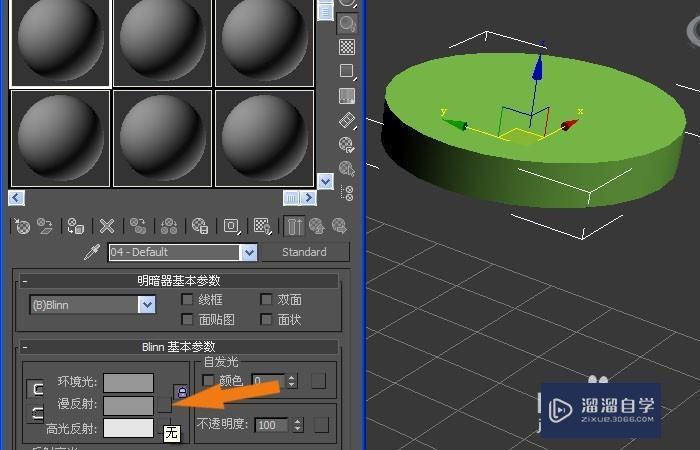
第6步
在弹出的【材质浏览器】中选择【位图】。 接着,鼠标左键在弹出的【材质浏览器】中选择【位图】,如下图所示。
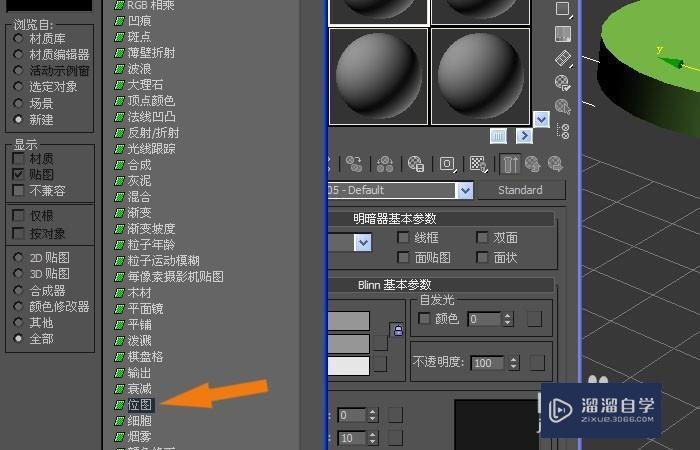
第7步
选择立体圆形,单击【将材质赋予指定对象】的按钮。 然后,选择立体圆形,单击【将材质赋予指定对象】的按钮,这样就可以把木纹材质贴到立体圆形上了,如下图所示。
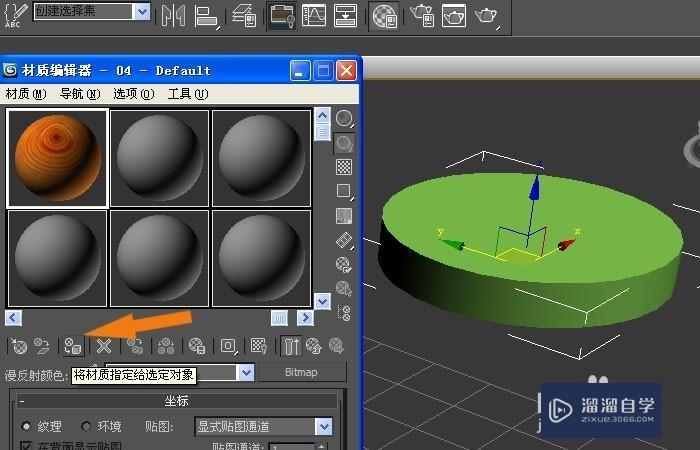
第8步
单击【渲染】按钮,可看到渲染的显示效果。 接着,在透视图上的立体圆形没有出现木纹图,单击【渲染】按钮,可看到渲染的显示效果,一个漂亮的案板就做好了,如下图所示。
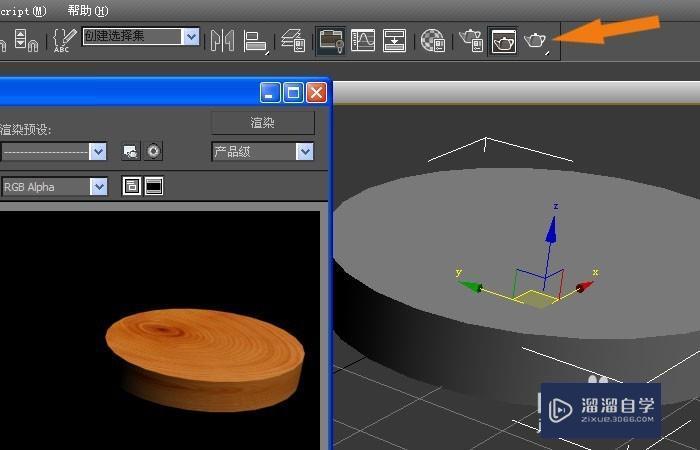
第9步
通过旋转方式,把立体圆形立起来,摆正。 然后,选择立体圆形,右键菜单选择旋转,通过旋转方式,把立体圆形立起来,摆正,如下图所示。
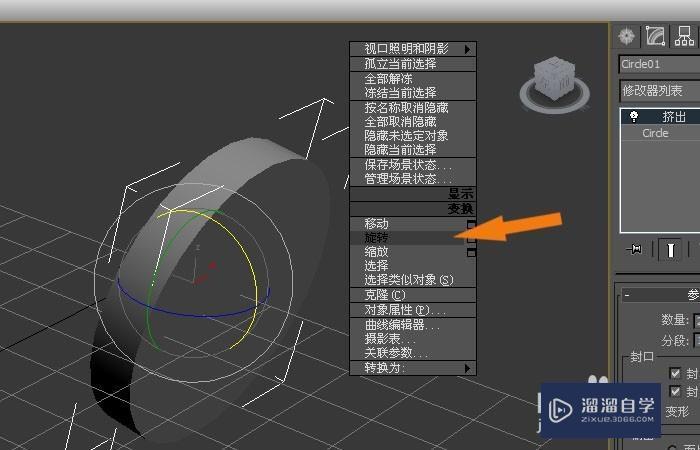
第10步
选择【自动关键点】按钮,准备制作一个小动画。 接着,鼠标左键在底部的动画区域中,选择【自动关键点】按钮,准备制作一个小动画,如下图所示。
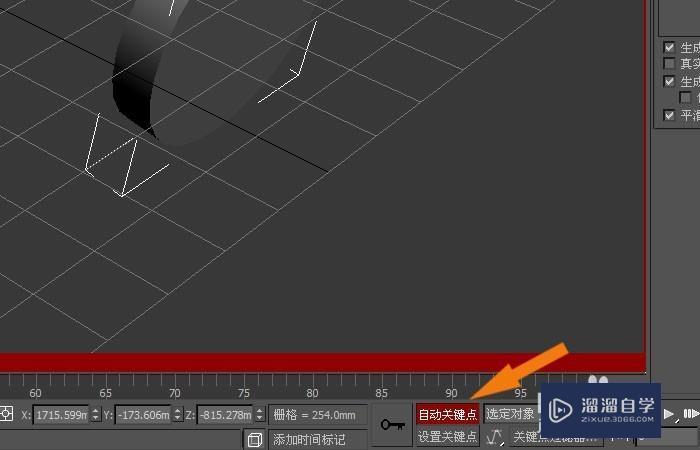
第11步
在动画时间轴上,选择一段,并把立体圆形平移一段距离。 然后,在动画时间轴上,选择一段,并把立体圆形平移一段距离,这样就记录了一个小动画了,滑动的案板就制作好了,如下图所示。
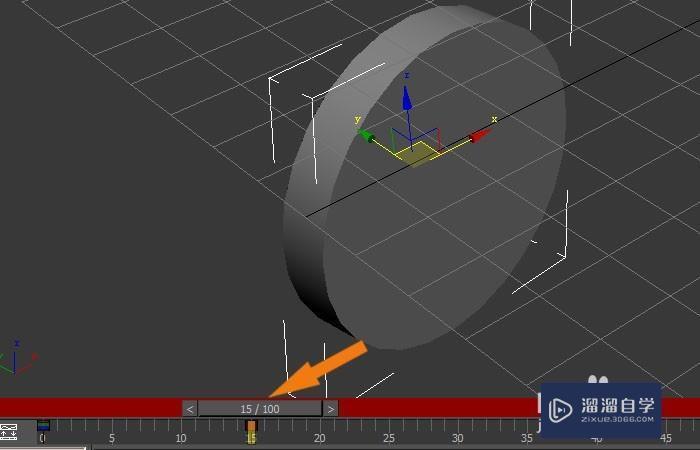
第12步
单击【渲染】按钮,选择视频的文件格式来保存。 最后,单击【渲染】按钮,选择视频的文件格式来保存,这样一个滑动的案板的小动画就保存输出了,如下图所示。通过这种方式可以制作出好看的小动画,大家也来做做吧。
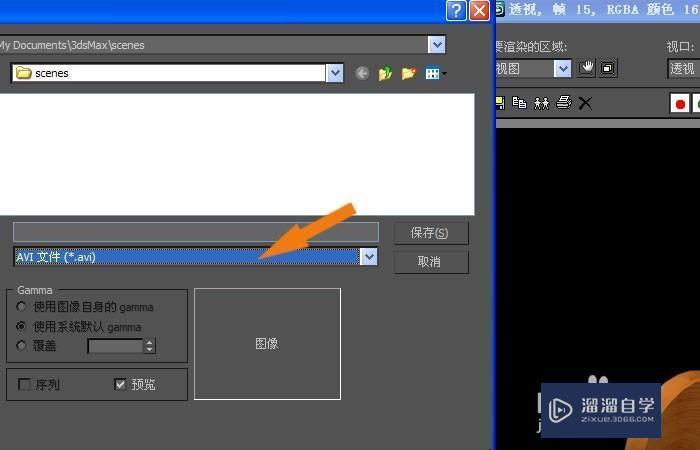
相关文章
距结束 06 天 17 : 28 : 09
距结束 00 天 05 : 28 : 09
首页










