3DMax齿轮如何制作?
溜溜自学 室内设计 2020-12-17 浏览:2666
在电视上我们经常能看到一些暗道机关里面遍布齿轮。可见,齿轮对于机械运作有着重要的意义。那么,在3DMax软件中,齿轮又应该如何制作呢?下面就由小编教大家3Dmax如何制作齿轮,希望能帮助到有需要的人。
想要更深入的了解“3DMax”可以点击免费试听溜溜自学网课程>>
工具/软件
电脑型号:联想(Lenovo)天逸510S; 系统版本:Windows7; 软件版本:3DMax2012
方法/步骤
第1步
打开3Dmax2012软件,点击【创建】-【几何体】-【扩展基本体】-【环形结】,在作图区域绘制一个环形结模型。点击【修改】,将环形结的半径设置为:50mm;环形宽度设置为:20mm;高度设置为:20mm;
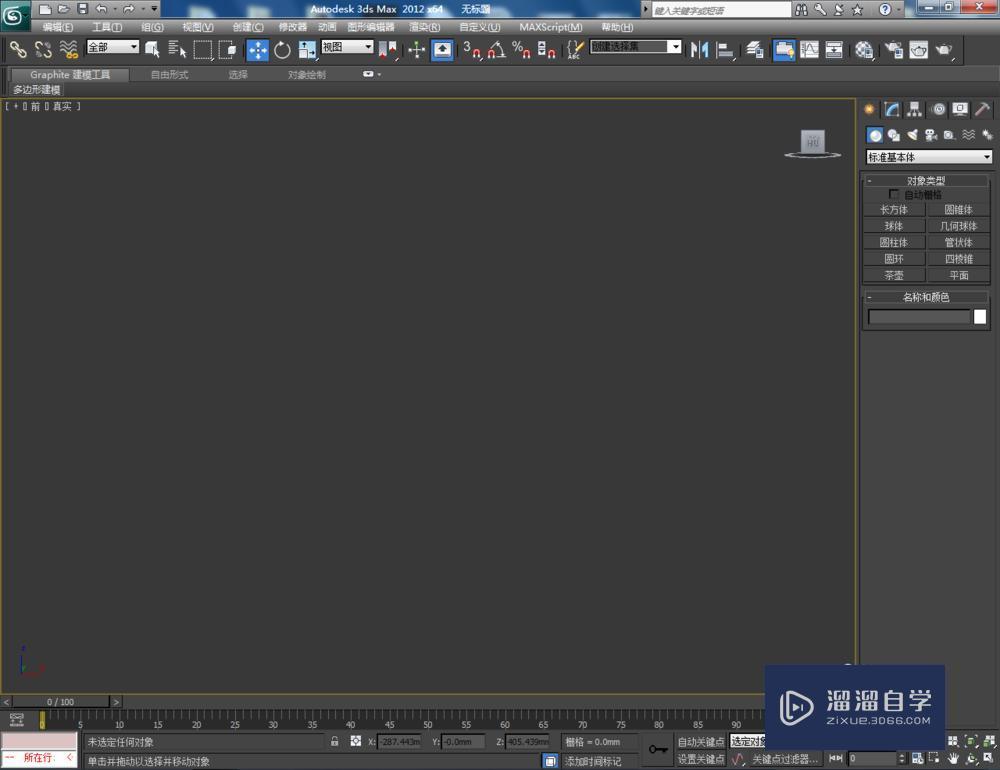
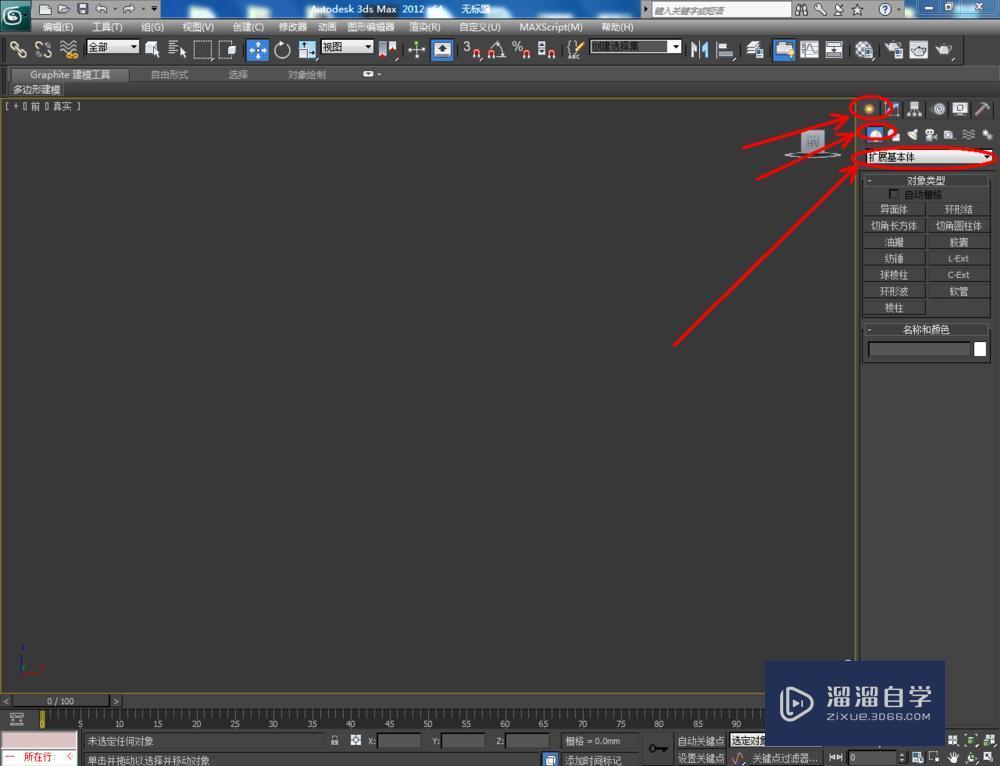
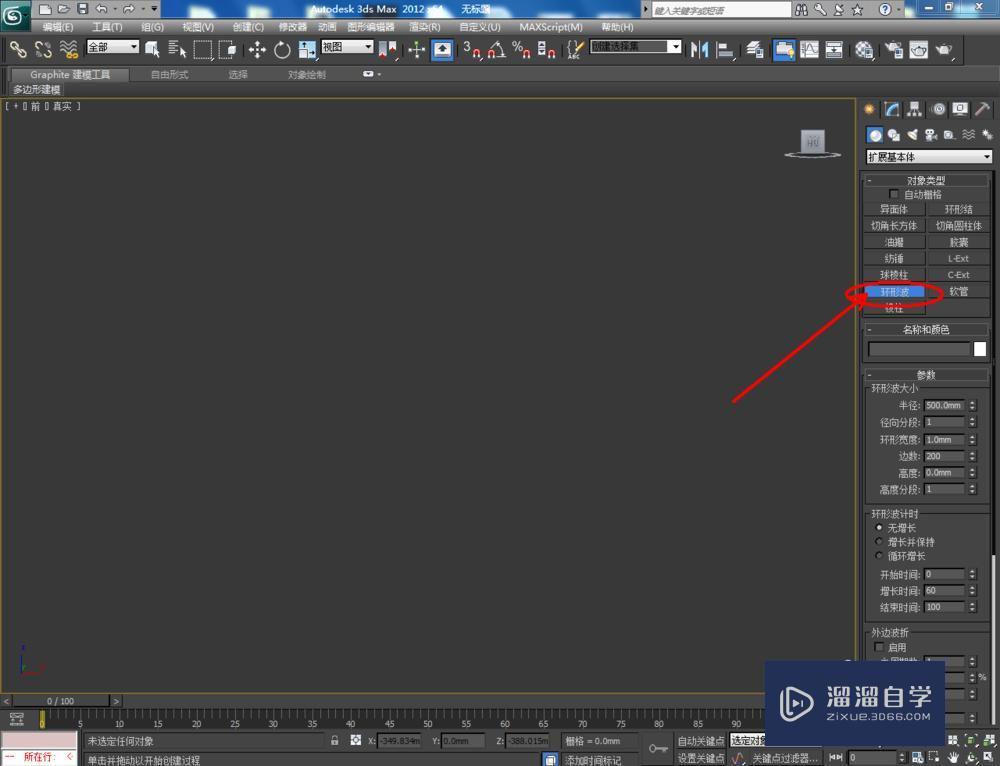
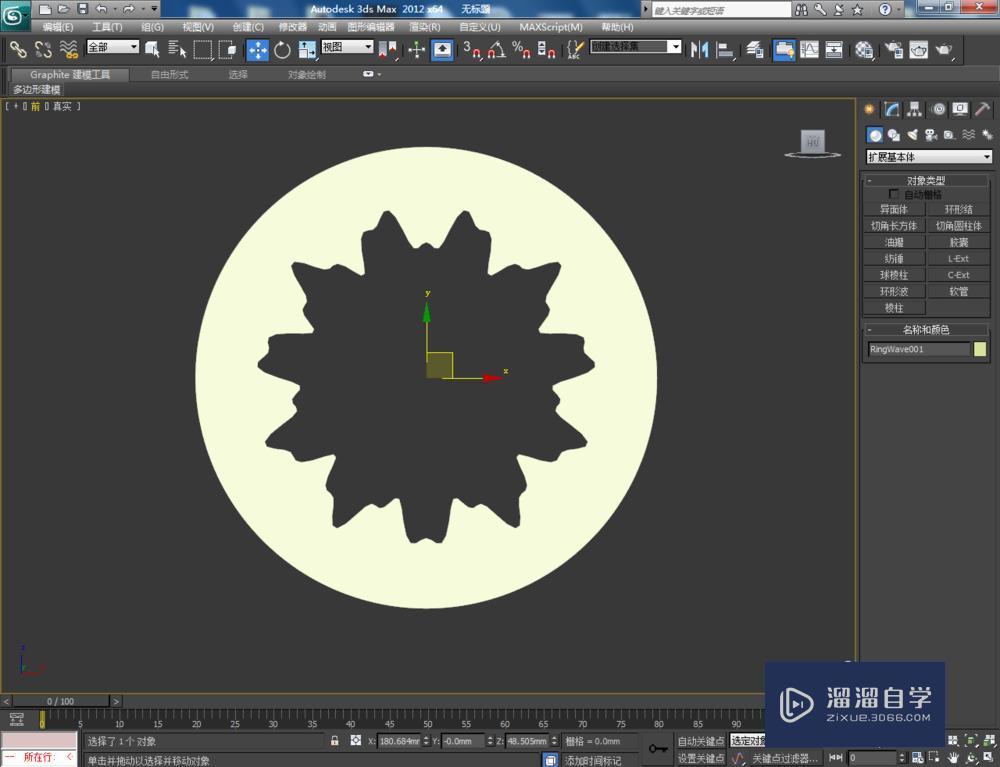
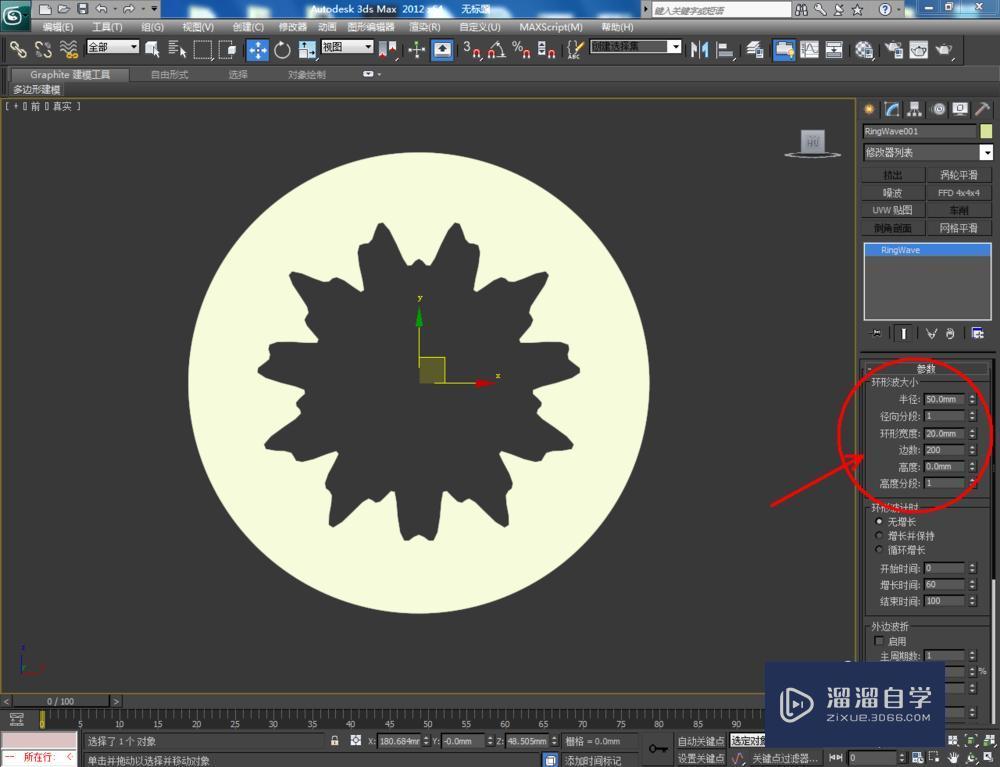
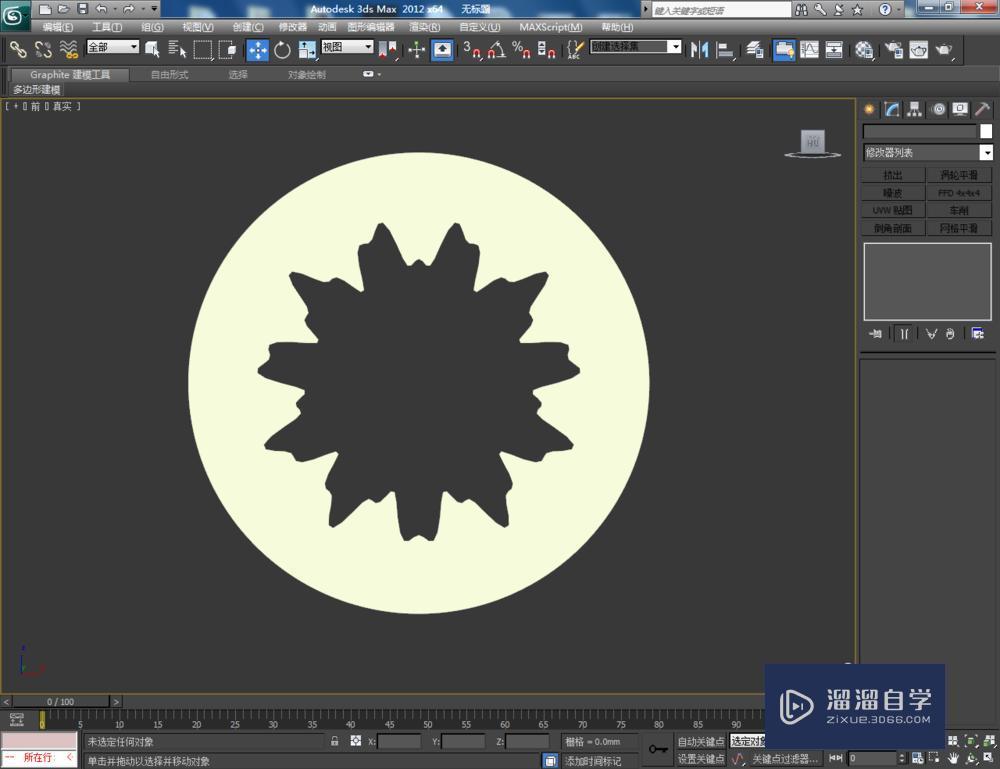
第2步
点击【材质编辑器】,弹出材质编辑器设置栏,按图示设置一个白色材质球并附加给模型。选中模型,点击【对象颜色】,将模型的对象颜色设置为:黑色;
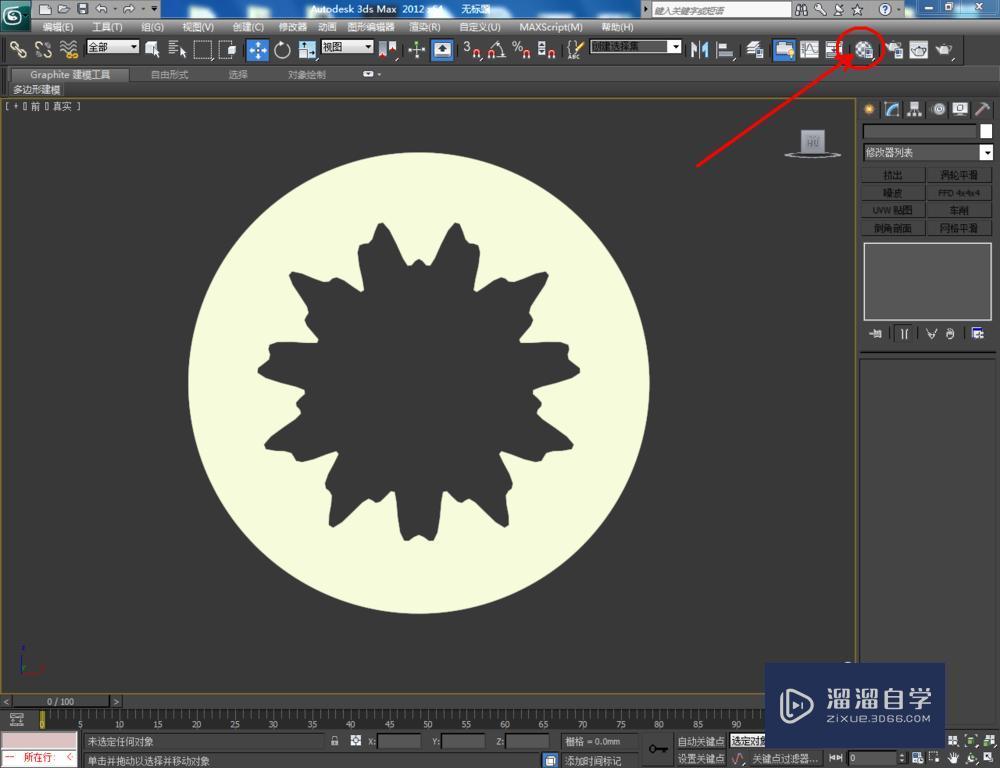

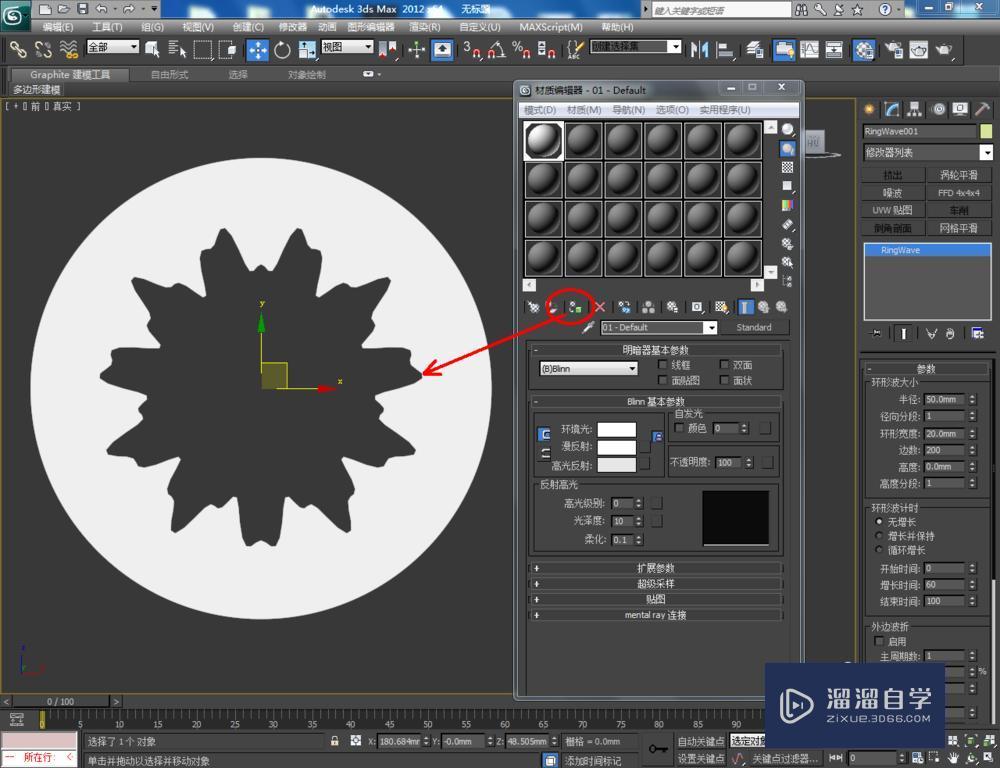
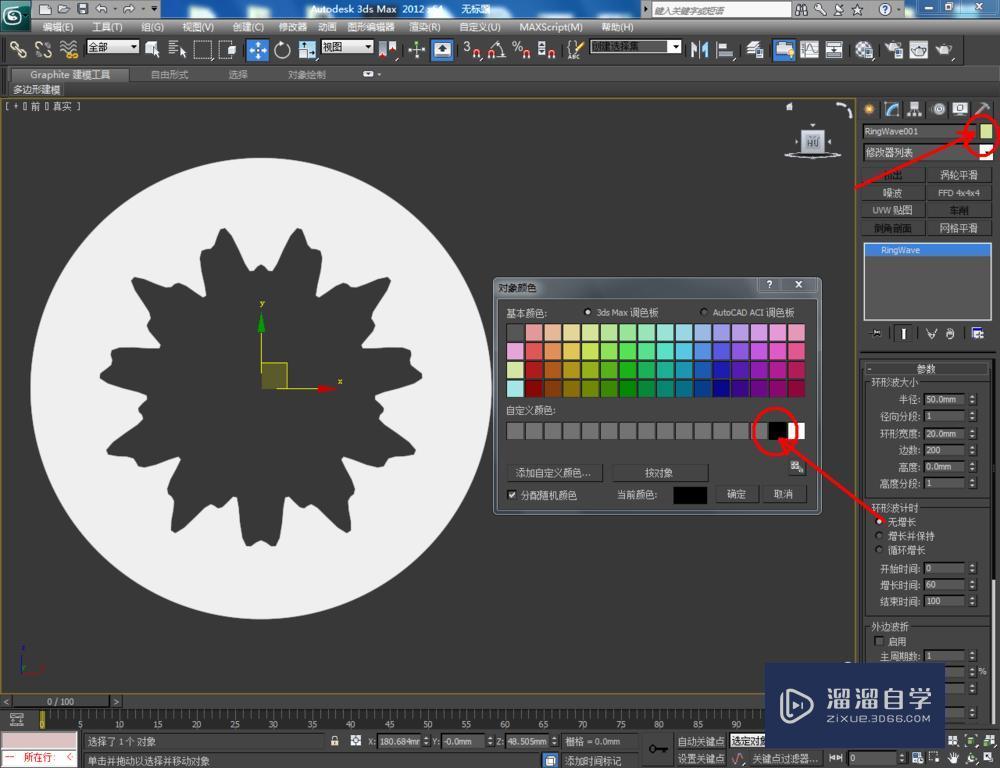


第3步
选中模型,找到右边工作区中的内边波折,将【启用】前面的勾去除。找到外边波折,勾选【启用】,并将【主周期】设置为:10,宽度波动设置为:30(如图所示);
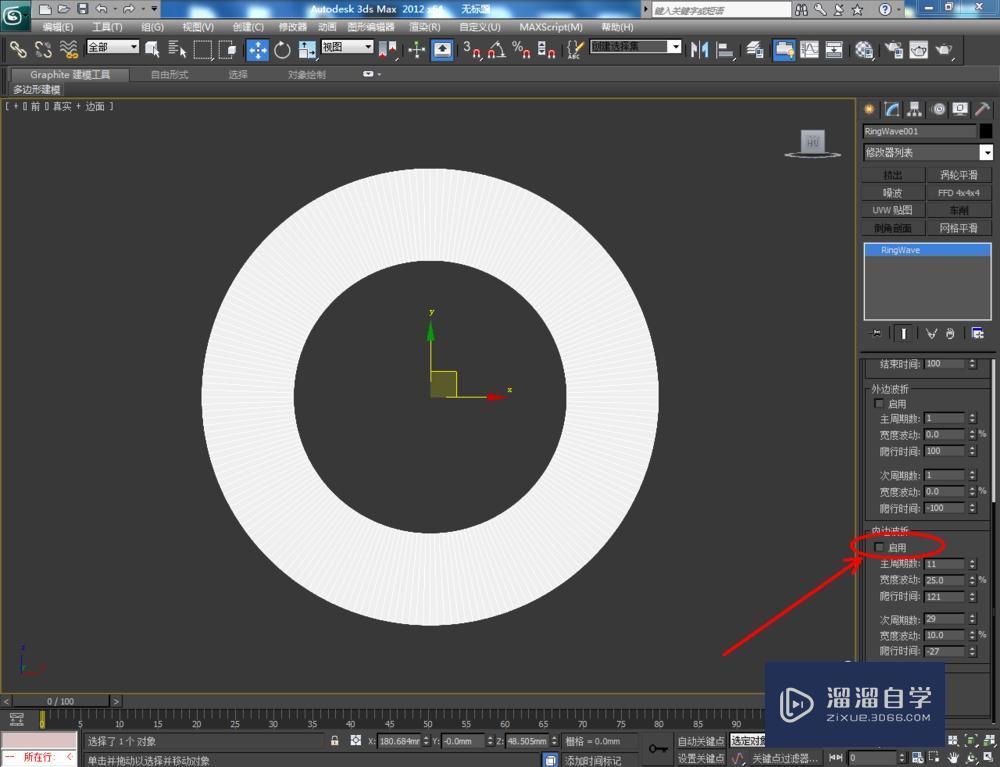
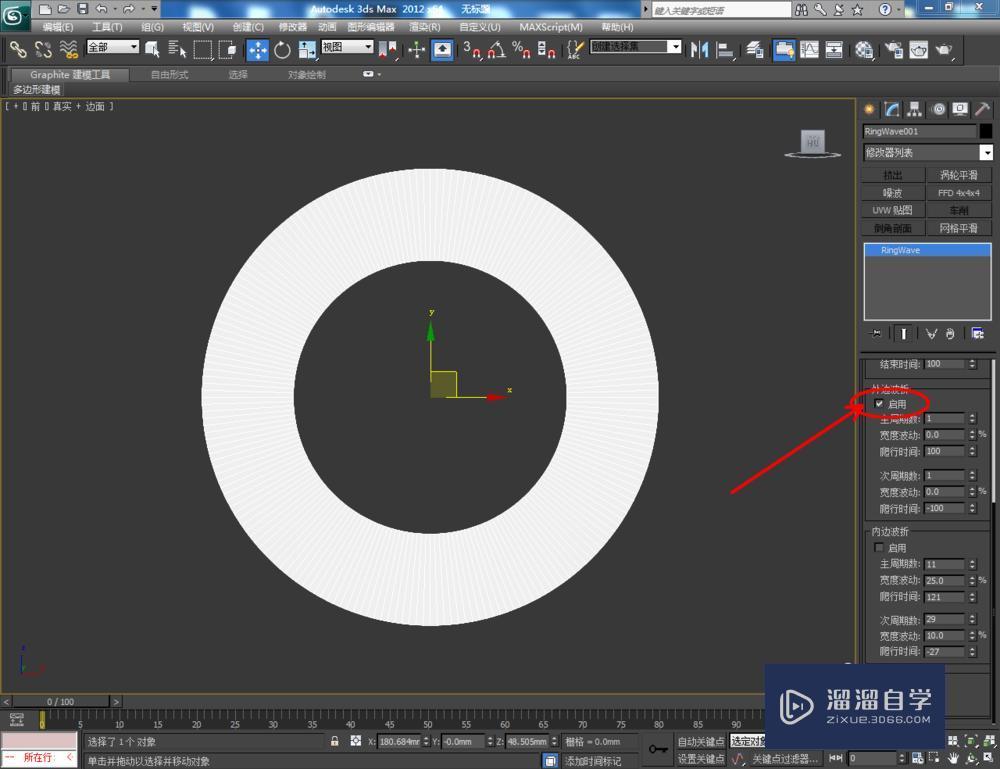



第4步
选中模型,按住键盘【shift】键拉动复制出另外三个齿轮模型副本。将第二个齿轮模型主周期设置为:15;将第三个齿轮模型主周期设置为:12;将第四个齿轮模型按图示进行缩放。完成后,调整好齿轮间的位置关系(如图所示);



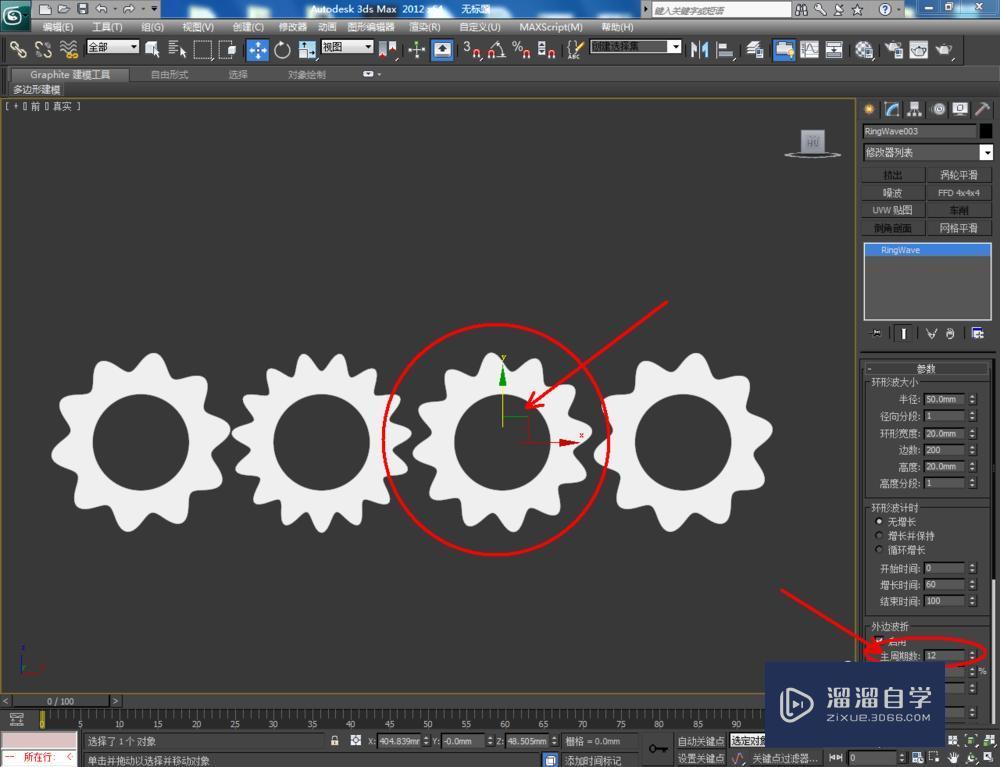
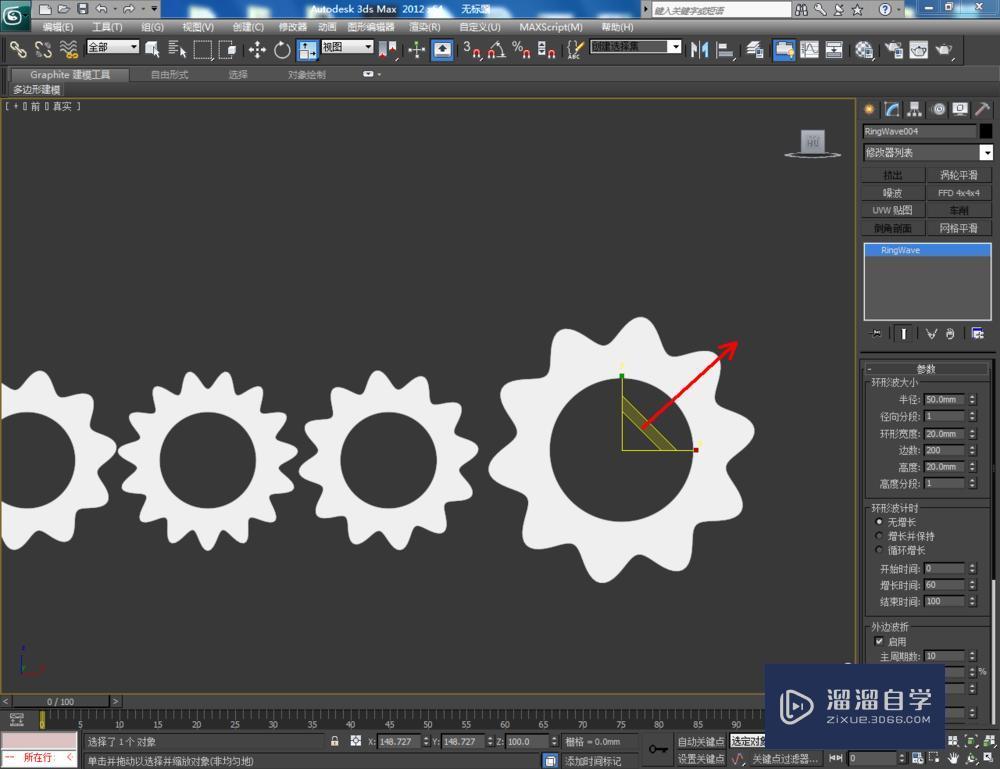
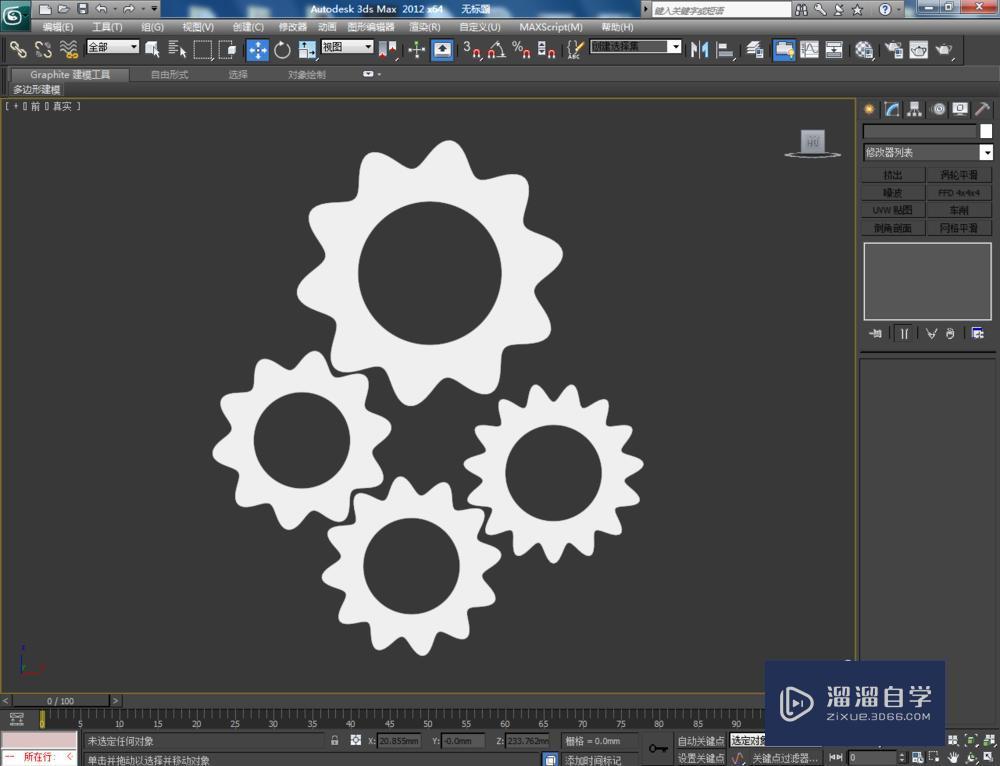
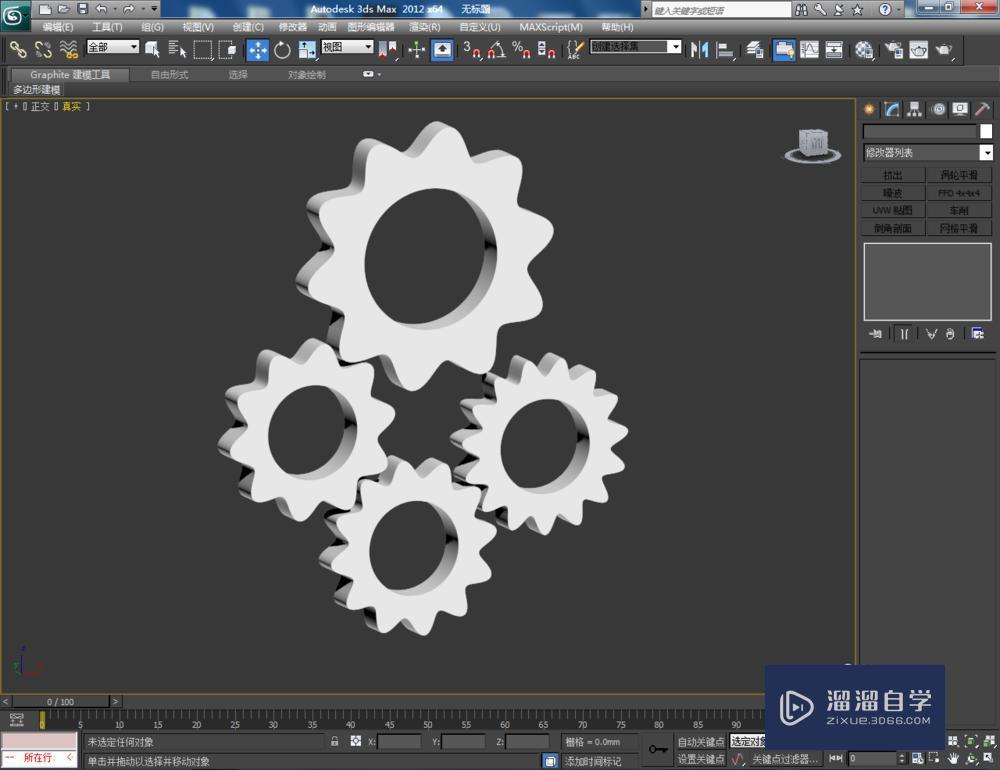
第5步
点击【材质编辑器】,按图示设置一个金色金属材质和一个银色金属材质,并附加给齿轮模型。最后点击【渲染】将制作好的齿轮模型渲染出图即可。
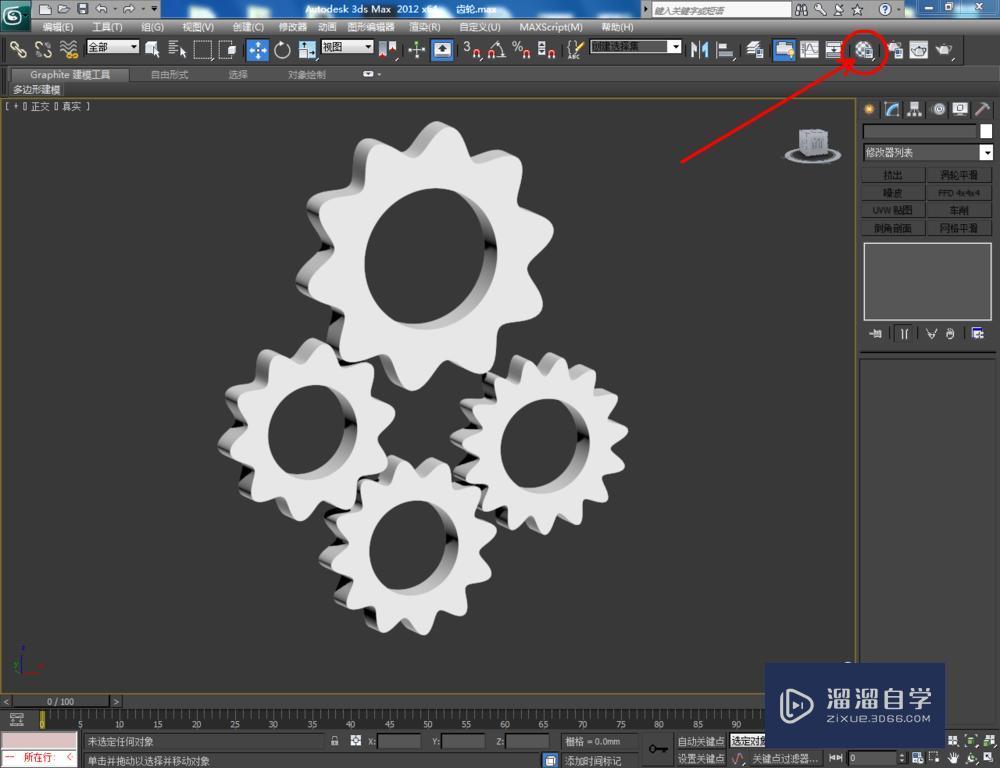
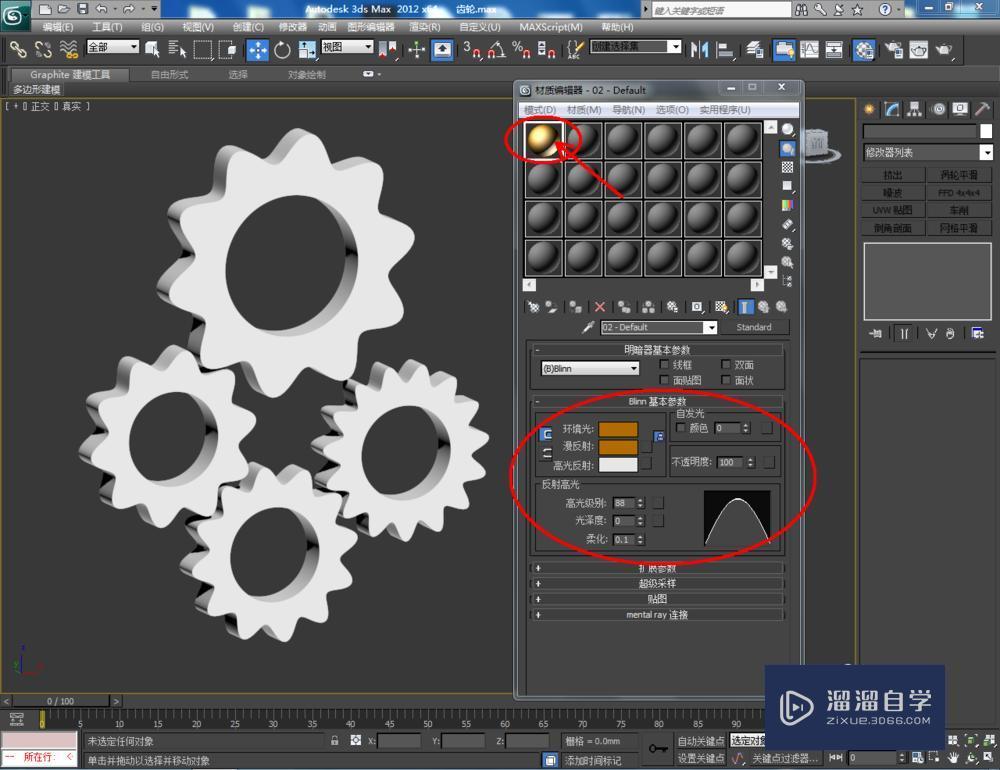



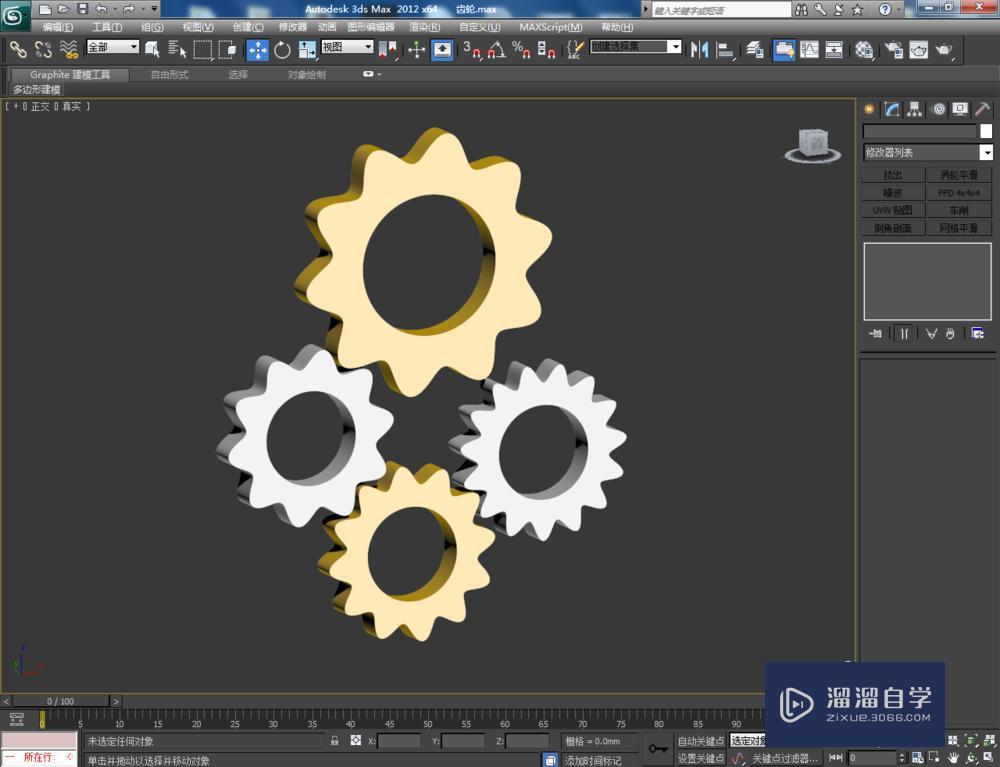


相关文章
距结束 06 天 11 : 29 : 16
距结束 01 天 23 : 29 : 16
首页






