3DMax通过放样方法制作钉子教程
溜溜自学 室内设计 2020-12-17 浏览:1998
大家好,我是小溜,通过放样方法,可以比较容易制作出钉子物体。那么具体该怎么操作呢?下面就由小编教大家3dmax通过放样方法制作钉子,希望本文对大家有帮助,感兴趣的小伙伴可以一起学习了解一下。
想要更深入的了解“3DMax”可以点击免费试听溜溜自学网课程>>
工具/软件
电脑型号:联想(Lenovo)天逸510S; 系统版本:Windows7; 软件版本:3DMax9
方法/步骤
第1步
打开3ds max软件,新建一个大圆、一个小圆、一个三角形、一条直线。
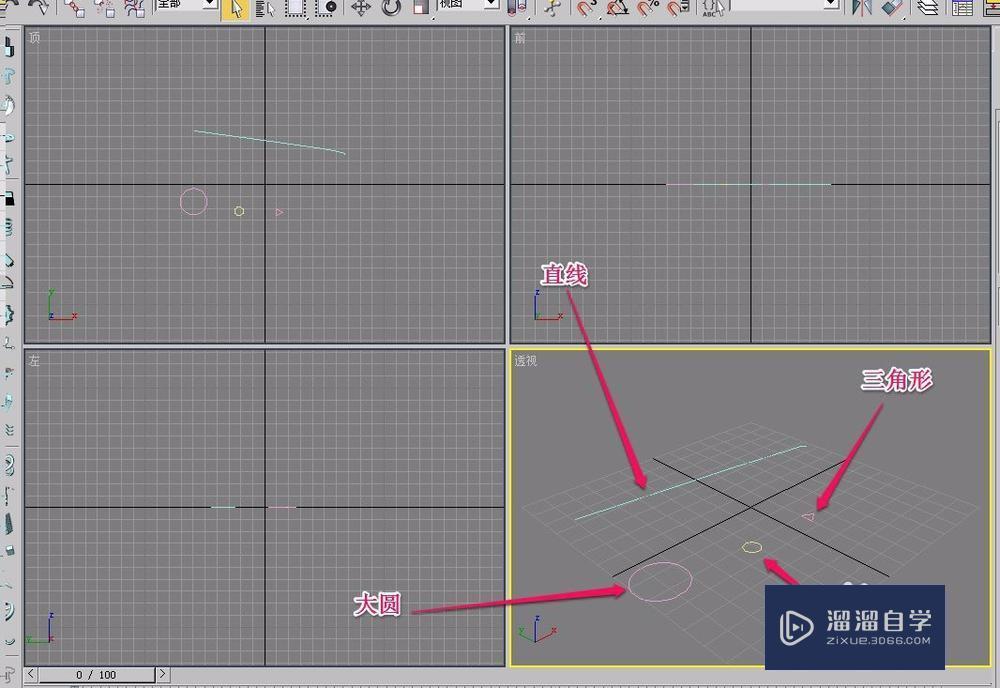
第2步
我们将“透视”视图放大,用鼠标选中直线。
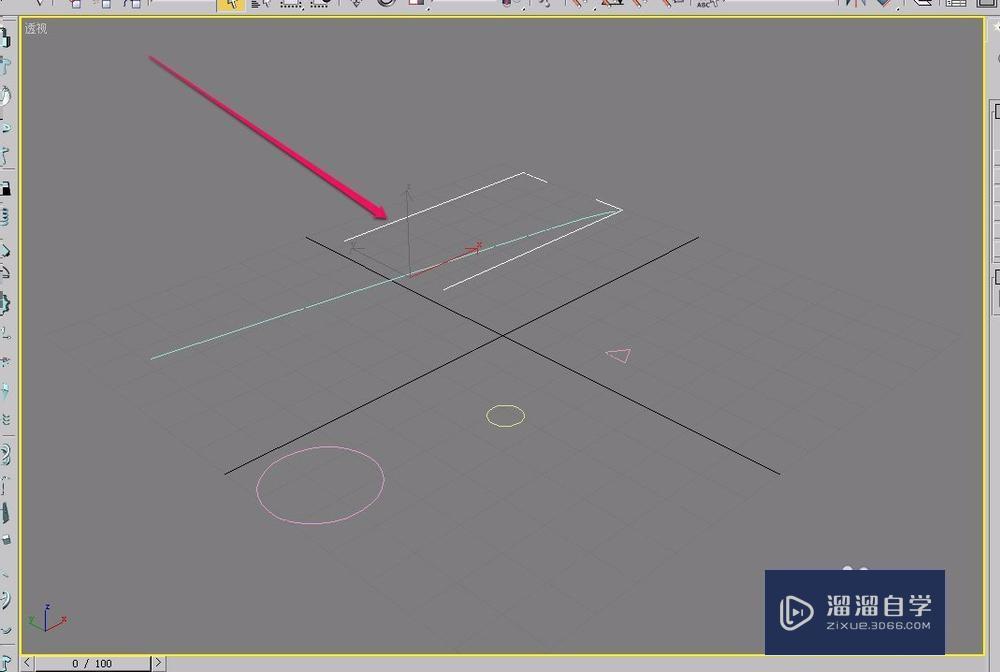
第3步
打开“创建”选项卡,选择“几何体”中“复合对象”命令。
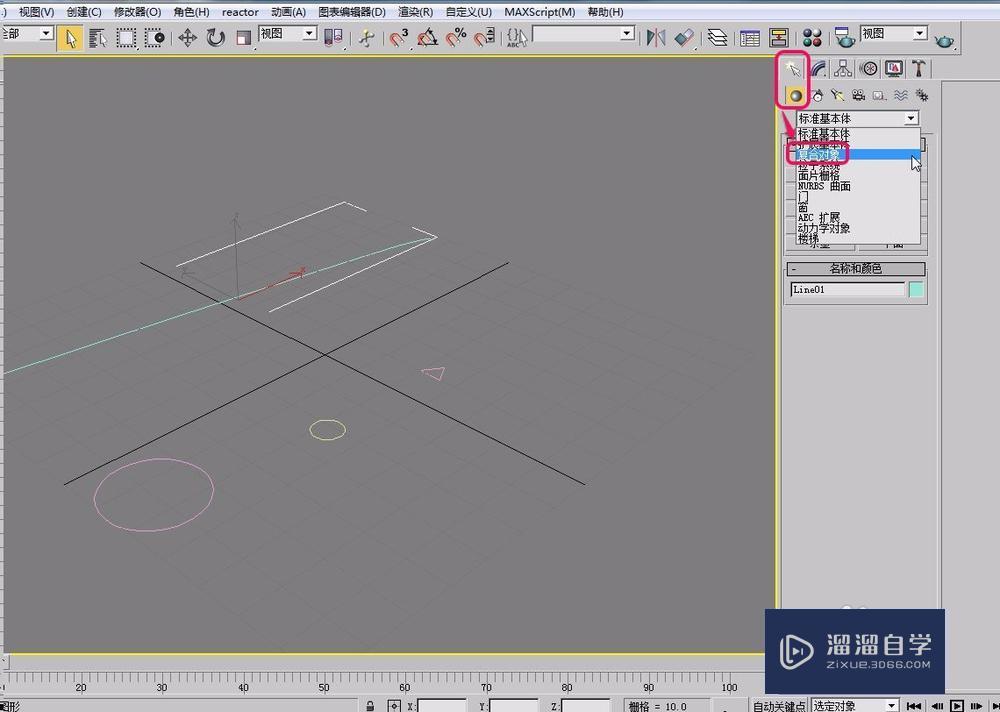
第4步
单击“放样”按钮。
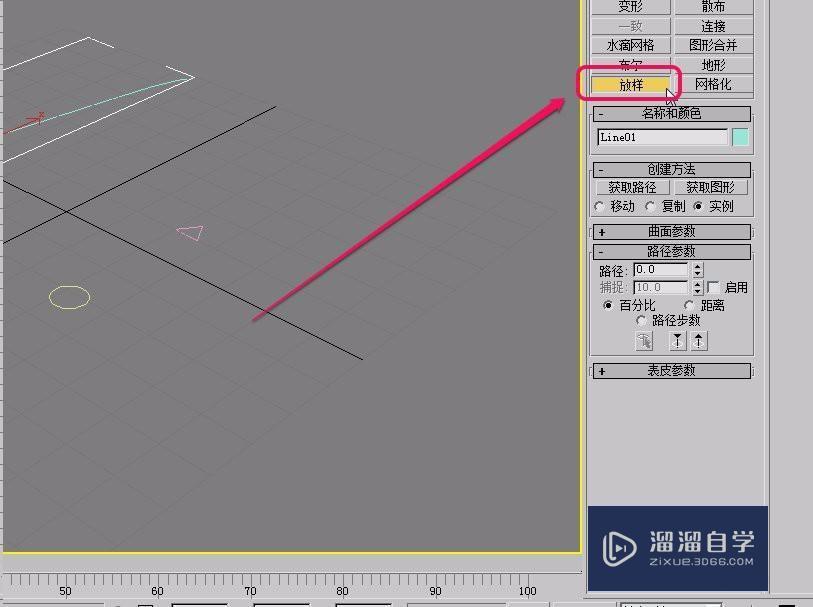
第5步
单击“创建方法”卷展栏中的“获取图形”按钮。
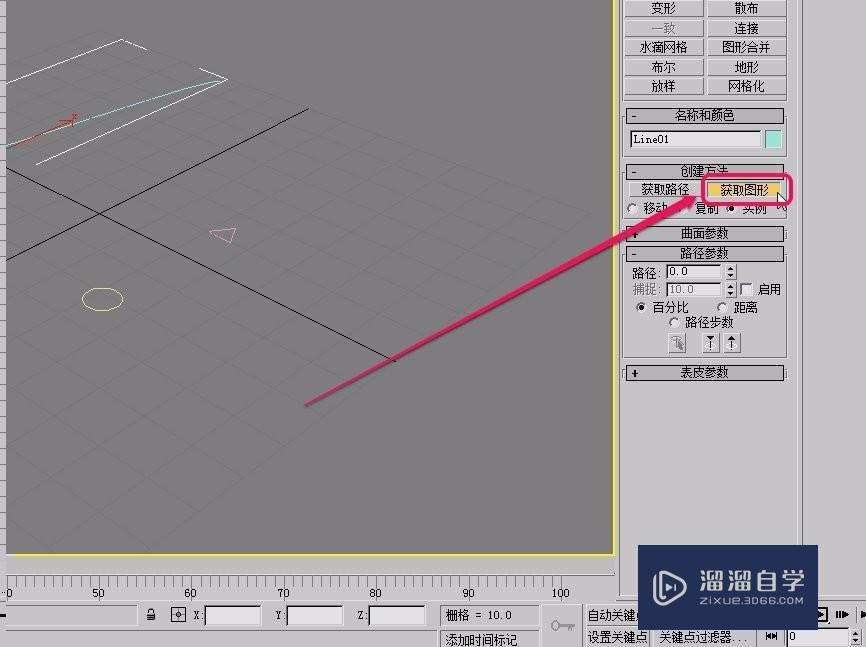
第6步
移动鼠标到大圆上面,当鼠标指针变成图示的形状时,单击鼠标。
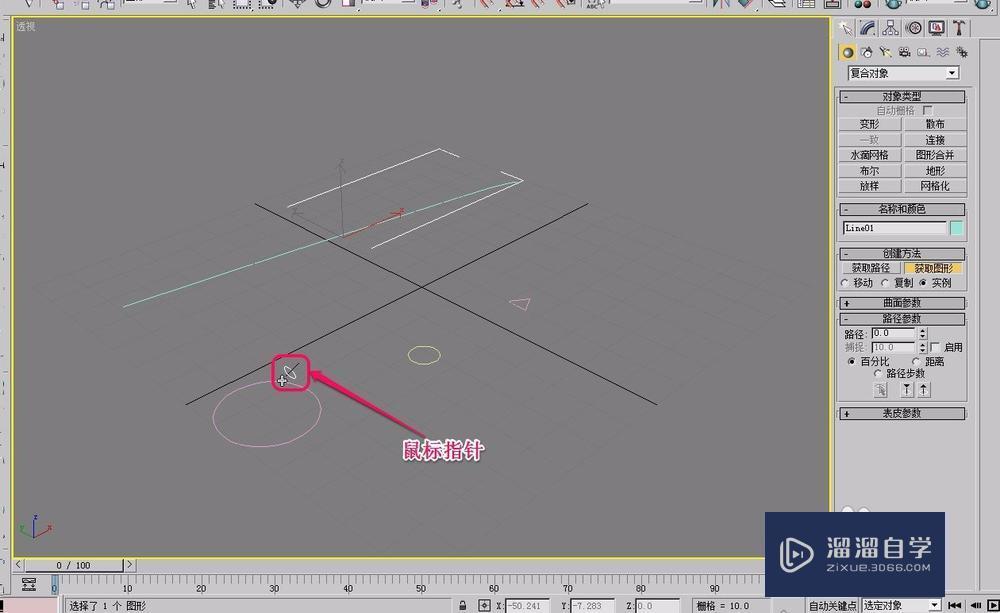
第7步
可以看到,制作出了一个圆柱体。
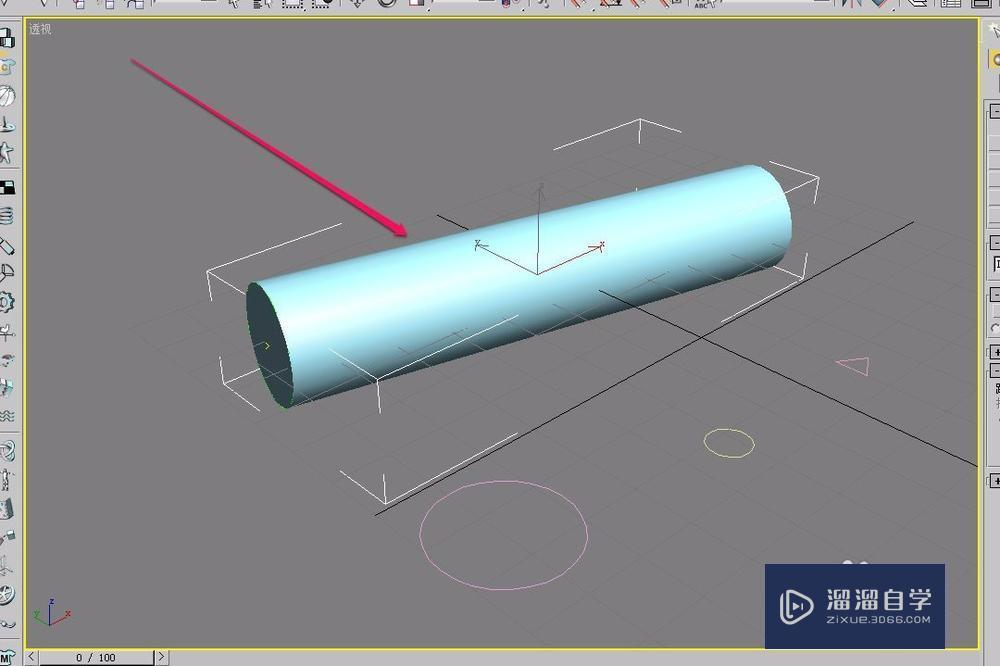
第8步
接下来,将“路径参数”卷展栏中的“路径”数值设置为 2.0 ,然后再次“获取图形”大圆。

第9步
好像看不出圆柱体有什么变化,实际已经被进行修改了,被修改的位置就在红色箭头指向的位置。

第10步
按照图示,这次将“路径”参数设置为 4.0 ,然后“获取图形”小圆。

第11步
看到,圆柱体开始变细了。
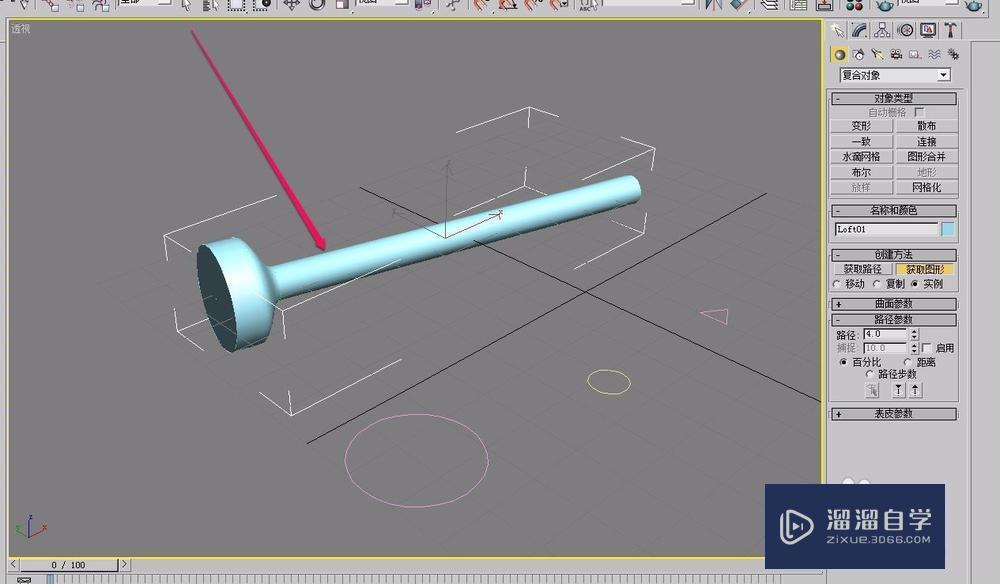
第12步
按照图示,将“路径”设置为 45.0 ,然后“获取图形”小圆。
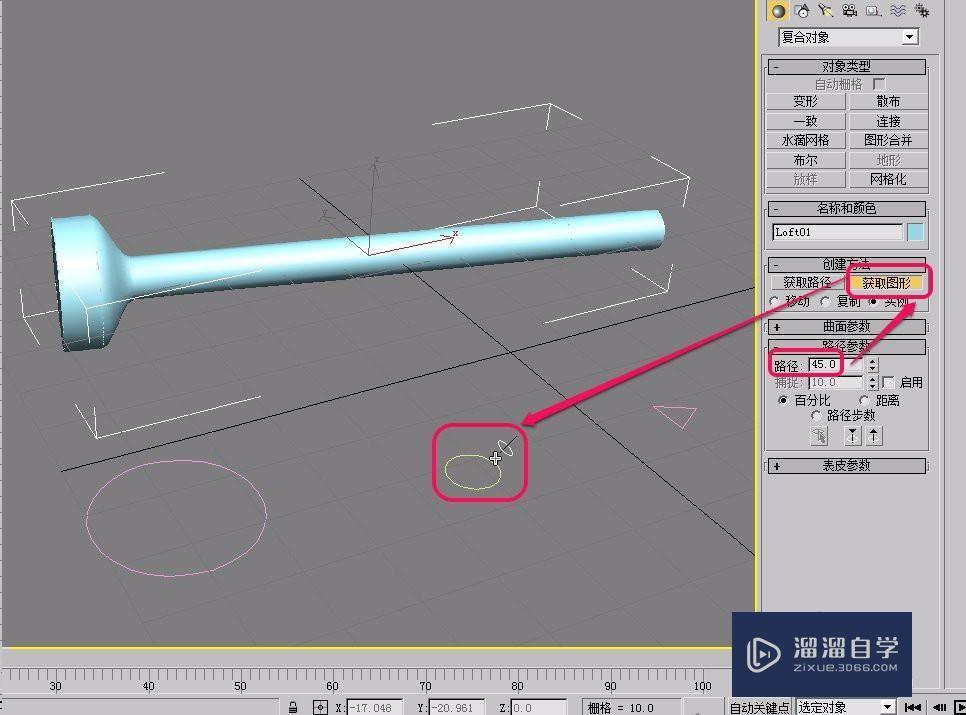
第13步
获取的位置位于红色剪头指向的位置。
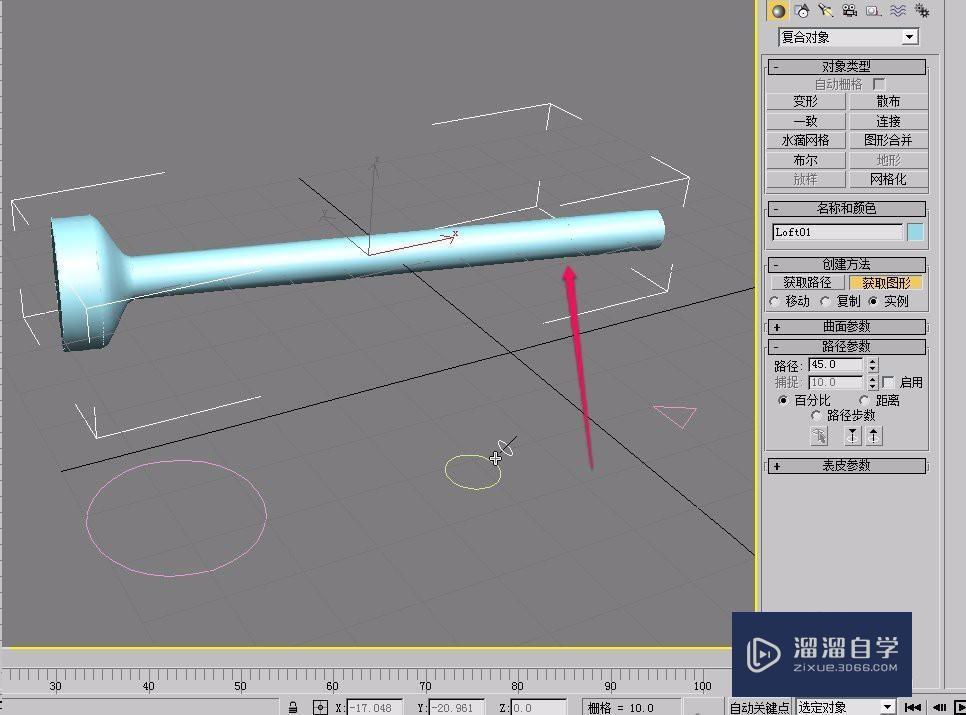
第14步
按照图示,设置“路径”为 46.0 ,再次“获取图形”小圆。
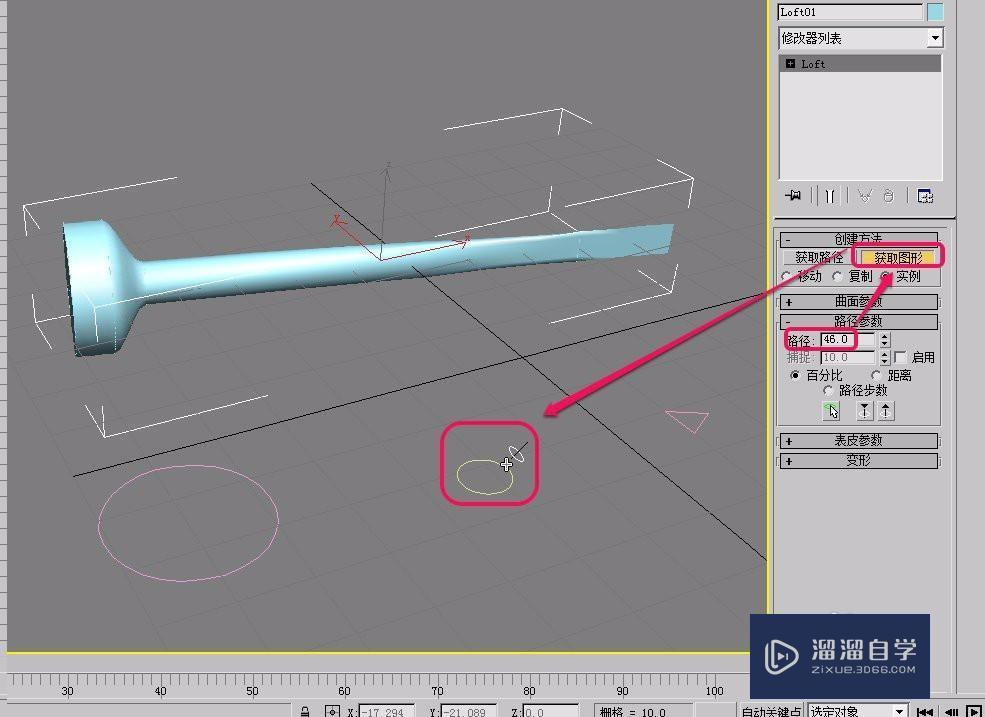
第15步
获取位置位于红色箭头的所指。
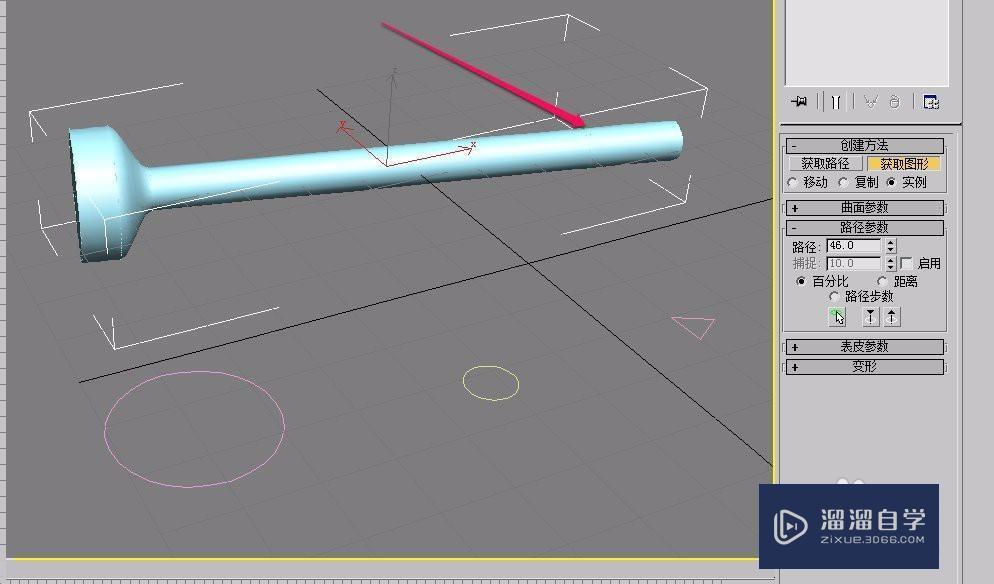
第16步
按照图示,设置“路径”为 50.0 ,“获取图形”三角形。
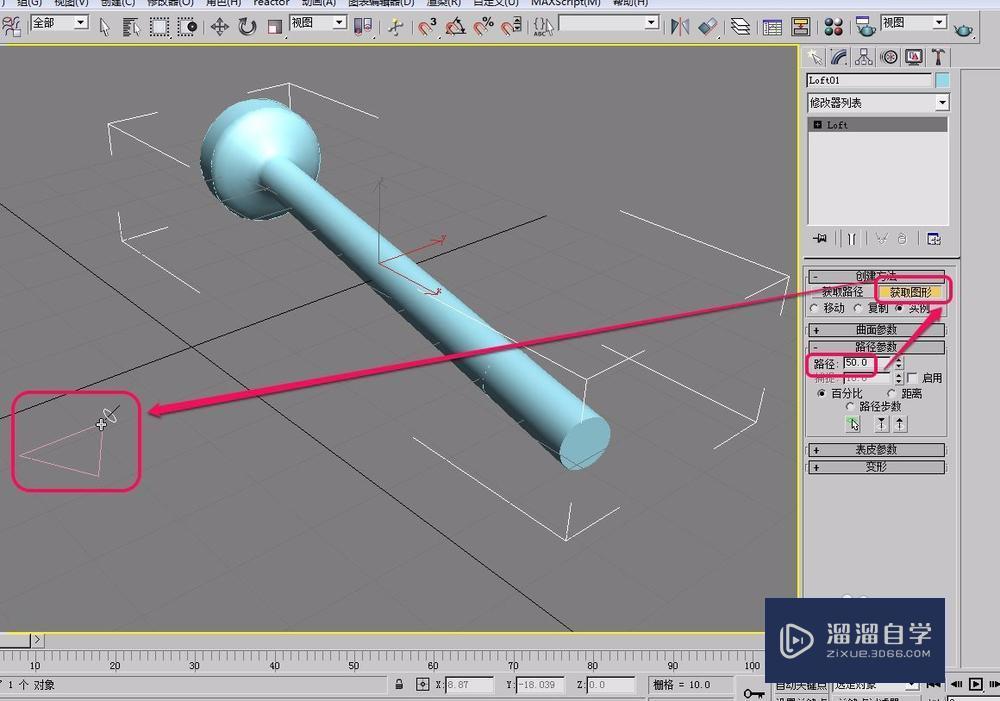
第17步
如图所示,物体开始出现了一段三棱柱。
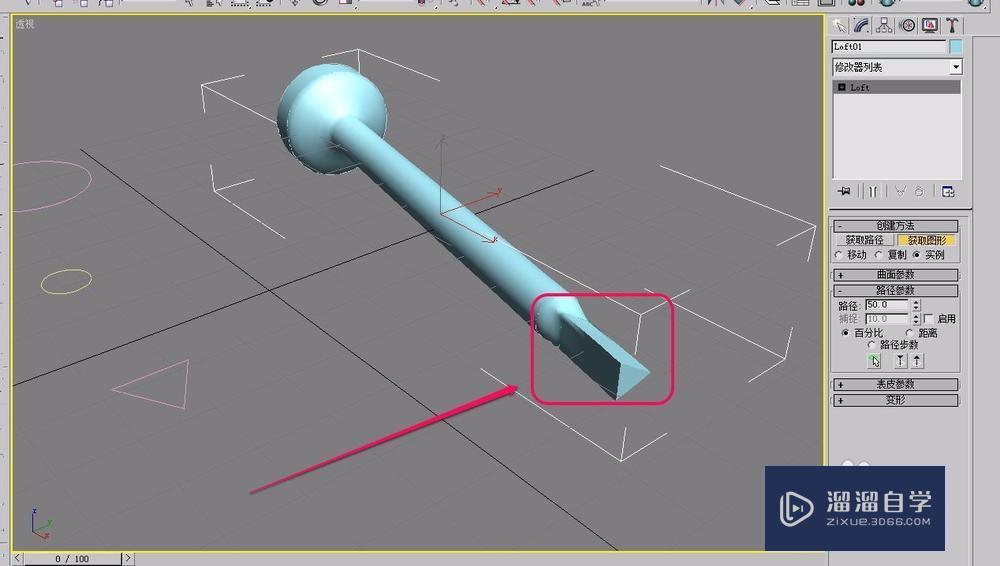
第18步
打开“变形”卷展栏,单击“缩放”按钮,软件弹出了“缩放变形”对话框。
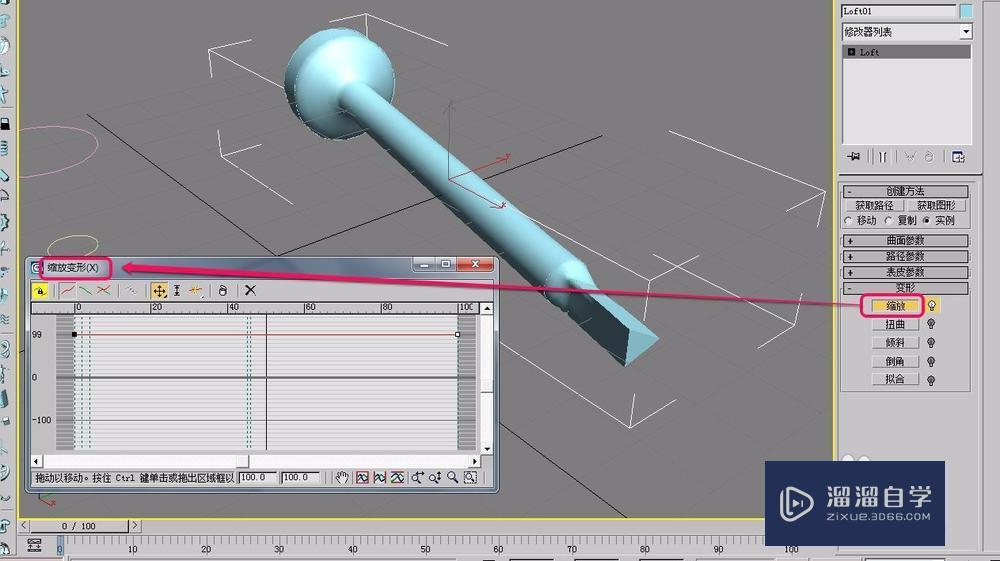
第19步
在图示位置,插入控制点。
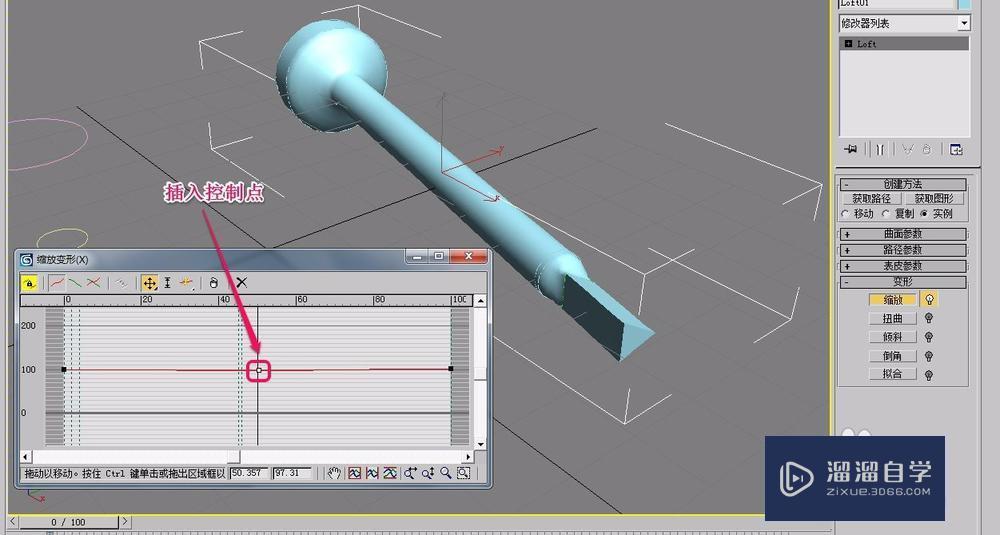
第20步
向下拖动控制点到达图示位置。
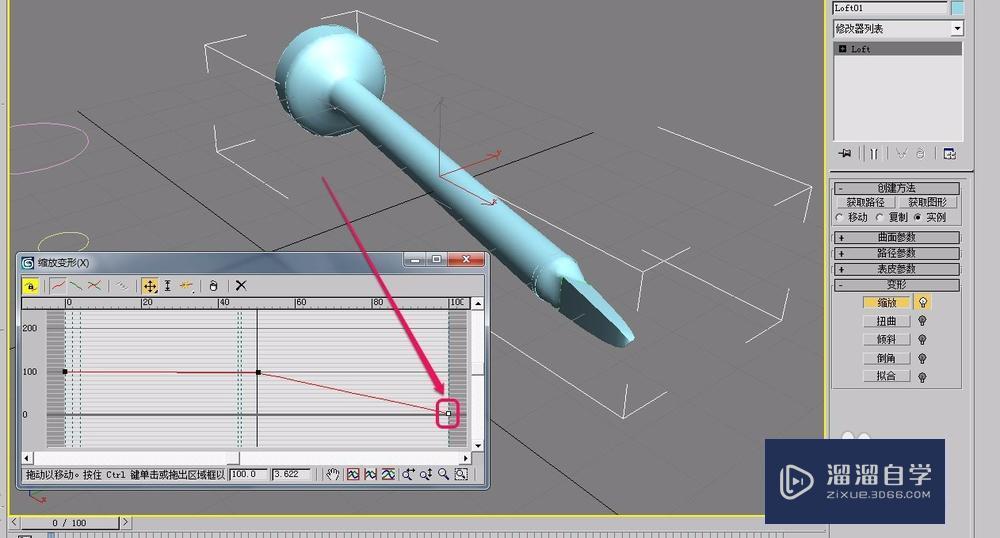
第21步
这样,一个钉子就制作完成了。
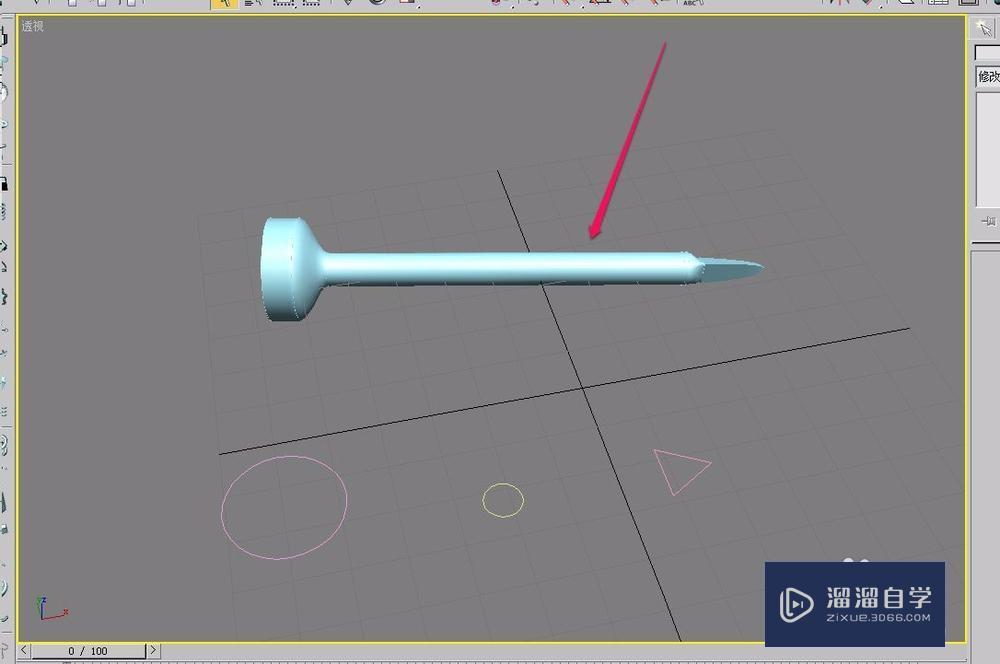
特别提示
确定获取图形的位置很重要。
相关文章
距结束 05 天 06 : 00 : 42
距结束 00 天 18 : 00 : 42
首页








