CDR填充紫黄心形图样教程
溜溜自学 平面设计 2020-12-17 浏览:1198
cdr如何填充紫黄心形图样呢?这个问题估计很多新手朋友对此都是一头雾水,不过不要紧,下面就由溜溜自学网分享给大家cdr填充紫黄心形图样的详细操作步骤,希望能帮助到有需要的人。
想要更深入的了解“CDR”可以点击免费试听溜溜自学网课程>>
工具/软件
电脑型号:联想(Lenovo)天逸510S; 系统版本:联想(Lenovo)天逸510S; 软件版本:CDR X8
方法/步骤
第1步
打开CorelDRAW X8 软件,新建一个cdr文档;
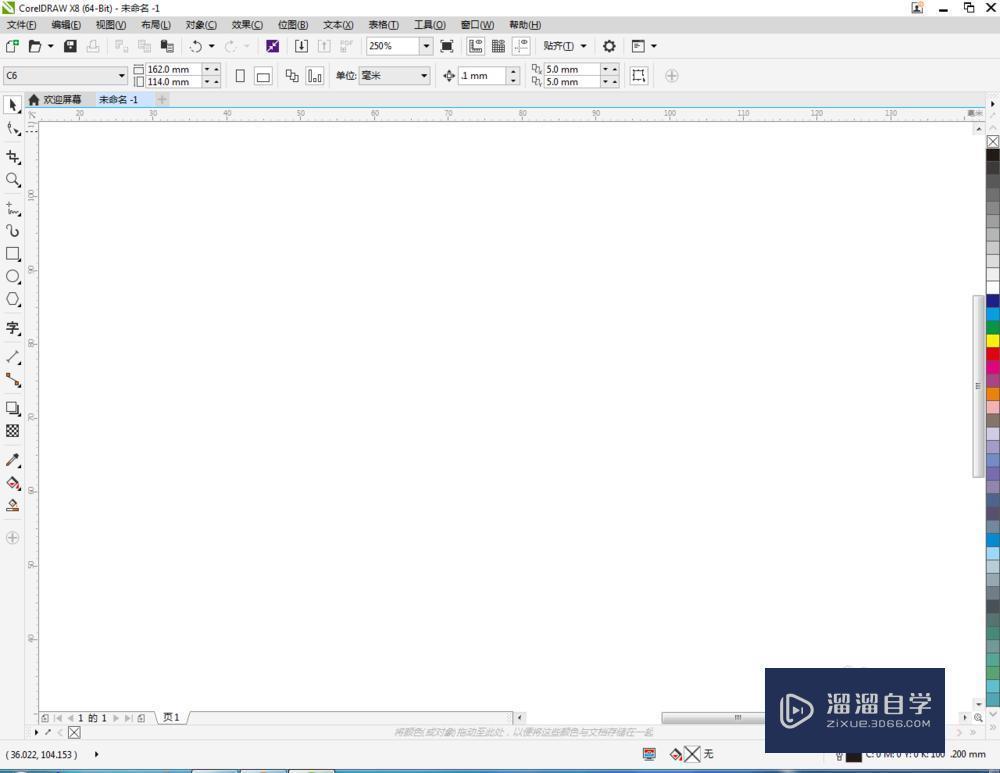
第2步
点击【椭圆形工具】,在作图区域绘制一个圆形图案;
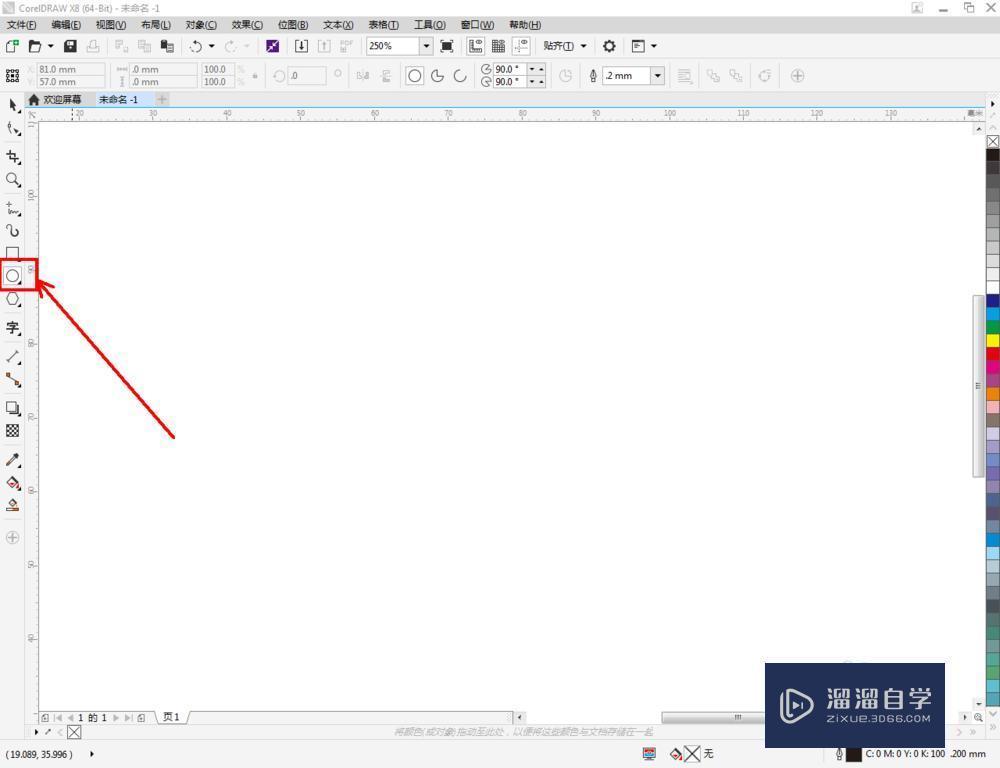
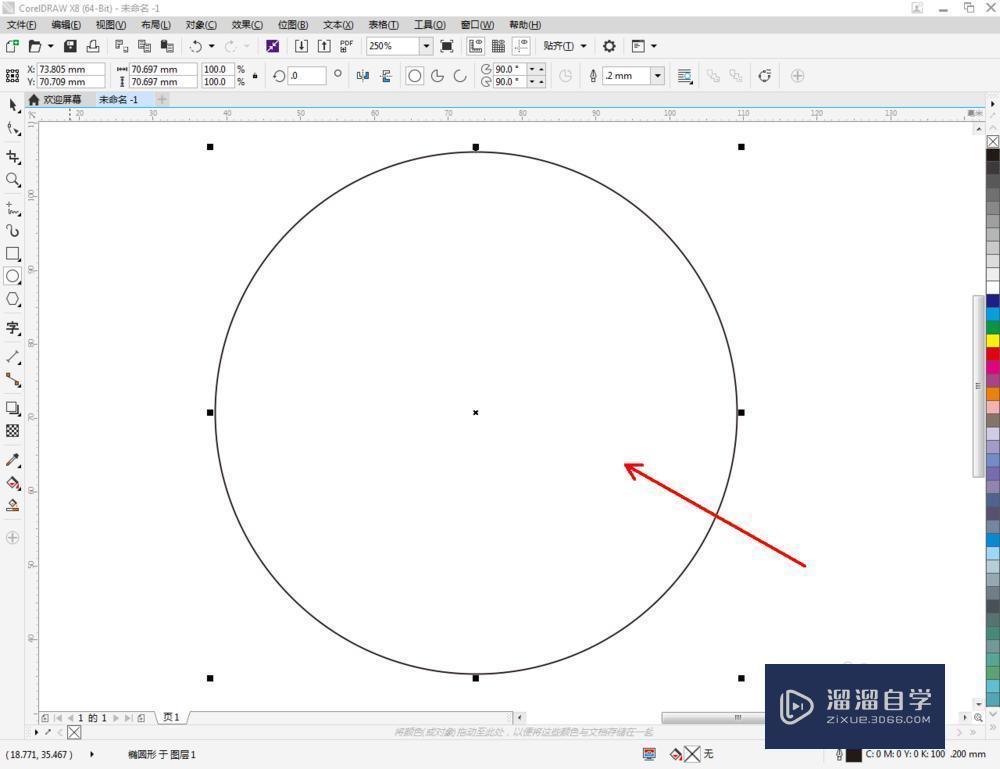
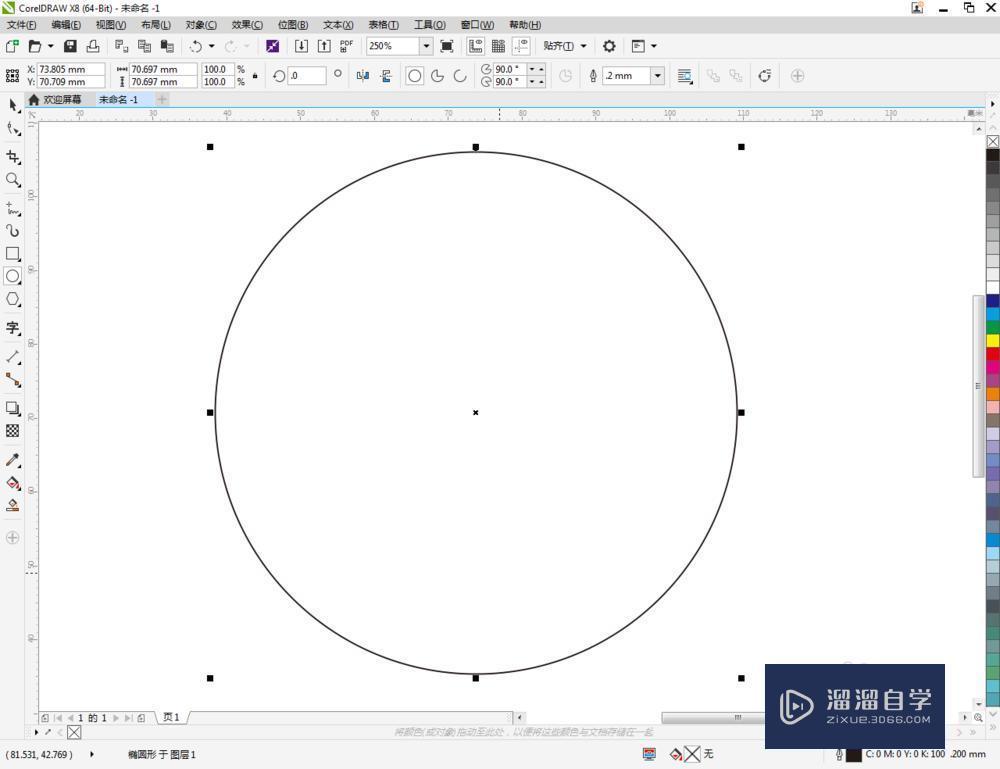
第3步
点击【交互式填充工具】-【双色图样填充】,点击【填充挑选器】,弹出填充挑选设置栏;
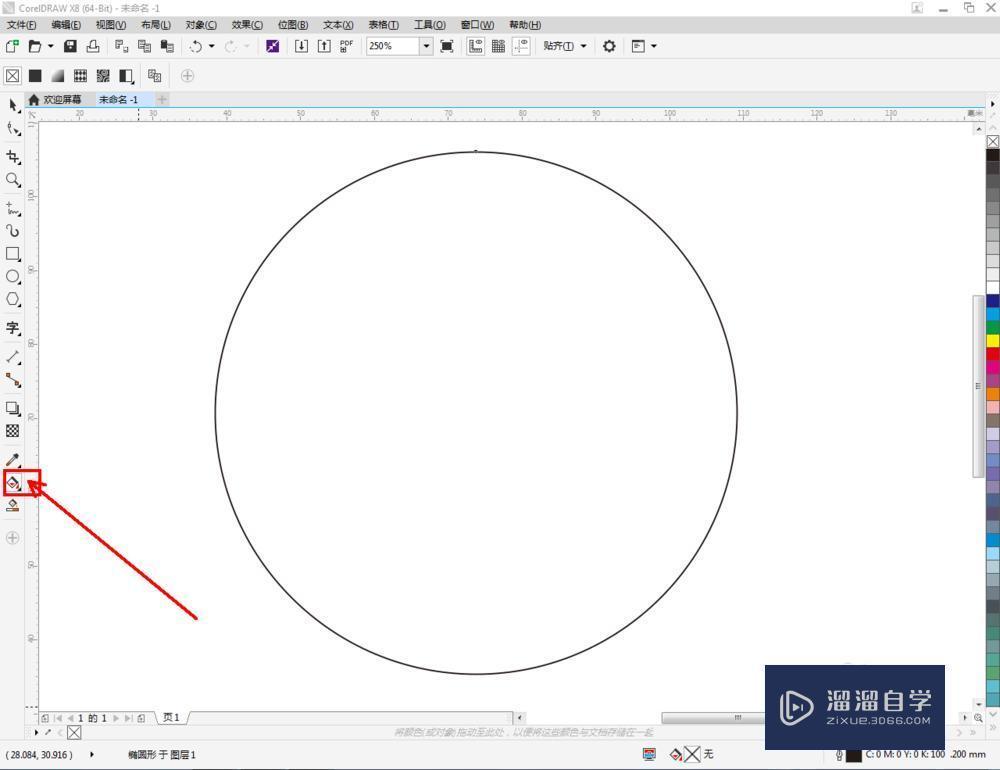
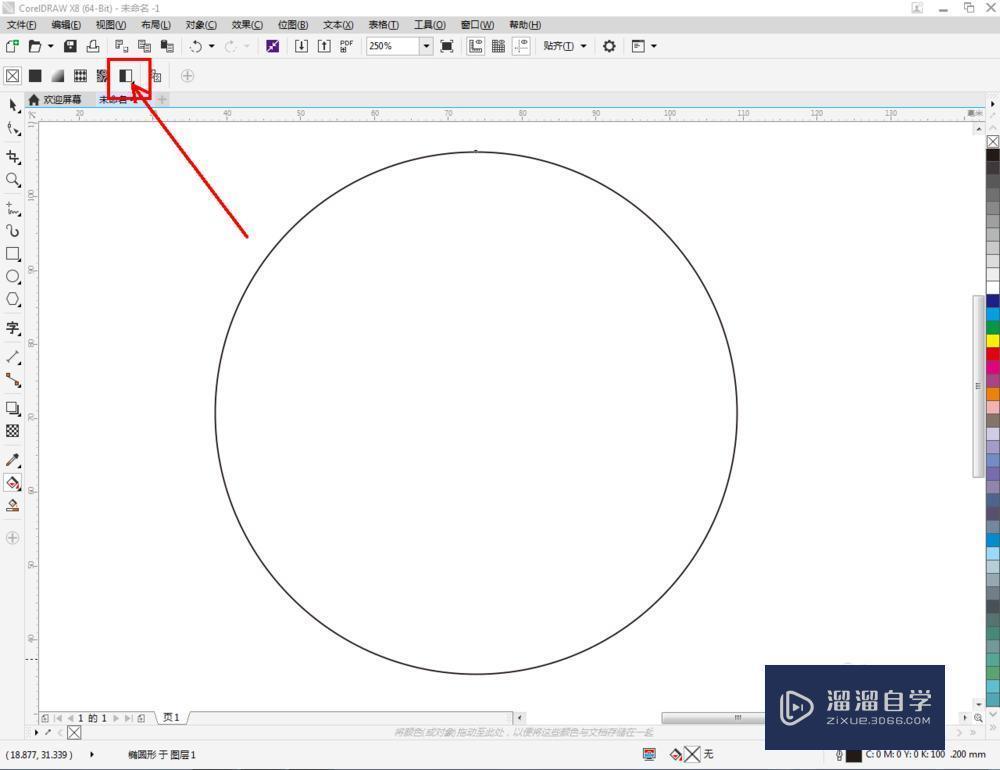
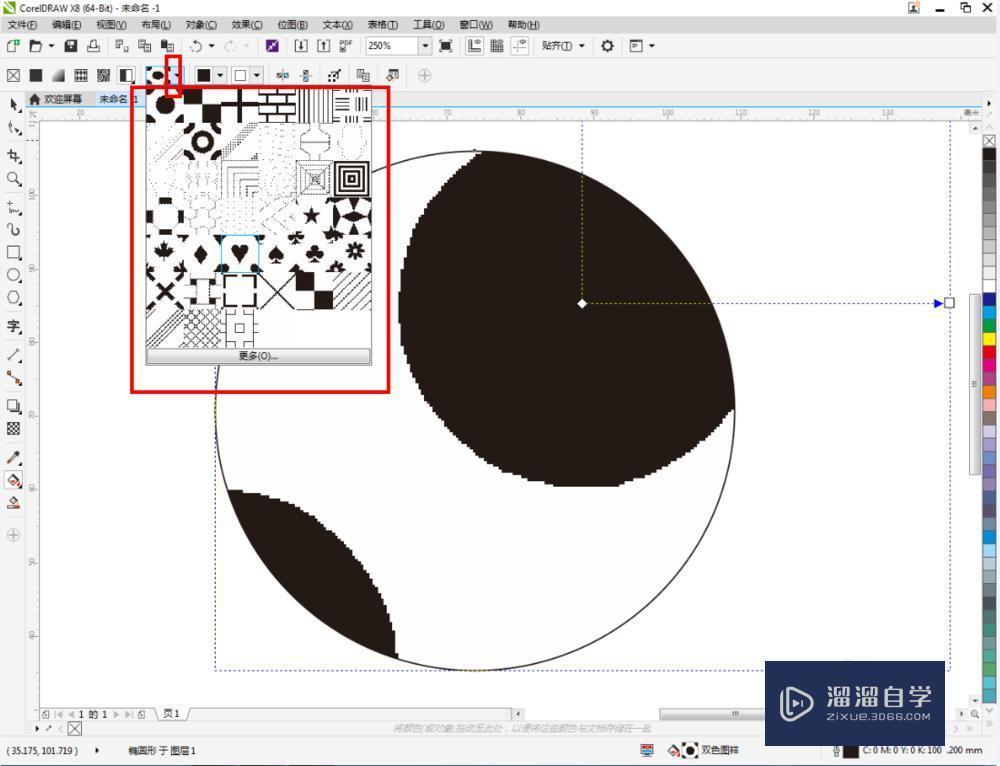
第4步
选择【黑色心形图样】,对图案进行图样填充并调整好填充间距;
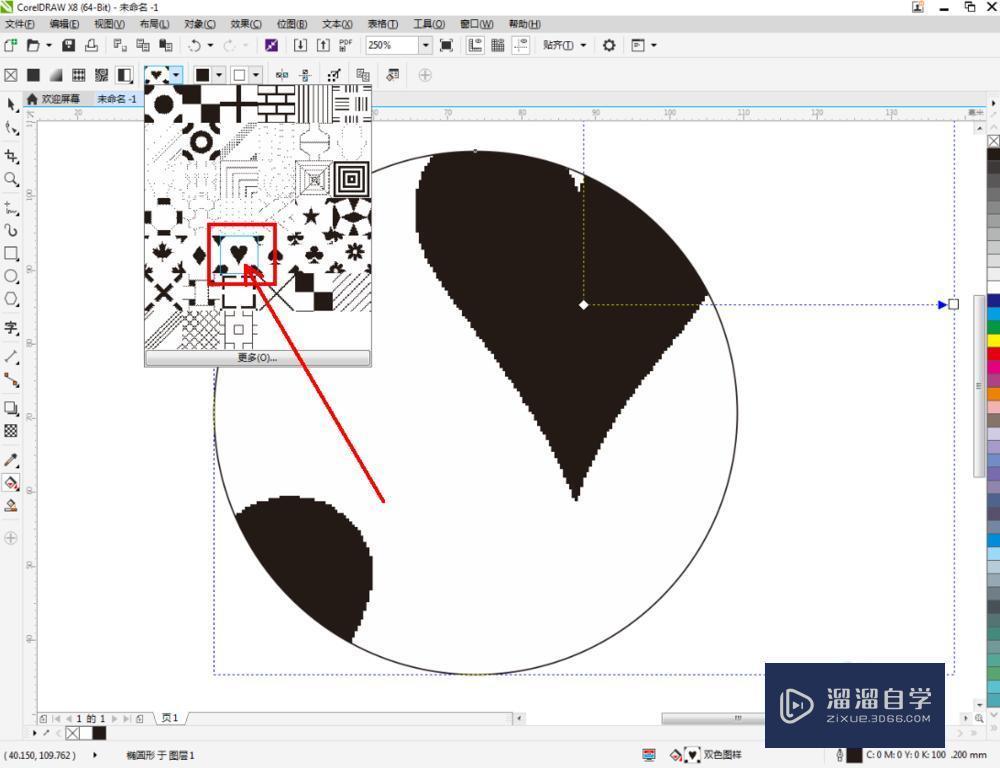
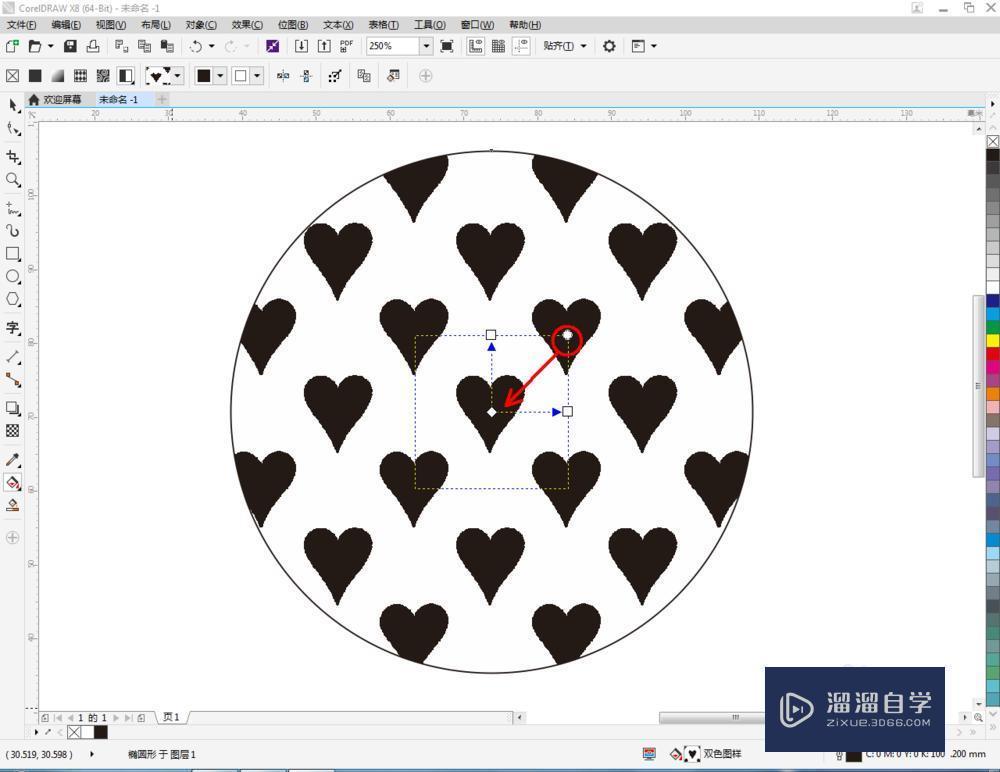
第5步
点击【编辑填充】,按图示将图案颜色设置为黄色和紫色,这样我们的紫黄心形图样填充就制作完成了。
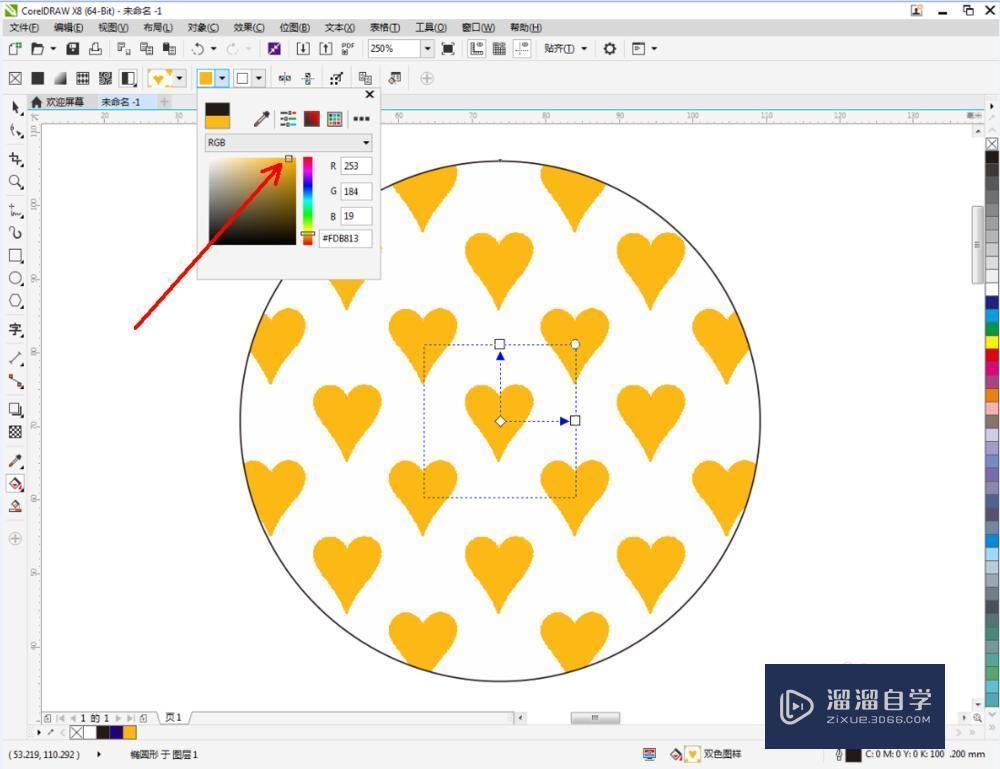
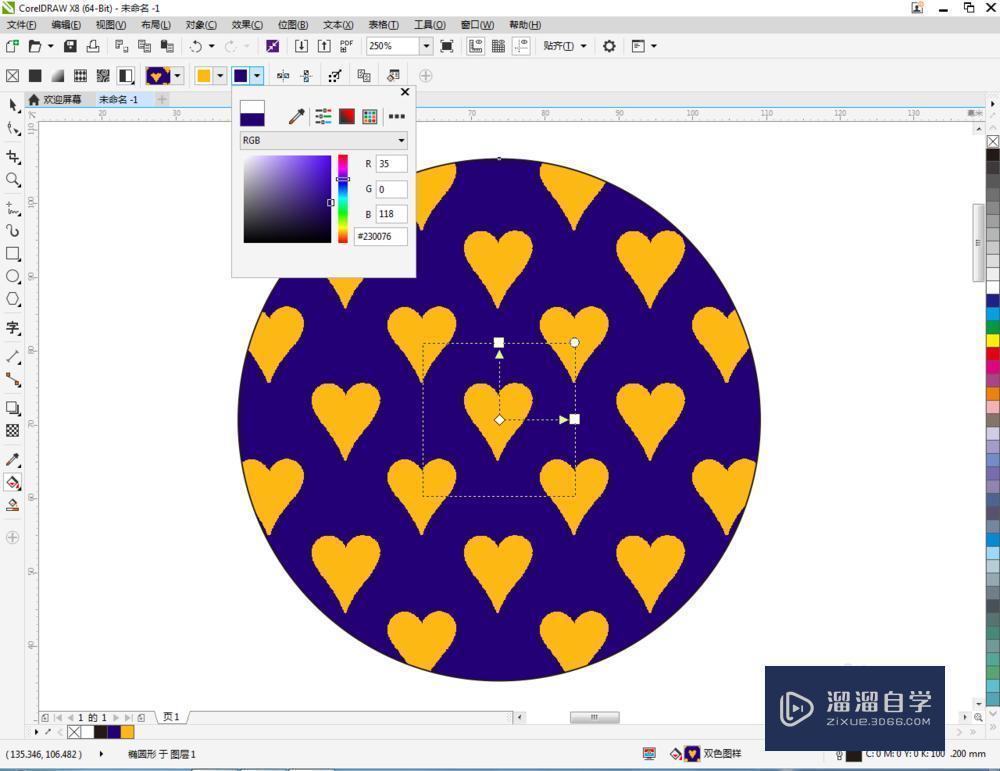
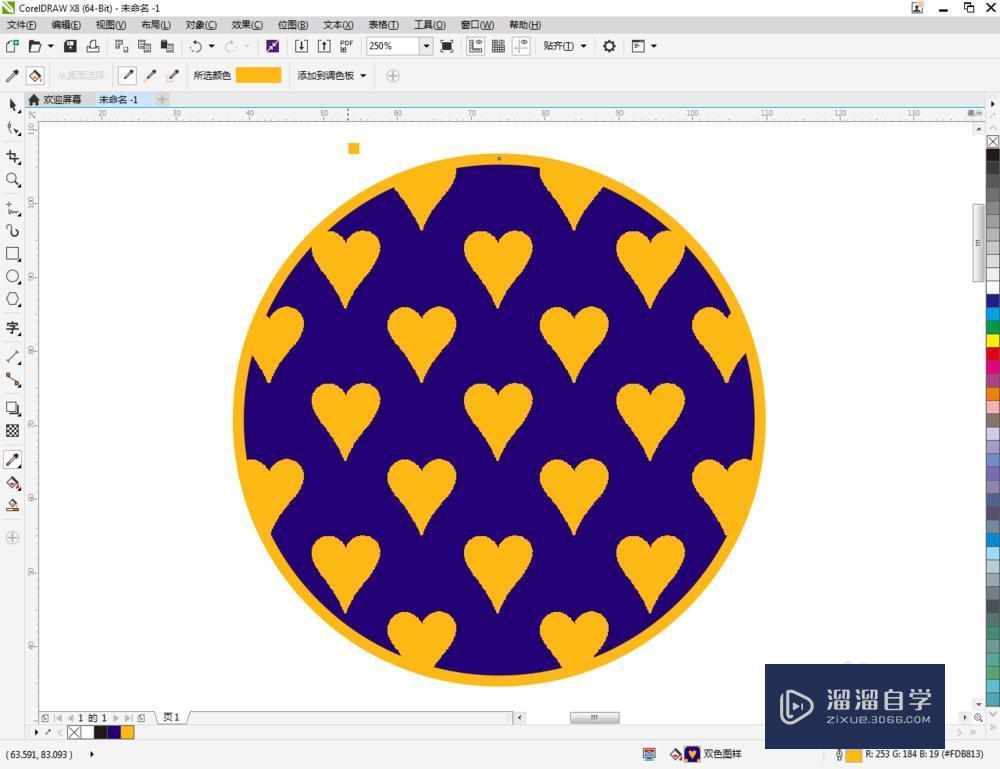
中级 高级高格调配色---黑+白+紫+黄
特别声明:以上文章内容来源于互联网收集整理,不得将文章内容
用于商业用途.如有关于作品内容、版权或其他问题请与溜溜网客服
联系。
相关文章
距结束 06 天 22 : 45 : 42
距结束 00 天 10 : 45 : 42
首页










