怎么用3DMax制作柜子?
溜溜自学 室内设计 2020-12-17 浏览:3122
3DMax是一款很实用,操作起来也很简单,很多做设计的人使用的都是这个软件,使用此软件熟练以后会让我们的办公效率大大提高,下面就由小编来介绍一下怎么用3DMax制作柜子,希望对那些有需要的人有所帮助。
想要更深入的了解“3DMax”可以点击免费试听溜溜自学网课程>>
工具/软件
电脑型号:联想(Lenovo)天逸510S; 系统版本:联想(Lenovo)天逸510S; 软件版本:3DMax2014
方法/步骤
第1步
我们选用扩展基本体;

第2步
我们选择用切角长方体选择切角长方体之后画出一个图像;之后我们去修改参数;

第3步
选中 长方体之后按住shift+鼠标键移动拷贝;记住点住z轴向上移动,

第4步
先选中物体之后点击太阳右边的修改;
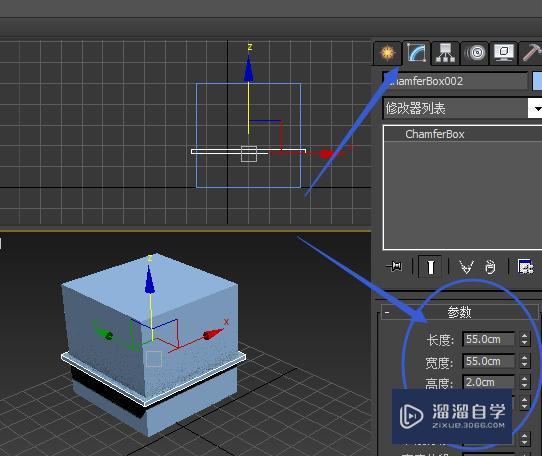
第5步
最后移动物体在上面;圆角也可以设置,这样柜子上面就会变成圆滑的样子;

第6步
还是用拷贝,往y轴移动,之后修改参数;再一次拷贝拉倒下面;


第7步
选中软管在前视图画一个(随便画之后我们就可以修改参数)

第8步
我们要修改周期数还有如图,

第9步
拷贝一个下来,记住要接紧,可以看左视图;
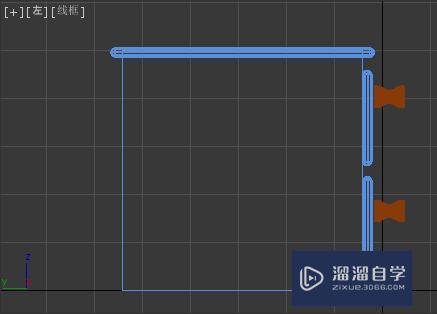
第10步
在底视图用软管做一个脚和上面差不多修改一下参数,拷贝剩下三个;
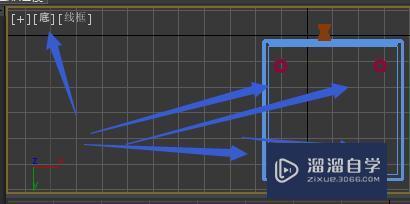
第11步
修改一下颜色;Ctrl+a全选;
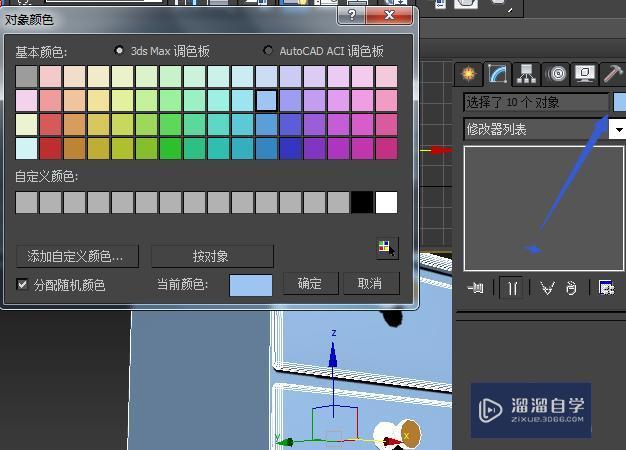


相关文章
距结束 06 天 14 : 47 : 43
距结束 00 天 02 : 47 : 43
首页









