3DMax使用“轮廓”数值功能精确控制样条线厚度教程
溜溜自学 室内设计 2020-12-17 浏览:2679
“样条线”的“轮廓”输入数值的功能,可以制作出样条线的厚度,增加将来制作出的几何物体厚实度,下面就由溜溜自学网小编教大家3dsmax使用“轮廓”数值功能精确控制样条线厚度,希望能帮助到有需要的人。
想要更深入的了解“3DMax”可以点击免费试听溜溜自学网课程>>
工具/软件
电脑型号:联想(Lenovo)天逸510S; 系统版本:联想(Lenovo)天逸510S; 软件版本:3DMax2007
方法/步骤
第1步
打开3ds max软件,新建一个空白文档。
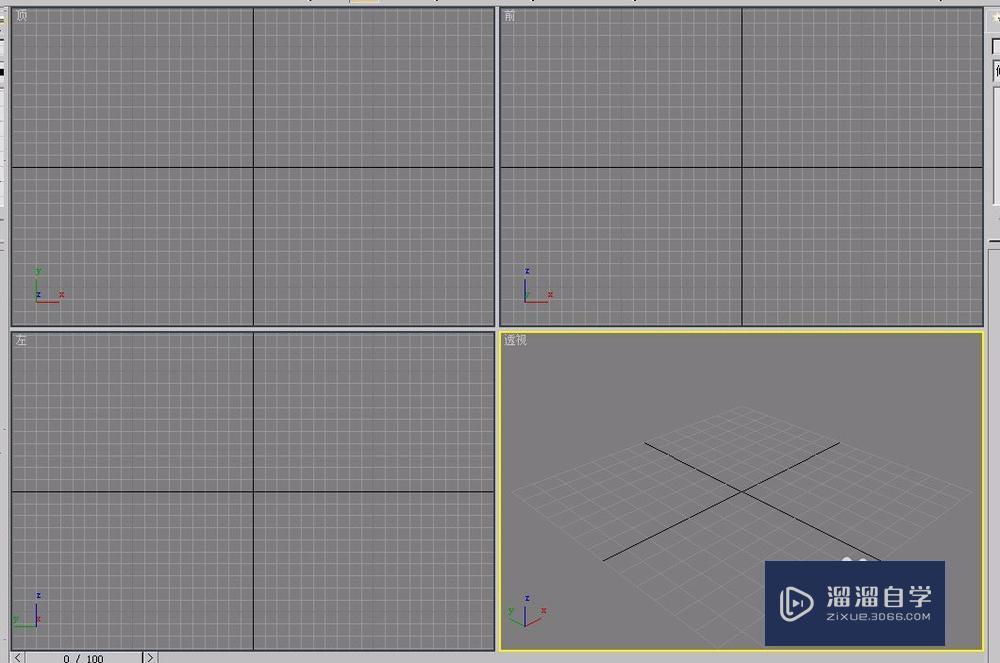
第2步
我们在“前”视图中绘制一条弧线。
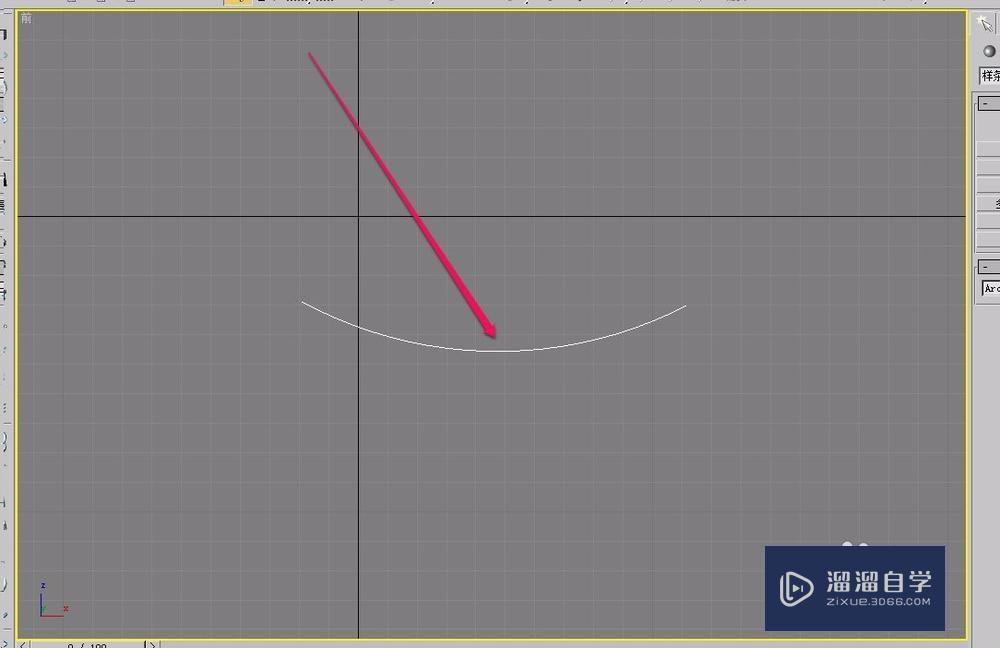
第3步
打开“修改器”菜单。
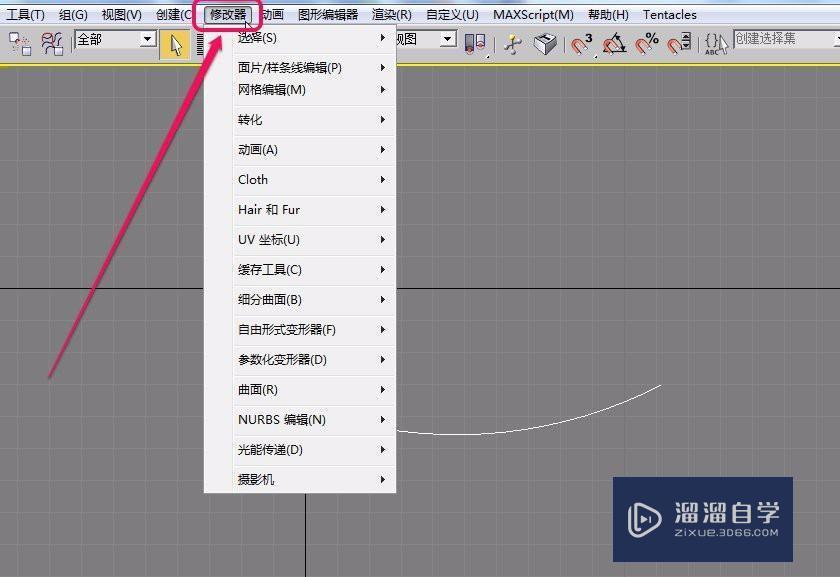
第4步
选择“面片/样条线编辑”选项中的“编辑样条线”命令。
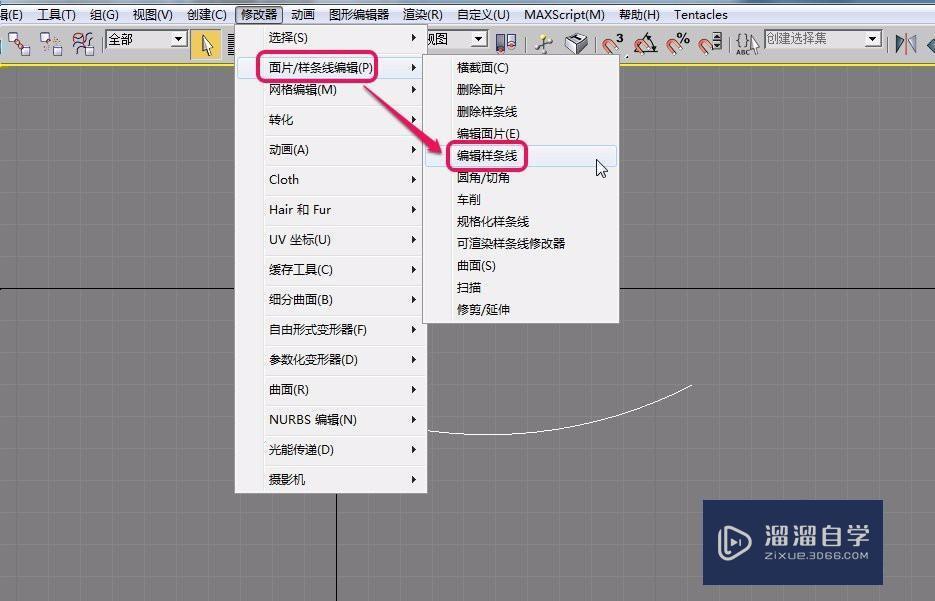
第5步
打开“修改”选项卡,选择“编辑样条线”修改器中的“样条线”层级。
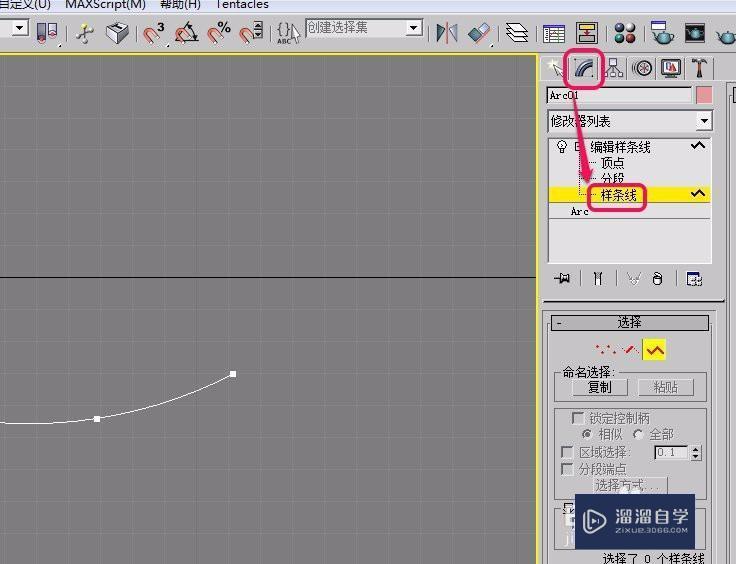
第6步
打开“几何体”卷展栏,找到“轮廓”按钮右侧的“数值”文本框。
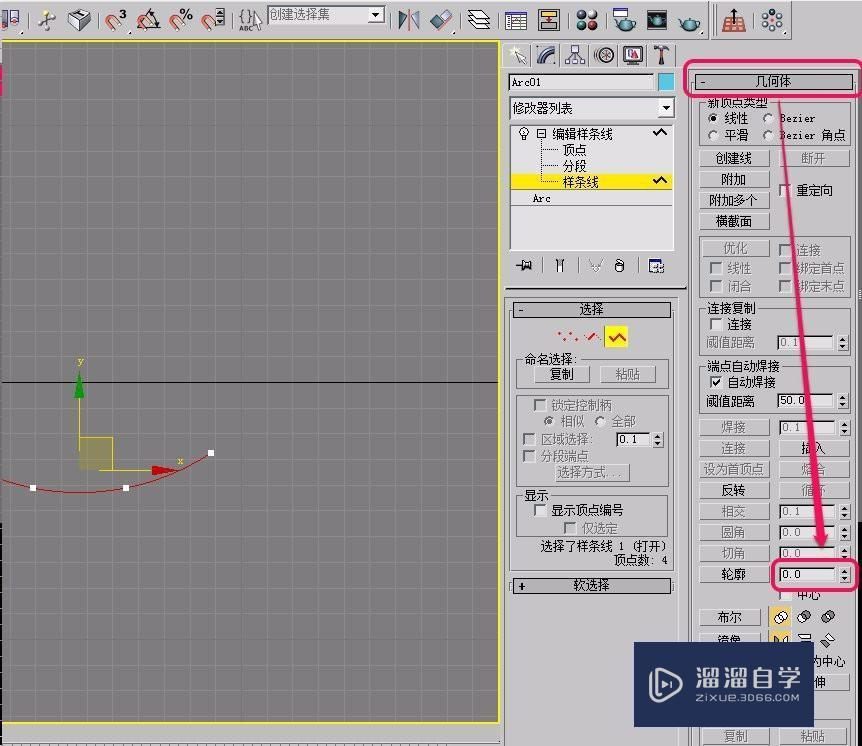
第7步
在轮廓“数值”文本框中输入数字 30

第8步
可以看到,原来的弧线上方又出现了第2条弧线。
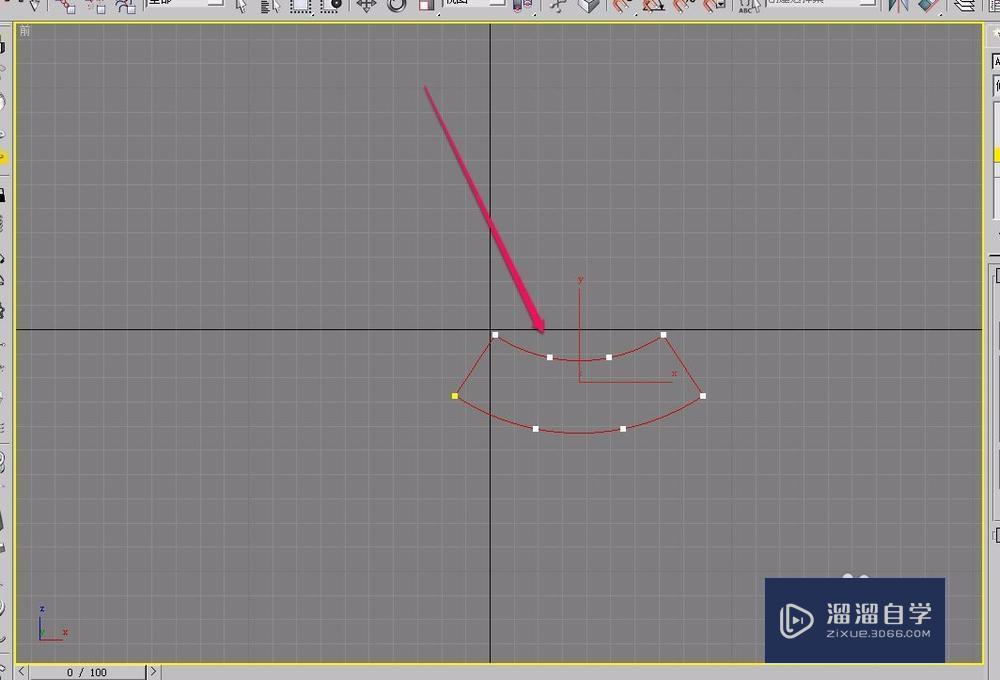
第9步
在“透视”视图同时也看到,原来的弧线变成了双层。如果我们接下来再进行“挤出”等操作以后,就可以制作出很厚实的几何体了。
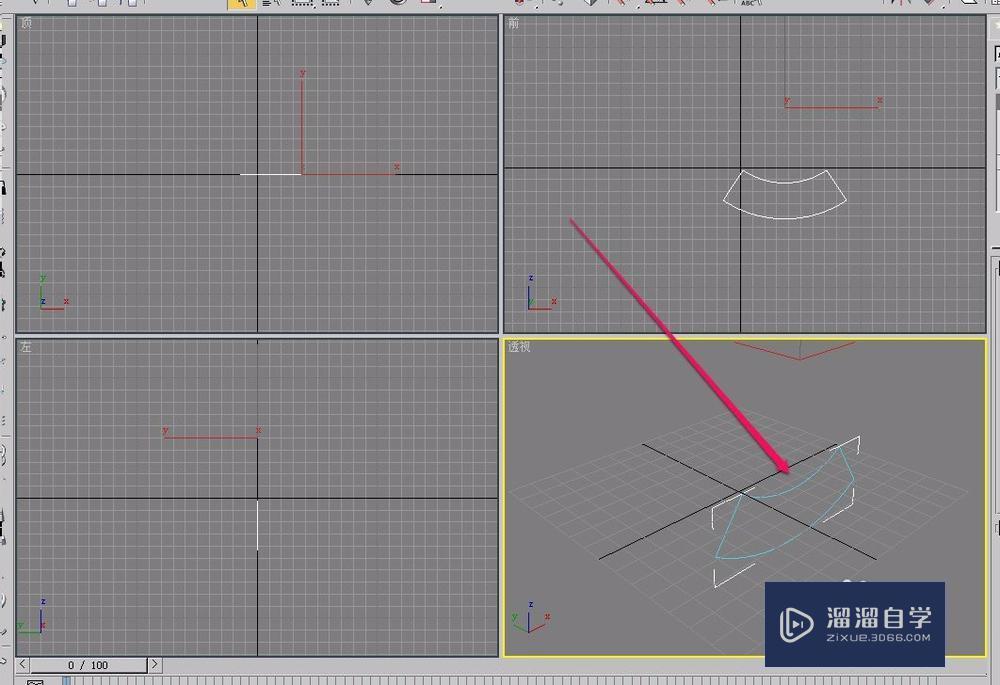
特别提示
使用“轮廓”数值文本框,可以精确的制作样条线的厚度。
相关文章
距结束 06 天 07 : 10 : 28
距结束 01 天 19 : 10 : 28
首页










