用3DMax制作枕头模型教程
溜溜自学 室内设计 2020-12-17 浏览:3307
3DMax是非常经典的三维图形绘制软件,初学者在学3DMax时会束手无策,一些基本操作不太熟悉,3DMax和其他软件不太一样,接下来,小编向大家展示一款枕头模型的制作,需要用到里面的自由形式变形器命令。希望能帮助到有需要的人。
想要更深入的了解“3DMax”可以点击免费试听溜溜自学网课程>>
工具/软件
电脑型号:联想(Lenovo)天逸510S; 系统版本:联想(Lenovo)天逸510S; 软件版本:3DMax7
方法/步骤
第1步
打开3dmax绘制一个长方体。长,宽,高和枕头大体相似。
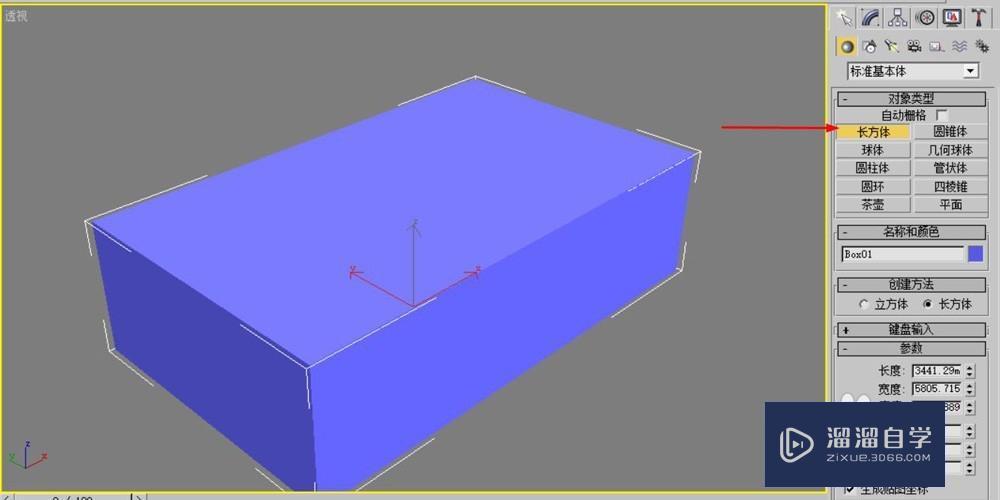
第2步
然后对长方体长度分段5,宽度分段6,高度分段1。当然也可自己根据情况而定。
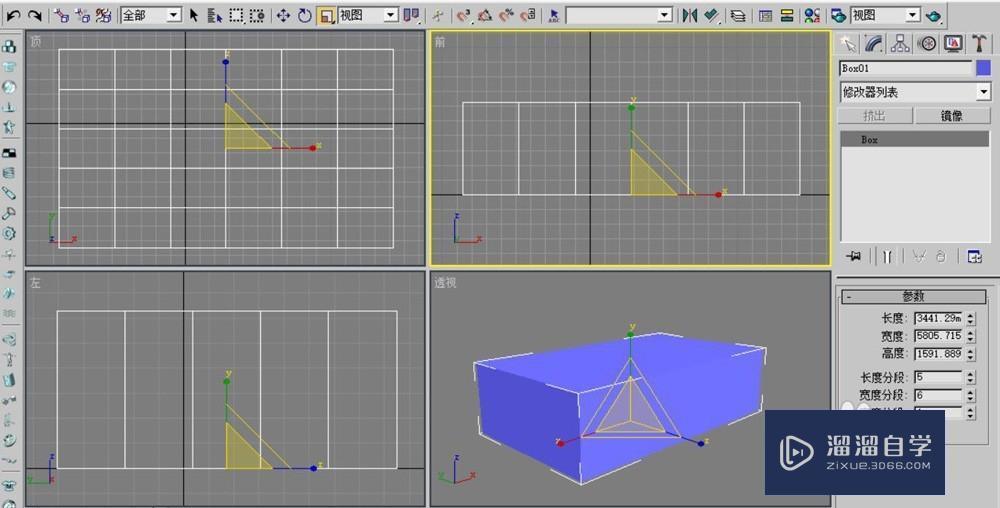
第3步
选择修改器-自由形式变形器-FFD长方体。
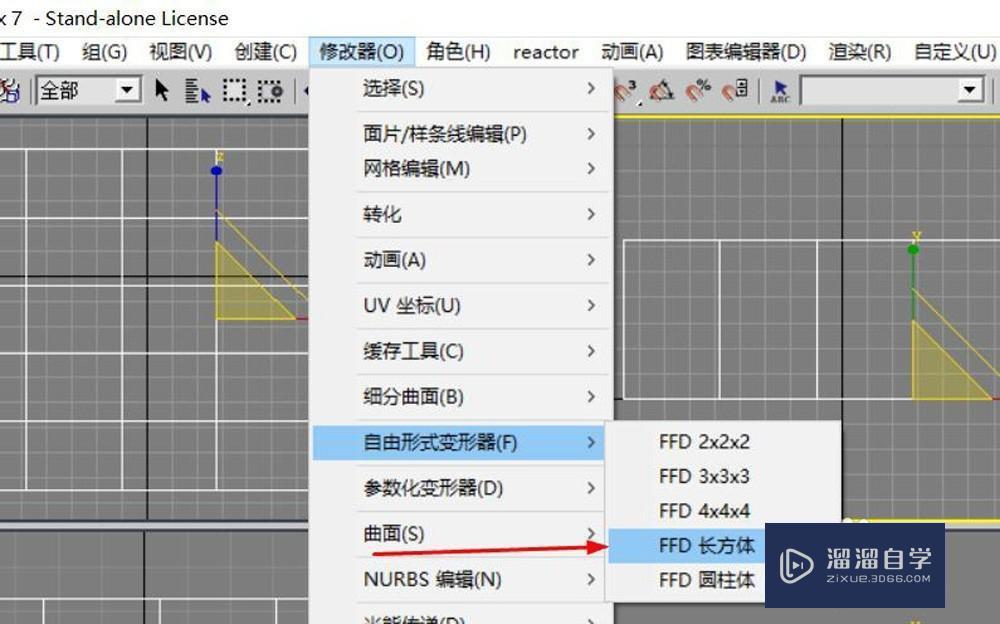
第4步
选择FFD长方体的控制点级别。

第5步
在顶视图,选择ctrl+a命令全选控制点,然后按住alt键减选中间的控制点。
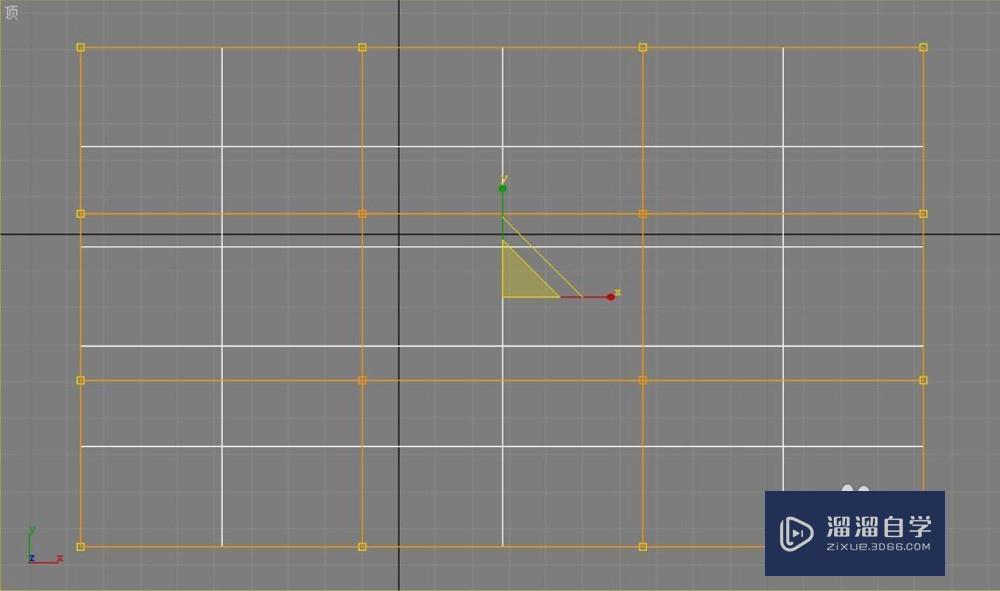
第6步
选择缩放命令仅向下缩放。
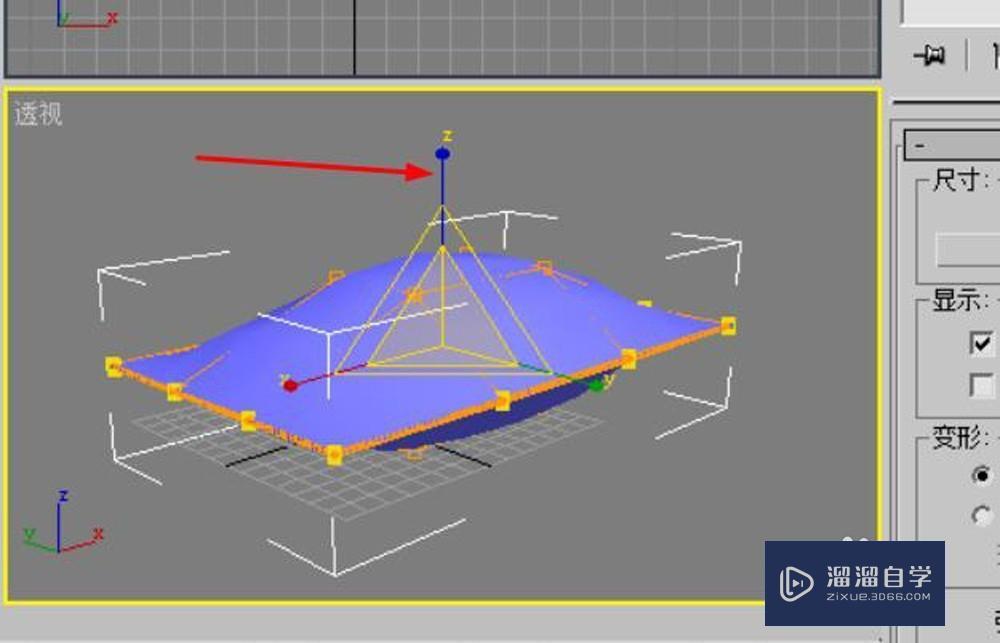
第7步
选择顶视图,分别选择边上的中间的控制点向里移动。移动至合适位置。
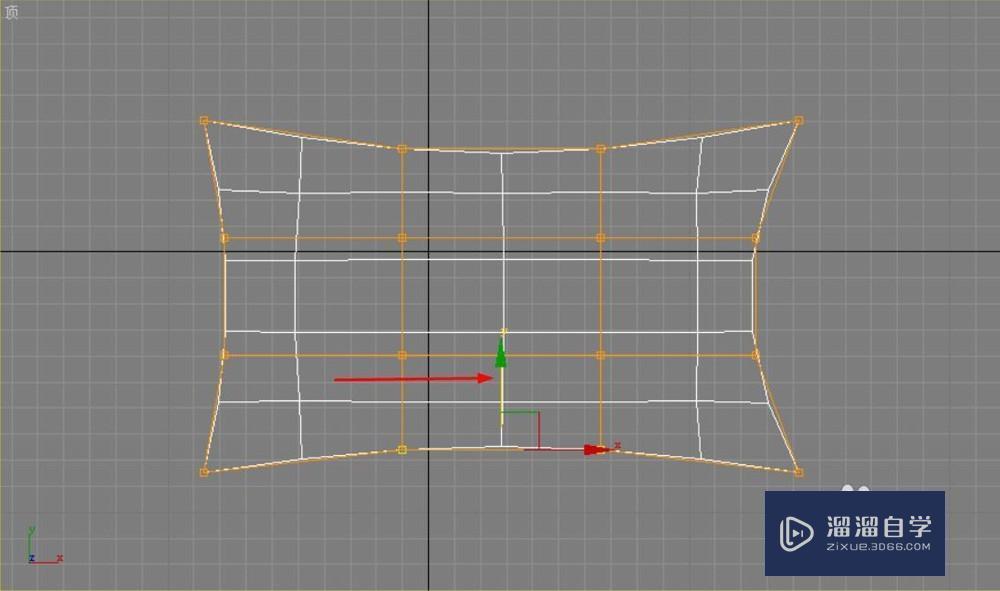
第8步
大体就是这个形状。
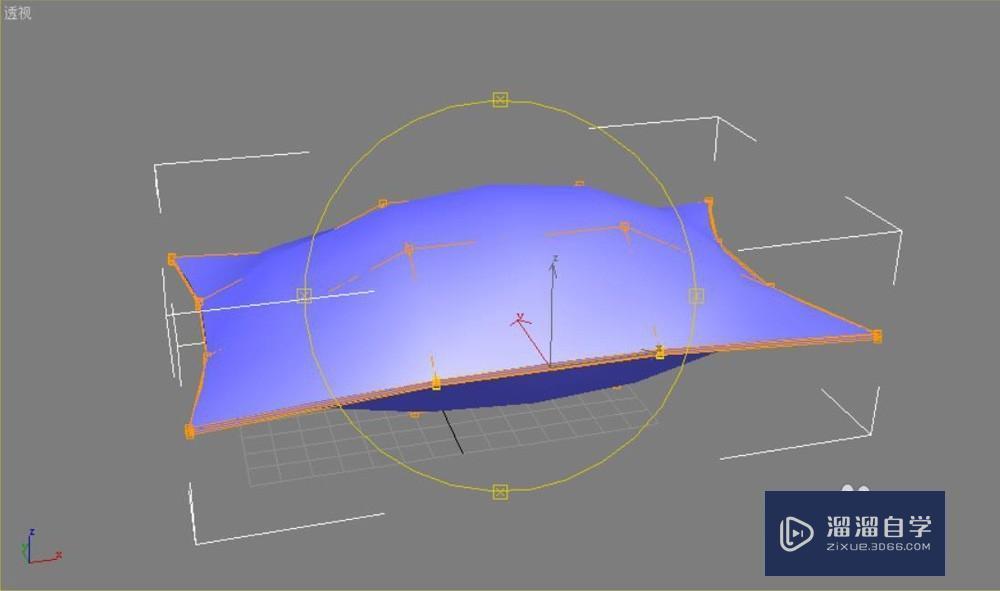
第9步
为了使枕头更加逼真,我们可以再一次进行自由变形,这一次自己设置点数,点数要稍多一点。
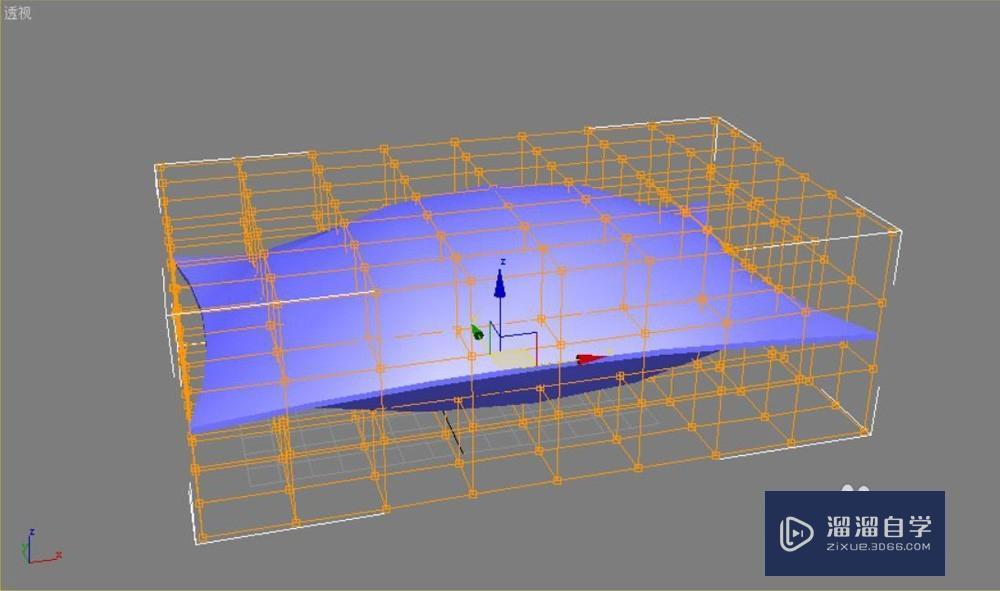
第10步
选择其中的某些点抬高,选择其中的某些点降低,做出低洼的效果,更加逼真。
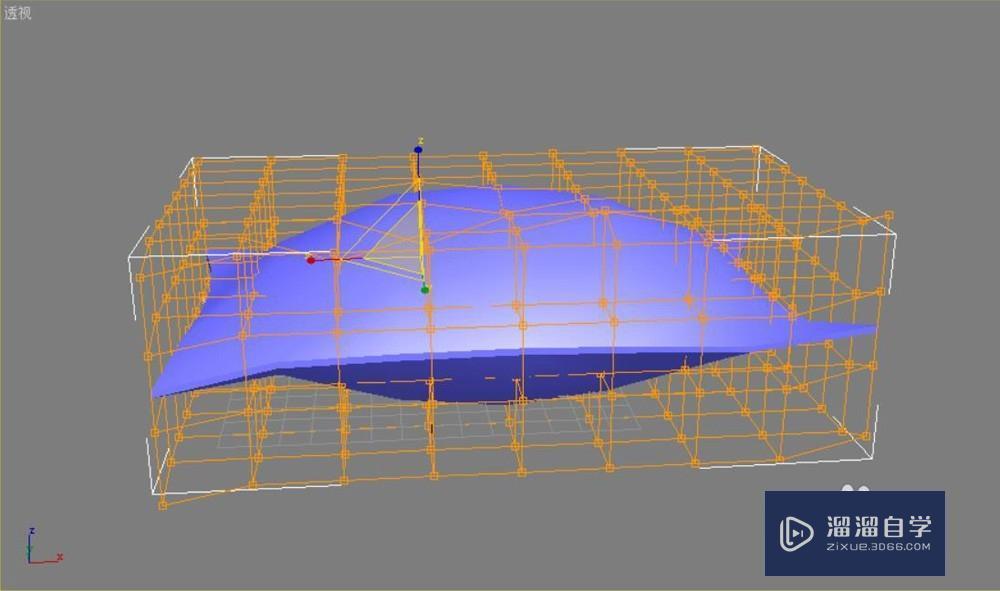
第11步
最终效果如图。
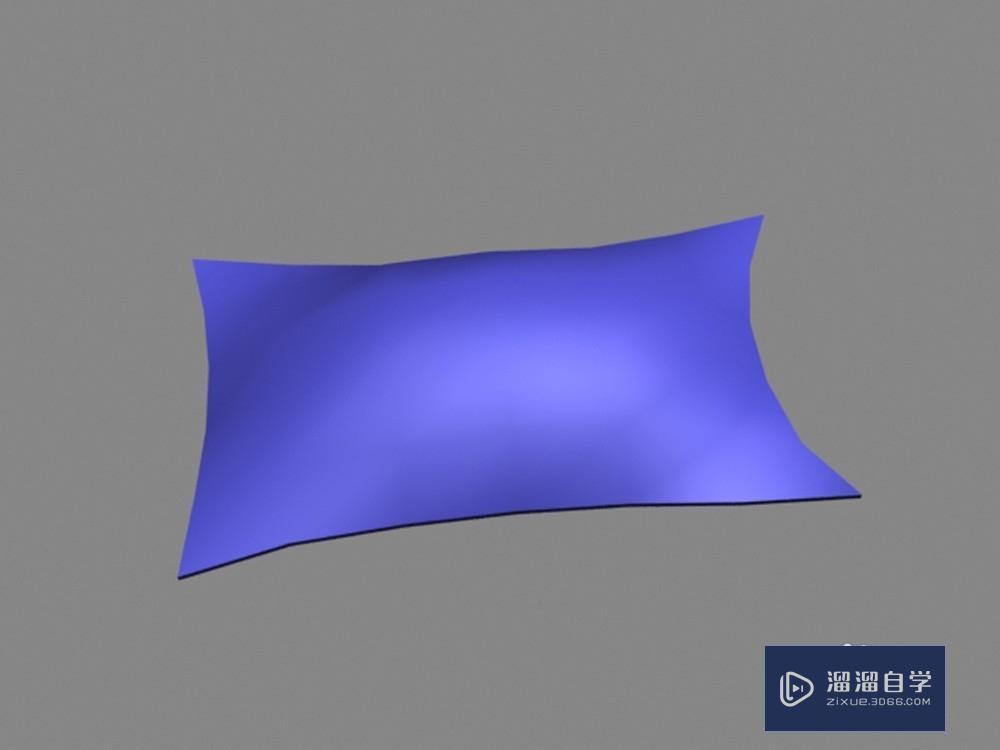
第12步
添加材质看一下。

相关文章
距结束 05 天 02 : 01 : 53
距结束 00 天 14 : 01 : 53
首页






