3DMax窗帘怎么制作?
溜溜自学 室内设计 2020-12-17 浏览:3496
大家好,我是小溜,今天小编给大家分享一个制作3D窗帘。用放样过后,改变图形的对其方式,发现窗帘完美,下面就由小编分享给大家具体的操作步骤,希望本文对大家有帮助,感兴趣的小伙伴可以一起学习了解一下。
想要更深入的了解“3DMax”可以点击免费试听溜溜自学网课程>>
工具/软件
电脑型号:联想(Lenovo)天逸510S; 系统版本:WindowsXP; 软件版本:3DMax7
方法/步骤
第1步
1,打开3dmax软件,创建一个平300*400的面板,点击右上角的箭头工具,拖动平面,还要选择创建平面的对象类型,点击对象类型选择平面就可以了。
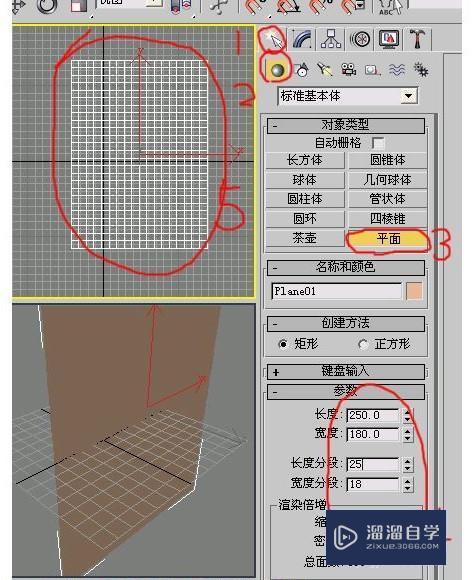
第2步
2,点击左上角的工具-顶点-点击转为可编辑多边形,在选择定点图形。
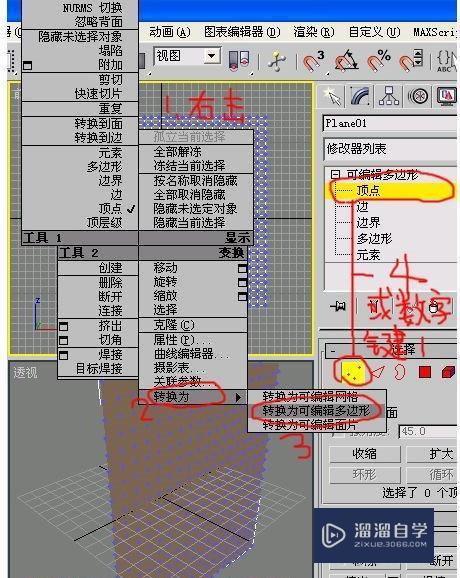
第3步
3,拖动对象,选择间隔选点,会自动创建点,每个点可以拉动宽度,在点击右下角的自动关键点。
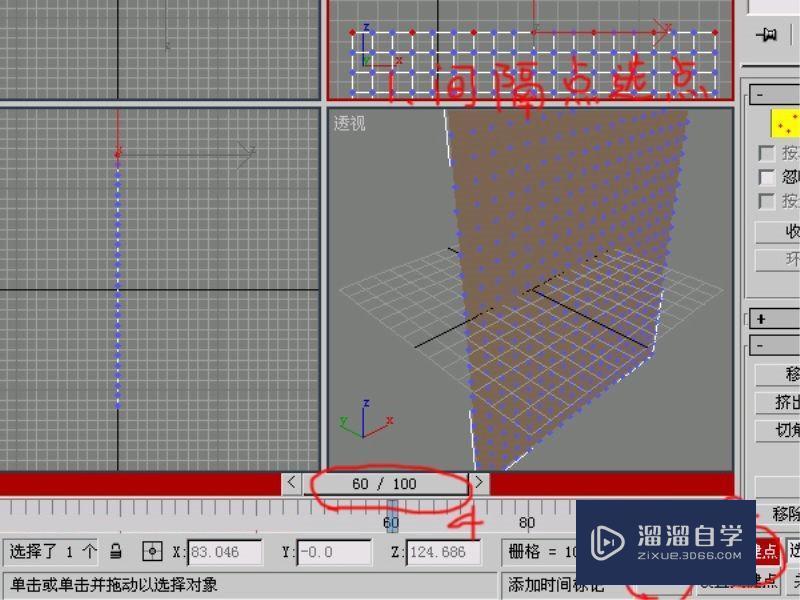
第4步
4,用移动和缩放调节,在选择右上角的网格选择,会自动创建点角。
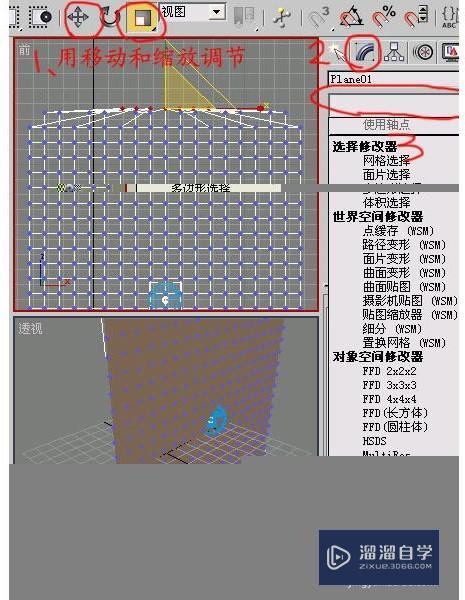
第5步
5,在文件名称下面选择修改器列表,在图像中拖动择窗帘点,点击Fix Verticex,Keyframe ,Verticex。

第6步
6,选择那个点击衣服图标,拉动到模型中间,在创建直角点,开始生成图形。
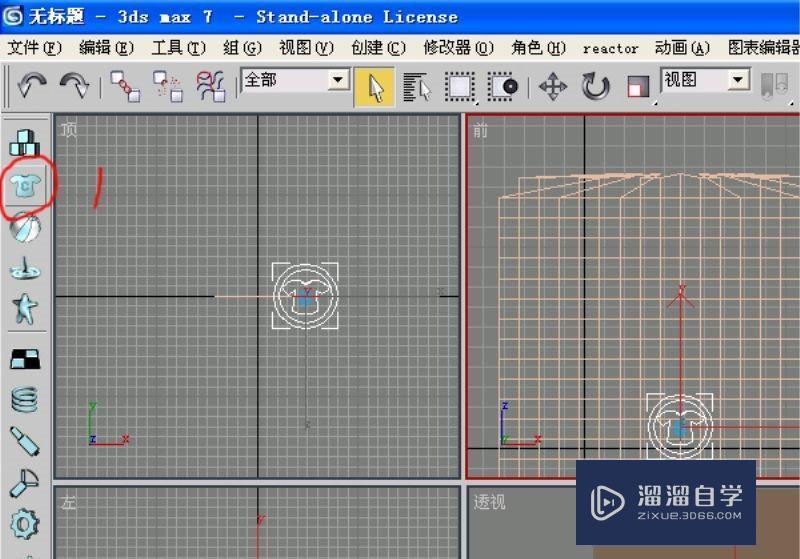
第7步
7,点击锤子选择工具下面的reactor旁边的Preview in Window,会弹出Reactor窗口。
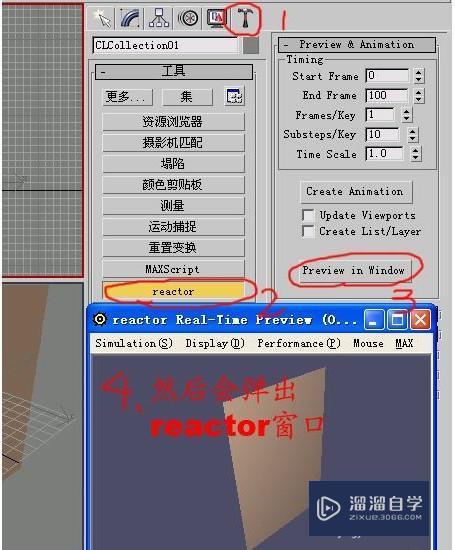
第8步
8,点击MAX下的Update MAX,在按键盘的P键进行动,如果感觉不行再按p按键。
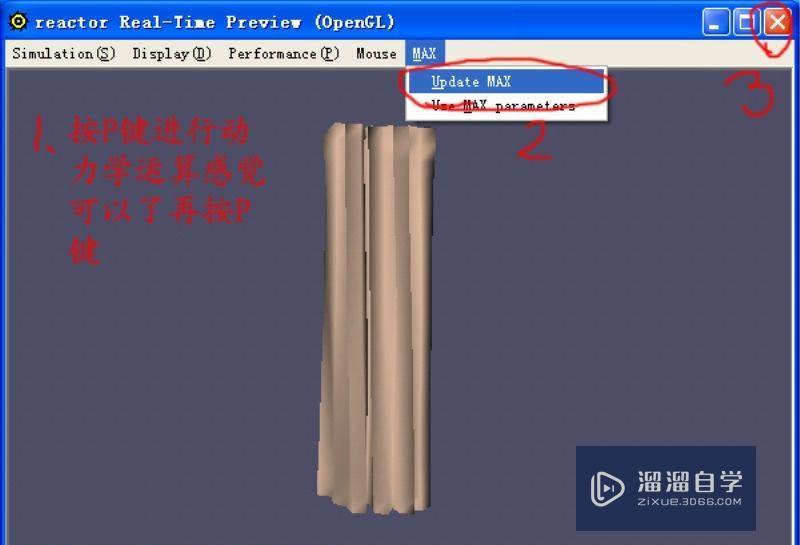
第9步
9,点选边界,会弹出,设置边界的宽度和高度,按照自己喜欢的选择高度。
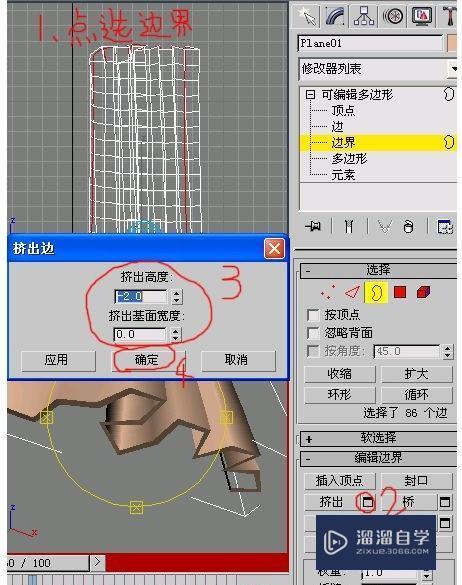
第10步
10,在点击右上角的,涡轮平滑,选择填充颜色就完成了。
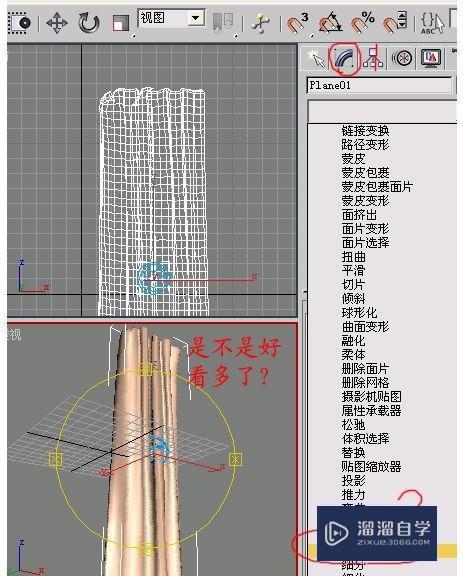
相关文章
距结束 06 天 11 : 56 : 13
距结束 01 天 23 : 56 : 13
首页








