3DMax中如何画出简单的图形?
溜溜自学 室内设计 2020-12-17 浏览:2781
大家好,我是小溜,要想会使用3DMax就要先学会画简单的图形,那么在3DMax中这些图形如何画,下面就由小编教大家3DMAX中如何画出简单的图形,希望本文对大家有帮助,感兴趣的小伙伴可以一起学习了解一下。
想要更深入的了解“3DMax”可以点击免费试听溜溜自学网课程>>
工具/软件
电脑型号:联想(Lenovo)天逸510S; 系统版本:Windows10; 软件版本:3DMax2018
方法/步骤
第1步
我们可以先来打开自己所使用的3DMAX软件,我使用的是2018版的,如图
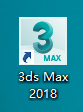
第2步
打开3DMAX以后的操作界面因使用的版本不同导致操作界面也会不同但是不会影响我们的操作,我的如图
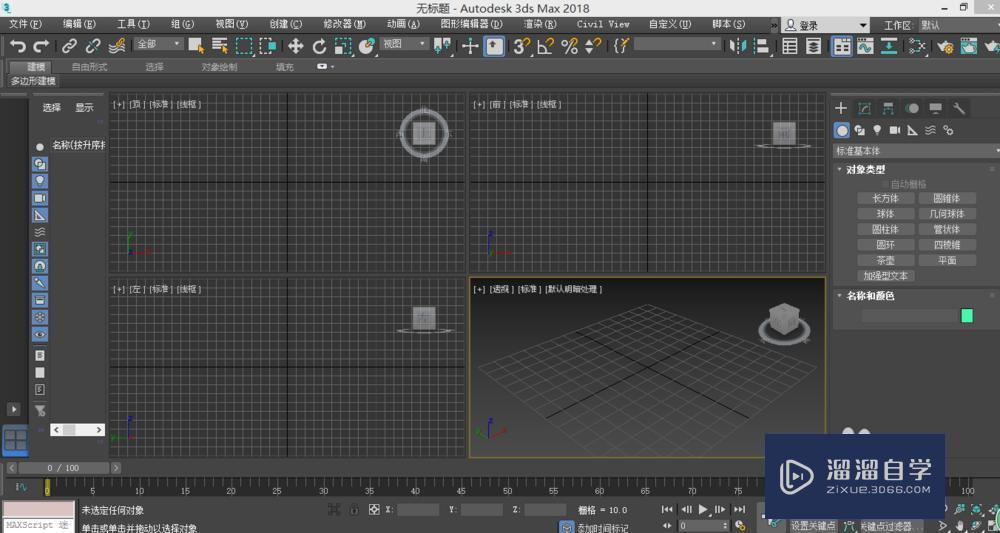
第3步
我们可以在操作界面右侧看到几何体选项,打开几何体选项我们就可以看到这些图形的名称了,如图
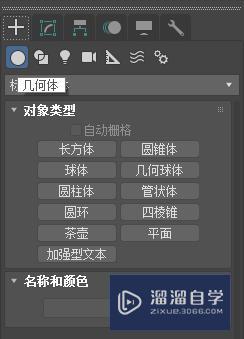
第4步
我们可以选择下长方体,选择好以后需要在操作栏中创建图形,如图
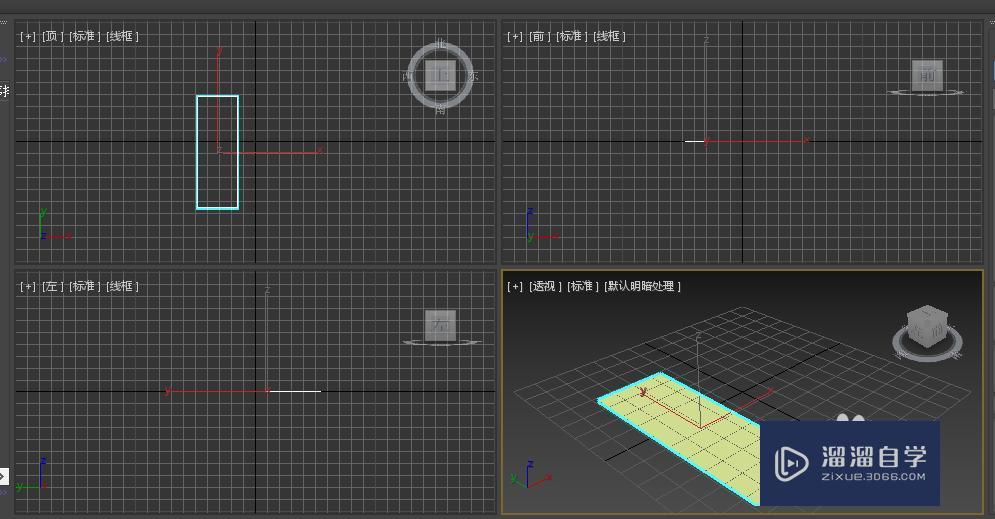
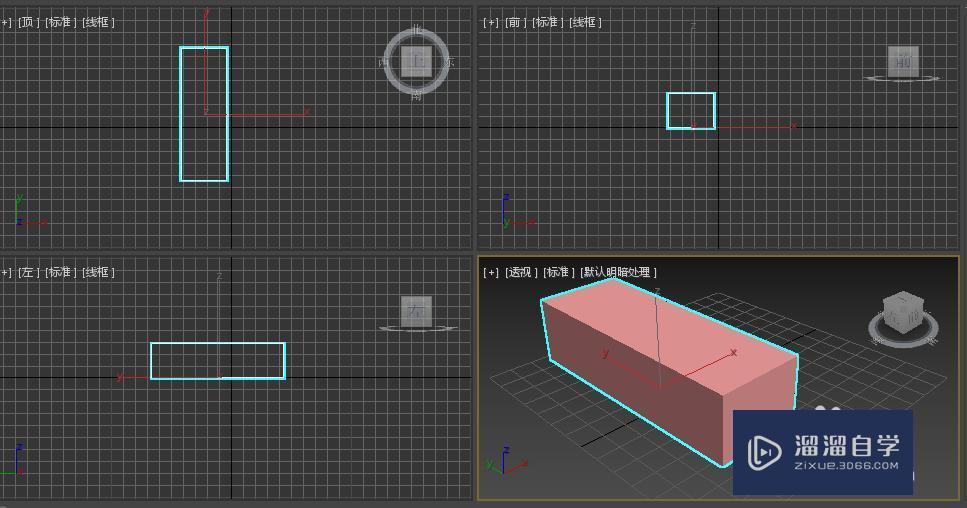
第5步
同样的方法我们可以画出一个简单的圆柱体,其实这些图形的操作方法都是一样的,大同小异,自己可以试试看
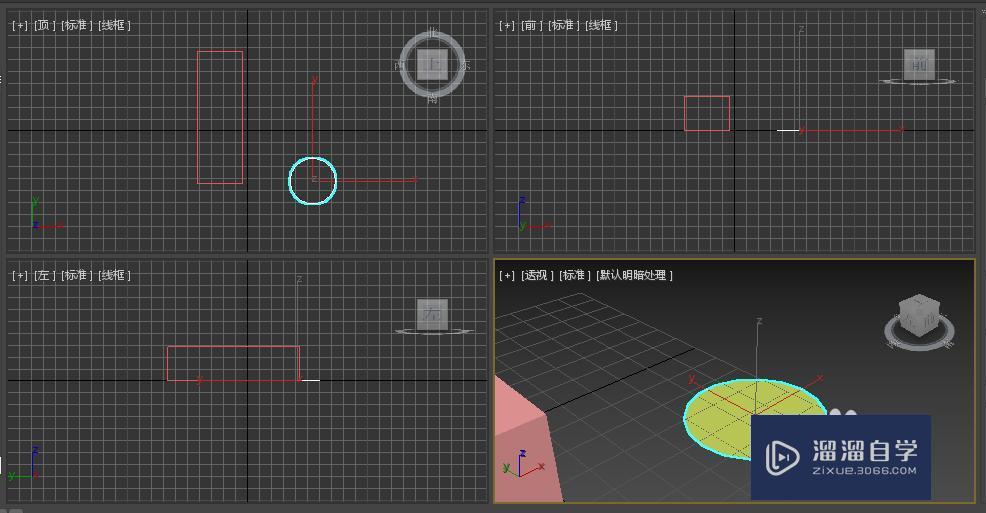
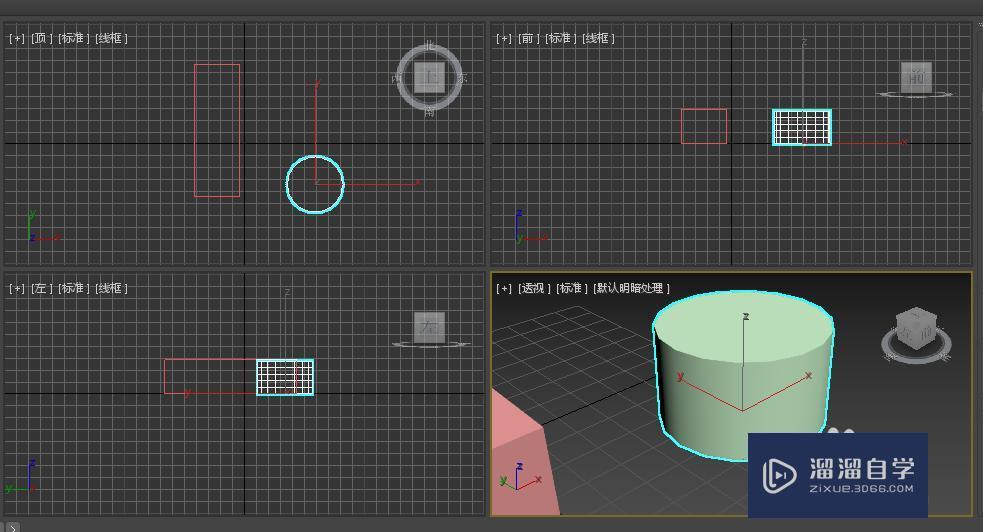
第6步
在几何体的下面我们也可以自己进行输入尺寸,指定长或者宽或者半径
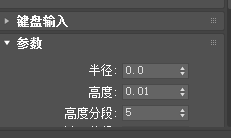
特别提示
这是使用3DMAX的最基本操作,需熟悉
相关文章
距结束 04 天 16 : 56 : 35
距结束 00 天 04 : 56 : 35
首页








