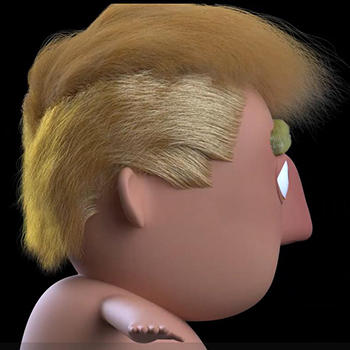在3DMax中制作字体运动效果教程
溜溜自学 室内设计 2020-12-18 浏览:962
3DMax作为一个广泛应用的动画软件,下面就由溜溜自学网小编为大家简单制作一个字体运动的效果,希望对大家学习有所帮助。主要涉及的内容如下:1.单击动画控制区中的Auto Key按钮开始记录动画;2.光效的动画设置完成了;3.开启记录动画;4.打开材质编辑器并对后期测试及细节的调整。
想要更深入的了解“3DMax”可以点击免费试听溜溜自学网课程>>
工具/软件
电脑型号:联想(Lenovo)天逸510S; 系统版本:联想(Lenovo)天逸510S; 软件版本:3DMax2014
步骤/方法
第1步
单击动画控制区中的Auto Key按钮开始记录动画。将时间滑块拖到130帧的位置。选中一个平面模型进入修改命令面板,设置Percent参数为110。设置其余两个平面的Percent参数均为126,如下图所示。

第2步
光效的动画设置完成了。接下来开始设置文字的动画,选中文字M进人修改命令面板,在编辑修改器列表中加人Slice修改器。激活Slice Plane子对象级别,在透视图中使用旋转工具沿着x轴方向将线框旋转900。展开Slice Parameters卷展栏,勾选Remove Top单选项,将线框移动到文字模型的下方,使文字完全不可见,如下图所示。

第3步
开启记录动画。将时间滑块拖到70帧的位置,在前视图中向上移动线框,使文字模型完全显示出来,如图8-22所示。停止记录动画,在轨迹栏中将0帧位置的关键祯拖到60帧的位置。选中M模型,在修改命令面板中将编辑修改器堆栈中的Slice修改器分别拖到视图中的A模型和X模型上方。在复制修改器的同时,还会将修改器的动画一起复制,通过时间滑块可以看到文字的动画效果,选中A模型,在轨迹栏中选中所有的关键帧,向后移动10帧的位置。选中X模型,在轨迹栏中选中所有的关键帧,向后移动20帧的位置。播放动画可以看到,当一个模型完全显示后,下一个模型才开始显示。
第4步
打开材质编辑器并对后期测试及细节的调整。将设置的发光材质分别赋予3个平面模型,执行Rendering菜单件,的Video Post命令,打开视频合成器,单击按钮对摄影机视图进行渲染,效果如所示。
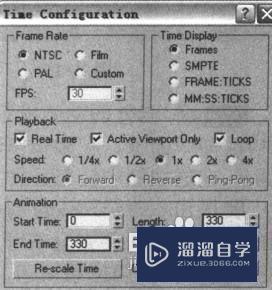
特别提示
主要是按步骤行事,多操作几遍熟能生巧。细节的面板信息要设置好。
相关文章
距结束 06 天 02 : 25 : 24
距结束 01 天 14 : 25 : 24
首页