3DMax制作开关面板教程
溜溜自学 室内设计 2020-12-18 浏览:1532
生活中开关面板可谓是遍布我们的周围,可以说家家户户都装有各式各样的开关面板。下面就由小编教大家3Dmax如何制作开关面板,希望本文对大家有帮助,感兴趣的小伙伴可以一起学习了解一下。
想要更深入的了解“3DMax”可以点击免费试听溜溜自学网课程>>
工具/软件
电脑型号:联想(Lenovo)天逸510S; 系统版本:Windows7; 软件版本:3DMax2012
方法/步骤
第1步
打开3Dmax2012软件,点击【创建】-【图形】-【矩形】,在作图区域绘制一个80*80mm的矩形图案(如图所示);
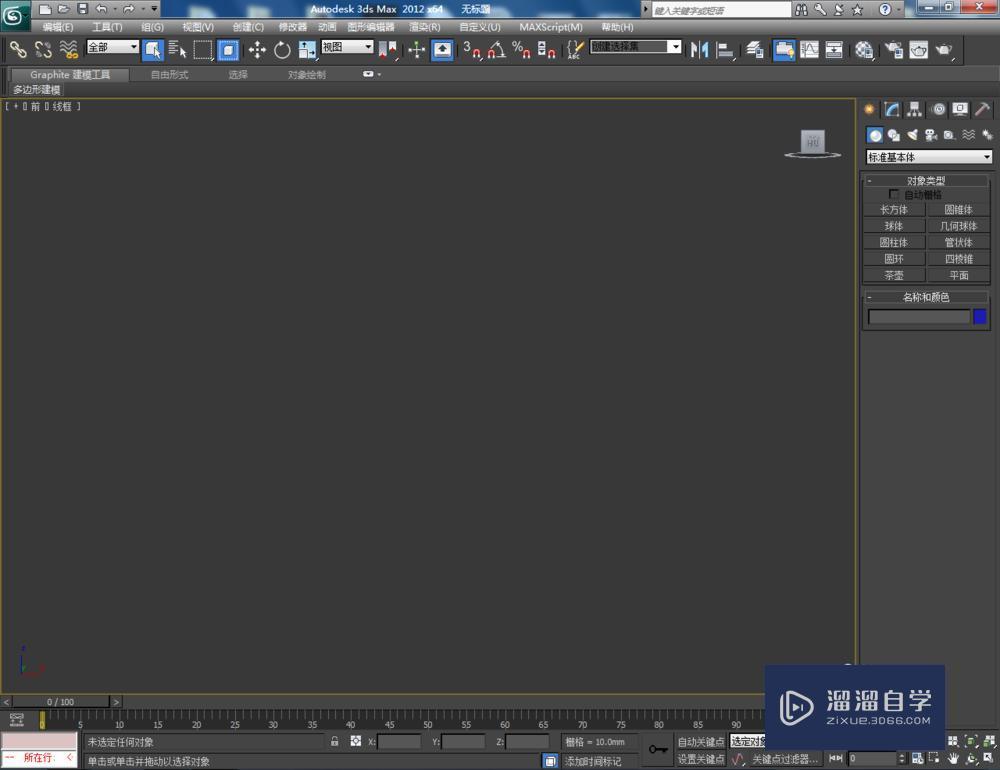
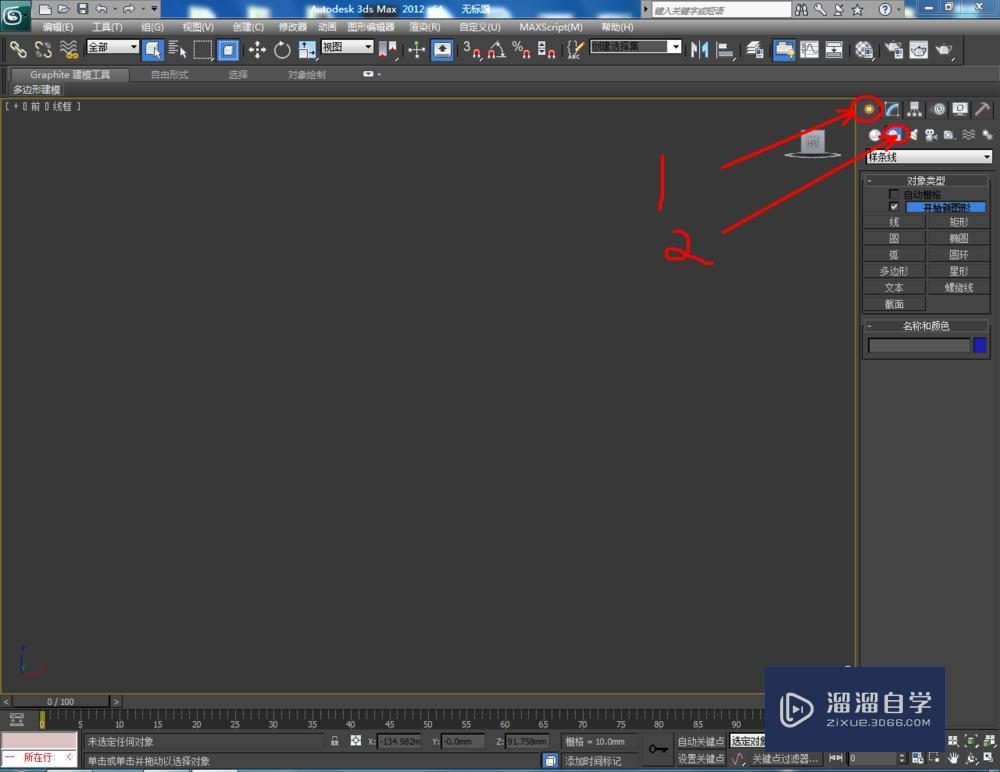
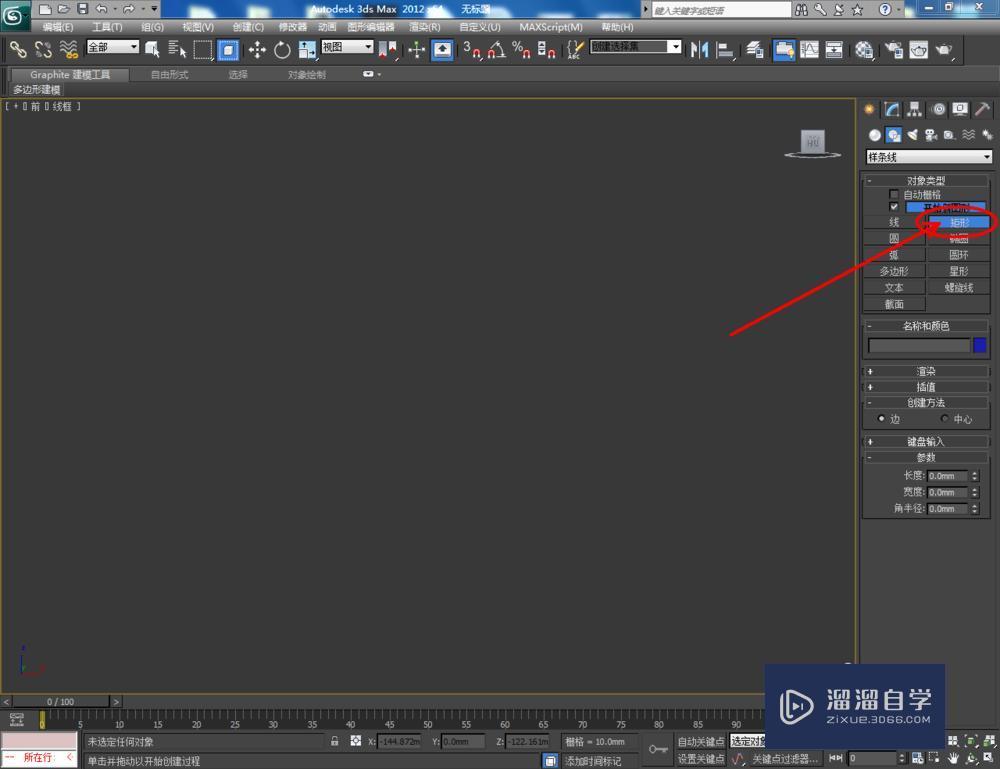
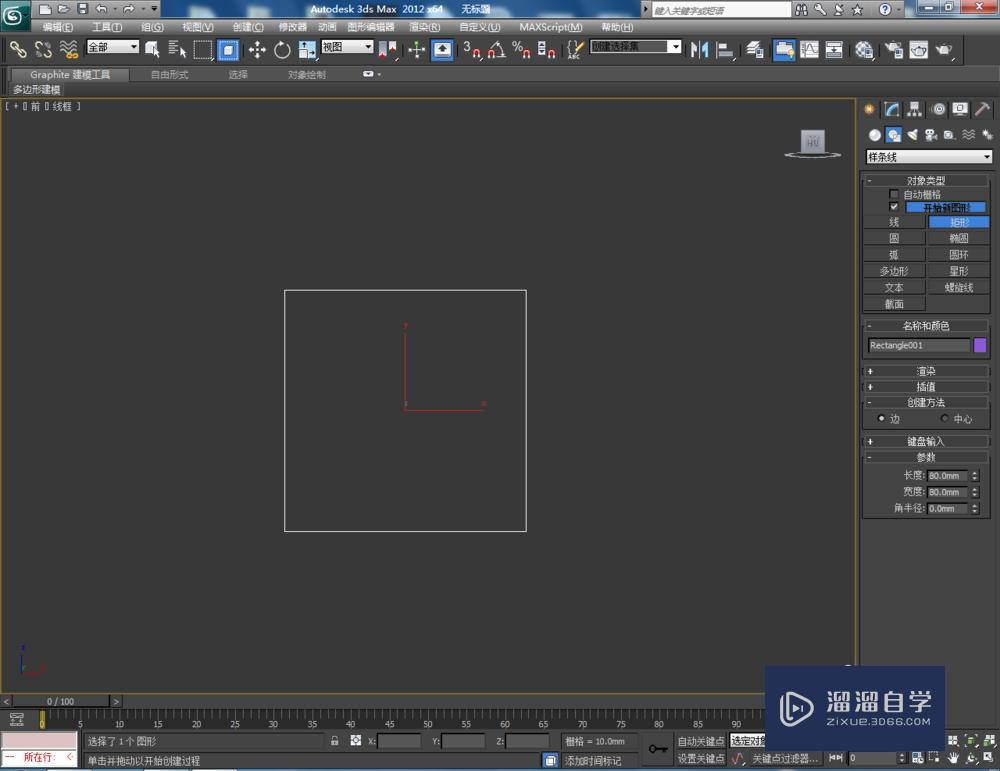
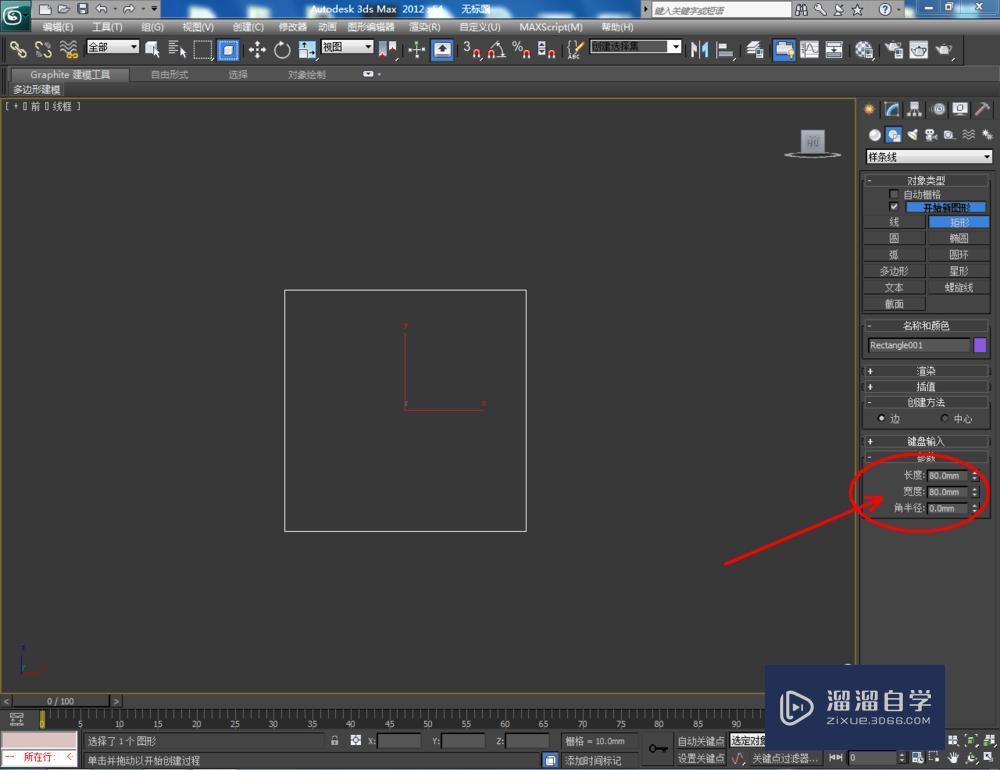
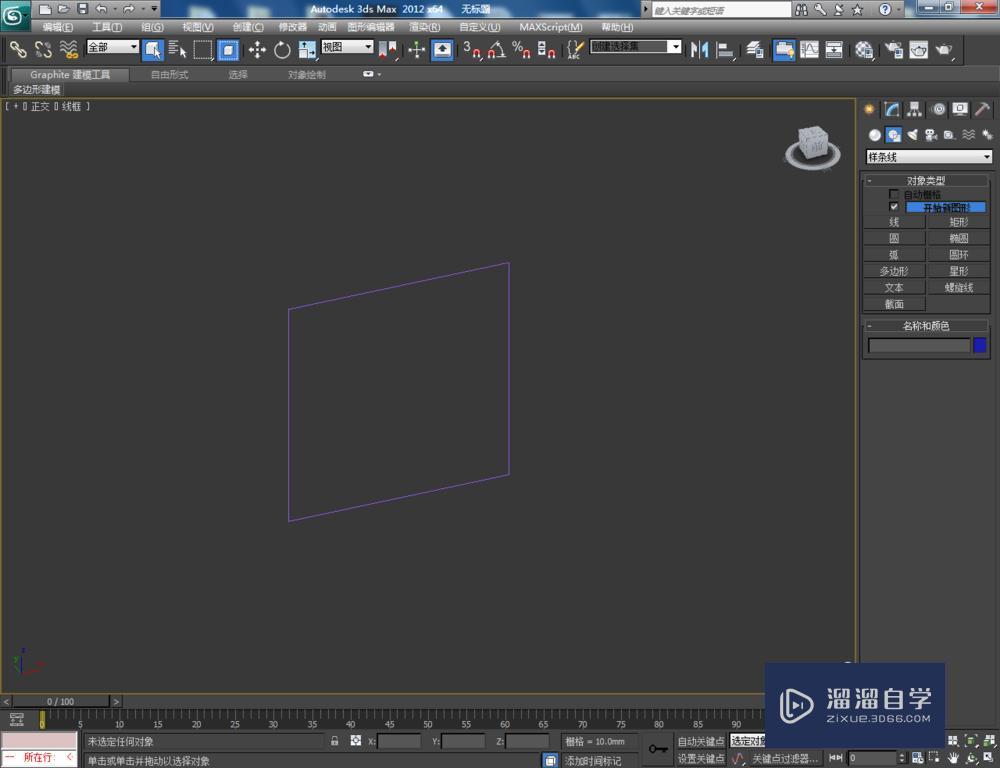
第2步
选中矩形图案,点击【修改】-【挤出】,挤出数量设置为:10mm,建立起开关面板基本体模型。点击【材质编辑器】设置一个白色材质球并附加给模型,点击【对象颜色】,将模型的对象颜色设置为:黑色;
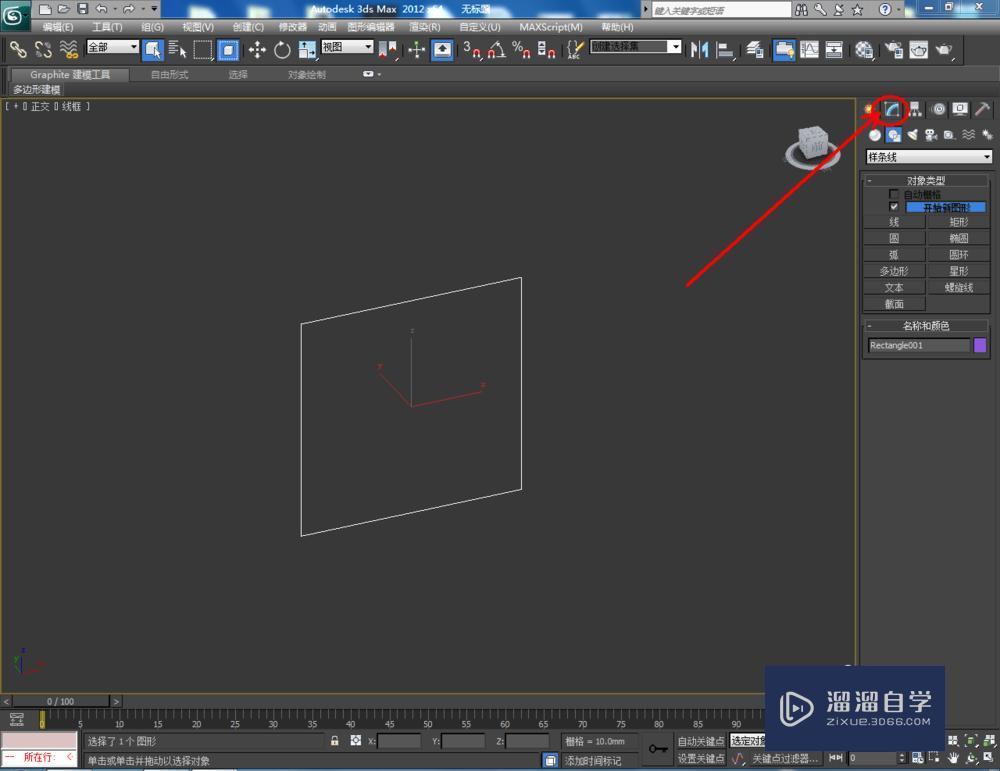
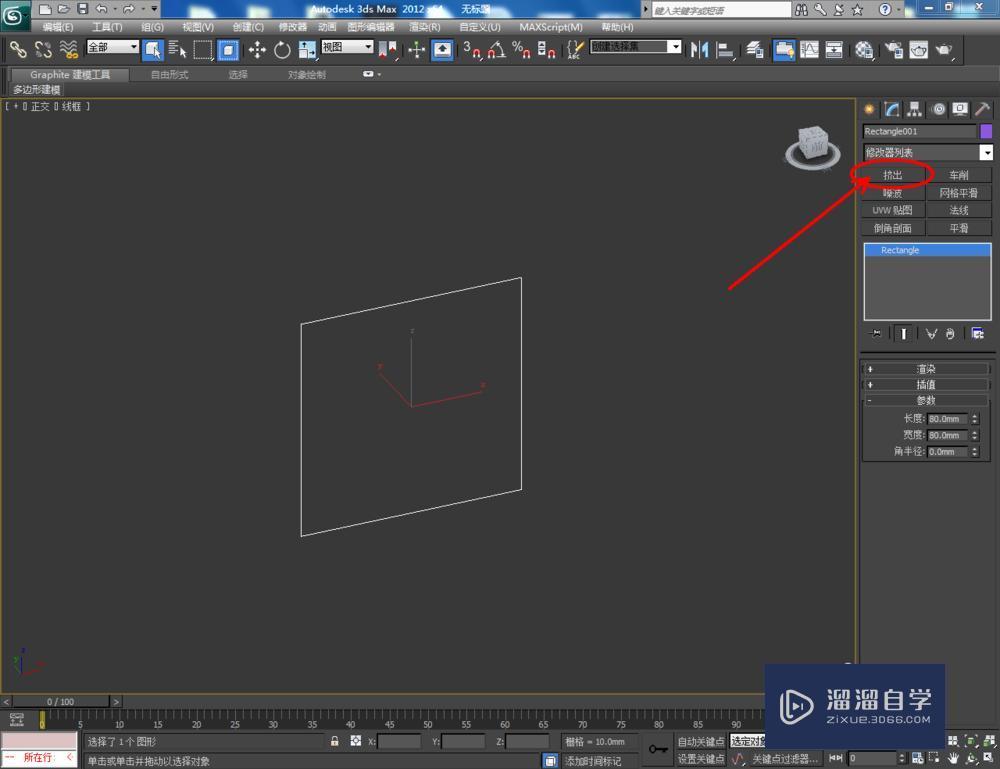
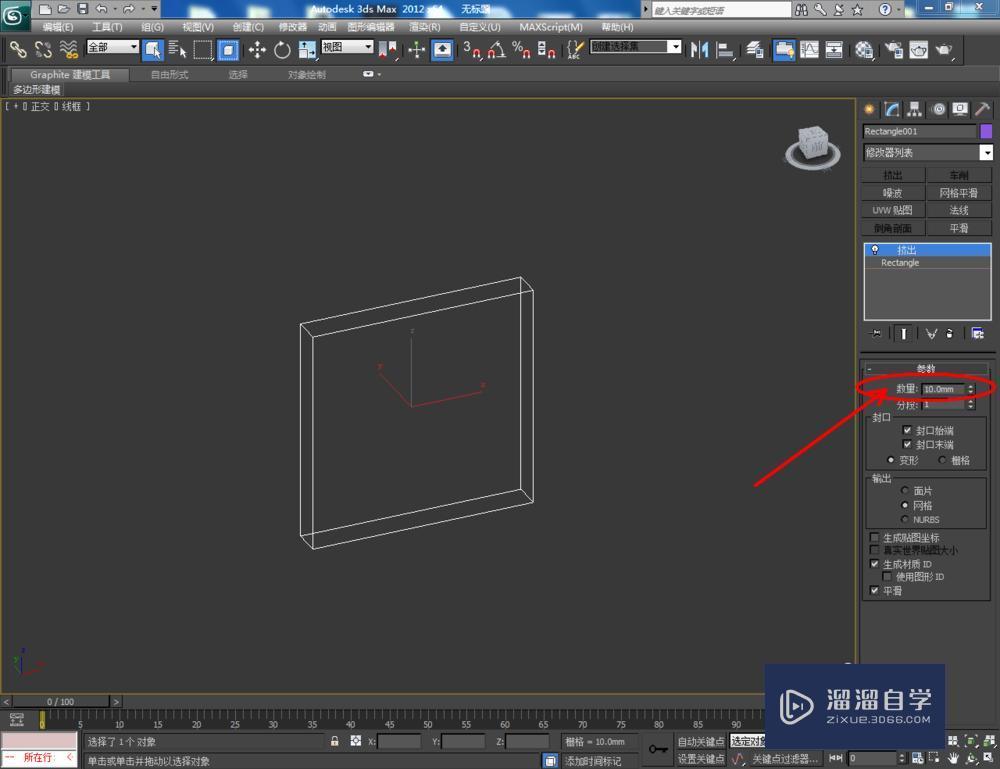

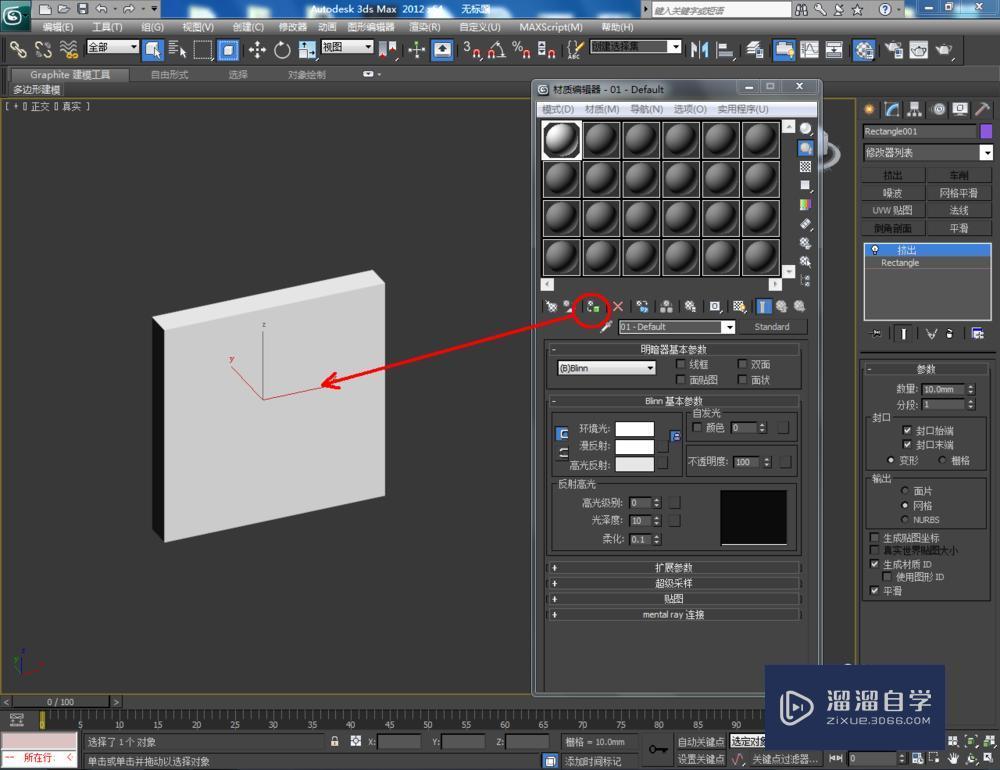
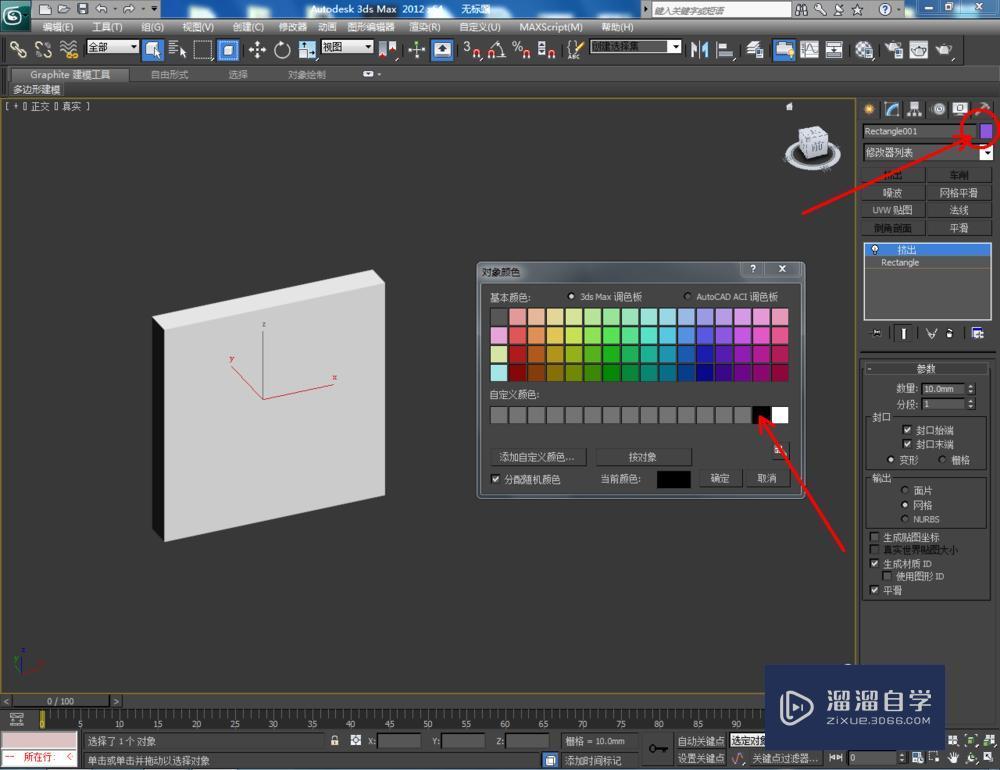
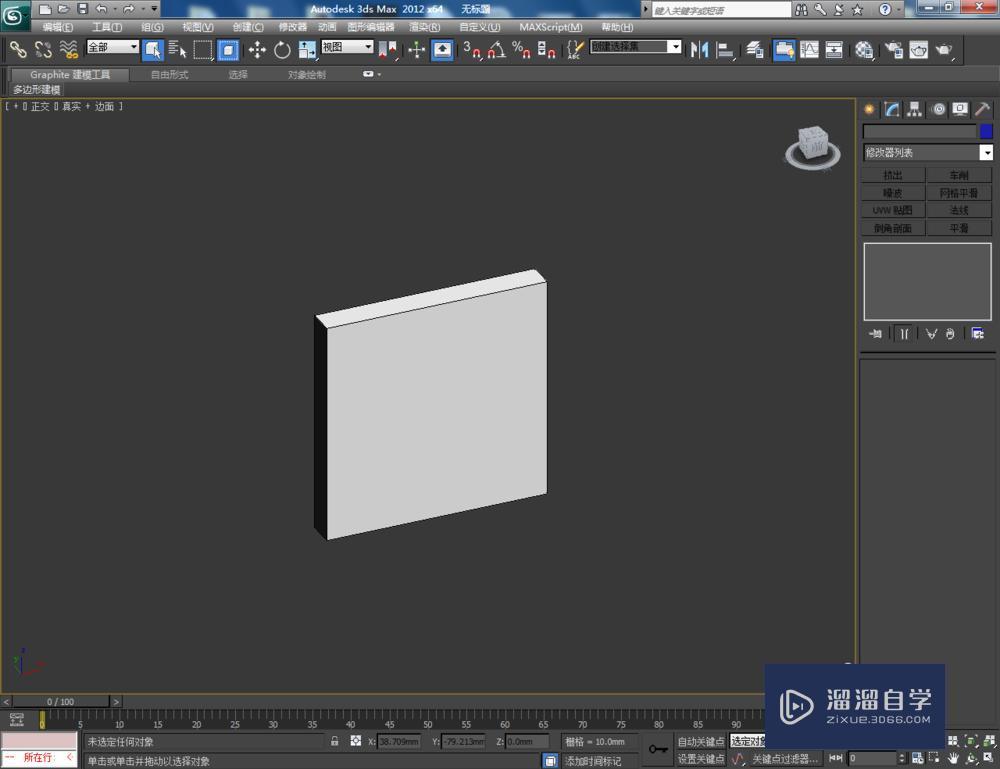
第3步
选中模型,点击鼠标右键-【转换为】-【转换为可编辑多边形】。点击右边工作区中的【面】图标,选中模型上的面后,点击【插入】右边的小方框并设置好插入的各个参数。完成后,点击【挤出】右边的小方框,将挤出参数设置为:5mm(如图所示);
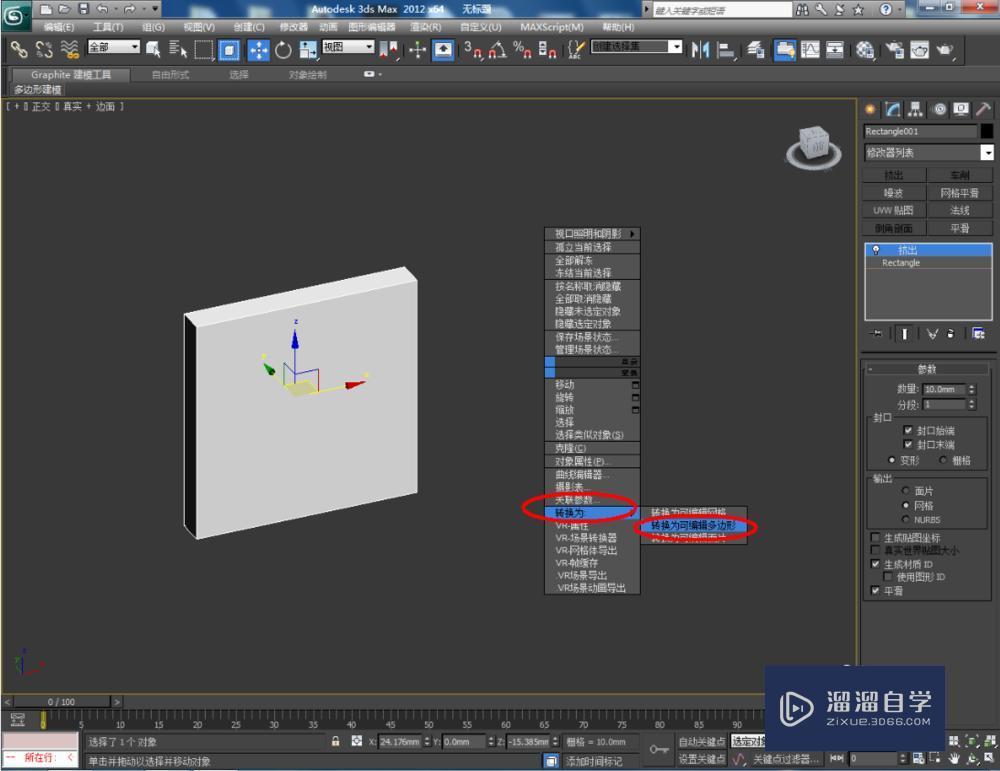
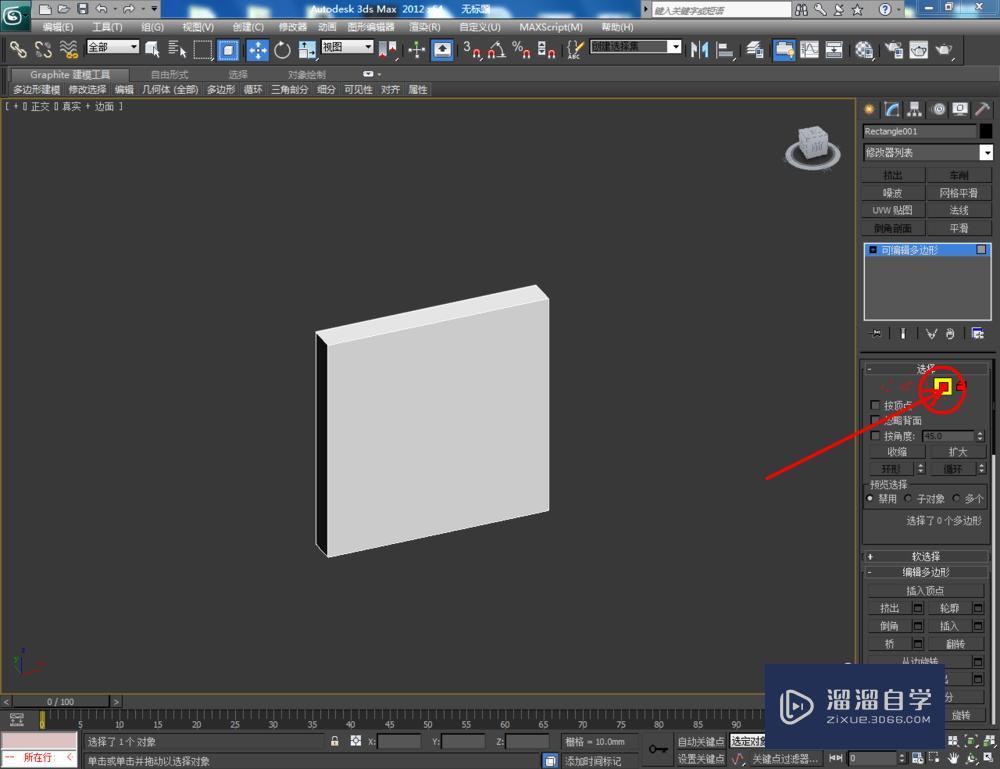
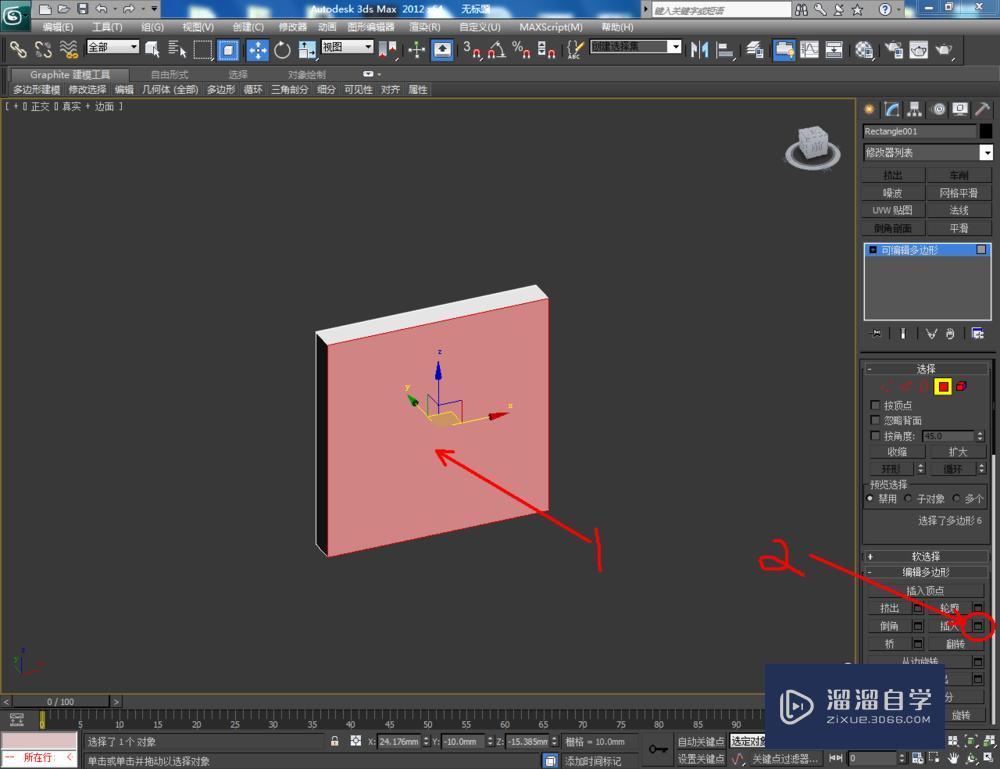
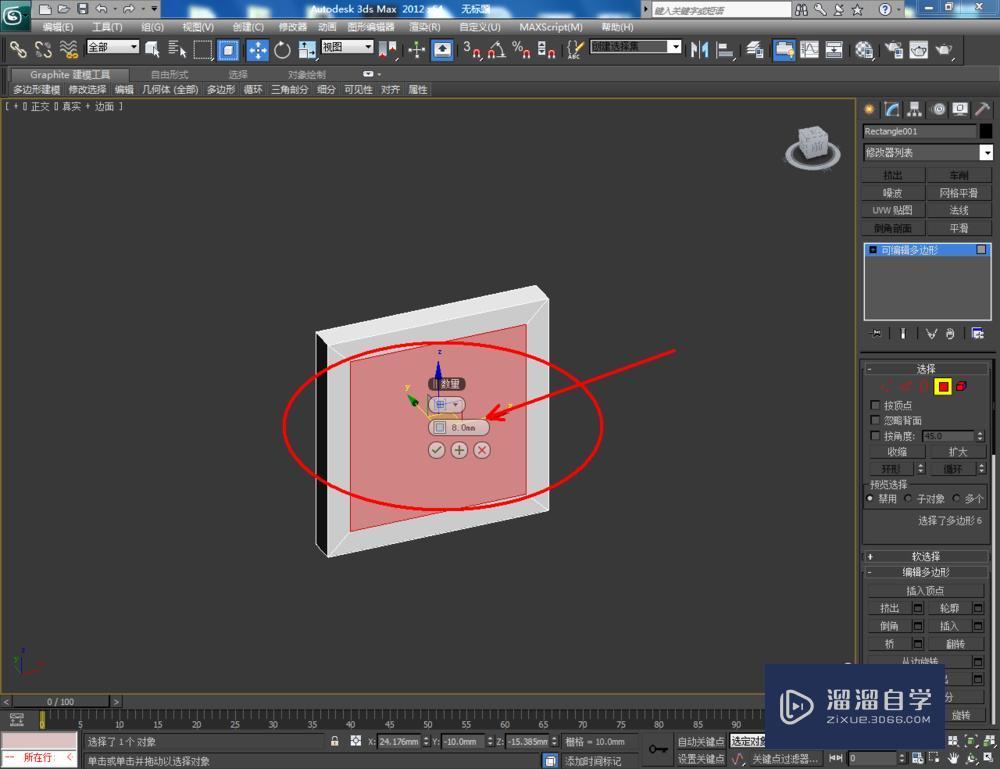
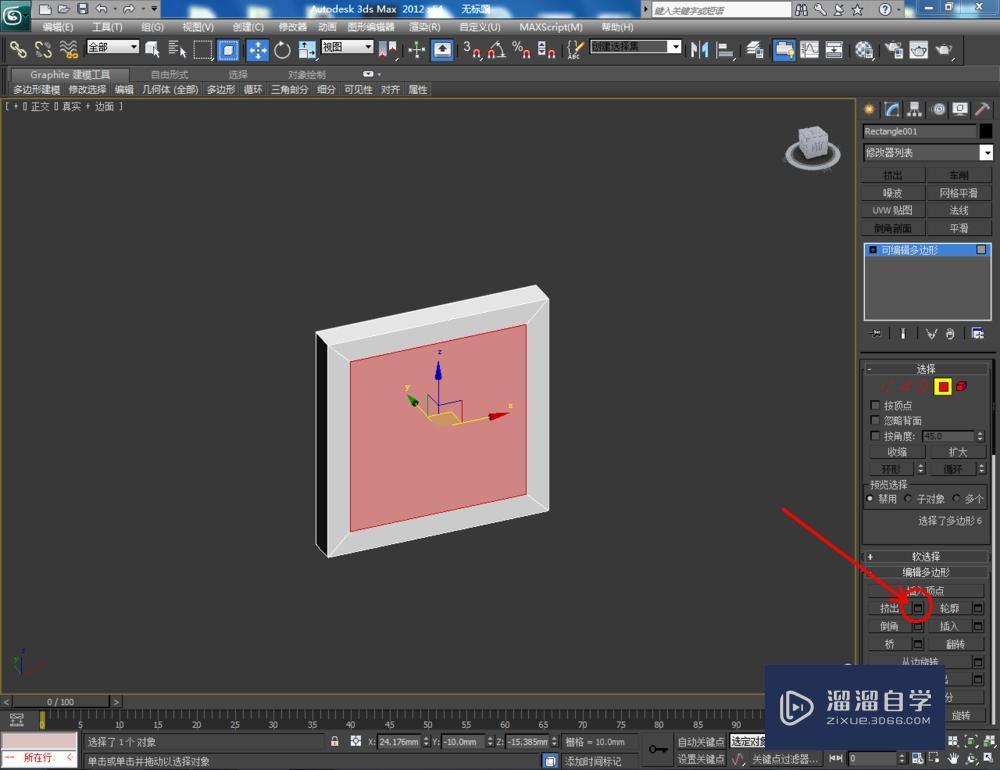
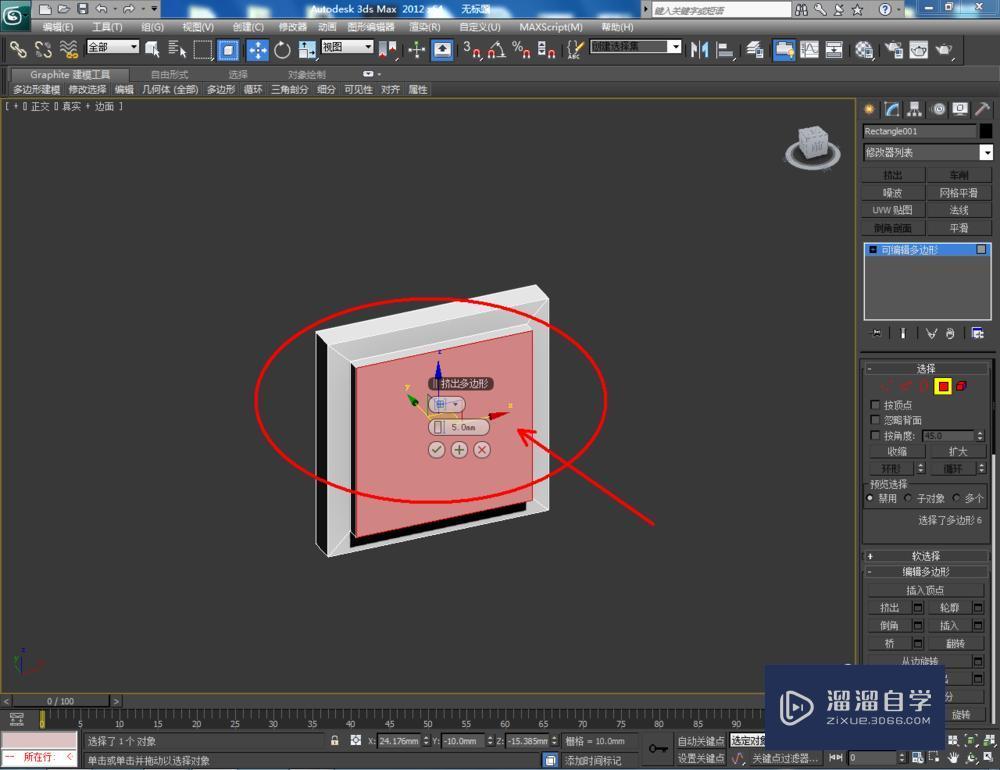

第4步
点击右边工作区中的【边】图标,选中开关按钮的顶边后,鼠标拉动y轴将选边往y轴方向拉动。按图示选中模型上的边,点击【挤出】旁边的小方框,将选边向内挤出,挤出参数如图所示;

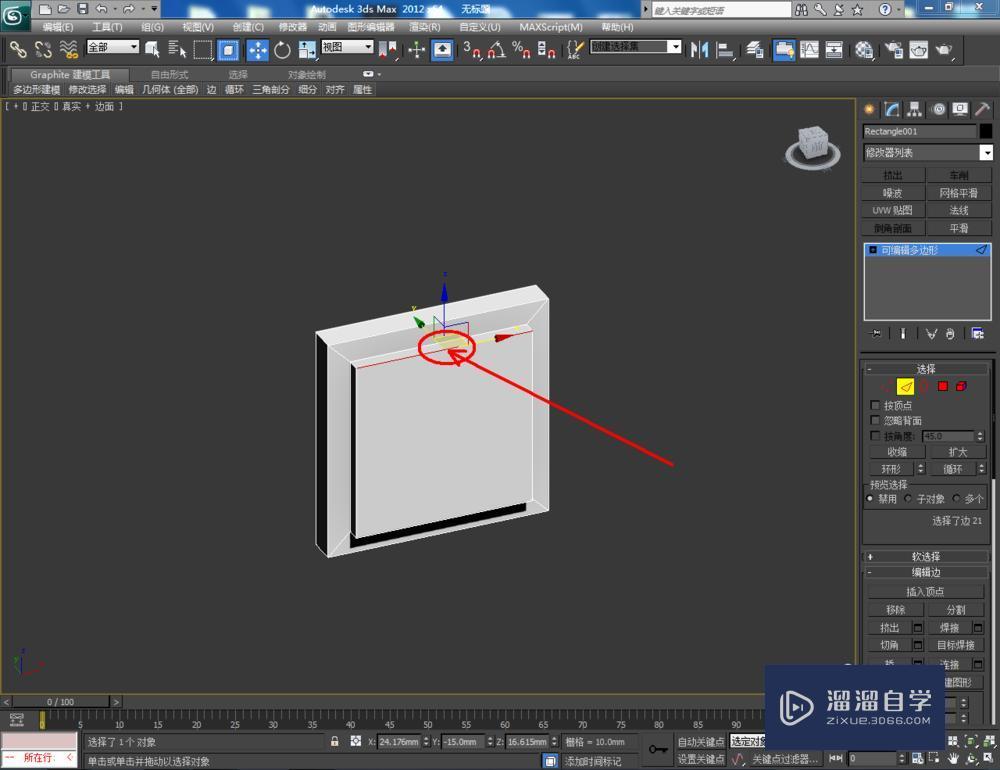


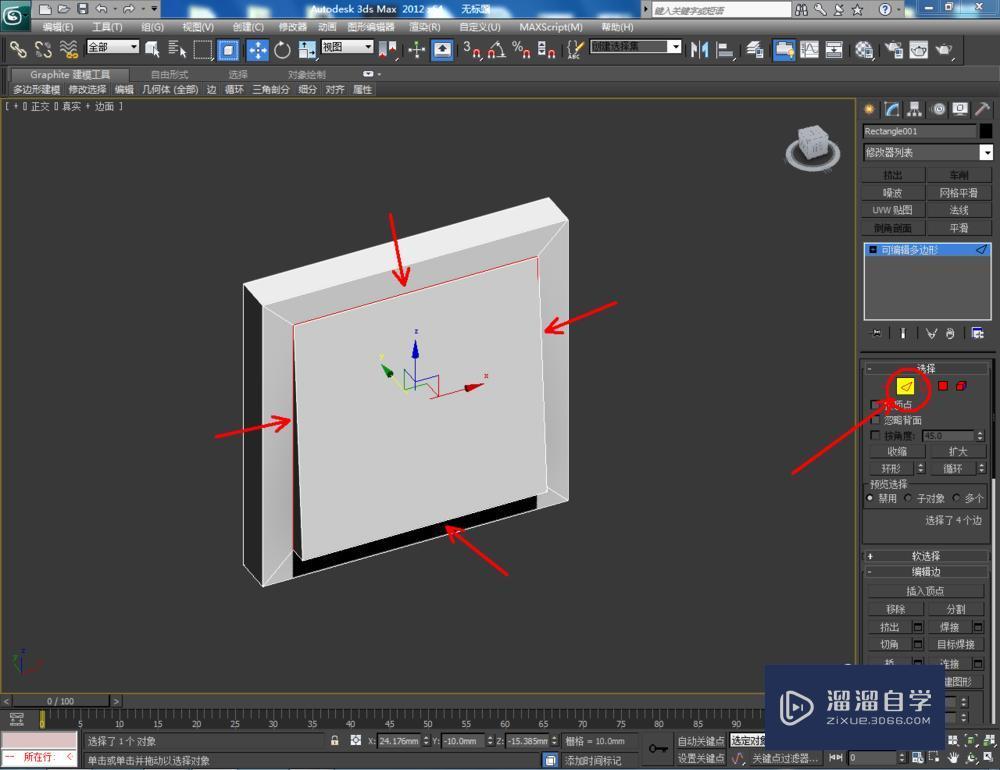
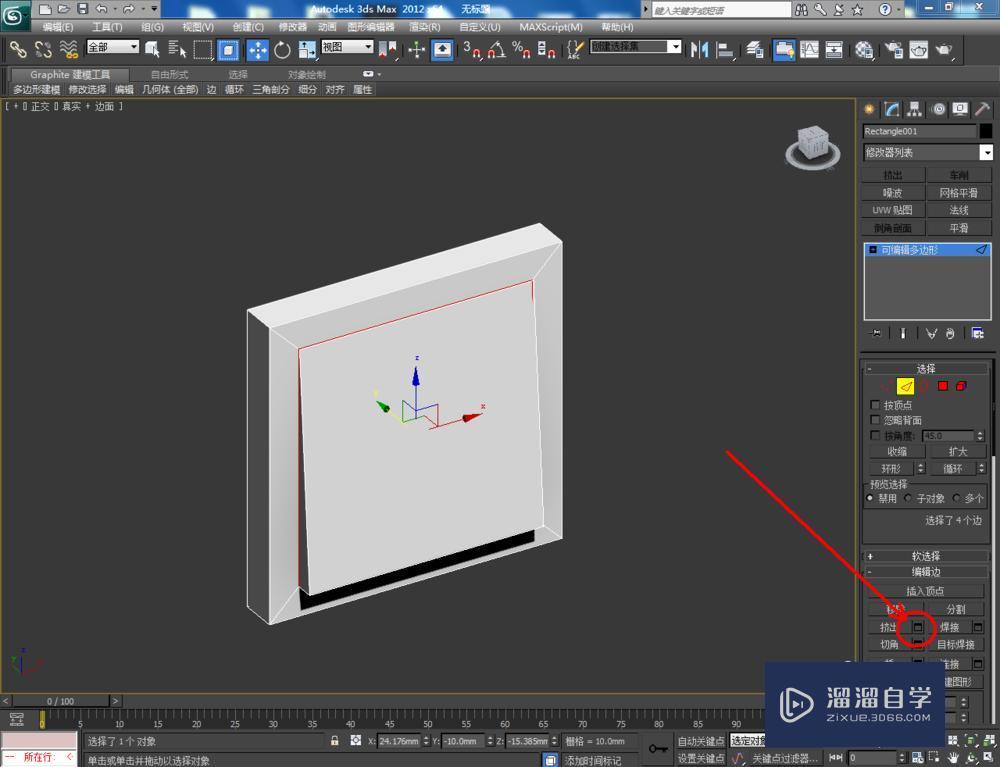
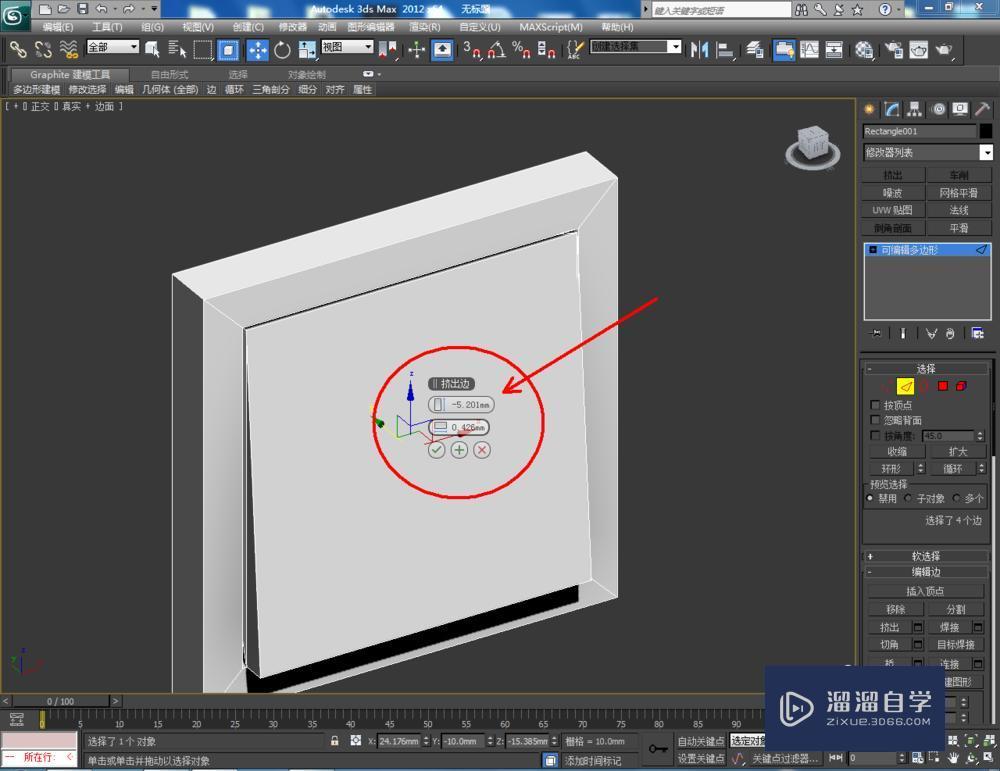
第5步
点击右边工作区中的【边】图标,选中开关面板周围四条边后,点击【切角】右边的小方框,按图示设置好切角的各个参数。完成后,对按钮周围的边也进行【切角】优化处理。最后,点击【渲染】将制作好的开关面板模型渲染出图即可。

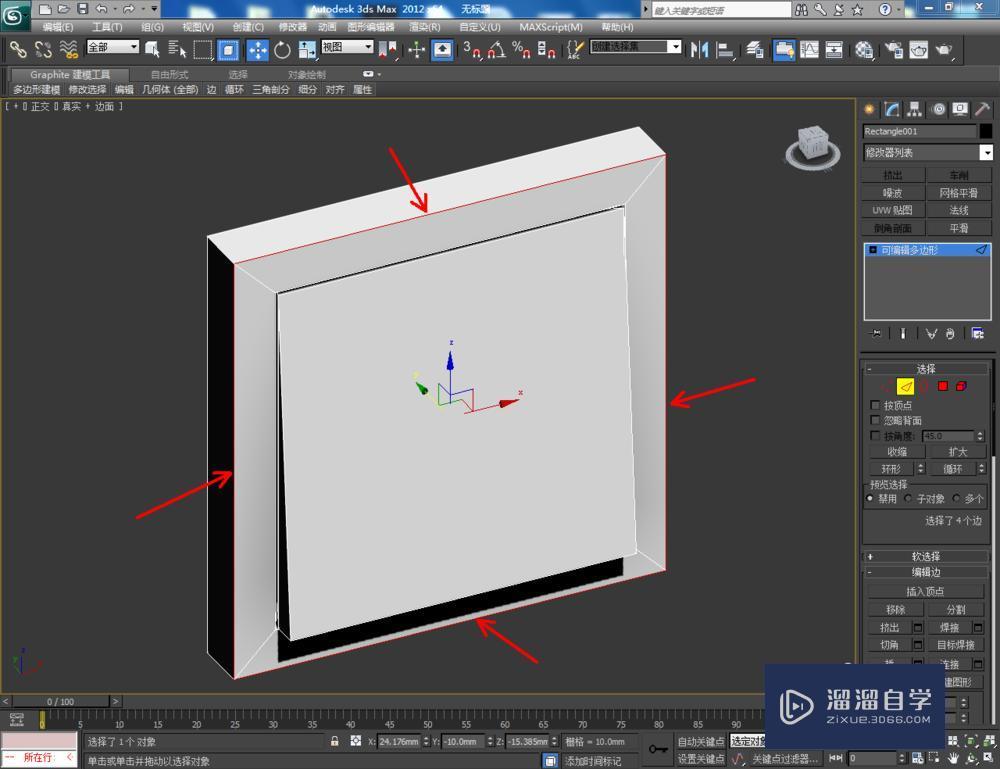
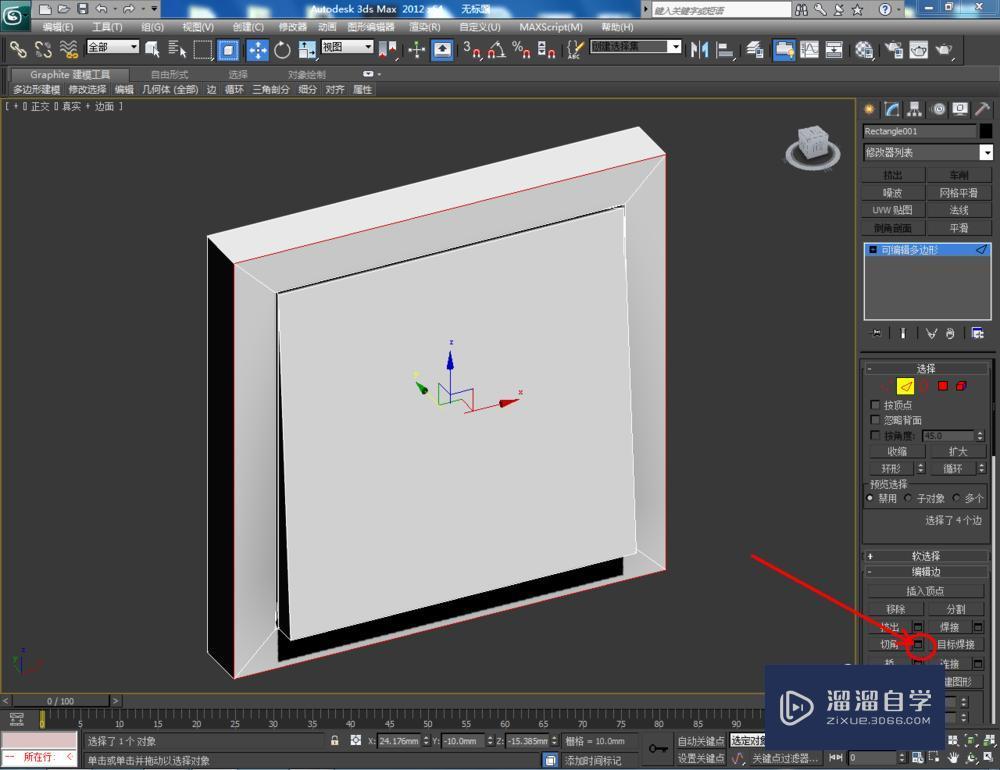
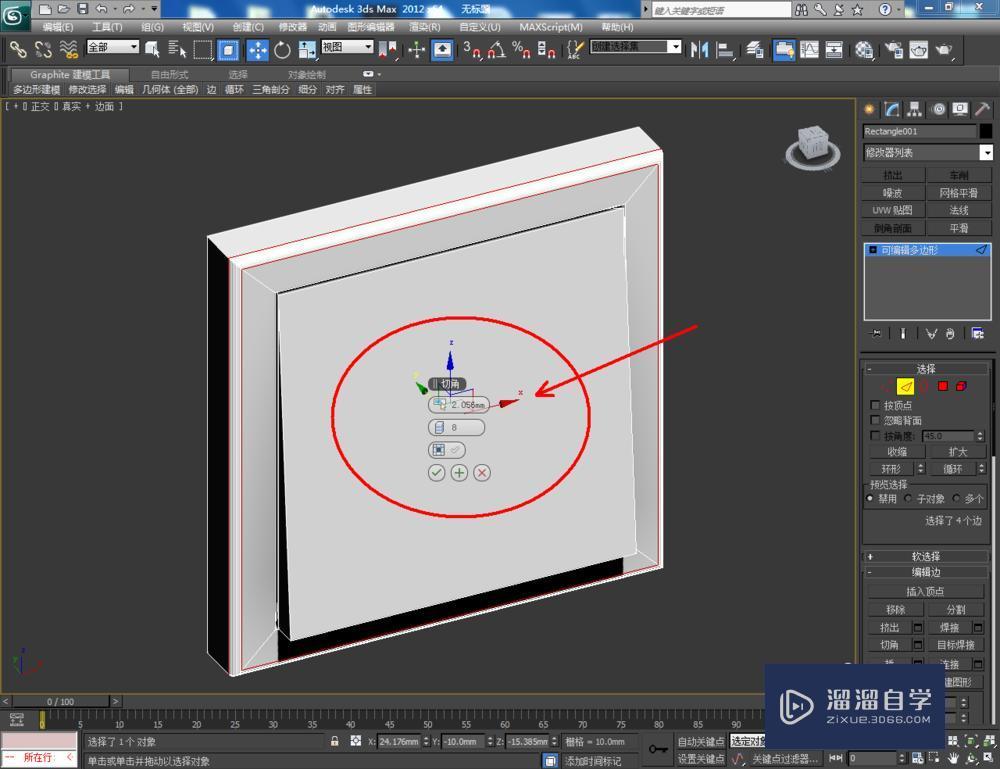
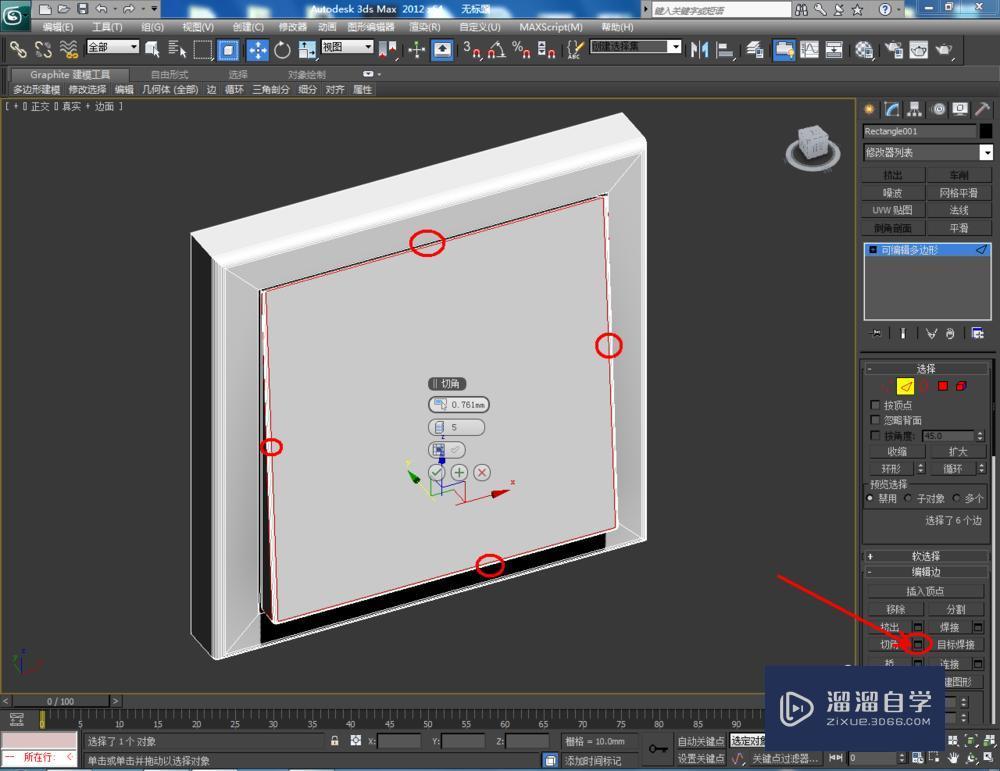
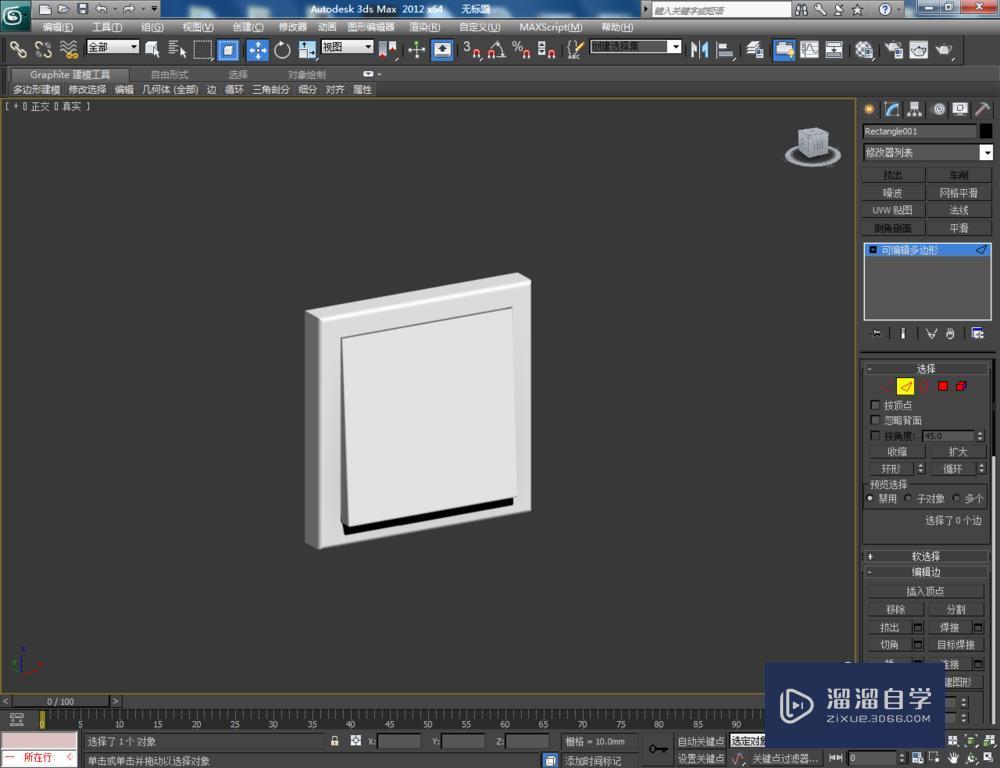
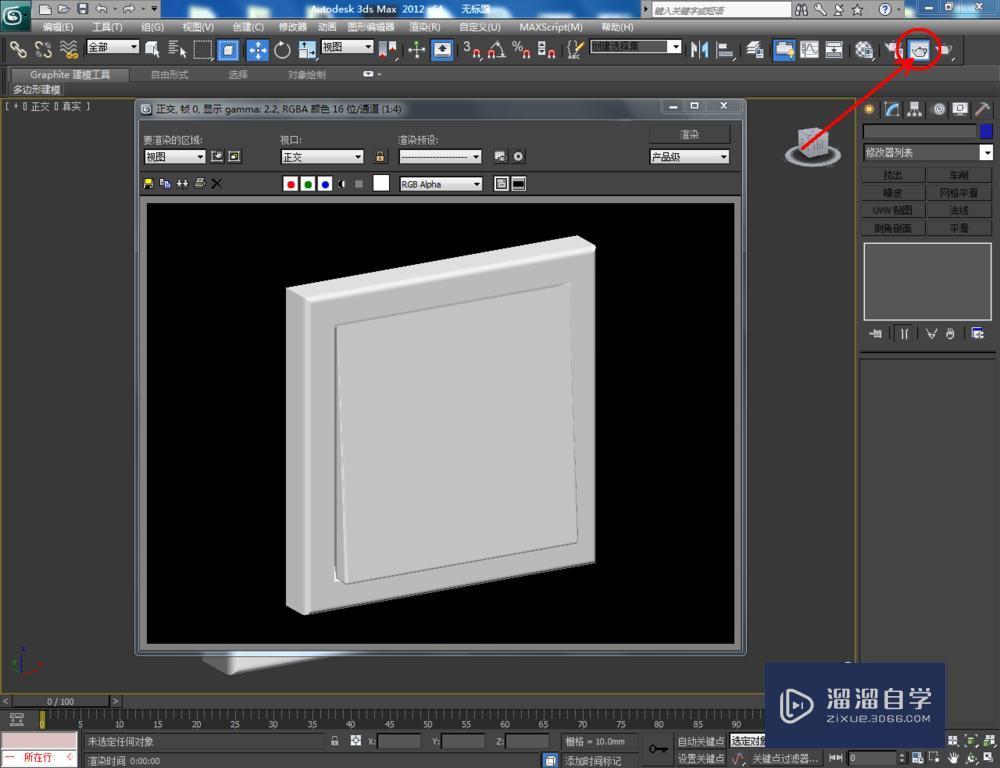
相关文章
距结束 04 天 07 : 17 : 59
距结束 01 天 19 : 17 : 59
首页









