如何利用3DMax做凳子?
溜溜自学 室内设计 2020-12-18 浏览:1374
本篇经验主要讲述如何使用3DMax做一个凳子。大家在开始学习3DMax的时候,会练习一些简单的创建和移动几何体的操作,那么我们如何使用各种工具来完成我们想要的操作呢?下面就由溜溜自学网小编分享给大家具体的操作步骤,希望能帮助到有需要的人。
想要更深入的了解“3DMax”可以点击免费试听溜溜自学网课程>>
工具/软件
电脑型号:联想(Lenovo)天逸510S; 系统版本:联想(Lenovo)天逸510S; 软件版本:3DMax2014
方法/步骤
第1步
首先打开我们的3Dmax是这样的一个界面。
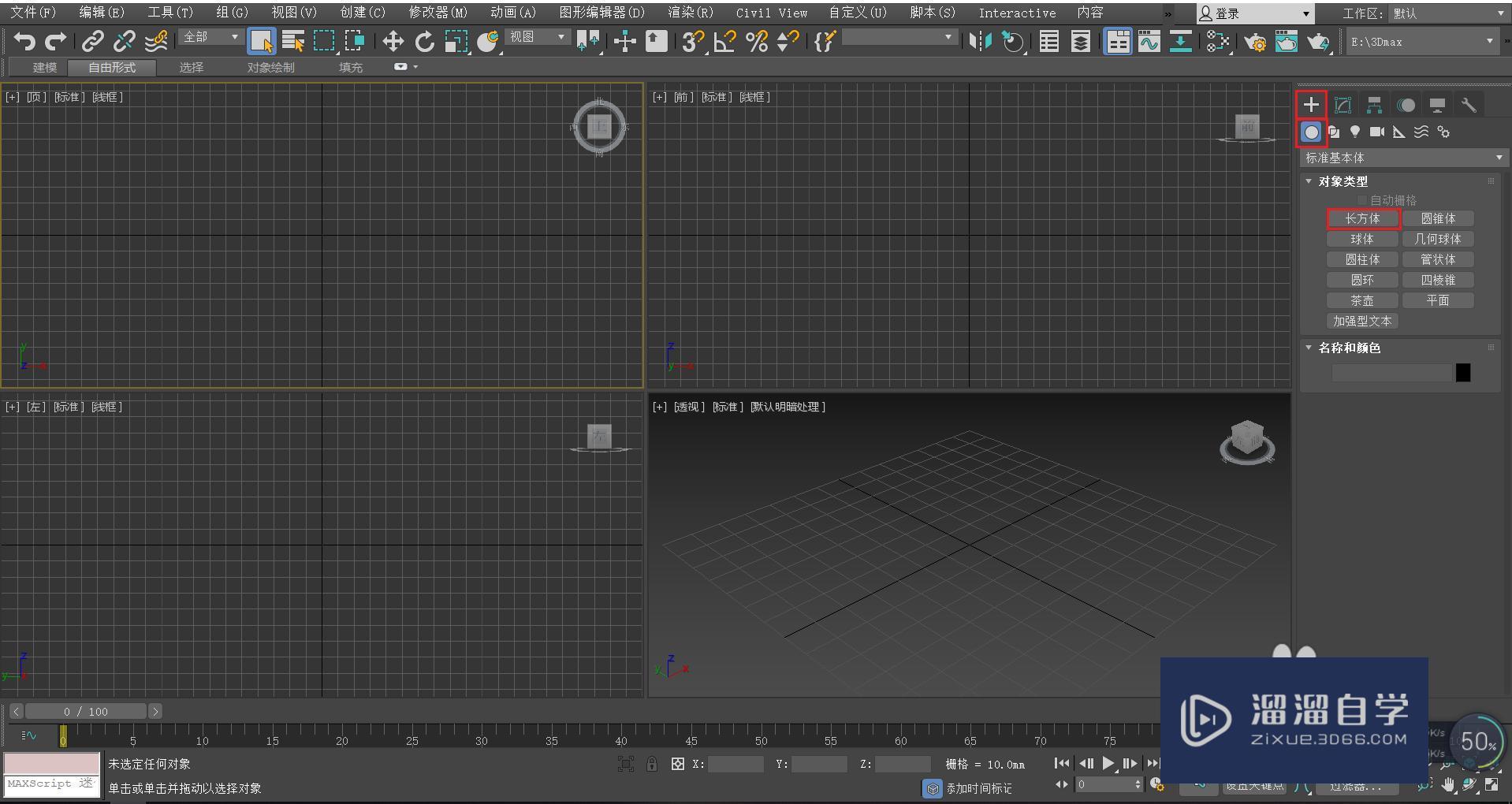
第2步
然后我们点击几何体中的长方体,创建一个长方体。如何想修改长方体的颜色,可以点击几何体下方的名称与颜色。
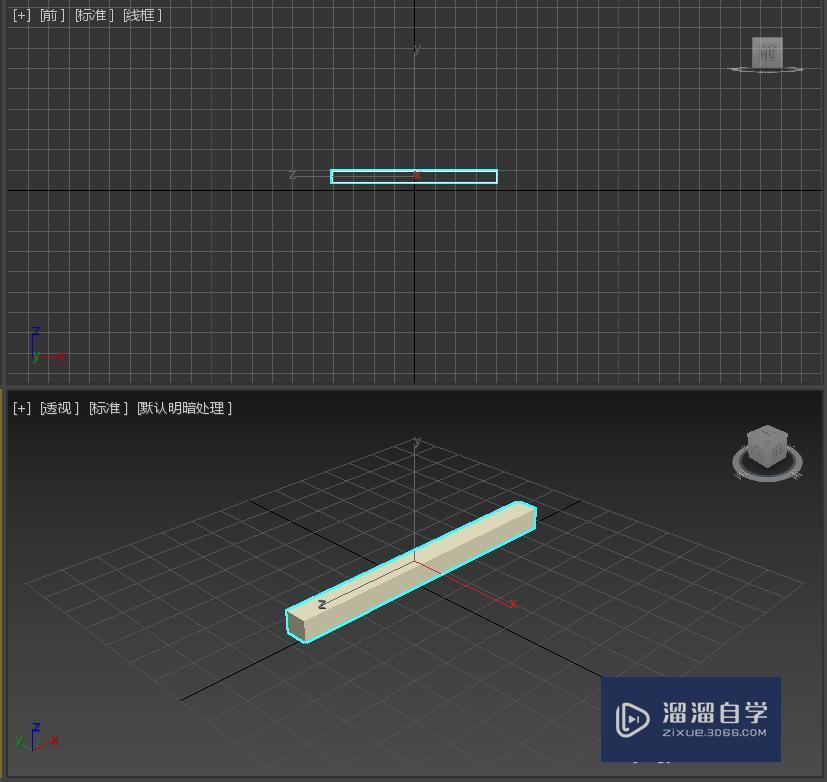
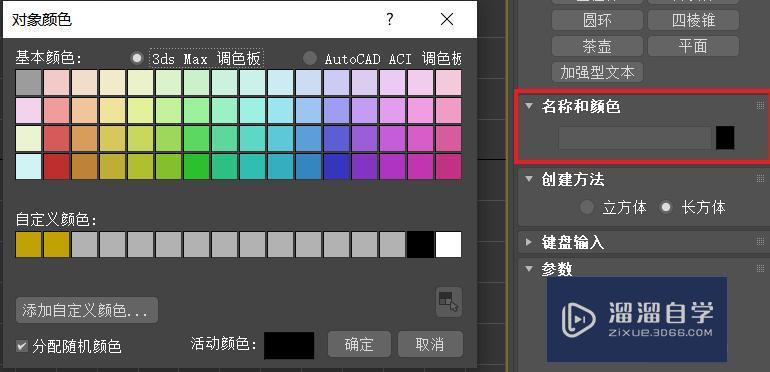
第3步
然后我们使用旋转工具,将创建好的长方体进行旋转90度。这里我们可以用到工具栏中的角度捕捉切换,他可以将几何体旋转到一个精确的角度。如下图所示。
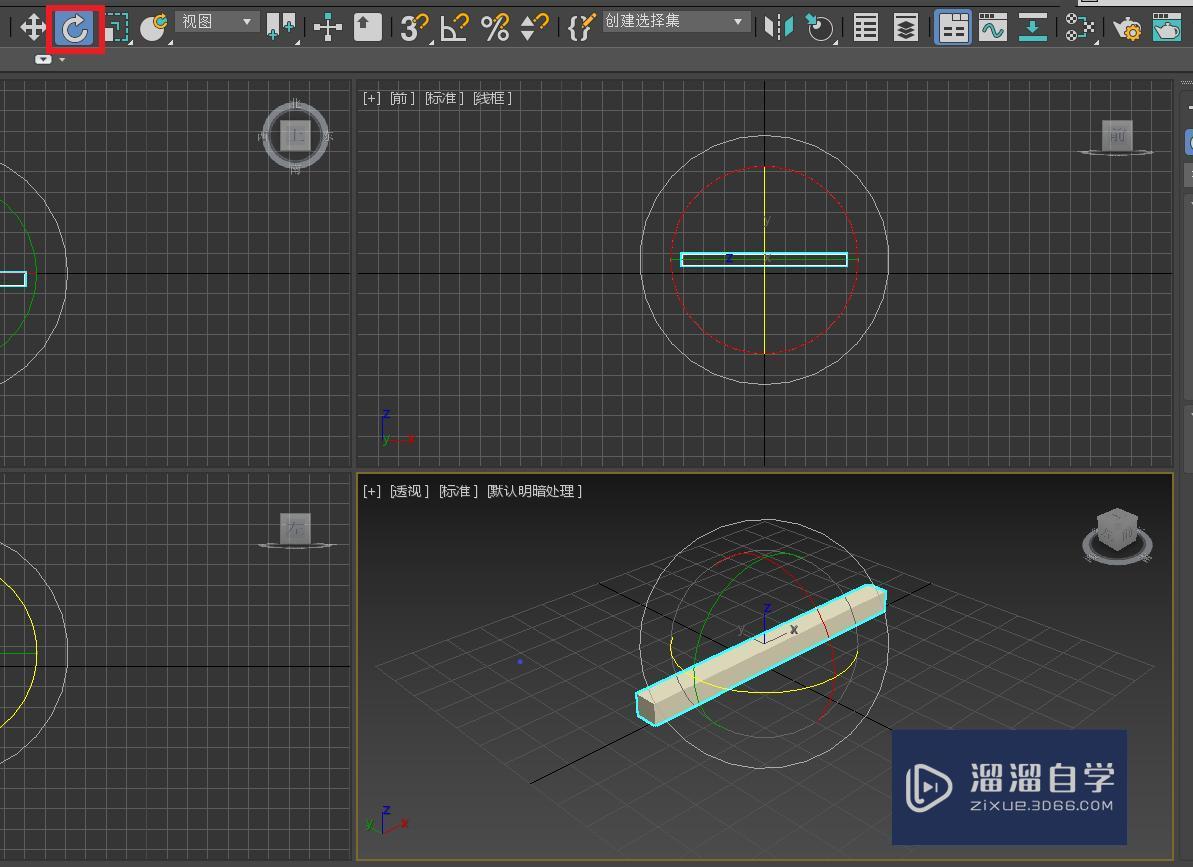

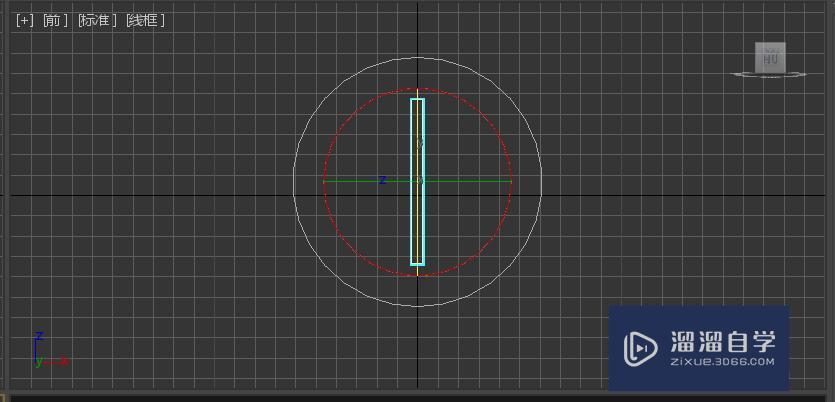
第4步
然后我们将旋转好的长方体进行复制。使用移动工具,按住Shift键,将长方体移动到合适的位置,在弹出的对话框中选择实例。如下图所示。

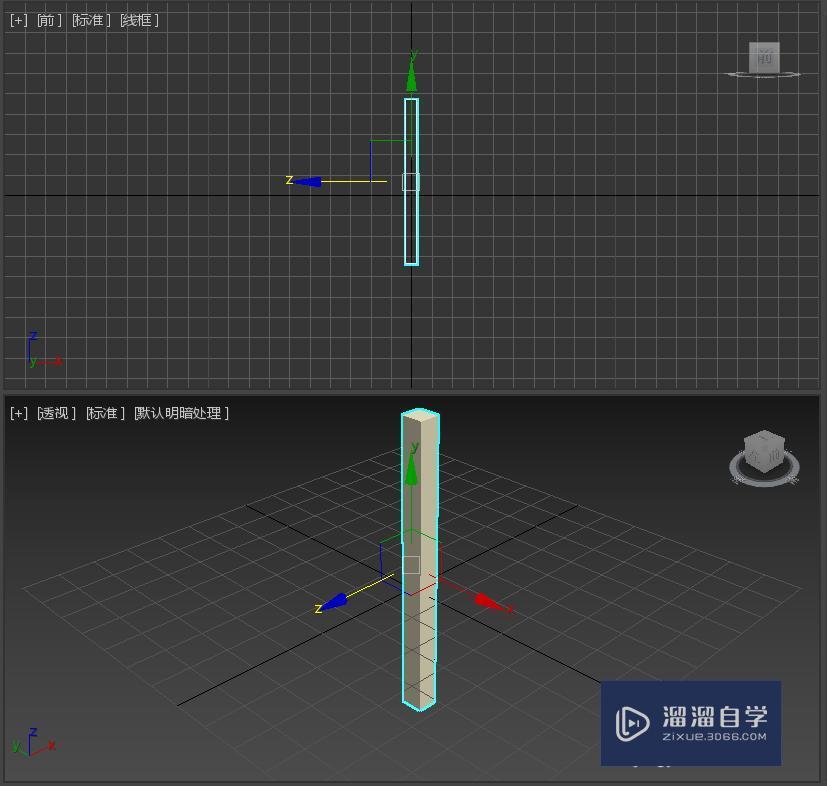
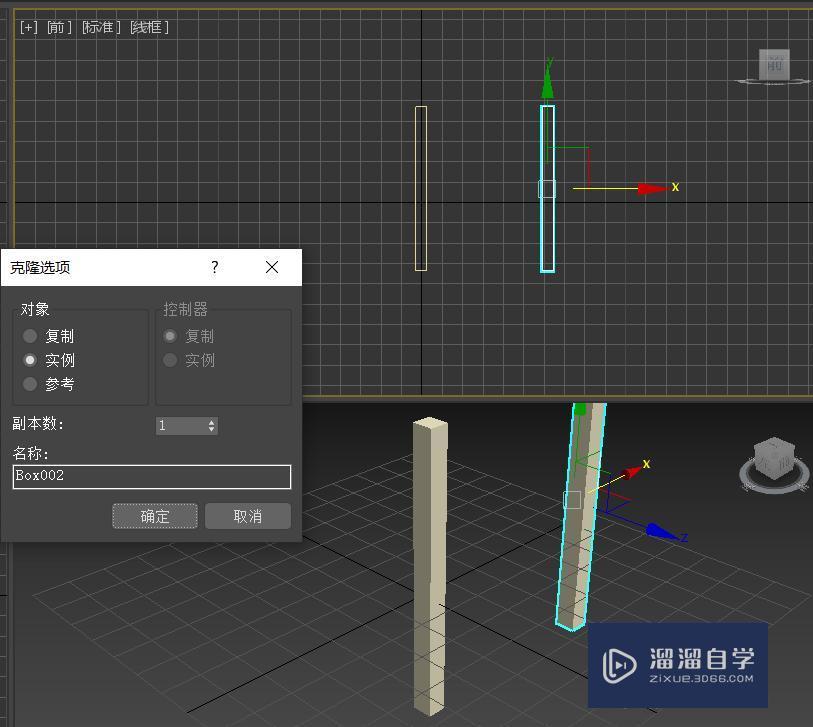
第5步
重复此操作,完成四个长方体的移动。如下图所示。
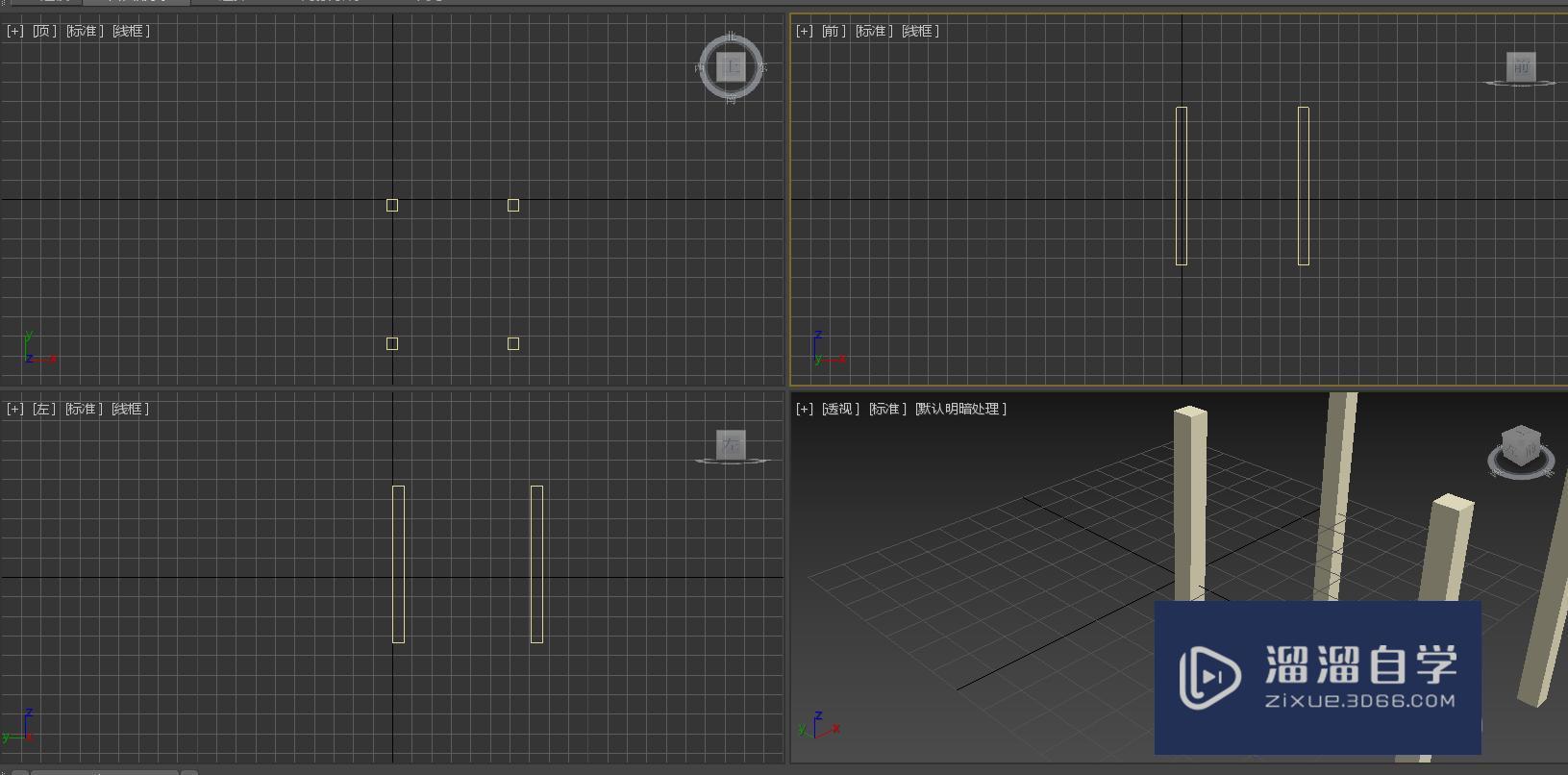
第6步
我们将其中的一个长方体进行复制,然后使用旋转工具,角度捕捉变换工具和移动工具,将长方体调整到合适的位置。如下图所示。
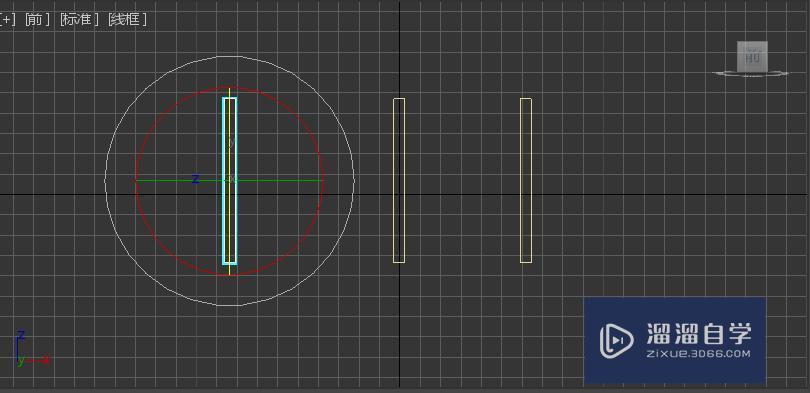
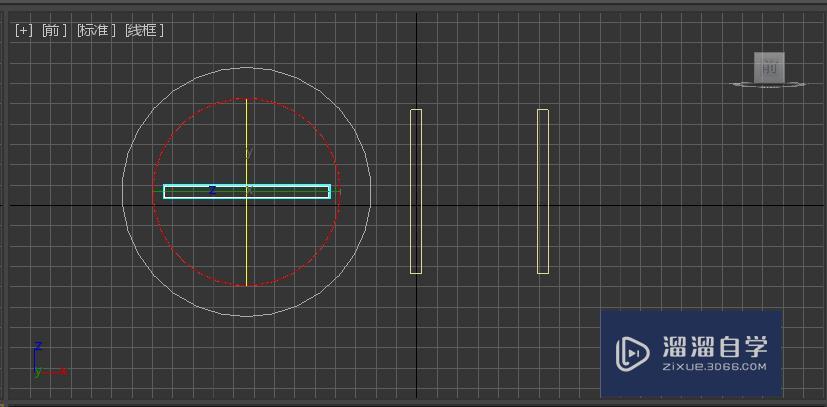
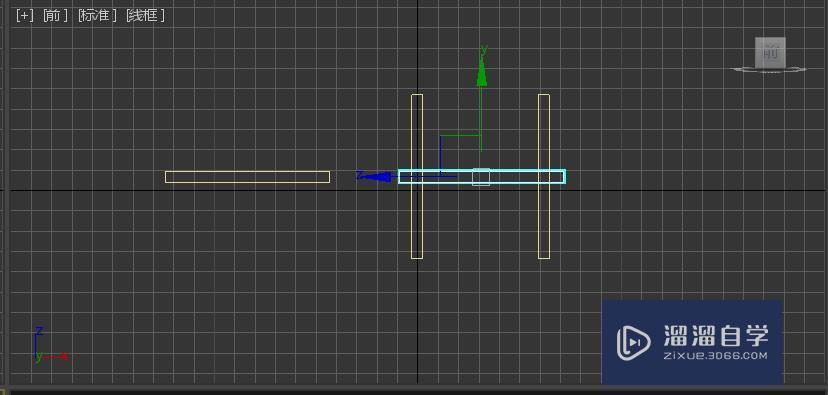
第7步
接下来介绍一种新的工具,缩放工具。我们使用它,将刚刚移动的长方体调整到合适的大小。如下图所示。
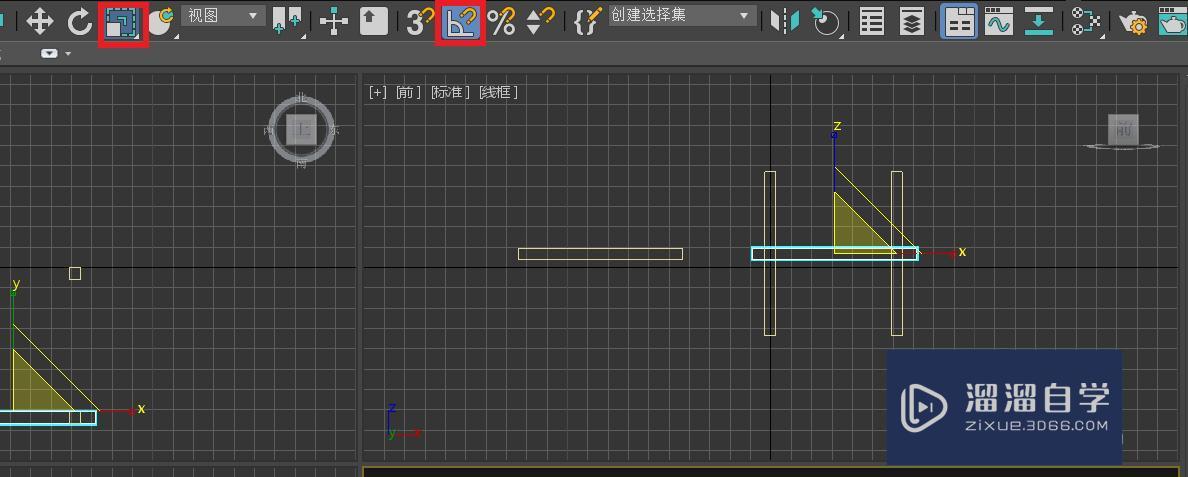
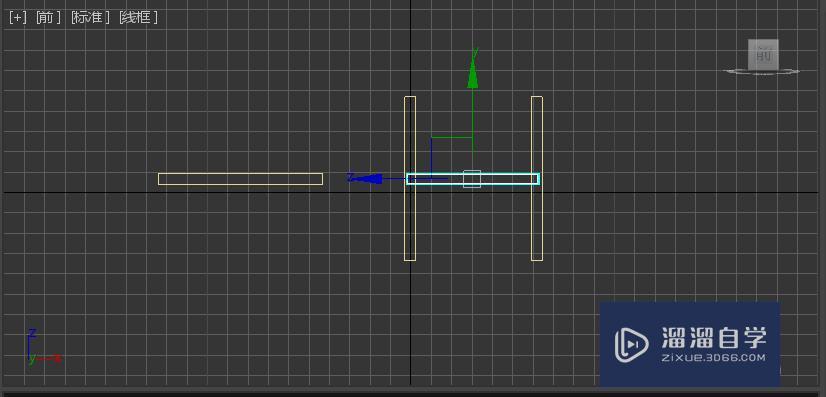
第8步
然后使用移动工具和旋转工具,继续复制四个长方体,并将它们调整到合适的位置。如下图所示。

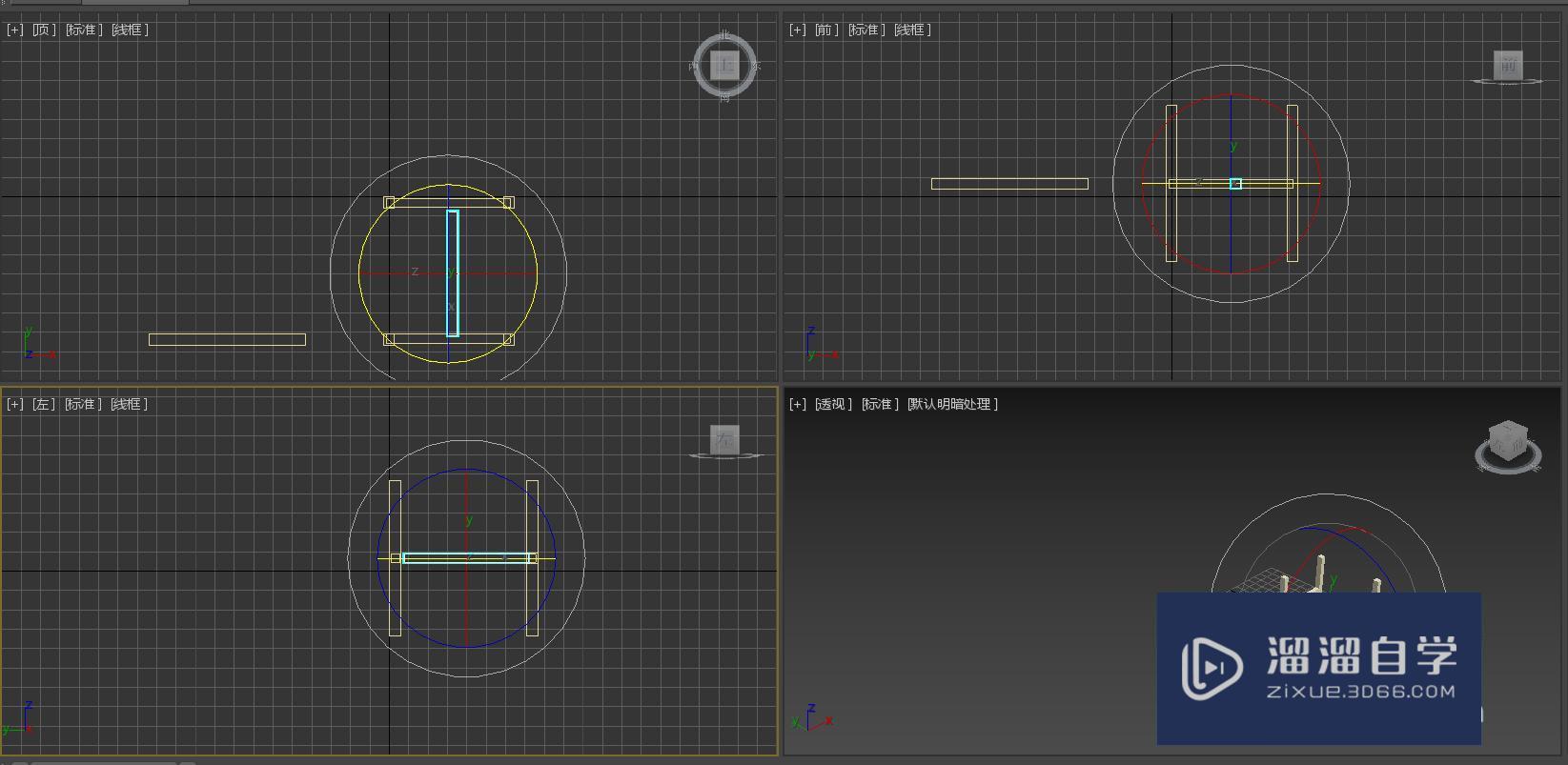
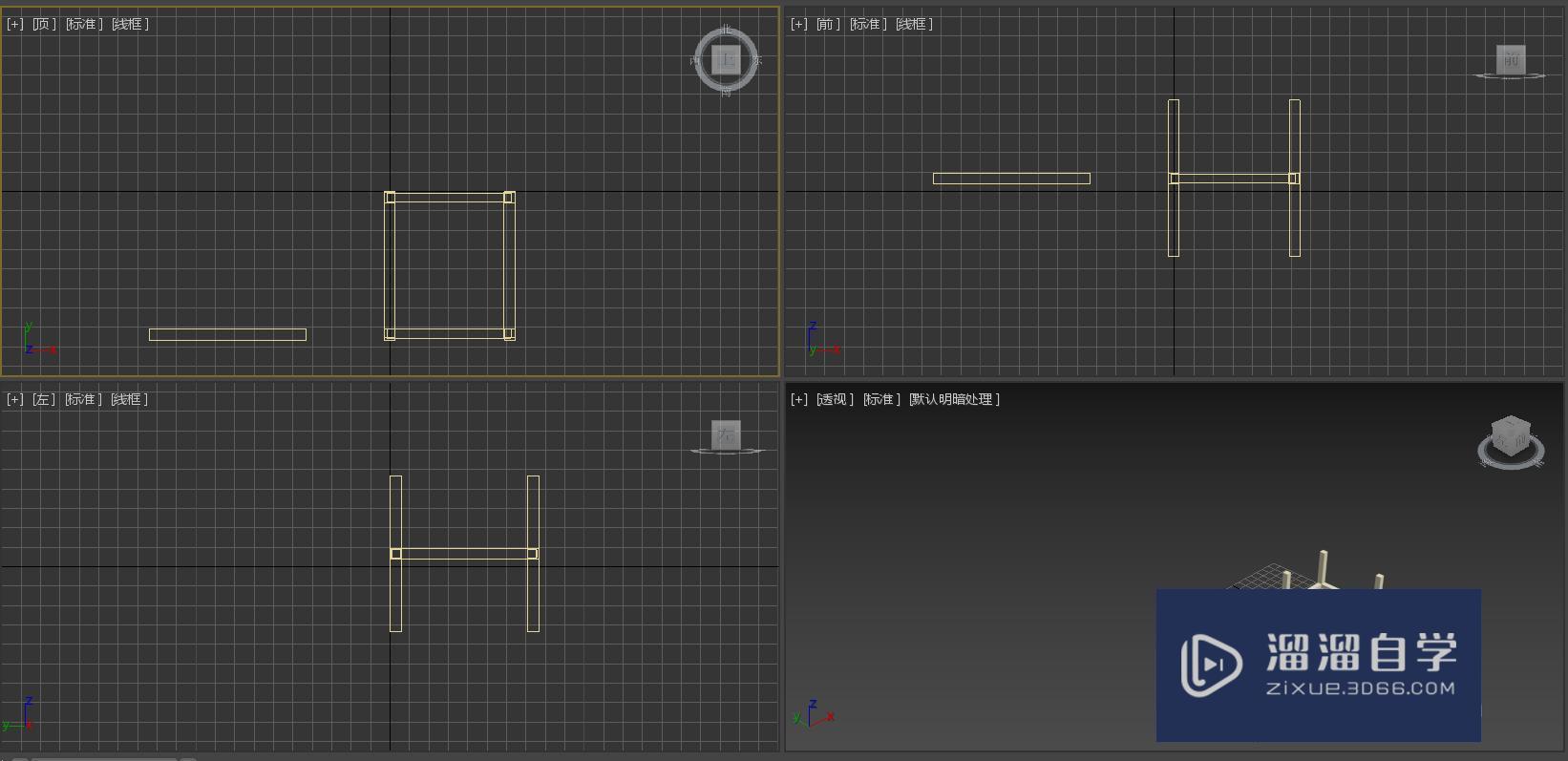
第9步
现在我们创建一个切角长方体。点击创建--基本体--在下拉列表里选择扩展基本体,然后就可以看到切角长方体啦。如下图所示。
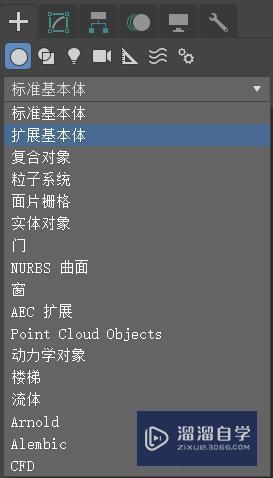
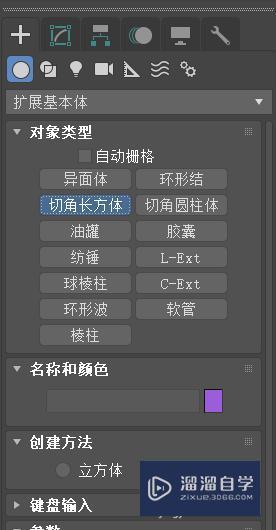
第10步
我们创建出切角长方体后,使用移动工具和缩放工具,将切角长方体调整到适合的位置就可以了。
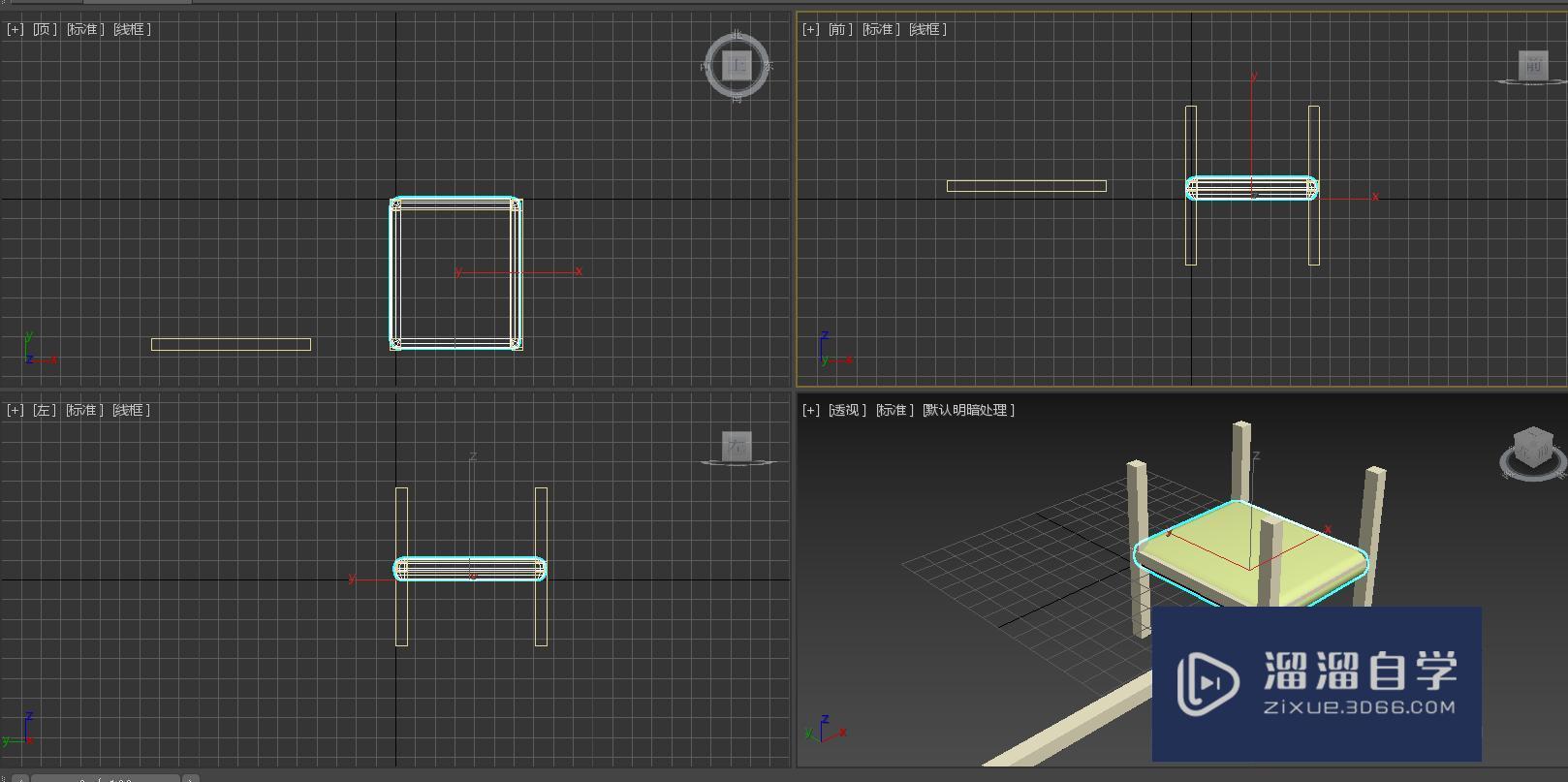

第11步
然后我们点击透视图,按Alt+w键,进入到透视图来观察我们的凳子。

基础入门3dmax巧妙做深渊镜做法效果
特别声明:以上文章内容来源于互联网收集整理,不得将文章内容
用于商业用途.如有关于作品内容、版权或其他问题请与溜溜网客服
联系。
相关文章
距结束 06 天 11 : 29 : 29
距结束 01 天 23 : 29 : 29
首页






