用3DMax的放样命令制作花瓶教程
溜溜自学 室内设计 2020-12-18 浏览:1516
3DMax的放样命令可以制作各种不同的造型,它非常有用,我们必须熟练掌握它,下面就由溜溜自学网小编以制作花瓶为例来简要介绍一下放样命令的使用方法,希望能帮助到有需要的人。
想要更深入的了解“3DMax”可以点击免费试听溜溜自学网课程>>
工具/软件
电脑型号:联想(Lenovo)天逸510S; 系统版本:联想(Lenovo)天逸510S; 软件版本:3DMax2009
方法/步骤
第1步
打开3dmax,在顶视图按ctrl键绘制一个正方形。
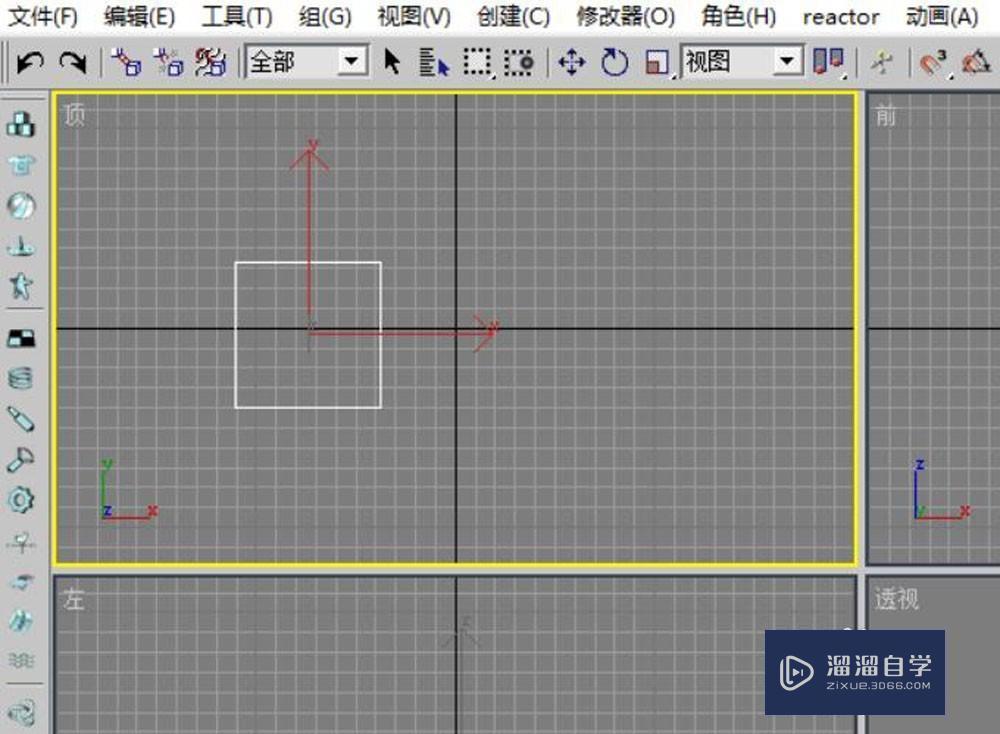
第2步
在前视图按住shift键绘制一条直线,如图。
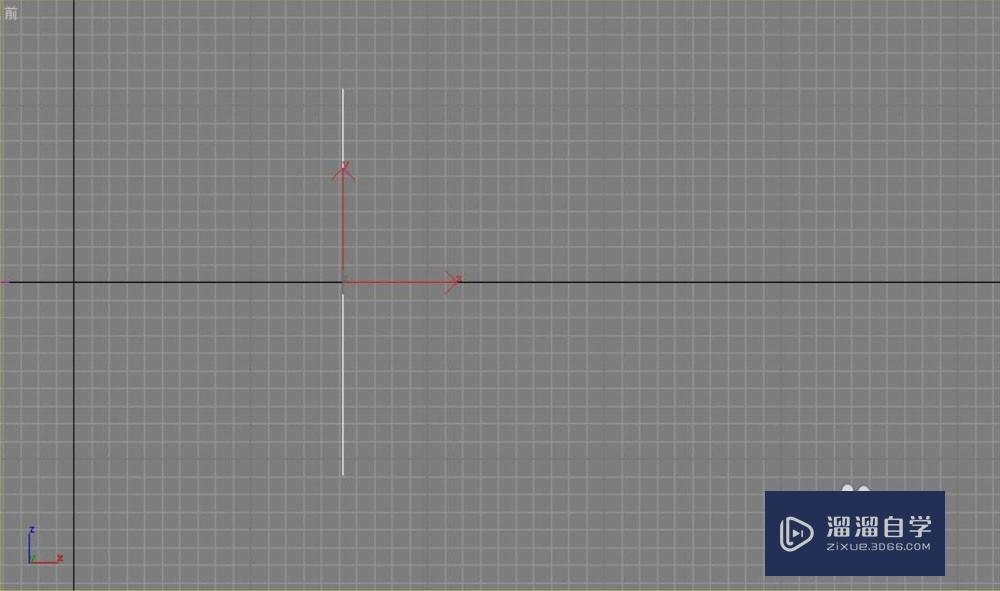
第3步
选择直线,再选择放样命令。
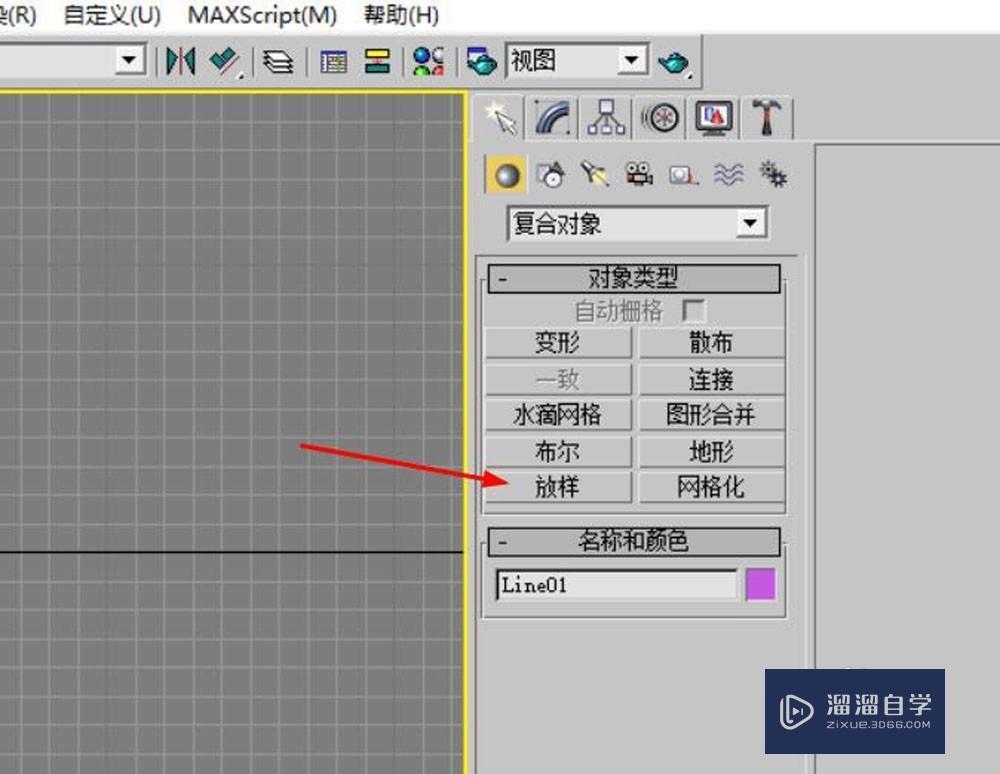
第4步
点击获取图形,然后再点击正方形。
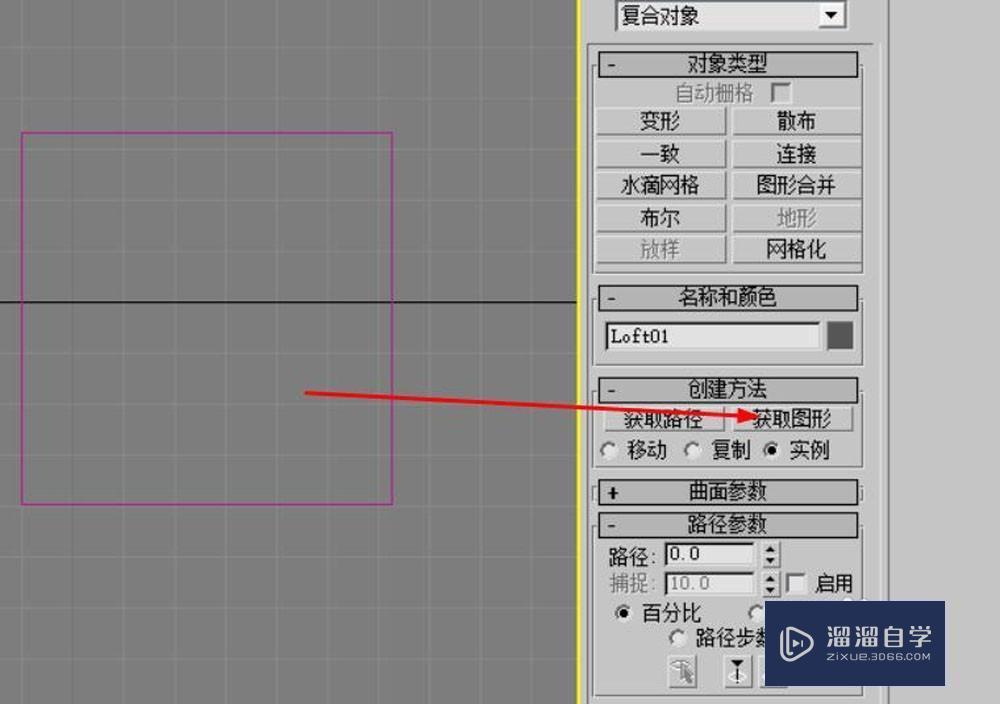
第5步
选择loft-图形,将图形移动到路径10的位置。
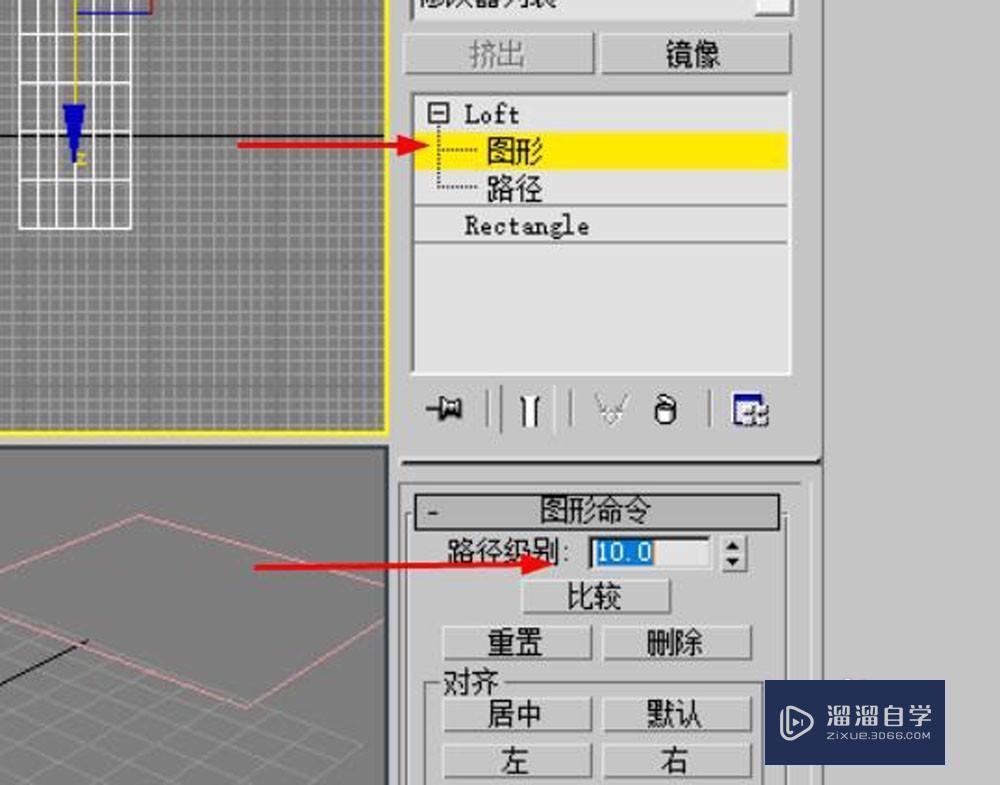
第6步
在顶视图绘制一个圆形。
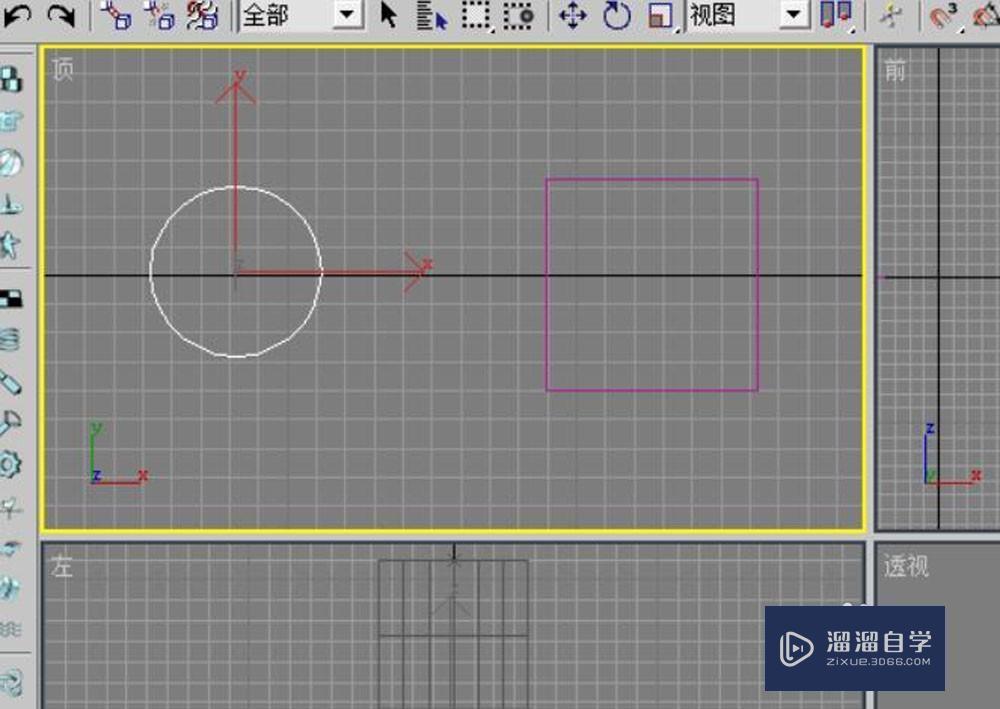
第7步
返回Loft级别点击获取图形,路径在90左右。点击圆形。
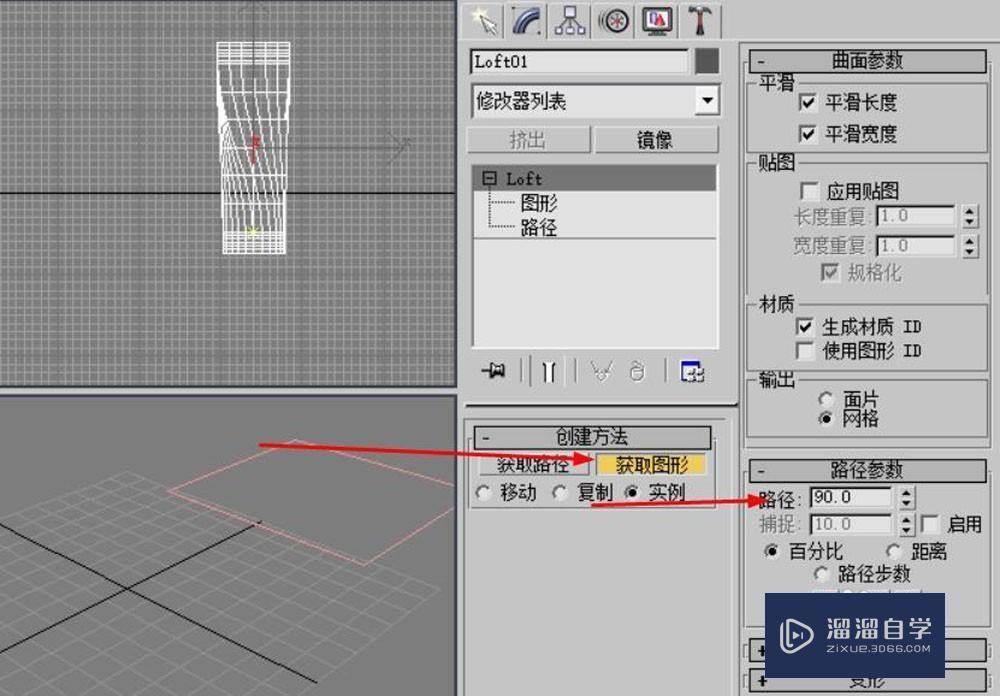
第8步
调整路径大小至合适的效果。
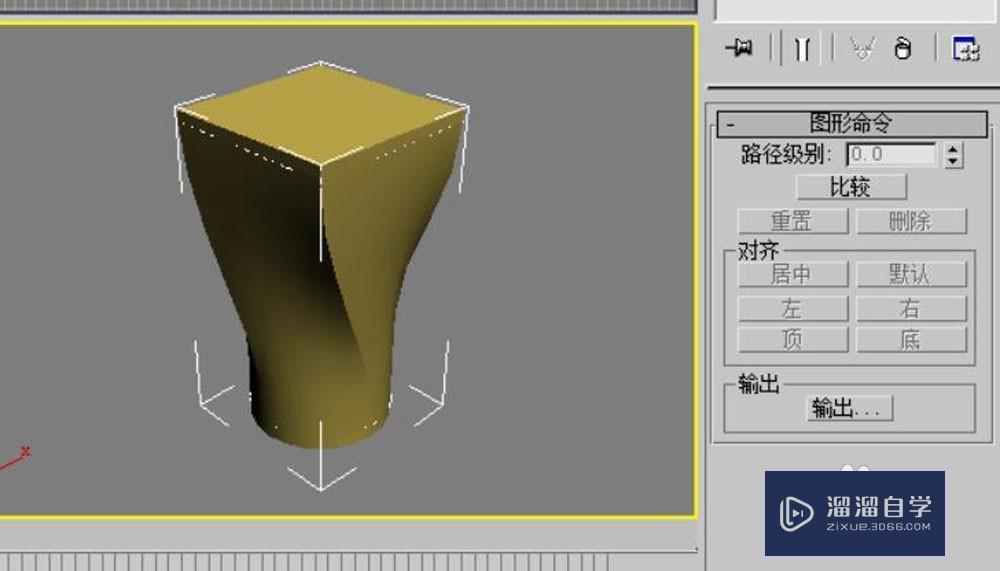
第9步
转换成可编辑多边形,转换到多边形级别,选择顶面,然后删除。

第10步
选择修改器-参数化变形器-壳命令。一个花瓶大型基本做出来了。
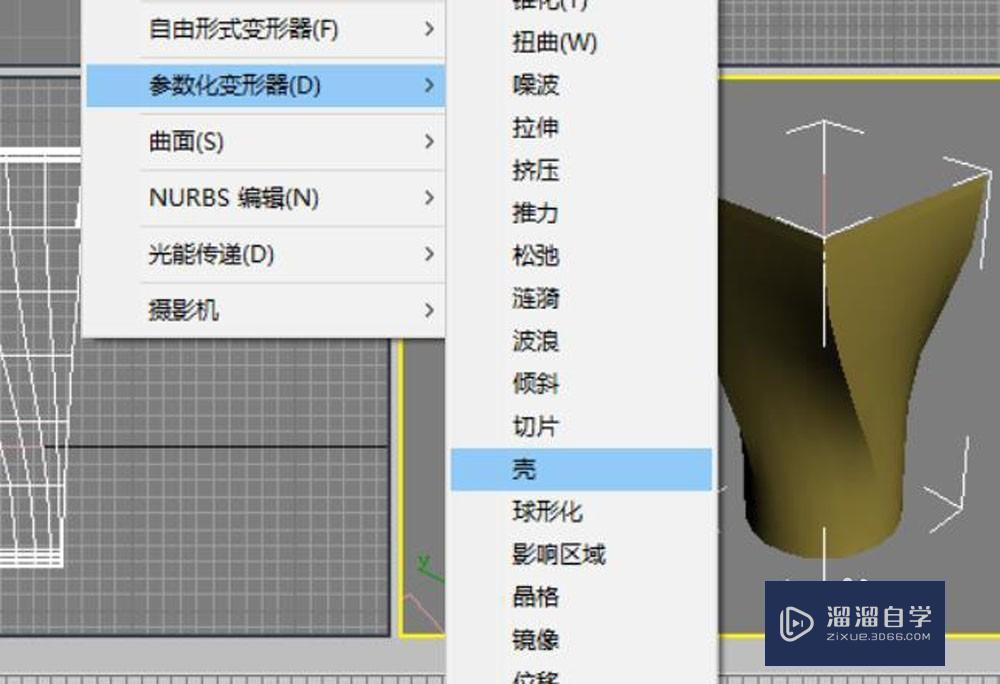
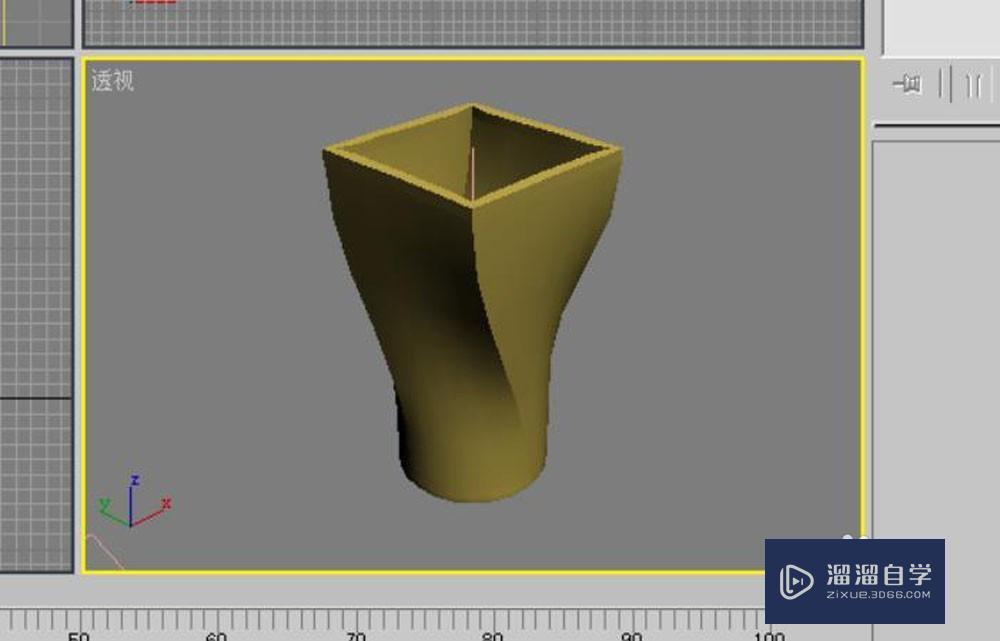
相关文章
距结束 06 天 17 : 35 : 19
距结束 00 天 05 : 35 : 19
首页










